Ошибка несоответствия параметров требованиям сети
Параметры сети, сохранённые на этом компьютере, не соответствуют требованиям этой сети
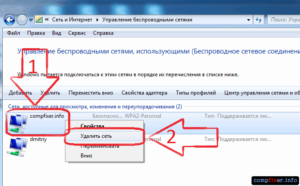
Иногда при попытке подключиться к Wi-Fi на ноутбуке или компьютере с Windows 7 возникает вот такая ошибка: Параметры сети, сохранённые на этом компьютере, не соответствуют требованиям этой сети. На этой странице мы расскажем о причине появления ошибки и способах устранить проблему.
Если соединения по Wi-Fi нет или Интернет не работает, проверьте — возможно, у вас напротив названия беспроводного соединения отображается такой же крестик, как у меня. А если кликнуть на название сети, вы увидите сообщение о том, что параметры не соответствуют.
Что означает ошибка
Это означает, что один или несколько параметров данной беспроводной сети, сохранённые в списке Wi-Fi сетей на компьютере, не совпадают с параметрами этой сети на роутере(точке доступа).
Из-за чего появляется эта ошибка?
Вот это реально интересный вопрос. Дело в том, что к появлению этой ошибки могут приводить разные действия и их комбинации. Например:
- на роутере был изменён ключ безопасности (пароль Wi-Fi). А компьютер последний раз подключался к данной сети, когда действовал ещё старый ключ;
- с момента последнего подключения на роутере сменили тип безопасности (например с WEP на WPA2-PSK);
- изменился тип шифрования;
- пользователь ошибочно изменил какой-то параметр в списке сетей, сохранённых на компьютере;
- прочие всевозможные варианты изменений параметров данной сети как на стороне роутера, так и на компьютере;
- помехи от соседнего Wi-Fi;
- иногда причиной может быть необъяснимый глюк роутера.
Как устранить ошибку несоответствия параметров сети?
Внимание! Перед внесением каких-либо изменений на роутере или клиентских устройствах попробуйте перезагрузить роутер и устройство, которое не может подключиться к Wi-Fi.
Зайдите в Центр управления сетями и общим доступом. Для этого нажмите правой кнопкой мыши по значку беспроводной сети в системной панели возле часов:
В окне Центра управления сетями и общим доступом в правой части окна нажмите на ссылку Управление беспроводными сетями :
Найдите в списке нужную беспроводную сеть — ту, к которой не удаётся подключиться — нажмите на ней левой клавишей мыши. Затем нажмите на ней правой клавишей мыши и удалите её из «запомненных» с помощью пункта Удалить сеть :Подтвердите намерение удалить Wi-Fi сеть, нажав Да :
Теперь ваш компьютер не «помнит» ни пароля, ни других реквизитов этой сети, и не будет даже пытаться к ней подключаться.
Теперь нажмите левой кнопкой мыши на значок беспроводной сети возле часов:
Отыщите вашу сеть (теперь она будет отображаться как все остальные сети, к которым вы никогда не подключались). Затем нажмите на ее название и нажмите появившуюся кнопку Подключить :
После нажатия кнопки Подключить появится окно с предложением ввести ключ безопасности. Ваша задача — лишь ввести правильный ключ. А тип безопасности и тип шифрования система Windows определит в этом случае самостоятельно. После ввода ключа нажмите «ОК» :
Результат тот же, что в первом способе: соединение установлено и работает:
Как удалить сеть в Windows 10
Чтобы убрать ошибку «Параметры сети, сохраненные на этом компьютере не соответствуют требованиям этой сети» в Windows 10, нужно выполнить следующие шаги:
- Нажмите левой клавишей мыши по иконке сетевого соединения в Панели задач возле часов и кликните по ссылке Сетевые параметры:
- В открывшемся окне нажмите на ссылку Управление параметрами сети Wi-Fi:
- Прокрутите страницу вниз до области Управление известными сетями, кликните на профиль вашей сети и нажмите кнопку Забыть:
К слову
Смартфоны на ОС Android в этом плане «умнее». Если на роутере изменился тип безопасности или тип шифрования, смартфон обычно просто ещё раз попросит ввести ключ безопасности.
Но в случае с ОС Windows — увы: при смене одного из параметров сохранённой сети вы получите ошибку.
Поэтому, нужно либо удалить сеть из списка и повторно её добавить (способ 2), либо вручную менять её настройки (способ 1).
Если ничего не помогло
Уважаемые читатели, если ни один из вышеописанных способов вам не помог, попробуйте выполнить следующие шаги.
1 Зайдите на веб-интерфейс роутера
2 Откройте раздел настройки Wi-Fi. Он может также называться Wireless или Беспроводная сеть.
3 Установите следующие параметры:
- тип безопасности WPA2-PSK (он же WPA2 Personal Key). Не WPA, а именно WPA2.
- тип шифрования AES. Не AES+TKIP, а только AES.
- смените канал Wi-Fi.
4 Сохраните настройки
5 Выполните действия, описанные в способе №2: т.е. удалите сеть на компьютере, планшете, смартфоне и подключитесь к ней заново.
6 Если и это не помогло, выполните сброс настроек роутера с помощью кнопки RESET (читайте Как выполнить сброс настроек роутера) и настройте роутер заново (читайте Настройка Wi-Fi с нуля).
При настройке Wi-Fi установите тип безопасности WPA2-PSK и тип шифрования AES. После этого снова удалите сеть на компьютере или смартфоне и подключитесь к ней заново.
В нашей практике встречались случаи, когда помогал только сброс настроек роутера и последующая перенастройка. Объяснить это возможно только допустив, что это редкий глюк роутера (точки доступа)
Что делать, когда параметры сети не соответствуют требованиям этой сети

Автор Ирина Лунева Дата Окт 11, 2016 Пользователи, которые первый раз решили настроить домашний беспроводной роутер, нередко сталкиваются с проблемой после выполнения конфигурации.
Все сделано по инструкции, настроена WiFi-сетка, но не удаётся подключиться к этой сети. Вместо соединения с интернетом, пользователь получает уведомление, что параметры сети не соответствуют требованиям этой сети.
При этом кнопка подключения становиться неактивной
Страшного ничего нет. Решить собственными силами проблему можно за 1-5 минут.
Причины, когда параметры сети не соответствуют требованиям этой сети
Если прочитать внимательно сообщение, то все становится понятным.
Оно говорит о том, что ПК раньше уже подключался к этой сети через вайфай, и Windows запомнила параметры, состоящие из типа аутентификации, названия точки и ключа, если он был.
Но в настоящий момент компьютер не соответствует требованиям предъявляемым маршрутизатором. Проще говоря, параметры роутера отличаются от записанных в Windows.
Рассмотрим, из-за каких причин может возникнуть уведомление о том, ПК не соответствует требованиям точки доступа:
- Изменение настроек. Изначально в прошивке точка доступа может быть включена, при этом аутентификация не настроена, т.е. пароль не запрашивается для установки коннекта. При выполнении конфигурации пользователь способ проверки подлинности и ключ или пароль. В результате ОС не удается подключится к этой сети.
- Сброшенная конфигурация роутера. При скачках напряжения конфигурация маршрутизатора может откатиться к заводским установкам. И в результате параметры безопасности интернета не позволили открыть подключение.
Важно! При взломе маршрутизатора настройки могут быть также изменены. Обязательно ставьте надежный пароль на вход в админку роутера, чтобы избежать непредвиденного появления уведомления о том, что конфигурация, имеющаяся на ПК, не соответствует параметрам точки доступа.
Стоит проверить, что другие устройства без проблем подключаются к беспроводной сетке и получают доступ в интернет. Это исключит наличие сбоев в настройках роутера и аппаратные проблемы.
Windows 7
Для того чтобы забыть WiFi сеть на Windows 7 надо перейти в управление беспроводными сетками. Делается это так:
- Кликаем правой кнопкой на значке соединения и вызываем контекстное меню.
- Запускаем центр сетевых настроек.
Слева находим нужную ссылку и нажимаем ее
- Откроется список доступных WiFi соединений, чтобы сбросить настройки сети в Windows 7 ее надо просто удалить. Находим проблемное соединение, выделяем его и выбираем из контекстного меню пункт «Удалить».
- После этого заново подключаемся к сетке и все должно заработать. Если этого не произошло — сбросьте параметры адаптера беспроводной сети.
Windows 10
В новой ОС компания Майкрософт применила иной подход к изменению параметров. Если не удаётся настроить беспроводное подключение, то:
рис.1. Щелкаем на значке WiFi рядом с часами и переходим по ссылке сетевых настроек
рис.2. Открываем из левого меню раздел WiFi и переходим к управлению параметрами сетки.
- В открывшемся внизу списке ищем локалку, с которой имеются проблемы. Выбираем ее и нажимаем кнопку «Забыть».
- Остается только заново найти сетку и выполнить подключение к ней.
Windows 8 или 8.1
В этом семействе ОС избавиться от сохраненных установок можно следующим образом:
- Открываем список соединений, кликнув на значке подключение.
- Выбираем SSID точки, с которой не удается соединиться.
- Вызываем контекстное меню
Выбираем пункт «Забыть эту сеть»
Заново ищем и подключаемся к сетке с новыми установками.
Windows XP
Заходим в раздел «Сетевые соединение» и вызываем контекстное меню для элемента WiFi подключения, переходим к разделу доступных локалок и удаляем проблемное соединение. Затем снова выполняем поиск точки доступа и подключаемся к ней.
Советы
В большинстве случаев после пересоздания соединения с точкой доступа работа в сетке продолжится без проблем. Если этого не произошло, стоит попробовать сменить SSID или имя точки доступа. В этом случае Windows будет вынужден получить конфигурацию подключения заново.
Изменение названия точки происходит через административное меню маршрутизатора. В нем необходимо найти раздел «Беспроводное подключение» или WiFi и указать другой SSID.
Если другие действия не помогли, сбросьте роутер до заводской настройки с помощью переключателя Reset и выполнить заново настройку, строго следуя указаниям инструкции и административного меню. Не забудьте сохранить установки после выполнения конфигурации и при необходимости перезагрузить маршрутизатор.
Надеемся теперь, параметры сети соответствуют требованиям этой сети. Задавайте вопросы специалистам.
Диагностика и отладка ошибок сетевых подключений (приложения среды выполнения Windows)

[ Эта статья адресована разработчикам приложений среды выполнения Windows для Windows 8.x и Windows Phone 8.x. При разработке приложений для Windows 10 см.
раздел последняя документация]
Ошибки сети могут приводить к зависанию или аварийному завершению приложений, выводу пользователям сообщений об ошибках и диалоговых окон, в которых невозможно произвести действия.
Диагностика и отладка таких ошибок могут быть затруднительны, так как ошибки могут возникать в любом месте сетевого стека.
Кого это касается
Все приложения среды выполнения Windows, использующие сеть явным образом (например, с помощью сокетов) либо неявно (с помощью API, использующего сеть), потенциально подвержены сетевым ошибкам. Оптимальная ситуация для операционной системы — обрабатывать состояние сетевой ошибки автоматически от имени приложения. Если это не получается, приложения должны быть готовы обрабатывать ошибки.
Выбор необходимых сетевых характеристик
Для доступа приложения среды выполнения Windows к сети необходимо разрешить определенные возможности сетевой изоляции в манифесте приложения. Обычно эти возможности настраивают с помощью Microsoft Visual Studio 2013 во время разработки приложения. Эти возможности обеспечиваются Windows. Если необходимая сетевая возможность не была задана, то доступ к сети может быть заблокирован.
Таким образом, первый шаг при диагностике ошибок сети — проверить, что для приложения были настроены необходимые сетевые характеристики.
| privateNetworkClientServer |
|
| internetClient |
|
| internetClientServer |
Примечание Хотя эта характеристика разрешает входящее подключение, работоспособность подключения не гарантирована. Пограничные прокси-серверы и межсетевые экраны могут блокировать входящее соединение. |
| proximity | Разрешает взаимодействовать двум близко расположенным компьютерам (до 30 см), используя возможности пространства имен Windows.Networking.Proximity. |
После определения необходимого режима доступа к сети для своего приложения убедитесь, что вы настроили необходимые параметры сетевых характеристик. Иначе доступ к сети может быть блокирован.
Подробнее о включении замыкания на себя для доступа к сети и диагностике неполадок сетевой изоляции см. статью Использование интерфейса замыкания на себя и отладка сетевой изоляции.
Реагирование на изменения состояния сети
При обнаружении новых сетей Windows 8.1, Windows Phone 8.1 и Windows Server 2012 R2 автоматически предоставляют новые параметры подключения. Например, если пользователь использует сеть 3G для потоковой передачи данных, а затем попадает в зону действия сети Wi-Fi, то приложение получает возможность использовать новое подключение, если это целесообразно.
Изменение сети возможно в любом сценарии для мобильного устройства. Например, дома или на работе у пользователя может быть недоступна сеть 3G, но при этом доступна сеть Wi-Fi. В то же время сеть Wi-Fi может оказаться недоступна, когда пользователь покидает дом или уходит с работы.
Кроме того, возможна ситуация, когда доступные сети отсутствуют. Вследствие распространения сетей Wi-Fi и мобильных широкополосных подключений такая смена состояний сетей (появление, исчезновение или недоступность) станет привычной.
Подключения не переключаются на новую сеть автоматически, необходимо участие приложения. Обратите внимание, что в Windows 8.1, Windows Phone 8.1 и Windows Server 2012 R2 по умолчанию применяется следующая политика: сеть с неограниченным доступом предпочтительнее сети с лимитным тарифным планом; более быстрая сеть предпочтительнее более медленной сети.
Каждое изменение состояния сети может влиять на доступ к сети. Приложение может зарегистрировать уведомления об изменении состояния сети (onNetworkStatusChanged).
В этом случае при изменениях состояния сети приложение будет получать уведомления.
Если подключение, которое использовалось приложением, больше недоступно (на что указывает появление ошибки), приложению может потребоваться выполнить следующие действия.
- Повторить операцию. Если это не удалось, ожидать еще одного уведомления NetworkStatusChanged.
- Проверить затраты на подключение и попытаться подключиться к другой сети.
Базовое руководство по диагностике
Приложения среды выполнения Windows должны выполнять следующие действия.
- При возникновении ошибки сети повторить операцию, если это возможно. Например, если происходит сбой проверки подлинности, то повторять операцию не следует, а если исчезла беспроводная сеть, к которой вы были подключены, то повторить операцию нужно, так как может быть доступна другая беспроводная сеть. Многие ошибки при повторе операции исчезают. При повторе операции следуйте указаниям, приведенным выше в разделе Реагирование на изменения состояния сети.
- Убедитесь, что вы используете асинхронные API и что в потоке пользовательского интерфейса нет блокирующего вызова. Если сетевая операция требует много времени для завершения или возникла ошибка, ваше приложение не должно перестать реагировать. Не следует эмулировать синхронное поведение на основе асинхронной среды выполнения Windows.
- Создайте модель обработки ошибок заранее. Во время разработки приложения продумайте, как выводить сведения об ошибках для пользователя. Например, Outlook использует неброский индикатор состояния подключения; Communicator применяет схему «замены всего пользовательского интерфейса»; в Internet Explorer есть специальное диалоговое окно задач по скачиванию, где отображаются ошибки сети. Фиксируйте ошибки и исключения в случае их возникновения. Разбирайтесь с каждой строкой ошибки и сообщайте пользователю об ошибках должным образом.
- Тестируйте приложение в различных условиях сетевой среды при таких действиях, как отключение или восстановление соединения с вашей сетью, приостановка и возобновление, а также переключение из одной сети в другую.
- При обнаружении во время тестирования ошибок вы можете включить трассировку событий Windows, чтобы собрать больше данных о проблеме.
Связанные разделы
Добавление поддержки сети Трассировка событий Windows Настройка характеристик сетевой изоляции Использование интерфейса замыкания на себя и отладка сетевой изоляции
Параметры сети, не соответствуют требованиям этой сети
![]()
При несоответствии данных, сохраненных на компьютере, к тем, которые находятся в памяти роутера, появляется ошибка параметров сети. В связи с этим, юзер не может подключиться к Wi-Fi, чтобы пользоваться Интернетом. Для решения проблемы вам понадобится максимум 5 минут времени. Все манипуляции выполняются в стандартных настройках операционной системы.
Почему параметры могут не соответствовать требованиям
Когда вы вводите на компьютере или ноутбуке пароль от точки доступа, система автоматически сохраняет его. «Виндовс», благодаря этому, подключается к Wi-Fi самостоятельно, что очень удобно. Если настройки безопасности в маршрутизаторе будут изменены, то информация в памяти ОС будет устаревшей, соответственно, при попытке подключиться со старым паролем или SSID появится ошибка.
Решений есть два: установить в роутере изначальные параметры сети или выполнить подключение на компьютере повторно, указав новые данные от беспроводной точки доступа. При этом старую точку рекомендуется удалить из памяти. Об этой процедуре для различных операционных систем будет рассказано в данном материале.
Как забыть Wi-Fi-сеть
Если у беспроводной сети изменились параметры, рекомендуется забыть ее, а затем выполнить подключение заново. Далее будут приведены инструкции, как забыть сеть для актуальных операционных систем.
Windows 8
«Восьмерка» была оной из самых спорных ОС. Несмотря на это, миллионы пользователей активно используют ее для работы на компьютере. Ключевой особенностью этой «Виндовс» стали кардинальные изменения в интерфейсе. Чтобы забыть сеть, пользователям следует выполнить всего пару действий:
- Переместите указатель мыши в правое положение, чтобы открыть меню. Нажмите на иконку шестеренки, чтобы открыть параметры. Далее щелкните по значку Wi-Fi (имеет вид лесенки).
- Нажмите на вашем вайфай, а затем правой клавишей мышки из выпадающего меню кликните по «Забыть эту сеть».
Как видно, в 8 это делается быстрее, но за счет более запутанного интерфейса многие не могут найти список доступных вайфай-сетей.
Через командную строку
Данный метод может показаться вам сложным, но он обладает важным преимуществом. Через консоль вы можете удалить профили сразу всех точек Wi-Fi. Чтобы выполнить процедуру через командную строку, ее необходимо сперва запустить. В окне «выполнить» введите ключевое слово cmd, а затем нажмите enter. Откроется консоль. В ней необходимо ввести:
Система выдаст полный список профилей вайфай, которые хранятся в памяти. Для удаления конкретной точки нужно ввести:
Например, для рассматриваемого примера консольная команда будет выглядеть следующим образом. Удалив сеть, убедитесь, что она действительно исчезла из списка.
Для очистки всей таблицы профилей пользователю понадобится ввести:
Обратите внимание, что очистить список разрешается через проводник. Данные хранятся в виде xml файлов, которые через стандартные функции проводника можно просто удалить.
Сложность этого способа заключается в том, что файлы подписаны как названия интерфейсов, поэтому определить конкретную точку вайфай будет проблематично. Для удаления всех профилей данный метод крайне удобный.
В Mac OS
Интерфейс фирменной операционной системы от Apple позволяет забывать ненужные точки доступа. Для этого вам понадобится:
- Перейдите в сетевые настройки из системного меню. В левой части окна из списка выберите необходимую точку Wi-Fi. Убедитесь, что выделена именно она. Кликните по кнопке «Дополнительно».
- В новом окне будет список всех точек вайфай. Выделите нужную и нажмите на кнопку с изображением минуса («–») для удаления.
Аналогично можно забыть остальные беспроводные сети.
На «Андроиде»
С проблемой устаревших данных могут столкнуться не только пользователи мобильных устройств. Давайте выясним, как забыть сеть на смартфонах под управлением Android. Для этого сделайте следующее:
- Перейдите в раздел «Сети Wi-Fi». Для этого можно зажать иконку вайфай в верхнем тулбаре или найти нужный раздел в системных настройках.
- В списке нажмите на нужную точку доступа и удерживайте палец, пока не появится всплывающее меню.
- Нажмите на строку «Забыть сеть».
Обратите внимание, что можно просто изменить конфигурацию. Здесь придется ввести новый актуальный пароль от вайфай, тогда ошибка неверных параметров исчезнет.
На iOS
На планшетах и телефонах с iOS процедура выполняется практически идентично описанному методу. Зайдите в сети вайфай, кликните по нужной и выберите “Забыть эту сеть”. Это все действия.
Если вы хотите удалить абсолютно все существующие профили, то в основных настройках к iPhone или iPad необходимо запустить сброс сетевых параметров.
Сброс настроек роутера
Если вам нужно сменить пароль непосредственно в маршрутизаторе, то необходимо зайти в его веб-меню и установить нужный пароль в разделе «Безопасность» для беспроводной точки доступа. Можно полностью убрать защиту на Wi-Fi или установить заводской пароль. Для этого потребуется сбросить роутер до заводских настроек. Используйте один из двух методов:
- Аппаратный. На каждом маршрутизаторе на боковой или задней панели имеется кнопка с подписью Reset. Вам необходимо нажать ее, удерживая приблизительно 10 секунд. Подтверждением сброса будет следующее действие: все световые индикаторы на устройстве одновременно потухнут и зажгутся на пару секунд. Далее отпустите кнопку и дождитесь полной загрузки аппарата. Обратите внимание, что на части маршрутизаторов кнопка спрятана в корпусе. Используйте скрепку, булавку или другой длинный и тонкий предмет, чтобы нажать кнопку Reset.
- Программный. Данный сброс выполняется через веб-меню. Вам необходимо зайти в раздел «Системные инструменты»/«Система» и найти вкладку «Сброс до заводских настроек». В разделе следует нажать кнопку «Восстановление» или аналогичную. После этого пойдет процесс, а по окончанию роутер перезагрузится, восстановив все заводские параметры.
Теперь вы знаете, как устранить ошибку устаревших параметров сети. Все представленные методики может выполнить даже новичок без сторонней помощи. Если возникают проблемы с подключением, необходимо проводить диагностику маршрутизатора и компьютера. Возможно, проблема более серьезная.
Параметры сети, сохраненные на этом компьютере, не соответствуют требованиям этой сети. Что делать?

26.10.2015 windows | для начинающих | настройка роутера
Достаточно часто встречающаяся ситуация у начинающих пользователей, для которых настройка роутера в новинку – то, что после настройки по инструкции, при попытке подключиться к беспроводной Wi-Fi сети, Windows сообщает о том, что «параметры сети, сохраненные на этом компьютере, не соответствуют требованиям этой сети». На самом деле, это совсем не страшная проблема и легко решаема. Сначала объясню, почему так происходит, чтобы в будущем не возникало вопросов.
Обновление 2015: инструкция была дополнена, добавлена информация по исправлению данной ошибки в Windows 10. Также имеется информация для Windows 8.1, 7 и XP.
Почему параметры сети не соответствуют требованиям и компьютер не подключается по Wi-Fi
Наиболее часто эта ситуация встречается после того, как Вы только что настроили роутер. В частности, после того, как поставили пароль на Wi-Fi в роутере. Дело в том, что если Вы подключались к беспроводной сети еще до того, как проводили ее настройку, т.е.
, к примеру, подключались к стандартной беспроводной сети роутера ASUS RT, TP-Link, D-link или Zyxel, не защищенной паролем, то Windows сохраняет настройки этой сети, чтобы в дальнейшем подключаться к ней автоматически.
Если при настройке роутера Вы меняете что-либо, например устанавливаете тип аутентификации WPA2/PSK и ставите пароль на Wi-Fi, то сразу после этого, Windows, используя те параметры, которые уже сохранил, не может подключиться к беспроводной сети, и в результате Вы видите сообщение, о том, что параметры сохраненные на этом компьютере не соответствуют требованиям беспроводной сети с новыми параметрами.
Если же Вы уверены, что все вышеописанное не про Вас, тогда возможен и еще один, редкий вариант: настройки роутера были сброшены (в том числе при скачках напряжения) или, еще более редкий: кто-то посторонний изменил настройки роутера. В первом случае можно поступить, как описано далее, а во втором – только сбросить Wi-Fi роутер на заводские настройки и произвести настройку роутера заново.
Как забыть Wi-Fi сеть в Windows 10
Для того, чтобы ошибка, сообщающая о несоответствии сохраненных и актуальных параметров беспроводной сети исчезла, необходимо удалить сохраненные параметры Wi-Fi сети.
Чтобы сделать это в Windows 10, нажмите по значку беспроводного соединения в области уведомлений, после чего выберите пункт Сетевые параметры.
Обновление 2017: в Windows 10 путь в настройках несколько поменялся, актуальная информация и видео здесь: Как забыть Wi-Fi сеть в Windows 10 и других ОС.
В сетевых параметрах, в разделе Wi-Fi, нажмите пункт «Управление параметрами сети Wi-Fi».
В следующем окне внизу вы найдете список сохраненных беспроводных сетей. Кликните по той из них, при подключении к которой появляется ошибка и нажмите кнопку «Забыть», для того, чтобы сохраненные параметры были удалены.Готово. Теперь вы можете заново подключиться к сети и указать тот пароль, который она имеет на текущий момент времени.
Исправление ошибки в Windows 7, 8 и Windows 8.1
Для того, чтобы исправить ошибку «параметры сети не соответствуют требованиям сети» нужно сделать так, чтобы Windows «забыл» те настройки, которые сохранил и ввести новую. Для этого нужно удалить сохраненную беспроводную сеть в Центре управления сетями и общим доступом в Windows 7 и несколько иначе в Windows 8 и 8.1.
Для того, чтобы удалить сохраненные параметры в Windows 7:
- Зайдите в центр управления сетями и общим доступом (через панель управления или посредством клика правой кнопкой мыши по значку сети в панели уведомлений).
- В меню справа выберите пункт «Управление беспроводными сетями», откроется список Wi-Fi сетей.
- Выберите Вашу сеть, удалите ее.
- Закройте центр управления сетями и общим доступом, снова найдите Вашу беспроводную сеть и подключитесь к ней — все пройдет успешно.
В Windows 8 и Windows 8.1:
- Кликните мышью по значку беспроводного соединения в трее.
- Кликните правой кнопкой мыши по имени Вашей беспроводной сети, выберите в контекстном меню «Забыть эту сеть».
- Снова найдите и подключитесь к этой сети, в этот раз все будет в порядке — единственное, если Вы устанавливали пароль на эту сеть, то его нужно будет ввести.
Если проблема возникает в Windows XP:
- Откройте папку «Сетевые подключения» в Панели управления, кликните правой кнопкой мыши по значку «Беспроводное соединение»
- Выберите пункт «Доступные беспроводные сети»
- Удалите сеть, при подключении к которой возникает проблема.
Вот и все решение проблемы. Надеюсь, Вы разобрались в чем дело и в дальнейшем подобная ситуация не будет представлять для Вас никаких сложностей.
А вдруг и это будет интересно:
Ошибка несоответствия параметров требованиям сети
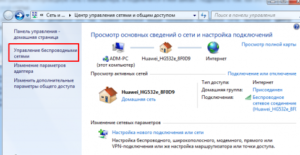
Ошибки «Параметры сети не соответствуют требованиям этой сети» являются достаточно распространёнными. Стоит отметить, что существует несколько причин появления на экране подобного уведомления.
В большинстве случаев ошибка быстро и легко устраняется с помощью стандартных действий, которые смогут осуществить даже неопытные юзеры. Чтобы избежать сбоев в работе беспроводного интернета, следует ответственно отнестись к настройкам сетевого адаптера и маршрутизатора.
Некорректные характеристики таких устройств, установленные юзерами, в первую очередь приводят к демонстрации короткого уведомления о том, что параметры сети не соответствуют необходимым требованиям.
По этой причине лучше доверить процесс настройки профессионалам либо самостоятельно изучить особенности такого процесса, узнать, какие ошибки могут возникнуть, как влияют те либо иные установленные параметры на работу беспроводного интернета.
Только при таком условии пользователи не столкнуться со сложностями при использовании Wi-Fi. Каждый юзер должен знать, как решить описанную проблему, поскольку это поможет очень быстро восстановить работу этой Wi-Fi-сети. При этом стоит учесть, что на разных версиях Windows алгоритм несколько отличается.
Ошибки Wi-Fi сети случаются достаточно часто, но и решаются они быстро
Причины возникновения ошибки
Чаще всего сообщение о том, что параметры не соответствуют установленным ранее требованиям этой сети, возникает в том случае, когда пользователи подключились к беспроводному интернету, после чего они изменили некоторые настройки, такие, как тип аутентификации WPA2/PSK и ключ безопасности.
Причина состоит в том, что программный комплекс Windows во время первого соединения «запоминает» параметры. После внесения изменений не всегда новые настойки фиксируются автоматически в памяти Windows. Таким образом, возникает противоречие между старыми и новыми характеристиками.
В итоге юзер видит уведомление, которое свидетельствует о том, что без исправления настроек невозможно активировать Wi-Fi-доступ.
Существует вторая причина, по которой пользователь может увидеть уведомление о такой ошибке. Она заключается в автоматическом сбое настроек вследствие перепадов напряжения. В некоторых случаях может изменить параметры сторонний пользователь, не оповестив об этом остальных.
Безусловно, подобные ситуации являются редкостью, но тоже встречаются. Желательно, чтобы все, у кого есть доступ к смене каких-либо характеристик, сообщал остальным обо всех внесённых изменениях.
Это гарантирует быстрый поиск причины и решение проблем в случае их неожиданного появления.
Решение вопроса
Решение этой проблемы в программном комплексе Windows 7 и 8 выглядит следующим образом:
- Необходимо открыть Свойства беспроводной сети. Для этого в седьмой версии можно осуществить клик по значку, открыть правой кнопкой мыши Свойства. Второй способ подойдёт для обеих версий программного комплекса. Нужно осуществить команду Панель управления — Центр управления сетями и общим доступом — в правой части экрана напротив Подключение стоит нажать на название вашего подключения — активировать Свойства беспроводной сети — открыть вкладку Безопасность.Если установлен просмотр по категориям, то следует выполнить команду Панель управления — Сеть и интернет — Центр управления сетями и общим доступом.
- Следует внести изменения в свойствах безопасности, например, поменять ключ на актуальный.
В Windows 8 можно открыть доступные подключения, найти необходимый для перенастройки Wi-Fi, после чего нажать по его названию и выбрать Забыть эту сеть. После этого потребуется заново найти подключение, ввести пароль и продолжить привычную работу.
Иногда для исправления ошибки «Параметры не соответствуют требованиям этой сети» необходимо полностью сбросить все настройки с помощью клавиши Reset на маршрутизаторе. Перед процессом настройки лучше проконсультироваться в службе технической поддержки вашего провайдера относительно правильного выбора настроек.
В Windows 10 нужно нажать на символ беспроводного соединения, который откроет все доступные подключения. Затем необходимо зайти в Сетевые параметры и выбрать Управление параметрами Wi-Fi.
Чтобы сбросить настройки, необходимо выбрать соответствующее подключение и нажать кнопку забыть.Как видите, все решения проблемы сводятся к тому, что необходимо попросту очистить сохранённую информацию о соединении Wi-Fi.
При установке нового ключа безопасности необходимо знать, что запрещено использовать кириллицу и некоторые символы: , |, /, $, &, :, %. В таком случае могут возникнуть проблемы с аутентификацией на некоторых устройствах.
Желательно подобрать ключ, который не будет содержать дефисов и тире. Оптимальный пароль должен состоять из чисел. При желании можно установить ключ, который будет состоять из числовых символов и букв латинского алфавита.
Можно сделать вывод, что если все сохранённые настройки соответствуют актуальным, то проблем с подключением к Wi-Fi не должно возникать. Если вы видите на экране уведомление о том, что параметры не соответствуют требованиям сети, то самый простой способ — активировать функцию Забыть. Это позволит перенастроить соединение.
Ошибка 651 при подключении к интернету — как исправить
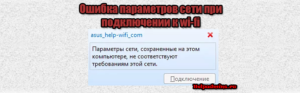
В век современных технологий сеть Интернет играет важнейшую роль для человечества, но очень часто возникают поломки и ошибки, блокирующие доступ людей к Всемирной паутине.
Так, к примеру, при работе с ОС Windows 7/8 одной из самых частых при подключении является ошибка 651. Из более ранних версий операционных систем от Microsoft она известна под другими цифровыми значениями: 678 (XP) и 815 (Vista).
Далее речь пойдет о том, как исправляется ошибка 651 при подключении к интернету различными способами.
Сбой подключения с ошибкой 651
Появляется ошибка 651 чаще всего при запуске соединения через протокол PPPoE в ОС Windows 7 и 8.
Важно понять, что подобные сбои очень часто не исправляются путем переустановки Windows, ведь их причиной является неисправность/ошибка, возникшая на оборудовании, обеспечивающий доступ к сети.
Причем речь не всегда идет об устройствах пользователя, ведь неполадки могут возникнуть и со стороны провайдера. Рассмотрим основные причины, из-за которых может возникать ошибка 651, как исправить их и прочие нюансы.
Сбой клиента RASPPPOE
Службы Windows периодически работают некорректно, вследствие чего может появиться ошибка 651 при подключении к интернету, устраняемая обычным пересозданием точки доступа.
Делается все это следующим образом:
- Прямо с рабочего стола открываем «Центр управления».
- Переходим к разделу со списком имеющихся на ПК соединений для удаления необходимого нам.
- Выбираем ненужное нам соединение и удаляем его. На скриншоте показана точка, созданная автоматически при соединении с сетью через роутер, но при прямой вставке интернет-кабеля в ПК и ручном создании соединения, пункт «Удалить» будет активен.
- Возвращаемся к предыдущему разделу для пересоздания соединения.
- Выполняем дальнейшие действия, как показано на скринах.
Выбираем именно высокоскоростное подключение PPPoE, ведь именно для него возникает ошибка 651 при подключении.
После ввода необходимых пунктов можно будет использовать новое подключение, но если интернет все также будет блокирован ошибкой 651, то следует перейти к следующему способу ее исправления.
Стыковка двух сетевых плат на одном ПК
Нередко пользователь даже не подозревает, что на его ПК установлено два сетевых адаптера и оба функционируют. Если через обе из них осуществляется подключение к интернету, то возникновение сбоя в работе гарантировано. Достаточно отключить кабель из той, что не должна использоваться и все будет работать.
Также все можно решить программно, удалив/отключив то подключение, которое является лишним. Выше уже был описан способ удаления ненужного подключения.
Пользуясь тем же алгоритмом, следует нажать удалить/отключить на том подключении, которое является лишним.
Однако для начала нужно определить, какое именно, а потом способ с выдергиванием кабеля значительно проще, ведь в этом случае можно справиться посредством обычного перебора. Если же карта одна или ее отключение не помогло, то переходим далее.
Блокировка антивирусным ПО или фаерволом
Антивирусы и фаерволы могут быть тем самым ПО, что блокирует доступ к сети Интернет и вызывает ошибку 651. Исправить последнюю можно, просто проверив указанный факт, отключив все возможные блокираторы. Если действительно проблема была в них, то необходимо подробнее ознакомиться с настройкой данного софта или обратиться к специалисту наладчику.
Проблемы с маршрутизатором
В роли маршрутизатора на сегодняшний день могут выступать различные роутеры и ADSL-модемы. Оба типа оборудования необходимо настраивать для корректного подключения к сети Интернет. Сразу стоит понимать, что все настройки/конфигурации хранятся в памяти данных устройств, а не на ПК.
Если роутер/модем был куплен после многолетнего использования стандартного подключения через кабель, напрямую вставленный в сетевую плату, то больше использовать стандартный способ доступа в интернет уже не нужно. Старое подключение можно будет удалить, используя упомянутый выше алгоритм, а новое появиться само и будет активироваться автоматически при запуске маршрутизатора и ПК.
О таком подключении речь шла при описании первого способа устранения сбоя с удалением точки доступа.Также может возникнуть несоответствие технических характеристик маршрутизатора и тех требований, что необходимы для корректной работы в сочетании с оборудованием провайдера. Разумнее всего для покупки правильного маршрутизатора обратиться к специалисту, который также сможет произвести наладку.
Проблема в работе провайдера
Если ни один из предложенных способов не сработал, то нужно оставить соответствующую заявку для ремонтников из компании, предоставляющей пользователю доступ в сеть Интернет.
Обычно некоторые из способов того, как исправить ошибки, будут предложены менеджером, что принимает заявку, если же проблему не получится исправить в телефонном режиме, то мастер выполнит проверку на месте.
По стандарту, вначале проверяется оборудование вне жилья клиента, а только потом наладчик осматривает сам ПК, маршрутизатор и другие элементы, используемые при подключении к интернету.
Ошибка 651 в Windows 2003
Отдельно стоит указать на способ исправить ошибки 651 в версии ОС Windows 2003, где она возникает из-за того, что для подключения задан протокол PPTP, который, естественно, не соответствует необходимому PPPoE. Для устранения ошибки следует внести некоторые правки в системный реестр. Войти в него можно, нажав клавиши «WIN»+«R» и введя в появившемся окне команду «regedit».
Дальнейшие действия:
- Проходим по ветке проводника к разделу:
- Создаем в нем параметр типа «DWORD» с именем «EnableRSS» и значением «0».
- По аналогии создаем параметр «DisableTaskOffload» и присваиваем значение «1».
Если параметры существует, то достаточно поменять их значение на указанное выше. В конце осуществляем перезагрузку ПК и проверяем работоспособность сети Интернет. Если ошибка не устранена, то все, опять же, сводится к вызову мастера наладчика.
Из всего вышесказанного, стоит запомнить, что переустановка ОС – это крайность. Необходимо опробовать всевозможные способы программной настройки, посредством которой можно устранить возникнувшие ошибки, ведь интернет ошибка 651 устраняется так же в большинстве случаев. Желаем успехов в исправлении возникнувших неполадок!
