Как отключить от Wi-Fi постороннего пользователя
Как отключить от Wi-Fi роутера других пользователей: найти и заблокировать!

Приобретая себе устройство для выхода в Интернет, люди хотят, чтобы им пользовались только они сами либо их доверенные лица. Но кто-то чужой всегда беспрепятственно может подключиться к вашей сети, если она недостаточно защищена. Что делать в таких случаях и как отключить пользователя от Wi-Fi роутера? Ниже приведена подробная информация об этом.
Просмотр подключения чужих устройств
Задуматься о том, что у вас завёлся воришка, который втайне от вас использует беспроводные ресурсы, необходимо тогда, когда:
- Индикатор подключения на маршрутизаторе постоянно горит (при условии, что вы сами не используете Интернет).
- Обмен данными выполняется крайне медленно, хотя ваше оборудование не оказывает нагрузки (например, нет никакого скачивания файлов и других активностей, которые могли бы негативно влиять наскорость интернета).
При наличии вышеперечисленного следует проверить, есть ли подключение чужих пользователей к вашей сети. Для этого необходимо сделать следующее:
- Проверить качество подключения.
- Ввести в браузер адрес роутера.
- Указать логин и пароль для входа в настройки роутера.
- Найти раздел, отображающий устройства, которые в настоящее время подключены к вашему, и без разрешения пользуются сетью.
Для того чтобы не запутаться, нужно знать наименования. Чаще всего, они прописываются по заводскому или уникальному имени, которое вы сами им задали.
Если не знаете наименований, то перед тем, как заходить в нужный раздел, можно отключить все свои устройства, тогда они не будут отображаться (после их отключения рекомендуется подождать 15 секунд, чтобы роутер успел выполнить обновление информации об отключении оборудования). Это позволит вам обнаружить чужие подключения.
Дополнительный способ просмотра сторонних пользователей – использование специальной программы. Например, Wireless Network Watcher.
Работа в ней является более простой и наглядной, может подойти неопытным пользователям. Такая программа быстро выполнит сканирование и выдаст детальный результат о халявщиках, про которых вы не знали.Отдельным плюсом программы является то, что она отображает, какие устройства являются вашими, а какие – чужими.
-инструкции по обнаружению, отключению и блокировке сторонних пользователей от вашей сети Wi-Fi смотрите в следующем видео:
Отключение и блокировка чужого пользователя
Как заблокировать пользователя Wi-Fi, чтобы он больше не смог подключиться к вашему личному маршрутизатору? Если обнаружен сторонний пользователь, который эксплуатирует ваши ресурсы втайне от вас, то для его отключения и блокировки необходимо выполнить следующие действия (приведенные действия могут выполняться как с компьютера, так и с телефона):
- Проверить работоспособность роутера и выполнить подключение.
- Ввести в браузер адрес роутера.
- Указать логин и пароль для входа в настройки (обычно есть на дне роутера).
- Найти раздел, отображающий устройства, которые в настоящее время подключены к вам. В зависимости от модели роутера (ASUS, TP-Link, Ростелеком и т. д) наименования таких разделов могут отличаться.
- Скопировать MAC-адрес интересующего устройства.
- Выбрать чужое устройство и нажать на кнопку отключения его от Интернета (при необходимости вы можете отключить сразу всех. Для этого следует установить флажки напротив каждого устройства и нажать на соответствующую кнопку).
- Перейти в раздел, отвечающий за фильтрацию адресов MAC.
- Скопировать туда MAC-адрес устройства, которое было отключено. После этого устройство будет заблокировано и при попытках подключения к вашему маршрутизатору, оно не сможет добиться успеха.
Кроме приведенного способа, отключить халявщиков маршрутизатора можно при помощи специальной программы (например, SoftPerfect WIFI Guard, Netcut или другие аналогичные программы).
Такая программа выполнит полное сканирование, определит чужие устройства, и предложит вам отключить их от вас.
Минус программы: она отключает чужое устройство, но не выполняет полноценного блокирования (его можно установить лишь на роутере). При отсутствии блокировки пользователь может снова подключиться к вашей сети через некоторое время.
ASUS
Для отключения пользователей в этой модели нужно:
- Авторизоваться в ASUS.
- Нажать на кнопку «Клиенты», после чего отобразится информация о других пользователях.
- Для блокировки: перейти на вкладку фильтрации адресов, указать необходимые, после чего доступ для них будет запрещён.
Для отключения и блокировки «левых» клиентов делают следующее:
- Авторизоваться в TP-Link.
- Выбрать пункт «Беспроводной режим» и перейти к разделу статистики, там можно будет посмотреть MAC-адреса чужих пользователей.
- Для блокировки: перейти в раздел фильтрации MAC-адресов и установить запрет подключения для конкретного адреса.
Ростелеком
Чтобы отключить чужих пользователей в этой модели требуется:
- Авторизоваться в роутере.
- Для просмотра подключенных устройств перейти на вкладку «Список Wi-Fi клиентов» (за более подробной технической информацией нужно перейти на вкладку DHCP).
- Для отключения нежелательных клиентов в списке нужно выделить необходимого клиента и нажать на кнопку разъединения.
- Для блокировки: скопировать MAC-адрес, перейти в раздел фильтрации таких адресов и добавить выделенный. После этого устройство не сможет выполнить подключение.
Как повысить степень безопасность?
Чужие устройства могут подключиться к вашей сети в том случае, когда имеется низкий уровень защиты. Вот 3 простых правила, которые позволят вам повысить уровень безопасности:
- Обязательно нужно установить хороший пароль и выполнить ряд требований, предъявляемых к качественному паролю:
- не менее 8 символов;
- содержит латинские буквы и цифры;
- включает в себя символы разного регистра, а также специальные символы;
- не совпадает с вашими персональными данными (их легко подобрать);
- смена пароля выполняется раз в 1-3 месяца.
- Не разглашайте пароль третьим лицам.
- Выключайте роутер, когда вам не требуется использовать сеть.
О том, как защитить свою сеть Wi-Fi, узнаете в следующем видео:
Ну что, полезный материал? А кто из наших читателей сталкивался с тем, что к Wi-Fi пристроился сосед? Что вы делали? Делитесь опытом, задавайте вопросы! Всегда рады общению! Спасибо, что выбираете нас!
(: 5, средняя оценка: 5,00 из 5)
Загрузка…
узнать, кто подключился к вай фай ростелеком, как отключить сторонние устройства
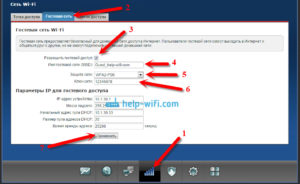
Подробности Категория: Интернет Ростелеком
Как просмотреть, кто подключен к моему Wi-Fi Интернету от Ростелеком, возникает, когда куда-то уходит выделенный трафик.
Особенно остро ситуация проявляется в отсутствии защиты беспроводного подключения или при использовании легкого ключа, например, шифрование WEP.
Для решения этой проблемы нужно ознакомиться со списком устройств, подключенных к Wi-Fi сети и запретить доступ нежелательным клиентам или усилить защиту.
Как узнать, кто подключен к моему Wi-Fi?
Прежде, чем проверять, кто подключен к Wi-Fi адаптеру с Интернетом, нужно ознакомиться с инструкцией по работе в программном обеспечении роутера.
Сетевое оборудование, как и компьютер, имеет собственную операционную систему, управление которой осуществляется другими методами, так как роутеры и Wi-Fi точки не имеют устройств для ввода и вывода информации — клавиатуры и монитора.
Чтобы подключить оборудование к системе, нужно использовать компьютер, находящийся в локальной сети. Сегодня многие модели роутеров и точек доступа поддерживают web-интерфейс для более быстрого и удобного пользования и управления программами. Интерфейс позволяет подключиться к сетевому оборудованию через любой браузер, установленный на персональном компьютере.
Узнать о том, кто подключен к моему Wi-Fi Интернету от Ростелекома можно при помощи встроенного в роутер или точку доступа программного обеспечения. Для этого потребуется:
- данные для доступа в ПО;
- компьютер, подключенный к локальной сети роутера;
- иметь свободное время;
- инструкция, приложенная в коробку с сетевым оборудованием. В инструкции прописаны стандартные для используемой модели роутера логин и пароль абонента, сетевой адрес устройства (пользователь мог его и сменить. Если этого не было, то нужно использовать заданный по умолчанию).
- Когда пользователь подготовился, нужно будет открыть любой браузер, установленный на подключенном к сети компьютере. Это может быть Internet Explorer, Google Chrome, Mozila firefox или Safari — используется по умолчанию в операционных системах Mac OS от Apple. Если абоненту удобнее, то все описанные далее действия можно выполнять и с мобильных устройств под управлением Android, IOS, Windows Mobile или любой другой системы, через которую можно выйти в Wi-Fi.
- Открыв подходящий браузер, нужно ввести в адресную строку IP сетевого устройства, который может отличаться даже для оборудования, выпущенного с логотипом провайдера Ростелеком, дело в том, что компания использует оборудование сторонних производителей и не занимается изготовлением самостоятельно. Логотип может означать лишь то, что оборудование прошито под Ростелеком и выпущено специально для этого провайдера.
Чтобы узнать, кто подключен к моему Wi-Fi Интернету от Ростелеком, нужно в первую очередь ознакомиться с моделью используемого роутера. Для устройств, выпущенных брендом D-Link, IP-адрес оборудования обычно такой: 192.168.0.1.
Любой абонент по умолчанию в своем оборудовании задает стартовый адрес, чтобы подключить устройство, точное значение его можно найти в инструкции, которая прилагается к новому роутеру.
Если инструкции не осталось, можно попробовать использовать IP-адреса:
- Когда IP роутера определен и введен в адресную строку, нужно нажать «Далее» и перейти на страницу авторизации. Здесь нужно будет ввести логин и пароль пользователя.
- Если абонент не изменял эти данные, то их для определенной модели роутера можно найти в инструкции к нему, или в договоре на оказания услуг Ростелеком (если установка оборудования выполнялась инженером провайдера).
- Чаще всего эти параметры имеют значения: логин — admin, пароль — admin.
- Авторизовавшись в системе, перед пользователем откроется домашняя страница программного обеспечения. На ней могут находиться данные о работе роутера (зависит от марки), модель оборудования и версия прошивки.
- Самое важное здесь, что понадобится – это меню настроек, где необходимо выбрать опцию «Wi-Fi» и перейти на нее.
- На странице раздела, или из выпадающего меню на предыдущем шаге (зависит от модели и версии программного обеспечения), нужно выбрать раздел «Список Wi-Fi клиентов».
Стоит помнить, что названия пунктов и их расположение может отличаться у различных производителей.
На открывшейся странице можно посмотреть кто подключен к Wi-Fi Интернету от Ростелекома через данный роутер и ознакомиться с другими сведениями о работе подключенных: Mac-адрес устройства, время сессии.
Как удалить из подключения лишних пользователей?
- Удалить нежелательных пользователей беспроводного Интернета на этой же странице не удастся. Чтобы отредактировать список, нужно будет перейти в меню MAC-фильтра.
- В этом меню можно добавить разрешенные адреса или же запретить доступ клиентов к сети Wi-Fi.
- Удалить чужие устройства можно, изменив ключи доступа, и, усилив параметры защиты.
- Чтобы не происходило несанкционированного доступа к беспроводному Интернету, рекомендуется на стадии установки оборудования и при первичном подключении менять пароль.
Но, пароль должен быть запоминающимся для хозяина оборудования, чтобы потом длительно его время его не восстанавливать.
Как отключить от вай фая пользователя
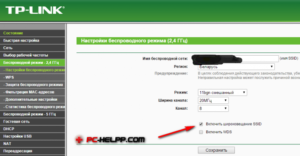
Со стремительным развитием wifi сетей, лишь и слышно о том, как включить wifi, как его настроить. А если он вам не нужен, а ваш роутер настроен на раздачу сигнала wifi. Вот тут и поднимается вопрос – а как отключить wifi на роутере.
Кое-какие современные модели маршрутизаторов имеют кнопку включения и отключения модуля wifi. А вдруг ее нет то как же быть? Вот позволяйте разбираться на настоящих примерах, как на программном уровне производится отключения wifi модуля у распространенных моделей роутеров.
В то время, когда может пригодиться отключить wi-fi
Бывают случаи, в то время, когда в доме устройства, работающие по wifi. Но на данный момент это большая редкость.
Не редкость так, что в соседнем помещении сидит ребенок, и вместо того, дабы учить уроки, играется по беспроводной сети в какую-нибудь игрушку.
Вы имеете возможность ответить так отключить роутер из розетки питания и все тут. Согласен, возможно и без того, а что если вам сейчас нужен доступ к сети через проводное соединения.
Вот тут-то и понадобится функция отключения wifi модуля, реализованная в программных настройках этого устройства.
Как отключить беспроводную сеть
Процедура в принципе не сложная, но требующая некоторой сноровки.
Вам потребуется через браузер зайти в настройки роутера. Там выбрать меню настроек беспроводных сетей, и напротив пункта включить/отключить беспроводную сеть поставить значение – отключено. Наряду с этим необходимо не забыть сохранить настройки. Давайте рассмотрим на конкретных примерах как это сделать.
Отключение на роутере TP-Link
Договоримся, что роутер у нас подключен к компьютеру по сетевому шнуру, и будет в рабочем состоянии (т.е. настройки все выполнены). В случае если нет, то лучше скинуть настройки к заводским (выполняется, нажатием кнопки – Reset и удержанием ее секунд пять).
- имя пользователя – admin;
- пароль admin.
Жмем кнопку – Послать.
Заходим на страничку – Wireless. Для отключения Wi-Fi модуля уберите галочку напротив надписи Enable Wireless Router Radio. Внезапно захотите включить данный модуль, так же само зайдите в настройки и восстановите эту галочку. В конце жмем – Save. Сейчас Wi-Fi модуль отключен.
Отключение на TP-Link
Отключение на роутере D-Link
Путь к настройкам беспроводного модуля
В поле – Enable Wireless убираем галочку. Жмем – Save. Раздача по wifi отключена. Для включения, поставьте галочку назад.
Отключение на D-Link
Наблюдаем, кто подключен по WiFi
Перед тем, как отключать WiFi модуль, вам может пригодиться взглянуть перечень устройств, подключенных к беспроводной сети. А что если вы с ненужными клиентами отключите устройство, на котором стояла закачка нужного файла. Кроме этого, взглянув данный перечень, возможно определить, не подключается ли кто-то посторонний к вашей сети.
Дабы взглянуть данный перечень, выполните вход в настройки роутера по обрисованной выше процедуре. В случае если вэб-интерфейс настроек роутера англоязычный, то ищите такие пункты: Wireless Status, Wireless Clients либо Wireless Statistics.
На русскоязычном интерфейсе ищите: Статистика беспроводного режима либо Клиенты Беспроводной сети. В этих страничках будут указаны ІР адреса и МАС адреса всех устройств, каковые сейчас подключены к вашему роутеру.
Давайте более подробно посмотрим, как это сделать на примере уже привычных нам моделей роутеров.Если вы поняли, что кто-то посторонний подключен к вашей сети, то вам нужно поменять пароль доступа к сети WiFi. Еще возможно заблокировать нежелательное устройство, применив фильтрацию по МАС-адресам.
Наблюдаем клиентов на TP-Link
Делаем вход в настройки. С правой стороны меню ищем пункт Wireless statistics в англоязычном варианте меню, либо – Статистика беспроводного режима на русском. Переходите в это меню и там вы заметите все подключенные wifi устройства.
Перечень wifi устройств на TP-Link
Наблюдаем клиентов на Asus
Входим в настройки. На современных роутерах компании Asus стоит прошивка Asuswrt. Все подключенные устройства возможно заметить, надавив кнопку – Клиенты, которая расположена на основной странице настроек. В правой области экрана откроется таблица со перечнем всех подключенных устройств.
Перечень wifi устройств на Asus
Наблюдаем клиентов на D-Link
Производим вход в настройки. Переходим в пункт – Расширенные настройки. Тут заходим на Статус Клиенты либо Wi-Fi Станционный перечень. В последнем варианте присутствует возможность отключить нежелательного клиента, выставив галочку напротив его МАС адреса и надавив – Разъединить.
Перечень wifi устройств на D-Link
Как отключить wifi на модеме d-link
Отключить чужое устройство от WiFi — Компьютер76
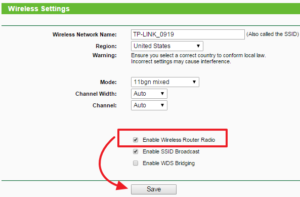
Компьютер76 » Linux » Отключить чужое устройство от WiFi
10.12.2015
Отключить чужое устройство от WiFi или метод деидентификации aireplay-ng
Начну с лирики. Искренне надеюсь, что читающему подобные статьи хватит ума и совести не применять знания просто потому, что это «классный прикол». Зло en passant, свершённое не из мести, вернётся к вам троекратно.
Эта статья является своего рода пояснительной запиской к статьям, посвящённым взлому WiFi с помощью пакета airmon-ng в кали линукс . Я объясню, как и обещал, для чего нужна деидентификация клиента во время перехвата пароля WiFi и как далеко хакер может зайти.
Если необходим взлом пароля доступа WiFi
Деидентификация — это самый действенный способ исправить отсутствие перехваченного снифером заветного WPA handshake . Пришло время познакомиться с очередной интересной утилитой от кали линукс под названием aireplay-ng .
Её действие в двух словах заключается в том, что пересылаемый с вашего компьютера сигнал на mac адрес беспроводной точки доступа (любой в пределах видимости) заставит отключиться другое устройство, которое на законных основаниях к нему подключено.
То есть, роутер в квартире соседа принимает сигнал с его же мобильника о том, что мобильник не готов на данный момент принимать данные с этого роутера. Это выглядит как обмен данными между mac адресам этих двух устройств. Ситуация, казалось бы обычная.
Однако жертва даже не будет подозревать, что сигнал на самом деле передаётся не с его ноутбука или смартфона, а … из-за стенки или с улицы компьютером хакера. И утилита aireplay-ng справляется с этим идеально.
Те, кто знает принцип передачи информации и общения устройств, уже догадался, какую роль может сыграть здесь и компьютер хакера.
Действие aireplay-ng основано на том, что она попросту подделывает цифровую подпись — в нашем случае — mac адрес устройства-клиента (принимающего WiFi сигнал смартфона или ноутбука от роутера).
Основное назначение утилиты — послать кратковременный сигнал на «отключение» клиента от сети, заставив его повторно подключиться, выдав в трансляции пароль доступа.Соответствующая команда с описанием на конкретном примере уже приводилась в предыдущей статье. Напомню её:
aireplay-ng -0 3 -a 04:A1:51:5A:61:CD -c 00:08:22:08:52:1D wlan0mon
где -0 — это команда «оборвать связь»
3 — количество команд прерывания
04:A1:51:5A:61:CD — mac адрес транслятора WiFi (точки доступа)
00:08:22:08:52:1D — mac адрес приёмника
Нажмём ввод и увидим результат:
Sending 64 directed DeAuth. STMAC: [00:08:22:08:52:1D] [32|62 ACKs]
Хакер только что отослал со своей машины три пакета «отключающих» команд. Устройствам жертвы приходится по окончании повторно сочленяться, обмениваясь в эфире конфиденциальной информацией, в которой есть не только пароли.
Связь же на выбранном по mac адресу устройстве-клиенте на это/эти мгновения обрывается. Командой Ctrl +Shift + V повторно посылаем скопированную команду.
Для достижения результата не стоит указывать большое число команд, так как…
Часть для тех, кому нужно отключить чужое устройство от WiFi
Что для этого нужно ?
- Кали Линукс на борту (реальная или виртуальная система)
- Карта-модем, способные работать в режиме мониторинга сети (советую придерживаться списка адаптеров, хотя он не полный).
- Куча терпения и практики
Вот как это выглядит на экране компьютера. В терминале наберём команду перевода карты в режим мониторинга:
airmon-ng start wlan0
Запустим снифер и посмотрим на близлежащие сети:
airodump-ng wlan0mon
Выберем нужные mac адреса с подключёнными устройствами (5 снизу у стрелки):
Остановим работу снифера командой Ctrl + C и выберем из списка клиентов. На фото видно, что трое из пяти клиентов связаны с точками доступа очевидными mac адресами:
- точка доступа с mac адресом EA:28:5D:B3:AD:XX передаёт сигналы на устройство с адресом 6C:71:D9:69:CD:XX
- ТД с mac адресом F8:1A:67:60:F4:XX передаёт сигналы на устройство с адресом 5C:FF:35:87:F6:XX
- ТД с mac адресом D8:50:E6:D7:E6:XX передаёт сигналы на устройство с адресом 28:C2:DD:2A:BF:XX
Это и есть потенциальные жертвы хакера, теперь можно отключить чужое устройство от WiFi поочерёдно командой из начала статьи, указав огромное число пакетов прерываний, например 100000. Так, для первой в моём списке точки беспроводного соединениякоманда на отключение будет выглядеть так:
aireplay-ng -0 100000 -a EA:28:5D:B3:AD:XX -c 6C:71:D9:69:CD:XX wlan0mon
и так далее…
Смартфон или планшет жертвы потеряет связь с роутером очень и очень надолго.
Успехов нам всем
Как отключить от Wi-Fi постороннего пользователя. Wi fi ru как отключить снимают деньги
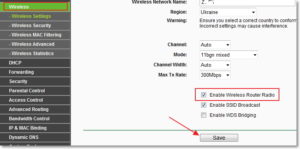
Платная подписка на различные услуги, которые предлагаются операторами связи, может произойти незаметно для абонента. Ресурс vc.ru разбирался, как именно подключаются такие подписки и как от них избавиться раз и навсегда.
МТС
После оформления любой платной подписки оператор отправляет абоненту SMS с информацией об этом, а также с командой отключения услуги.
На сайте МТС перечень подписок доступен в разделе «Мой контент», авторизация здесь осуществляется по логину и паролю от личного кабинета. Подписки можно проверить в приложении для смартфона – в разделе «Услуги».
Еще один способ – USSD-запрос *152# : команда позволяет просмотреть подписки, подписаться на услуги и отписаться от них.
Случайно подписались на услугу, после чего со счета пропали деньги? Ресурс советует составить жалобу, позвонив по номеру 0890 – это позволит вернуть средства.
Чтобы подписки не активировались в дальнейшем, доступна бесплатная услуга «Запрет контента». Она не дает отправлять и принимать платные SMS и звонки с коротких номеров. Подключается услуга по номеру 0890.
В салоне связи МТС можно открыть специальный счет для контентных услуг – это позволит ограничить траты. Для открытия счета нужен только паспорт.
Команды проверки дополнительного счета и пополнение доступны на сайте оператора.
Билайн
Команду для отключения подписки оператор отправляет в SMS с информацией о подключении услуги. Если вы подписались на услугу случайно (или вас подписали без вашего согласия), можно позвонить на короткий номер 0611 и оставить жалобу – оператор разберется в ситуации и вернет деньги.
Активные подписки отображаются на сайте «Билайна» в личном кабинете – нужно выбрать вкладку «Профиль», пролистать до раздела «Мои информационно-развлекательные услуги» и там открыть список активных подписок. В мобильном приложении перечень подписок можно увидеть в разделе «Тарифы и опции» в самом низу.
«Билайн» бесплатно предлагает подключить дополнительный контентный баланс для точного контроля средств. Услуга активируется в личном кабинете на сайте оператора или по номеру *110*5062#.
Команды для пополнения и проверки дополнительного счета доступны на сайте оператора.
Мегафон
После оформления подписки оператор отправляет SMS с данными о том, что услуга подключена. Сообщение также содержит команду отключения услуги.
Проверить, какие подписки оформлены на ваш номер, можно в личном кабинете – на сайте «Мегафона» или в фирменном мобильном приложении. Если вы случайно подписались (или вас без вашего ведома подписали) на какой-то сервис, нужно позвонить в службу поддержки 8-800-550-05-00 – жалоба позволит вернуть деньги на счет.
В любом салоне «Мегафона» можно бесплатно подключить бессрочный контентный счет – для этого нужен только номер мобильного и паспорт. Через контактный центр по телефону счет подключается только на три месяца. Для абонентов, оформивших банковскую карту «Мегафона», привязанную к основному счету мобильного, доступен полный запрет на подписки.Команды для пополнения и проверки дополнительного счета доступны на сайте оператора.
Tele2
Для отключения платной подписки можно использовать команду из SMS об успешном подключении услуги. Информация о подписках есть в личном кабинете и в мобильном приложении.
Если вы подключили услугу случайно, позвоните по номеру 611 и оставьте жалобу. После обращения вам могут вернуть деньги за услугу на счет.
В центрах обслуживания абонентов Tele2 можно оформить специальный лицевой счет для контента – для этого потребуется номер мобильного и паспорт.
Команды для пополнения и проверки дополнительного счета доступны на сайте оператора.
wi-fi.ru
Вопросы по услуге «Как дома»
Общее об услуге «как дома»
Услуга работает по принципу подписки, привязывается к мак-адресу и предполагает автоматическую пролонгацию после завершения оплаченного периода с того платежного средства, с которого производилась первичная оплата.
Все условия предоставления и действия услуги находятся в оферте, доступной по ссылке: http://static.wi-fi.ru/docs/offers/portal/premium.pdf
Что такое MAC-адрес?
Это уникальный идентификатор вашего устройства. Обычно он указан в информации об устройстве либо в дополнительных настройках wi-fi.
Выглядит он так — хх:хх:хх:хх:хх:хх. На iPhone называется адрес wi-fi.
Как отключить подписку?
Отключить подписку (автоплатеж) можно через личный кабинет на портале wi-fi.ru, вход находится в левом верхнем углу:
[attention type=green]1. Введите свой номер телефона и нажмите «запросить код», он придет в виде смс. 2. После ввода полученного кода подтвердите номер Вашего телефона, указав последние 4 цифры. 3.
[/attention]
В открывшемся окне в меню «устройства и услуги» выберите Ваше устройство (мак-адрес), на котором действует подписка.4. В появившемся меню в разделе «Как дома» выберите подключенную услугу и нажмите кнопку «удалить».
Эту операцию Вы можете совершить дома или в другом удобном месте.
Если отключить самостоятельно подписку не получается, то обратитесь, пожалуйста, на наш эл.
адрес [email protected] В письме необходимо указать:- номер телефона, который Вы использовали для регистрации в нашей сети- мак-адрес устройства, на котором действовала услуга.
— какого числа и каким способом проводилась оплата. — если оплата производилась с помощью карты, то укажите первые 6 и последние 4 цифры номера.
Не продлевается подписка, что делать?
Проверьте баланс того способа, которым первоначально оплачивали услугу (банковская карта, абонентский счет телефона или PayPal)
Если причина не в этом, попробуйте, пожалуйста, отключить действующую подписку и подключить услугу заново. Как это сделать указано в разделе «Как отключить подписку?»
Как сменить средство оплаты или данные банковской карты?
Необходимо отключить действующую подписку (автоплатеж), дождаться окончания оплаченного периода и подключить услугу заново. Как отключить написано в разделе «Как отключить подписку?»
Как перенести услугу с одного устройства на другое?
Перенос можно выполнить через приложение MT_Cabinet или через личный кабинет на портале wi-fi.ru — вход находится в левом верхнем углу:
[attention type=green]1. Введите свой номер телефона и нажмите «запросить код», он придет в виде смс. 2. После ввода полученного кода подтвердите номер Вашего телефона, указав последние 4 цифры. 3.
[/attention]
В открывшемся окне в меню «Устройства и услуги» выберите ваше устройство, на котором действует подписка.4. В появившемся меню в разделе «Как дома» выберите подключенную услугу и нажмите кнопку «перенести»5.
В открывшемся меню выберите мак-адрес нового устройства и подтвердить выбор.
В мобильном приложении MT-Cabinet (можно установить через Google.play (https://play.google.com/store/apps/details?id=ru.mt.mobilecabinet) и App store (https://itunes.apple.
com/us/app/id1221562688) необходимо выбрать устройство, на котором действует услуга, затем перейти в соответствующий раздел (в метро, в наземном транспорте, цппк и тд), нажать на кнопку «перенести» и выбрать актуальное устройство из предложенного списка.
Эту операцию можно совершить дома или в другом удобном месте. Самостоятельный перенос услуги возможен только в рамках одного номера телефона и до 5-ти раз в течение 30 календарных дней.
Если самостоятельно перенести подписку не получается, то обратитесь, пожалуйста, на наш эл.
адрес [email protected] В письме необходимо указать:- номер телефона, который Вы использовали для регистрации в нашей сети- мак-адрес устройства, на котором действует услуга.
— мак-адреса нового устройства- какого числа и каким способом проводилась оплата.- если оплата производилась с помощью карты, то сообщите первые 6 и последние 4 цифры номера.
Не работает оплаченная услуга. Что делать?
Напишите, пожалуйста, на наш эл. адрес [email protected] В письме необходимо указать:
— номер телефона, который Вы использовали для регистрации в нашей сети
— мак-адрес текущего устройства
— какого числа и каким способом проводилась оплата.
— если оплата производилась с помощью карты, то укажите первые 6 и последние 4 цифры номера.
Я не нашел ответа на свой вопрос. Куда обратиться?
Напишите, пожалуйста, письмо с описанием проблемы на адрес [email protected]
faq.wi-fi.ru
Как пользоваться Wi-Fi в московском метро без навязчивой рекламы
Если вы не хотите тратить время на просмотр видео и картинок при входе в Wi-Fi-сеть общественного транспорта Москвы, попробуйте один из этих методов.
Сразу нажимаем на рекламу
На странице подключения к интернету, где нам предлагают войти в Сеть или купить подписку, обычно на фоне стоит рекламный баннер. Нажав на него, мы переходим на сайт рекламодателя, для чего, соответственно, требуется подключение к Сети. Если страница начала загружаться, значит, подключение произошло и можно её закрывать. Так мы обходим стороной просмотр рекламы с помощью той же рекламы.
Устанавливаем специальные приложения
Мобильные приложения, кажется, существуют для любой вообразимой цели, и блокировка рекламы в московском метро не исключение. Подобные приложения есть и на iOS, и на Android. Создатели обещают автоподключение к Wi-Fi, как в том случае, если бы вы его оплатили. Следует отметить, что этот метод отключения рекламы нарушает правила пользования метрополитеном.
Цена: Бесплатно
Отключаем JavaScript
На iOS-устройствах заходим в «Настройки» → Safari → «Дополнения» и передвигаем ползунок JavaScript. В мобильном Google Chrome на Android нужно зайти в меню браузера, затем в «Настройки» → «Настройки контента» и там деактивировать JavaScript. Теперь никакой рекламы не будет. Правда, чтобы сайты выглядели нормально, придётся потом включить JavaScript.
Устанавливаем специальные браузеры
Некоторые браузеры блокируют весь рекламный контент. Пользоваться ими постоянно, может, и не очень удобно, но в метро они обеспечат быстрое подключение.
Цена: Бесплатно
Цена: Бесплатно
Как узнать, кто подключен к моему WiFi, отключить посторонних и ограничить возможность подключения к роутеру чужих устройств в будущем
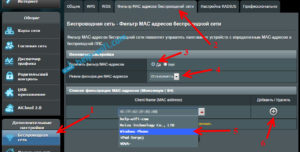
Подключение к сети Wi-Fi нежелательных устройств может вызвать появление проблем: скорость интернет-соединения упадёт, а уровень безопасности снизится.
Первая актуальна из-за того, что пропускная способность роутера ограничена и делится между всеми активными пользователями, вторая — человек, имеющий доступ к сети, может получить информацию о других устройствах и использовать её в своих целях.
Признаки наличия нежелательных устройств
Не прибегая ни к каким программам, вы можете распознать, что к вашей Wi-Fi-сети подключён кто-то лишний, обратив внимание на следующие факторы:
- скорость интернета. Если раньше скорость была заметно выше, а с какого-то момента снизилась, можно предположить, что кто-то использует вашу сеть, постоянно загружая объёмные файлы;
- пропадающая сеть. Дешёвые роутеры имеют невысокую пропускную способность и не справляются с большим объёмом маршрутизируемых (распределяемых между подключёнными устройствами) данных. Если роутер не справляется, подключение к интернету обрывается. Чрезмерная нагрузка чаще всего создаётся из-за большого количества устройств в сети;
- участившийся взлом аккаунтов. Имея определённый уровень доступа и навыки, злоумышленник может узнать пароли от ваших учётных записей.Если скорость доступа в интернет в вашей сети заметно упала, возможно, к ней получили доступ посторонние люди
Все вышеописанные факторы могут свидетельствовать как о наличии нежелательных устройств в сети, так и о других проблемах. Например, скорость может падать из-за проблем на стороне оператора, сеть — пропадать из-за плохой погоды, а пароль вы могли засветить на каком-то некачественном сайте. Но исключать нежелательные подключения не стоит.
Узнаём, кто подключён к сети
Есть два способа, позволяющие узнать, сколько устройств подключено к сети и что это за устройства. Можно воспользоваться стандартной панелью управления, которая есть у каждого роутера, или прибегнуть к помощи сторонней программы.
При помощи панели управления
Все производители роутеров устанавливают на свои устройства прошивку, позволяющую управлять параметрами работы роутера. Получить доступ к ней можно через браузер. Но вам понадобятся три значения: адрес, логин и пароль. Найти эту информацию можно в интернете, например, на сайте производителя, или в документации, поставляемой с роутером.
Каждая фирма выбирает свои данные по умолчанию. Но в большинстве случаев компании придерживаются следующих стандартов: адрес — 192.168.0.1 или 192.168.1.1, логин — admin, пароль — admin или 00000000. Для просмотра списка текущих пользователей сделайте следующее:
- Откройте любой браузер на устройстве, подключённом к роутеру по Wi-Fi-сети или LAN-кабелю. Пропишите в строке для ссылок адрес и перейдите по нему. Появится панель авторизации, введите в нужные поля логин и пароль.
- Раскройте блок «Беспроводной режим», а в нём подраздел «Статистика беспроводного режима». Внешний вид панели управления и названия разделов могут немного отличаться, поскольку каждый производитель устанавливает свою версию. Для примера взята прошивка роутера TP-Link.
Вводим логин и пароль в панели авторизации
- На открывшейся вкладке вы увидите список устройств, подключённых в данных момент к сети. Посчитав их, можно узнать, сколько устройств обслуживает ваш роутер. По MAC-адресу можно понять, ваше это устройство или нет (придётся посмотреть MAC-адреса всех ваших устройств). В последних двух столбцах, «Пакетов получено» и «Пакетов отправлено», показано, сколько данных скачало и отправило устройство за текущий сеанс (с момента последней перезагрузки роутера).
Заходим во вкладку «Статистика беспроводного режима»
При помощи сторонней программы
С помощью специальных программ можно получить чуть больше информации, чем доступно в панели управления роутером. Но вам потребуется компьютер, подключённый к роутеру по LAN-кабелю:
- Перейдите на официальный сайт разработчика программы Wireless network watcher. Загрузите бесплатную версию приложения. Устанавливать её не придётся, она запускается из файла.
Скачиваем бесплатную версию Wireless network watcher на сайте разработчика
- Если информация не появилась сразу, кликните по зелёной стрелочке. Вы увидите список, в нём будет роутер и все подключённые к нему устройства.
Программа Wireless network watcher покажет список устройств и информацию о них
Помимо MAC-адреса вы сможете узнать имя устройства, дату первого его обнаружения, используемый им Wi-Fi адаптер, а также его состояние на данный момент — активен или нет (если устройство было обнаружено во время первого сканирования, а потом отключилось, оно не пропадёт из списка, но приобретёт статус неактивного).
Список можно скопировать в буфер обмена или экспортировать в HTML, XML или CSV-файл.
Отключаем нежелательные устройства
Отключить нежелательные устройства от сети можно также двумя способами. Первый — сбросить пароль, тем самым отключив всех пользователей, второй — заблокировать определённое устройство по MAC-адресу.
Сброс пароля
При первом подключении к сети, которая закрыта паролем, устройство обязательно попросит пользователя ввести пароль. Если он введёт правильное значение, соединение установится, а пароль сохранится в памяти устройства, поэтому при следующей попытке подключиться к данной сети вводить код вручную не придётся.
Если вы сбросите установленный пароль, изменив его на новый, то устройства, хранящие в памяти старый пароль, не смогут подключиться к Wi-Fi-сети. Они попросят пользователя ввести новый пароль, а если он его не знает, то и ввести не сможет. Сброс пароля — хороший метод в том случае, если вы уверены, что новый пароль никто не сможет ни узнать, ни угадать.
Сбросить пароль можно через кнопку Reset, находящуюся на роутере. Но, использовав её, вы сбросите не только пароль, но и все настройки роутера. При этом не будет установлен новый пароль, то есть сеть станет открытой. Поэтому стоит воспользоваться панелью управления роутером. Как в неё войти, описано в пункте «При помощи панели управления».
Авторизовавшись на странице управления, сделайте следующее:
- Раскройте блок «Беспроводной режим» и перейдите к пункту «Защита беспроводного режима».
- Отыщите строчку «Пароль», пропишите в ней новое значение и сохраните внесённые изменения.
Прописываем новый пароль и сохраняем изменения
После перезагрузки роутера изменения вступят в силу. Не забудьте ввести новый пароль на всех своих устройствах.
Блокировка по MAC-адресу
У каждого устройства, умеющего подключаться к интернету, есть свой MAC-адрес. Зная адреса нежелательных устройств, вы можете запретить им доступ к вашей Wi-Fi-сети.
Узнать эти адреса можно через стороннюю программу или панель управления роутером — как это сделать, описано в разделе «Узнаём, кто подключён к сети». Учтите, что вам придётся застать устройство в тот момент, когда оно подключено к вашей сети:
- Перейдите к панели управления роутером. Как в неё войти, описано в пункте «При помощи панели управления».
- Разверните блок «Беспроводной режим», перейдите к подпункту «Фильтрация MAC-адресов». По умолчанию фильтрация выключена, активируйте её. Нажмите кнопку «Добавить».
Включаем фильтрацию и нажимаем кнопку «Добавить»
- Введите адрес подлежащего блокировке устройства и задайте какое-нибудь описание, чтобы в будущем вспомнить по нему, почему вы заблокировали это устройство.
Вводим MAC-адрес и сохраняем его в списке заблокированных
Устройство, заблокированное через настройки роутера, не сможет пользоваться вашим интернетом. Но нужно понимать, что у человека, имеющего доступ к вашей сети, могут быть и другие гаджеты, доступ которых не заблокирован. Он может также сменить MAC-адрес своего устройства. Поэтому рекомендуется воспользоваться вышеописанным способом «Сброс пароля».
Защищаем Wi-Fi от повторных проблем
Если вы хотите уберечь себя от нежелательных подключений в будущем, обязательно установите надёжный пароль на Wi-Fi-сеть. Взломать роутер очень сложно, поэтому этот ход убережёт вас от 99% попыток подключения сторонних пользователей.
Пароль будет надёжным, если вы будете придерживаться нескольких критериев:
- удлиняйте его. Используйте как минимум 8 букв, желательно больше;
- усложняйте пароль специальными символами и знаками. Можно использовать не все символы, но цифры разрешены любые;
- не используйте пароль, который уже где-то вводили. Придумайте что-то уникальное или хотя бы отличающееся от старого пароля на несколько символов.
Скорость интернета и уровень безопасности падают, если к Wi-Fi-сети, используемой вами, подключены неизвестные устройства. Смените пароль или заблокируйте устройства по MAC-адресам, чтобы отключить их от сети. Чтобы в будущем не сталкиваться с подобной проблемой, смените пароль, установив новую надёжную комбинацию.
- Денис Долгополов
- Распечатать
Смотрим кто подключен к моему wifi
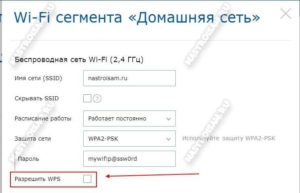
Быстро определяем число подключенных к сети WiFi устройств (двумя разными способами), настраиваем правила ограниченного и безопасного доступа к беспроводной сети, а так же разбираемся в программах облегчающих осуществление вышеописанных действий.
Признаки несанкционированных подключений
Первый признака довольно часто можно столкнуться с резкими падениями пропускной способности соединения. Чаще всего проблема кроется в работе провайдеров различных уровней между Вами и удаленным сервером, но вполне возможен и расход траффика Вашего канала посторонними лицами.
Второй признак, заставляющий задуматься о контроле доступа к своему Wi-Fi каналу — это внезапно возникающие ограничения к доступу для вашего ip-адреса для каких-либо сайтов.
Кроме того, обратите внимание на поведение индикатора беспроводного соединения на корпусе роутера — при отключении всех устройств от сети он не должен ни моргать, ни тем более практически постоянно гореть.
Как узнать сколько устройств подключено к моему wifi?
Узнаем кто подключен к wi-fi в настройках роутера
Как узнать, кто подключен к моему wifi? Простейший способ сделать это — в панели управления Вашим роутером.
Для входа в нее наберите в адресной строке веб-браузера ip-адрес Вашего маршрутизатора в локальной сети (если его никто не менял, он будет соответствовать указанному в инструкции и на корпусе маршрутизатора; обычно это — 192.168.1.
1) и введите в окне запроса учетные данные (по умолчанию во многих роутерах — admin/admin).
Дальнейшие действия зависят от производителя Вашего роутера, но принципиальных различий нет, поэтому рассмотрим действия на примере оболочки роутеров Asus.В панели управления Вашим роутером — увидите число всех устройств, подключенных к роутеру, в разделе «Клиенты». Клик мыши на нем открывает подробный список устройств. Например, на скриншоте ниже мы видим два подключенных устройства: ноутбук и телефон.
За детальной информацией можно обратиться в меню «Системный журнал-Беспроводная связь», в нем не отображаются сетевые имена устройств, а только MAC-адреса их сетевых интерфейсов.
Так как они (MAC-адреса) указывались и в списке клиентов (который мы посмотрели ранее), разобраться, кто есть кто, будет нетрудно.
В нашем примере мы видим, что телефон подключен к сети уже давно, в то время как ноутбук подключен буквально только что.
А далее с опоставить список устройств с теми, что есть в наличии в Вашей квартире и выявить «незванных гостей» — не составит проблем.
Смотрим кто подключен к вай фай при помощи специальных программ
Если по какой-то причине у Вас отсутствует доступ к маршрутизатору, можно обойтись сторонними программами. Простейший вариант — это программа Wireless Network Watcher, выложенная разработчиком в свободный доступ. После нажатия кнопки F5 (или выбора соответствующего пункта в меню) программа просканирует весь диапазон адресов в локальной сети и выдаст список обнаруженных устройств.
Как посмотреть кто подключен к wifi роутеру
Точнее говоря, этот вопрос нужно было сформулировать не «как посмотреть, кто подключен к моему wifi», а «как посмотреть, какие из устройств не мои».
С телефонами и планшетами все просто: временно отключите на них радиомодуль беспроводной связи, и они пропадут из списка подключенных устройств.
Узнать сетевые имя и MAC-адрес компьютера можно, нажав на клавиатуре клавиши Win+R и в появившемся окне набрав команду cmd для вызова командной консоли, в которой нужно ввести следующее: ipconfig /allВ нашем примере устройство Notebook, найденное ранее, оказалось нашим же ноутбуком. Проще говоря, все найденные в примере ранее устройства принадлежат нам, и нет посторонних подключений.
Как отключить неизвестных пользователей от своего вай фая
Через панель управления роутером можно запретить беспроводную передачу данных для любого из устройств в сети. Так как они идентифицируются по уникальным MAC-адресам, фактически — серийным номерам своих сетевых интерфейсов, включение фильтра «Отклонить» для устройства будет обозначать невозможность его работы в Вашей сети Wi-Fi, как бы его хозяин ни пытался подключиться.
Как обезопасить свой вай фай? Запрещаем подключение к wi-fi неизвестным устройствам
Из предыдущего примера можно понять и то, как обезопасить себя от подключения неизвестных устройств: включите фильтр МАС-адресов «Принимать» и добавьте в список все гаджеты и компьютеры, которым будет разрешаться доступ к сети.
Кроме того, не забывайте и о настройках безопасности: используйте защиту сети паролем достаточной длины с методом проверки подлинности WPA2 (в отличие от устаревшего WEP, который достаточно легко вскрывается wifi-сниффером, это заставит взломщика потратить довольно много времени для взлома Вашей сети).
Программы для контроля за всеми кто подключен к wi-fi
Как Вы уже успели убедиться, удобнее всего следить за состоянием своей сети через панель управления роутером — так можно и быстро вычислить незваного гостя, и закрыть ему доступ к сети. Однако, роутер не может предупреждать хозяина о появлении в сети новых устройств.
Для этой цели можно применить сторонние программы, например, уже описанный выше Network Watcher: задайте в его настройках время периодичности сканирования сети и подходящий тип оповещения о новом устройстве, и Вы всегда сможете узнавать о новых подключениях в своей беспроводной сети.
Аналогичный функционал имеет другая программа — WiFi Guard. Но, в отличие от предыдущей программы, она может автоматически запускаться в системном трее вместе с Windows.
- Как запаролить wifi роутер
Прошло то время, когда интернет подключался к пк только посредством проводного соединения. Сейчас все современные…
- Скачать WiFi Master Key
Для телефонов на андроиде хорошо годится программа wifi master key. Она ищет точки доступа, к…
