Как исправить отсутствующий в Windows значок «Беспроводное сетевое соединение»
Нет беспроводного подключения на ноутбуке
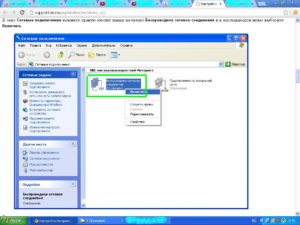
Довольно распространенная проблема у владельцев ноутбуков с Windows 10, Windows 7 или 8 (8.1) — в один прекрасный момент в области уведомлений вместо привычного значка беспроводного Wi-Fi подключения отображается красный крестик, а при наведении на него — сообщение о том, что нет доступных подключений.
При этом, в большинстве случаев, это происходит на вполне себе работающем ноутбуке — еще вчера, возможно, вы успешно на нем подключались к точке доступа у себя дома, а уже сегодня — такая ситуация.
Причины такого поведения могут быть различными, но в общих чертах — операционная система считает, что Wi-Fi адаптер выключен, а потому и сообщает о том, что нет доступных подключений.
А теперь о способах это исправить.
Если Wi-Fi ранее не использовался на этом ноутбуке, либо вы переустановили Windows
Если на данном устройстве вы никогда ранее не использовали беспроводные возможности, а теперь установили Wi-Fi роутер и хотите подключиться и у вас возникает указанная проблема, то для начала рекомендую ознакомиться со статьей Не работает Wi-Fi на ноутбуке .
Главный посыл упомянутой инструкции — установите все необходимые драйвера с официального сайта производителя (не с драйвер пака).
Не только непосредственно на Wi-Fi адаптер, но и для обеспечения работы функциональных клавиш ноутбука, если беспроводный модуль включается с помощью них (например, Fn+F2).На клавише может быть изображен не только значок беспроводной сети, но и изображение самолета — включение и отключение режима полета. В этом контексте также может быть полезной инструкция: Не работает клавиша Fn на ноутбуке .
Если беспроводная сеть работала, а теперь нет доступных подключений
Если недавно все работало, а теперь появилась проблема, попробуйте перечисленные ниже способы по порядку.
Если вы не знаете, как выполнить пункты 2-6, все очень подробно описано здесь (откроется в новой вкладке).
А если эти варианты уже были опробованы, переходите к седьмому пункту, с него я начну описывать подробно (потому как там не все так просто для начинающих пользователей компьютера).
- Выключите беспроводный маршрутизатор (роутер) из розетки и снова включите его.
- Попробуйте устранение неполадок Windows, которое ОС предлагает, если кликнуть по значку Wi-Fi с крестиком.
- Проверьте, включен ли аппаратный переключатель Wi-Fi на ноутбуке (если есть) или включили ли вы его с помощью клавиатуры. Загляните в фирменную утилиту ноутбука для управления беспроводными сетями, если такая имеется.
- Проверьте, включено ли беспроводное подключение в списке соединений.
- В Windows 8 и 8.1, помимо этого, зайдите в правую панель — «Параметры» — «Изменение параметров компьютера» — «Сеть» (8.1) или «Беспроводная связь» (8), и посмотрите, чтобы беспроводные модули были включены. В Windows 8.1 загляните также в пункт «Режим в самолете».
- Зайдите на официальный сайт производителя ноутбука и скачайте последние драйвера на Wi-Fi адаптер, установите их. Даже если у вас и так установлена та же версия драйвера, это может помочь, попробуйте.
Удалите беспроводный Wi-Fi адаптер из диспетчера устройств, снова установите его
Для того, чтобы запустить диспетчер устройств Windows, нажмите клавиши Win+R на клавиатуре ноутбука и введите команду devmgmt.msc. а затем нажмите Ok или Enter.
В диспетчере устройств откройте раздел «Сетевые адаптеры», кликните правой кнопкой мыши по Wi-Fi адаптеру, обратите внимание, нет ли там пункта «Включить» (если есть — включите и не делайте всего остального, что здесь описано, надпись нет доступных подключений должна исчезнуть) и если его нет, выберите пункт «Удалить».
После того, как устройство будет удалено из системы, в меню диспетчера устройств выберите пункты «Действие» — «Обновить конфигурацию оборудования». Беспроводный адаптер снова будет найден, на него будут установлены драйвера и, возможно, все заработает.
Посмотрите, включена ли служба «Автонастройка WLAN» в Windows
Для того, чтобы это сделать, зайдите в панель управления Windows, выберите пункт «Администрирование» — «Службы», найдите в списке служб «Автонастройка WLAN» и, если в ее параметрах вы увидите «Отключено», дважды кликните по ней и в поле «Тип запуска» установите «Автоматически», а также нажмите кнопку «Запустить».
На всякий случай, просмотрите список и, если найдете дополнительные службы, имеющие в своем названии Wi-Fi или Wireless, включите их тоже. А затем, желательно, перезагрузите компьютер.
Надеюсь, один из этих способов поможет вам решить проблему, когда Windows пишет, что нет доступных подключений Wi-Fi.
А вдруг и это будет интересно:
10.01.2017 в 12:31
Прошу помочь — ноут перестал видеть подключения по wifi. Причём при нажатии на свойства сетевого адаптера показывает ошибку 112 — не хватает подключения, предлагает отключить другое устройство. Какое устройство? Пробовал удалить оборудование и перегрузить комп — помогает 1 раз из 10, но появившийся интернет пропадет через несколько минут или после включения спящего режима.
Как исправить отсутствующий в Windows значок «Беспроводное сетевое соединение»
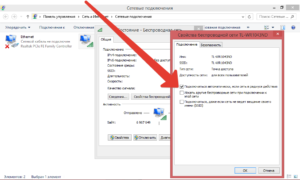
На панели задач в Windows или в меню «Центр управление сетями» нет иконки Wi-Fi? Это не значит, что вышло из строя оборудование. Поломка техники — только одна из вероятных причин. В некоторых случаях можно самостоятельно настроить беспроводное подключение.
Что делать, если нет значка «Беспроводное сетевое соединение».
- 1 Причины
- 2 Есть ли Wi-Fi-приёмник?
- 3 Драйвер
- 4 Настройки
Причины
Эта проблема появляется, если:
- Не установлен Wi-Fi-адаптер. Такой приёмник встроен почти во все современные ноутбуки. Но во многих стационарных компьютерах его просто нет — доступно лишь подключение по локальной сети.
- Wi-Fi-приёмник неисправен. Его надо починить или вовсе заменить.
- Отсутствует, повреждён или устарел драйвер сетевых устройств. Если Windows автоматически не загрузила нужный софт, установите его вручную.
- Беспроводной модуль неактивен. Поменяйте настройки подключения.
- Ошибки или неправильная конфигурация.
- В системе есть вирусы. Проверьте компьютер на наличие вредоносного ПО.
- Антивирус и брандмауэр тоже могут блокировать сетевые функции. Временно отключите их и посмотрите, будет ли работать интернет.
Есть ли Wi-Fi-приёмник?
Если на компьютере не установлен приёмник, то вы и не увидите значок Wi-Fi-сети. Но как проверить, что у вас за адаптер? Самое простое — посмотреть характеристики ПК.
На ноутбуках должна быть наклейка, на которой указаны спецификации устройства. Ещё вариант — узнать модель адаптера и найти о нём информацию. У вас стационарный компьютер? Тогда отыщите на системном блоке порты для подключения модема.
Если там установлена антенна, то изделие подходит для работы через Wi-Fi.
И самый простой способ:
- Вам нужна «Панель управления» Windows.
- Откройте «Диспетчер устройств». Он в категории «Оборудование и звук».
- Разверните меню «Сетевые адаптеры».
- Посмотрите, есть ли там модели, в которых указано «Wirelles», «802.11» или «WiFi».
Если таких надписей нет, настроить беспроводное соединение не получится. Но можно приобрести Wi-Fi-модуль или сетевую карту, в которой уже стоит антенна. Также существуют внешние Вай-Фай приёмники.
Драйвер
Обычно Windows самостоятельно подгружает нужный ей софт. Но если драйвер сетевого оборудования отсутствует или повреждён, его надо установить вручную.
- Зайдите в «Диспетчер устройств» через «Панель управления». Это меню можно вызвать и по-другому: откройте «Пуск — Выполнить» и в поле для ввода напишите «devmgmt.msc».
- Рядом с «проблемным» оборудованием должен быть значок в виде жёлтого треугольника с восклицательным знаком.
- Плата будет отмечена как «Неизвестное устройство», если система не смогла определить её модель, или для неё нет подходящего софта. И именно поэтому компьютер не присоединялся к беспроводной сети.
Для подключения надо загрузить ПО. Есть несколько способов. Первый подойдёт, если драйвер был установлен неправильно.
- В Диспетчере кликните правой кнопкой мыши на пункт с жёлтым треугольником.
- Выберите «Удалить» и подтвердите действие.
- Перезагрузите компьютер.
- После запуска Windows «обнаружит» наличие нового устройства.
- Если этого не произошло, снова зайдите в Диспетчер.
- Выделите любой пункт.
- «Действия — Обновить конфигурацию».
Это сработает только с оборудованием, которое устанавливается по принципу «Plug and Play» (что означает «Вставляйте и играйте»). Программное обеспечение для этих девайсов загружается само. Вы можете пользоваться ими сразу после подключения. Если в плате, вообще, нет такой функции:
- Выделите любой пункт в Диспетчере.
- «Действия — Установить старое устройство»
- Откроется окно с пояснениями. Нажмите «Далее».
- Отметьте «Автоматический поиск» или «Вручную».
- Выберите «Сетевые адаптеры».
- Если знаете модель и тип гаджета, найдите его в списке.
- Подождите, пока закончится инсталляция.
Чтобы загрузить апдейт устаревшего софта:
- В Диспетчере щёлкните по устройству правой кнопкой мыши.
- В выпавшем списке нажмите на «Обновить драйвер». Эта опция будет активна, если Windows определила модель оборудования.
- Выберите «Автоматический поиск», чтобы система нашла софт в сети и скачала его.
- Или нажмите «Поиск на компьютере», чтобы указать путь к инсталлятору.
В комплекте с новым Wi-Fi-адаптером или ноутбуком должен идти диск. С него можно загрузить необходимое программное обеспечение. Если у вас нет CD с драйвером, и система сама его не нашла:
- Зайдите на сайт производителя сетевого оборудования.
- В строку поиска скопируйте название модели.
- Откройте страницу с информацией о вашем адаптере.
- Скачайте оттуда ПО. Обычно оно находится в разделе «Поддержка» («Support»), «Загрузки» («Downloads»), «Файлы» («Files») или «Программы» («Programs»).
Существуют специальные приложения для установки системного софта. Например, Driver Booster. Он определяет модель оборудования и загружает для него актуальные версии драйверов.
Настройки
Возможно, у вас неправильно выбрана конфигурация сети. Для подключения к Wi-Fi надо её настроить. Вначале проведите диагностику.
- «Панель управления».
- Категория «Интернет».
- Меню «Центр управления сетями».
- «Устранение неполадок».
- Пункт «Адаптер».
- Выберите «Все адаптеры». Или конкретно «Беспроводное соединение».
- Сервис выявит возможные проблемы. Он устранит их самостоятельно или подскажет, как это сделать.
Для подключения к точке доступа модуль Wi-FI должен быть активен. На ноутбуках им можно управлять, используя сочетание клавиш. Какие кнопки нажимать, зависит от модели гаджета. Например, «Fn+F5», «Fn+F7» или «Fn+F9». На них нарисованы соответствующие изображения. Но иногда пользователи задевают их случайно. Да и на стационарном компьютере Wi-Fi-модуль может быть отключен. Для настройки:
- Кликните правой кнопкой мыши по значку сети на панели уведомлений.
- Откройте «Центр управления». В это же меню можно попасть через «Панель управления» Windows.
- Откройте «Параметры адаптера».
- Неактивные подключения выделены серым цветом.
- Найдите пиктограмму «Беспроводное сетевое соединение». Если её там нет, значит, проблема не в настройках.
- Дважды кликните по ней левой кнопкой мышки.
- Или в контекстном меню выберите пункт «Состояние». Там доступна информация о сети.
Теперь вы сможете восстановить связь «по воздуху», если пропадёт иконка Wi-Fi. Но если сетевая плата всё же сломалась, лучше обратиться к мастеру в сервисный центр.
Не отображается управление беспроводными сетями windows 7
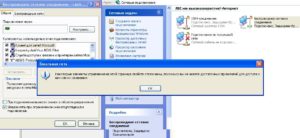
» windows 7 » Не отображается управление беспроводными сетями windows 7
Забыв пароль к сети Wi-Fi не стоит паниковать или сразу звонить в службу технической поддержки вашего интернет-оператора, поскольку узнать забытый пароль можно самостоятельно. Что не потребует от вас каких-либо специфических технических знаний или установки дополнительного программного обеспечения. Достаточно выполнить указанные ниже действия.
Самый простой способ
- Справа внизу экрана рабочего стола нажатием правой кнопкой мышки на значок «Беспроводной сети», выберете в появившемся контекстном меню ищем «Центр управления сетями и общим доступом».
- Если значок «Беспроводная сеть» отсутствует в панели уведомлений (трее) рабочего стола нажмите кнопку «Пуск», выберете «Панель управления».
- В появившемся окошке откройте иконку «Центр управления сетями и общим доступом».
- Откроется окно, где слева вверху среди закладок выбираем иконку «Управления беспроводными сетями».
- В появившемся окошке правой кнопкой мышки нажимаем на интересующие вас соединение (если их больше одного), в появившемся контекстном меню выбираем «Свойства».
- Появится окно «Свойства беспроводной_/название_вашего_соединения/». Где нужно открыть вкладку «Безопасность».
- Последний шаг – ставим галочку напротив «Отображать видимые знаки».
- Таким образом пароль в графе «Ключ безопасности сети» отображавшейся в виде черных точек станет распознаваемым.
- Узнав пароль сохраните его, записав в блокнот или иным способом.
Отсутствует графа «Управления беспроводными сетями»
В версии windows 7 SP1 графа «Управления беспроводными сетями», как правило, отсутствует. Потому инструкция восстановления пароля Wi-Fi сети будет немного отличаться, в плане пунктов открытия окна «Свойства беспроводной сети…».
Интересующее окно можно открыть двумя способами:
- Первый – снова обращаемся к панели уведомлений windows прожимая по значку подключений; далее нажимаем правой кнопкой мышки на интересующие вас подключение; выбираем «Свойства».
- Откроется окно «Свойства безопасности сети…», где нужно поставить галочку напротив «Отображать ключ безопасности сети». Сохраняем пароль.
- Второй способ – одновременно нажимаем клавиши «Win+R», так откроется командная строка где нужно ввести «ncpa.cpl» (без кавычек), нажимаем Enter.
- Или нажимаем кнопку «Пуск» и вводим в графе поиска «ncpa.cpl», где среди полученных результатов открываем отыскавшейся файл.
Откроется знакомое окно «Свойства безопасности сети…» где снова открываем вкладку «Безопасность» и ставим галочку напротив «Отображать ключ безопасности сети». Сохраняем пароль.
Узнаем забытый Wi-Fi пароль открыв настройки роутера
- Сначала подключите роутер к вашему компьютеру посредством сетевого кабеля (выдаться вместе с роутером).
- Подключив роутер запускам любой браузер.
- Используя адресную строку вводим «192.168.1.1.» (без кавычек).
- Водим логин (Username) вместе с паролем доступа (Password).
- Если до этого вы их не меняли, то (Username: admin) и (Password: admin). Нажимаем иконку «Login».
- Открывшиеся окно будет разниться в зависимости от производителя роутера.
Скажем для роутеров производства Asus окно такое:
- Стрелочкой указан забытый пароль.
Если ваш производитель иной, то ищите среди настроек вкладку «Беспроводной режим» (Wireless – англ.), закладку «Безопасность»/«Защита» (Security – англ.).
В которой среди прочего есть строка «Пароль» (Password — англ.) – это и есть забытый пароль.
Другие варианты получить пароль к Wi-Fi сети
Помимо вышеуказанных вариантов вы можете:
- Сбросить (обнулить) настройки роутера (если сможете их настроить заново) вследствие чего вы получите возможность указать новый пароль доступа;
- Помочь восстановить забытый пароль сможет служба поддержки интернет-оператора. Однако вам потребуется подтвердить право управления Wi-Fi сетью предоставив некоторые данные: размеры нескольких последних платежей, номер договора, контактные данные заключившего договор и прочее (индивидуально для каждого оператора);
- Также узнать забытый пароль можно посредством планшета, смартфона имеющего разрешенное Wi-Fi подключение. Действия схожи с просмотром пароля в настройках роутера – откройте настройки маршрутизатора (использовав мобильное устройство) и посмотрите указанный ключ к сети. Это и есть пароль.
Загрузка… : 17.03.2016
Как посмотреть пароль от Wi-Fi
dontfear.ru
windows 7 не подключается к Wi-Fi
Речь в данной статье пойдет о том, что делать, если Window 7 не подключается к сети WiFi. Дело в том, что хоть данная операционная система и более стабильная, нежели ее предшественники, все же могут встречаться различные ошибки, которые необходимо исправлять вручную.
Прежде чем перейти к проблемам подключения и их решению, нужно разобрать, что же такое WiFi и как работает технология. Это позволит быстрее устранять некоторые проблемы.
Дело в том, что для подключения к такой сети необходима точка доступа. Ее функции, как правило, выполняет беспроводной роутер. И поэтому первым делом, в случае если нет доступных подключений к сети WiFi в windows 7, следует обратить внимание именно на маршрутизатор.
Как правило, причина именно в нем. Но конечно же, бывают и другие проблемы. Итак, давайте по порядку.
Проверка маршрутизатора
Здесь все очень просто. Если ноутбук не видит доступных подключений, то следует зайти в меню настроек WiFi роутера и проверить, включена ли беспроводная сеть. Для этого необходимо подключиться к роутеру при помощи обычного интернет-кабеля.
После этого открываем браузер (любой) и в адресной строке прописываем 192.168.0.1. Нажимаем «Enter». Далее появится окно, в котором будет предложено ввести пароль и логин. Как правило, по умолчанию ключ и логин – admin, admin соответственно.
Как легко узнать IP адрес WiFi роутера:
Если вы меняли эти данные, то вписываете свои значения. Далее мы попадаем в меню настроек. Нас интересует Настройки сетиБеспроводная сеть (NetworkWireless).
В настройках беспроводной сети нужно поставить галочку напротив пункта «Включить беспроводную сеть» (Enable Wireless Router Radio). Все, на этом настройка роутера завершена.
И если в ноутбуке с windows 7 проблемы с WiFi все же остались, то следует перейти к настройке операционной системы.
Почему компьютер не видит доступных беспроводных сетей
Причин этому может быть множество, равно как и решений. К счастью, windows 7 отличается удобством и имеет множество возможностей диагностики и устранения тех или иных проблем. Но мы рассмотрим только наиболее распространенные.
Пропал Wi-Fi на ноутбуке в Windows. Нет Wi-Fi адаптера в диспетчере устройств
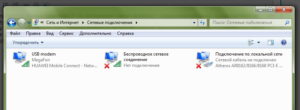
Не редко мне задают вопросы по проблеме, когда на ноутбуке, или компьютере пропадает Wi-Fi. Не просто отключается от сети, а полностью пропадает Wi-Fi адаптер и само подключение. В Windows исчезает все, что связано с Wi-Fi. Нет беспроводного адаптера в сетевых подключениях.
Нет кнопки «Wi-Fi», значка на панели уведомлений и раздела в параметрах (если мы говорим о Windows 10). В диспетчере устройств так же нет WLAN (Wireless) адаптера, который отвечает за подключение к беспроводным сетям.
Ну и соответственно компьютер не видит Wi-Fi сети, и нет возможности к ним подключится.
В большинстве случаев, проблема появляется внезапно. Все работало, выключили ноутбук, включили и Wi-Fi на ноутбуке нет вообще. В отдельных случаях такая неприятность может появится после обновления Windows, или драйверов. А может после установки какой-то программы, или смены настроек. По своему опыту могу сказать, что не редко Wi-Fi исчезает после чистки ноутбука от пыли, или ремонта.
Чтобы найти решение, нужно сначала разобраться в причине. Почему случилось так, что ноутбук внезапно перестал видеть Wi-Fi сети и нет вообще никаких настроек связанных с этим.
К сожалению, как я заметил, эта проблема чаще всего связана с поломкой самого Wi-Fi модуля. Если рекомендации описанные ниже в статье вам не помогут, то почитайте статью: Wi-Fi адаптер для ноутбука. Чем заменить встроенный Wi-Fi модуль.
- Нужно подумать и вспомнить, что делали перед появлением проблемы. Возможно, решение придет само.
- Перезагрузите ноутбук. Если у вас Windows 10, то нужно выполнить перезагрузку. А не Выкл./Вкл.
- Если у вас ПК с внешним Wi-Fi адаптером, то проверьте, подключен ли он. Попробуйте подключить в другой USB-порт. Обратите внимание, мигает ли индикатор на адаптере.
- Если Wi-Fi пропал после чистки, или ремонта ноутбука, то скорее всего просто не подключили (плохо подключили, повредили) сам Wi-Fi модуль в ноутбуке. Если вы сами это делали, то разберите ноутбук и проверьте подключение Wi-Fi модуля и антенны.
Исчез Wi-Fi адаптер с диспетчера устройств
Если сетевой кабель не подключен, то иконка на панели уведомлений будет такой:
Если зайти в управление адаптерами, то там скорее всего будет только Ethernet (или «Подключение по локальной сети» в Windows 7). Ну может быть еще Блютуз. А нам нужен адаптер «Беспроводная сеть», или «Беспроводное сетевое соединение».
В диспетчере устройств открываем вкладку «Сетевые адаптеры». Скорее всего, вы там не обнаружите адаптера в названии которого есть «Wireless», «WLAN», «Wi-Fi». А нам нужен именно он.
Посмотрите, нет ли в диспетчере устройств неизвестного устройства. Или устройства с желтым восклицательным знаком. Если есть, то вполне возможно, что это наш беспроводной адаптер, у которого просто проблемы с драйверами.
Особенно обратите внимание на раздел «Другие устройства». Есть ли там что-то типа «Сетевой контроллер».
Если он есть, то нужно просто установить драйвер.
Как решить проблему и вернуть Wi-Fi адаптер?
К сожалению, как я уже писал выше в статье, в большинстве случаев это аппаратная проблема. То есть, поломка самого модуля. И программно (какими то настройками) ее не решить. Нужно менять сам модуль, или подключать внешний адаптер по USB. Если это ноутбук.
Все решения сводятся к повторной установке драйвера на Wi-Fi. Возможно, если сам адаптер исправен, это поможет. Ну можно еще Windows переустановить. Может в системе что-то, но это очень вряд ли.
И так, вернемся к драйверу. Вам достаточно зайти на сайт производителя ноутбука, через поиск найти свою модель и скачать драйвер для WLAN (Wi-Fi). Затем запустить его установку. Если в начале установки драйвера появится ошибка, что устройство в системе не обнаружено, или что-то в этом роде, то я практически уверен, что это аппаратная поломка.
Подробные инструкции по установке драйверов:
Если вы все перепробовали, и в диспетчере устройств нет вообще никаких адаптеров связанных с беспроводными сетями, в том числе неизвестных устройств, то придется нести ноутбук в ремонт, или подключать USB Wi-Fi адаптер. Есть небольшие, которые отлично подходят для ноутбуков.Windows 10 — все инструкции по настройке интернета и решению проблем Настройка роутера — инструкции для разных моделей и производителей Полезные программы — для настройки HotSpot, Wi-Fi, 3G/4G модемов. 192.168.0.1 / 192.168.1.1 — вход в настройки роутера или модема.
Беспроводная сеть: нет подключения, что делать, советы
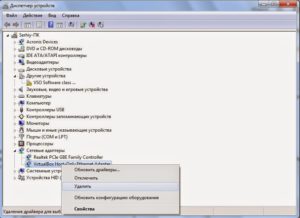
Изобретение беспроводных сетей для обеспечения доступа к интернету значительно повлияло на изменение сознания людей. Теперь уже мало кто может себе представить себе то, как жили люди еще хотя бы 10-15 лет назад. Хотя многие еще помнят зарождение интернета как такового.
Но, как и любая технология, использование WiFi иногда дает сбои. В большинстве случаев это происходит от незнания или невнимательности пользователей.
Чтобы таких проблем возникало как можно меньше, рассмотрим все случаи, когда возникают проблемы, и подключение к беспроводной сети отсутствует.
Отсутствует подключение из-за драйверов Windows
Драйвер устройств выполняет координацию действий между аппаратным и программным обеспечением устройства. Другими словами, он говорит «железу» что, и как делать. Естественно, если аппаратный модуль делать это в состоянии. Очень сложно заставить стиральную машину печь блины.
Итак, не так уж часто, но возникают такие ситуации, когда драйвер начинает работать некорректно или перестает работать вообще. В таком случае операционная система не может понять и настроиться что ей делать.
Довольно часто это происходит при первоначальной установке ОС, ведь не в каждом дистрибутиве есть полный набор утилит для работы со всеми модулями компьютера.
Производителей ведь очень много, и, если включать в каждый дистрибутив ОС драйвер, не хватит никакого дискового пространства для их хранения.
Следует обратить внимание, что каждый выпуск ОС Виндовс работает со своими программами. Поэтому может возникнуть ситуация, при которой есть работающая беспроводная сеть, но нет подключения windows 10, хотя на XP все работало замечательно.
Проверяем установлен ли драйвер, обеспечивающий подключение к беспроводной сети в системе:
- Заходим через «Пуск — Панель управления — Диспетчер устройств». Можно сделать еще проще, если правой кнопкой нажать на значке «Мой компьютер», и выбрать строку «Управление».
- Откроется «Диспетчер устройств», где представлено все оборудование компьютера.
- Смотрим на список устройств. Если драйвер не установлен или работает неправильно, то рядом с ним будет расположен значок «!» желтого цвета. Если в списке напротив устройства находится крестик красного цвета, то это означает, что устройство отключено, и, соответственно, тоже не работает.
Если такая ситуация имеет место, то отсутствующие драйвера необходимо установить. Наиболее простым способом является нажать правой кнопкой на оборудовании, которое без драйвера и выбрать действие «Обновить». Это срабатывает в большинстве случаев, но только тогда, когда есть соединение с интернетом. В нашем случае нужно поступить немного по-другому:
- Если есть возможность подключиться к сети посредством кабеля, то можно выполнить и вышеописанную процедуру.
- Если подключиться проводом возможности нет, то придется скачивать драйвер на другом компьютере, но запускать установщик уже на том, где драйвер отсутствует.
Обычно драйвера скачиваются с сайта производителя напрямую. Каждое устройство в списке подписано. Для того, чтобы найти нужное программное обеспечение для него, достаточно в строке поиска браузера вбить то, что показывает диспетчер устройств. Для ноутбуков и нетбуков можно зайти на сайт производителя, и по модели найти весь необходимый пакет утилит, необходимых для работы.
Если устройство присутствует в списке как неопознанное, то сложно найти и скачать драйвер, когда нет полной уверенности в названии производителя и конкретной ревизии аппарата. Можно попробовать найти недостающую утилиту воспользовавшись поиском по ID оборудования. Узнаем ID через закладку «Дополнительно» в свойствах неизвестного оборудования. Затем просто вбиваем в поиск браузера.
Когда драйвер не ставится, или же после установки его состояние не меняется, а в свойствах пишется, что есть ошибки в работе, то скорее всего сама аппаратная часть вышла из строя и требует замены.
Заменить можно самостоятельно или обратиться в сервисную организацию. Желательно приобретать распространенные бренды беспроводных адаптеров, чтобы в дальнейшем избежать повторения подобных ситуаций.
Проверяем, включен ли модуль беспроводной сети
Еще одной распространенной проблемой является отключение адаптера физически на корпусе ноутбука или программно в свойствах сетевых соединений.
Прежде всего находим переключатель на корпусе ноутбука. Обычно он находится на передней панели около разъема наушников/микрофона. Проверяем его положение. На корпусе есть метки, показывающие включено устройство или нет, поэтому устанавливаем переключатель нужное положение.
Существует возможность включить или выключить адаптер с клавиатуры. Это делается путем нажатия комбинации клавиш: «Fn + WiFi (изображение антенны)». При этом обратите внимание на индикатор беспроводной сети.
Когда она активна, то индикатор светится и мигает, в зависимости от активности.
Теперь можно проверять настройки операционной системы:
- «Пуск — Панель управления — Центр управления сетями» или правой кнопкой в панели задач на значке сети выбрать «Открыть центр управления сетями».
- Открывается окно, где слева выбираем «Изменение параметров адаптера».
- Получим список всех доступных сетевых соединений, среди которых находим «Беспроводное сетевое соединение».
- Смотрим как выглядит надпись и значок соединения: если серого цвета, то правой кнопкой вызываем свойства, и нажимаем «Включить».
Когда подключение станет активным, то изменится пиктограмма в панели задач:
- Солнышко желтого цвета сигнализирует о том, что система нашла доступные для подключения точки доступа.
- Красный крестик показывает, что нет доступной для подключения беспроводной сети.
Беспроводная сеть правильно не настроена в Windows
Когда драйвера установлены, модуль беспроводной связи включен, но подключиться к интернету все равно не получается. В этом виноваты настройки операционной системы.
Чтобы подключиться к WiFi нажимаем на пиктограмму с желтым солнышком и видим список сетей.
Нажимаем подключиться, при необходимости вводим пароль, но получаем сообщение «Windows не удалось подключиться к» с предложением воспользоваться центром устранения неполадок.
Нажимать кнопку устранения неполадок смысла нет никакого. Вообще непонятно для чего она нужна, и никто и никогда не слышал, чтобы это кому-нибудь помогло.Это довольно неординарная ситуация, когда выскакивает сообщение беспроводная сеть нет подключения windows 10. Стандартного и однозначного решения не существует, но можно попробовать следующее:
- Перегрузить маршрутизатор и компьютер. При чем желательно оставить выключенным роутер приблизительно минут на 10-15. Довольно часто это является решением проблемы.
- В параметрах энергопотребления в «Панели управления» запретить системе отключать сетевую карту для экономии заряда батареи, в случае, когда активность сети отсутствует. Это еще помогает в том случае, когда не удается подключиться к интернету после выхода из спящего режима.
- Если на роутере были изменены настройки (изменение пароля для входа или типа шифрования), а в параметрах соединения с сетью указан параметр «Подключаться автоматически», то могут возникнуть проблемы. При этом может выскакивать сообщение о том, что не удалось подключиться, а может и не появляться. Избавиться можно, если удалить из системы сохраненную сеть (забыть ее), и настроить параметры подключения заново.
- Запустить программу диагностики беспроводного адаптера из диспетчера устройств. В некоторых случаях после само диагностики может появиться сообщение с предложением «Сбросить настройки», после чего сеть может заработать.
- Проверяем работает ли служба «Автоматическая настройка WLAN». Для этого запускаем управление компьютером (правой кнопкой на «Мой компьютер — Управление»), и переходим в раздел «Службы». Параметры запуска службы необходимо изменить на «Запускаться автоматически». Если служба остановлена нажимаем на кнопку «Запуск». Если старт прошел без проблем, то желательно перегрузить компьютер и еще раз убедиться в том, что происходит все в автоматическом режиме.
Если ничего из вышеперечисленного не помогло, то крайним выходом будет полностью переустановка операционной системы, и желательно со сменой дистрибутива. Бывает и такое, что Виндовс может стать «криво», т.е. работать неправильно. Это, конечно, кардинальная мера, но периодически к ней приходится прибегать.
Беспроводное сетевое соединение: нет подключения, ошибка соединения и другие проблемы. Настройка беспроводной сети Wi-Fi
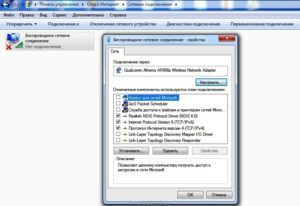
Передача данных без использования кабелей буквально еще не так давно казалась чем-то из области фантастики, а сегодня беспроводная сеть WiFi дома, на работе или в ближайшем кафе уже никого не удивляет. Но и при таком подключении могут наблюдаться некоторые проблемы. Ошибка соединения – явление, встречающееся достаточно часто. Рассмотрим наиболее характерные проблемы и простейшие методы их устранения.
Беспроводное сетевое соединение: нет подключения. В чем причина?
Что касается самых распространенных причин, их можно разделить на два основных типа: проблемы на аппаратном уровне (нерабочее оборудование) и ошибки программного характера.
В первом случае, как уже понятно, нужно провести полную диагностику оборудования, после чего принимать решение о его ремонте или замене (это касается и сетевых карт, и маршрутизаторов, и мобильных девайсов, и внешних или внутренних модулей Wi-Fi). Во втором случае можно назвать несколько ситуаций, когда отсутствует беспроводное сетевое соединение (нет подключения). Среди основных выделяют следующие:
- отключенный модуль или адаптер Wi-Fi;
- неправильно введенный пароль;
- проблемы маршрутизатора;
- неправильные настройки подключения;
- отсутствующие, некорректно установленные или устаревшие драйверы сетевых устройств;
- отсутствие установленной сети;
- воздействие вирусов.
Проблемы с вирусами по понятным причинам рассматриваться не будут, поскольку любой пользователь должен заботиться о защите своей системы самостоятельно.
Частично затронем отсутствие сети, если по каким-то причинам она в системе была установлена, но потом пропала (такое, к сожалению, тоже бывает).
Наконец, не будем останавливаться на том, что пользователь мог забыть или неправильно ввести пароль WiFi-сети, и проблемах со стороны провайдеров. Эти ситуации в нашем случае не столь существенны.
Для начала рассмотрим простейшую ситуацию. Допустим, в определенный момент пропало беспроводное сетевое соединение. Возможно, причина состоит в кратковременном программном сбое. Что обычно в таких случаях делает большинство пользователей? Они просто перезагружают систему (ведь до этого все работало).
Если это не помогает, а время пропадания сигнала известно хотя бы приблизительно, одним из вариантов решения проблемы того, что при попытке подключения к существующей сети выскакивает ошибка соединения, может стать обычный откат системы до предыдущего состояния через соответствующий раздел «Панели управления». Но, как показывает практика, проблема обычно гораздо глубже.
Диагностика подключения средствами системы
Если по каким-то причинам беспроводное сетевое соединение Wi-Fi пропадает, выяснить причину можно при помощи средств Windows. Если вызвать меню через правый клик на иконке сети в системном трее, в нем можно использовать средство диагностики неполадок.
Система самостоятельно проведет анализ, после чего выдаст соответствующий результат. Обратите внимание: этот инструмент ничего не исправляет, а только помогает определить суть неполадки.
Проверка активности Wi-Fi-модуля
Одной из наиболее распространенных причин отсутствия связи многие специалисты называют невнимательность или небрежность пользователей.
В большинстве своем это относится к владельцам ноутбуков, на которых нет специального переключателя для активации встроенного модуля Wi-Fi, а его включение или отключение производится посредством использования сочетания какой-то клавиши со специальной кнопкой Fn. Понятно, что даже при наборе текста с использованием так называемых горячих клавиш можно было запросто и совершенно случайно отключить адаптер. Поэтому для начала нужно убедиться, что он находится в активном режиме.
Сброс настроек маршрутизатора
Иногда причиной того, что отсутствует беспроводное сетевое соединение (нет подключения), может стать кратковременный сбой в работе маршрутизатора. Наиболее часто такая ситуация наблюдается с недорогими роутерами серии TP-Link.
А этом в случае рекомендуется использовать простейшую методику сброса настроек роутера. Можно поступить двояко: либо полностью отключить питание примерно на 10 секунд, либо нажать специальную кнопку сброса на тыльной стороне устройства и удерживать ее в течение 30 секунд.
Идентификация сетевых настроек
Теперь, если беспроводная сеть WiFi не определяется, посмотрим на основные сетевые настройки. Для их просмотра следует войти в раздел управления сетями и общим доступом из «Панели управления» или из меню клика на значке сетевого подключения и использовать раздел изменения параметров сетевого адаптера.
Здесь нужно найти протокол TCP/IPv4 (если не используется IPv6) и нажать кнопку свойств. Как правило, большинство провайдеров представляет услуги автоматического определения параметров, что и должно быть зафиксировано в настройках.
При этом стоит обратить внимание на то, что использование прокси-сервера для локальных адресов должно быть деактивировано (если не предусмотрено другое).
В противном случае нужно просто ввести все значения параметров в соответствии с теми настройками, которые предоставлялись провайдером при подключении.
Коррекция параметров соединения на роутере
Если же и после этого проблема подключения остается, возможно, она состоит в настройках самого роутера.
На всякий случай стоит войти в меню параметров маршрутизатора через любой веб-браузер путем ввода соответствующего адреса (192.168.0.1 или 1.1), после чего в разделе беспроводного подключения (обычно Wireless) убедиться, что оно активно (Enabled).
Устранение проблем с драйверами
Еще одна проблема сети может состоять в том, что в системе отсутствуют, неправильно установлены или устарели драйверы сетевой карты. Убедиться в том, что устройство не работает, можно в «Диспетчере устройств», который вызывается хоть из «Панели управления», хоть из раздела администрирования компьютера, хоть из меню «Выполнить» командой devmgmt.msc.
Нерабочее устройство будет отмечено желтым маркером. Это – прямое указание на то, что с драйвером что-то не в порядке. Но бывает и так, что среди проблемных устройств сетевая карта не отображается. Связано это только с тем, что система устанавливает для нее наиболее подходящий драйвер, считая его оптимальным.
В любом случае его придется переустановить или обновить. Сделать это можно непосредственно из нескольких меню. Рекомендуется сначала полностью удалить старый драйвер, а только потом производить инсталляцию нового, но не выбирать из того, что предложит система, а заранее найти самое свежее ПО для данного устройства в интернете.
Чтоб не заниматься подобными вещами, лучше установить себе программу вроде Driver Booster, которая найдет и инсталлирует самые новые драйверы абсолютно для всех устройств.
Понятно, что для этого с ноутбуком придется пойти в то же кафе, где есть связь, и там для входа в сеть использовать пароль WiFi (дома-то ведь связи нет).Процесс обновления займет максимум минут 10-15, после чего последует перезагрузка.
Сброс настроек из командной строки
Если сеть все-таки определяется, можно попытаться еще произвести следующие действия. Вызываем командную строку с правами админа (cmd в консоли «Выполнить»), после чего прописываем команду proxycfg –d, а после нажатия клавиши ввода еще две — net stop wuauserv и net start wuauserv (после каждой – тоже «Ввод»). Такие нехитрые действия тоже могут помочь.
Если сеть не определяется вообще…
Наконец, последняя проблема, когда отсутствует беспроводное сетевое соединение (нет подключения). Вполне возможно, что вследствие некоторых причин, среди которых не исключается и воздействие вирусов, просто была удалена созданная ранее сеть.
В этом случае нужно зайти в раздел управления сетями с общим доступом и убедиться, что беспроводная сеть отображается в списке доступных подключений. Если таковой нет, ее придется создавать заново, выбрав соответствующий пункт. Времени потребуется минимум.
Если же сеть есть, но все вышеописанные способы устранения проблемы не помогают, можно попытаться просто удалить ее целиком и полностью, после чего создать заново и произвести соответствующие настройки протокола TCP/IP.
Заключение
В завершение остается добавить, что это только основные, самые распространенные проблемы и методы их решения, которые для устранения сбоев может использовать любой пользователь.
Здесь специально не рассматривались разного рода команды, позволяющие провести полное тестирование IP-подключений или присвоенных MAC-адресов, пингование и т. д., поскольку они для понимания рядовыми юзерами могут показаться достаточно сложными. В остальных случаях помогут даже простейшие средства.
Однако это никоим образом не касается случаев, когда оборудование выходит из строя. Тут никакие программные методы не помогут, как ни пытайся.
