Включение и отключение OneDrive на Windows
Инструкции: Как отключить или удалить OneDrive в Windows 10? Способы для любых версий операционной системы
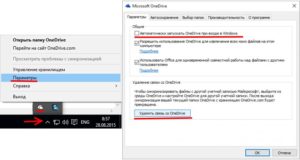
Облачные хранилища и сервисы плотно вошли в жизни активных пользователей компьютеров, которым недостаточно свободного места на установленных жестких дисках или хочется иметь доступ к набору файлов с нескольких устройств. Одним из самых известных облачных хранилищ является OneDrive.
Приложение установлено в Windows 10 по умолчанию, но далеко не все отдают ему предпочтение, выбирая конкурентов – DropBox, Google Drive и других. Если пользователь не работает с облачным сервисом, целесообразно будет от него избавиться. В рамках данной статьи мы расскажем, как убрать OneDrive из области уведомлений в Windows 10 или вовсе удалить его с компьютера.
Как отключить OneDrive в Windows 10
Выключить OneDrive на время с легкостью может любой пользователь Windows, для этого достаточно в центре уведомления нажать правой кнопкой мыши на иконку приложения, после чего выбрать пункт «Выход».
При этом операционная система продолжит всячески взаимодействовать с облачным сервисом, стремясь загружать данные на сервера Microsoft.
Чтобы полностью отключить Windows 10 от взаимодействия с OneDrive, необходимо выполнить одну из инструкций, описанных ниже.
Отключение OneDrive в домашней версии Windows 10
В различных версиях операционных систем имеются разные пути решения проблемы с автоматической загрузкой со стороны OneDrive информации пользователя на сервера Microsoft.
Чтобы в домашней версии избавиться от данной проблемы, в правом нижнем углу, где находится значок облачного сервиса, необходимо нажать на него правой кнопкой и выбрать пункт «Параметры».
В открывшемся окне перейдите на вкладку «Параметры» и уберите галочку с графы «Автоматически запускать OneDrive при входе в Windows».
Следующим действием потребуется зайти в реестр. Для этого нажмите на клавиатуре сочетание Windows+R, чтобы запустить строку «Выполнить». Далее пропишите в ней команду regedit и нажмите «ОК», после чего откроется реестр.
В древовидном списке реестра в левой части окна перейдите по следующему адресу:
HKEY_CLASSES_ROOTCLSID{018D5C66-4533-4307-9B53-224DE2ED1FE6}
Выбрав соответствующую папку, нажмите в ней дважды левой кнопкой мыши по параметру с именем «System.IsPinnedToNameSpaceTree», после чего в открывшемся окне измените значение с «1» на «0».
Пользователям, у которых установлена 64-битная версия Windows 10, придется так же перевести с «1» на «0» значение параметра «System.IsPinnedToNameSpaceTree», но расположенного по адресу:
HKEY_CLASSES_ROOTWow6432NodeCLSID{018D5C66-4533-4307-9B53-224DE2ED1FE6
После выполнения описанных выше процедур, процесс синхронизации между файлами пользователя на компьютере и облачным хранилищем OneDrive будет полностью остановлен.
Отключение OneDrive в профессиональной, корпоративной, образовательной версии Windows 10
Выключить OneDrive в версиях, отличных от домашней, еще проще, поскольку процесс деактивации облачного хранилища происходит через «Редактор локальной групповой политики». Запустить его на домашнем варианте операционной системы не получится.
Чтобы воспользоваться им в профессиональной сборке Windows 10, необходимо нажать сочетание клавиш Windows+R и прописать команду gpedit.msc. После того как «Редактор локальной групповой политики» откроется, перейдите в нем по следующим вкладкам:
Конфигурация компьютера/ Административные шаблоны/ Компоненты Windows/ OneDrive
Добравшись до вкладки OneDrive, нажмите дважды левой кнопкой на параметр в графе «Состояние», и в открывшемся окне выберите пункт «Включено».
После этого служба запрета использования OneDrive для хранения данных будет активирована.
Отключение OneDrive в любых версиях Windows 10 через файл реестра
Редактировать реестр можно не только в ручном режиме, но и с помощью специально созданных файлов с расширением .reg. С их использованием имеется возможность полностью выключить OneDrive на компьютере под управлением любой версии Windows, а после включить его при необходимости.
Чтобы создать исполняющий файл, нажмите на кнопку «Пуск» и перейдите во «Все приложения»-«Стандартные Windows» и далее кликните правой кнопкой мыши на программе «Блокнот» и выберите пункт «Запуск от имени администратора».
Далее необходимо ввести в блокнот следующий скрипт для отключения OneDrive на Windows 10:
Windows Registry Editor Version 5.00 [HKEY_LOCAL_MACHINESOFTWAREPoliciesMicrosoftWindowsOneDrive] «DisableFileSyncNGSC»=dword:00000001
После того как скрипт введен в блокнот, выберите «Файл» — «Сохранить как» и дайте новому файлу любое название, но важно, чтобы он был сохранен в расширении .reg. Если вы сохранили его в txt, это всегда можно поправить, изменив расширение файла. После того как исполняющий файл реестра готов, достаточно его запустить двойным щелчком мыши, и OneDrive будет полностью отключен.
Для включения облачного хранилища потребуется создать аналогичный файл, но со следующим содержанием:
Windows Registry Editor Version 5.00 [-HKEY_LOCAL_MACHINESOFTWAREPoliciesMicrosoftWindowsOneDrive]
Не забывайте после активации скрипта перезагружать компьютер, чтобы изменения вступили в силу.
Как удалить OneDrive в Windows 10
Если владелец компьютера считает, что OneDrive ему вовсе не пригодится, он может его не просто выключить, а полностью удалить.
Внимание: Настоятельно рекомендуем хорошо обдумать решение об удалении OneDrive с Windows 10. После удаления внедрить назад облачное хранилище в операционную систему невозможно.
Чтобы удалить OneDrive полностью, необходимо выполнить 2 простых действия:
- Запустить командную строку от имени администратора и прописать команду:
taskkill /f /im OneDrive.exe
Примечание: Данная команда необходима, чтобы завершить все процессы, связанные с OneDrive, которые в данный момент активны на компьютере.
- В командной строке, запущенной от имени администратора, прописать команду на удаление OneDrive, в зависимости от разрядности вашей операционной системы.
Для 32- и 86-битной: C:System32OneDriveSetup.exe /uninstallДля 64-битной: C:SysWOW64OneDriveSetup.exe /uninstall
После этого перезагрузите компьютер, и он загрузится полностью очищенный от информации о OneDrive, и больше облачная служба компании Microsoft вас не потревожит.
(429 голос., 4,50 из 5)
Загрузка…
Как можно отключить OneDrive в Windows 10
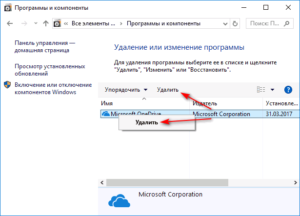
В операционной системе Windows 10 есть множество предустановленных программ от разработчика Microsoft. Одной из них является клиент для простого взаимодействия с облачным хранилищем OneDrive. С его помощью пользователи могут работать с файлами, которые хранятся на облаке через обычный Проводник Windows 10.
Однако данное приложение потребляет системные ресурсы и занимает часть Интернет-канала.
Если вам нет надобности работать с облачными технологиями, или вы пользуетесь сервисами от других разработчиков (Google Drive, Dropbox и так далее) — OneDrive рекомендуется удалить. Так вы сможете ускорить свой персональный компьютер и избавиться от лишних нагрузок на Интернет.
Настройки запуска программы OneDrive
Компания Майкрософт дарит каждому обладателю Windows 10 бесплатные 15 гигабайт в своем облачном хранилище на неограниченный срок.
Если вы не собираетесь регулярно пользоваться приложением OneDrive, возможно, вы захотите хранить на облаке резервные копии важных файлов. Постоянно работающее приложение в этом случае вам не потребуется.
Вместо того, чтобы удалить клиент, его можно отключить и запускать только по необходимости.
Отключение через меню конфигураций приложения
Все необходимые параметры находятся в главном меню самой программы. Чтобы вызвать его, сделайте следующее:
- Щелкните по стрелочке «Вверх» в системном трее. Это такая панель с небольшими значками слева от даты и времени.
- Правой кнопкой мыши требуется щелкнуть по иконке OneDrive (в виде облака).
- В ниспадающем списке выберите опцию «Параметры».
- Перейдите в раздел «Параметры» с помощью навигационного меню сверху.
- Уберите галку с опции «Автоматический запускать OneDrive при входе в Windows».
- Чтобы отключить синхронизацию, вам необходимо перейти в категорию «Учетная запись».
- Здесь нужно кликнуть по кнопке Удалить связь со OneDrive.
- Нажмите OK.
- Снова кликните правой кнопкой мыши по иконке программы и в контекстном меню нажмите «Выход».
Теперь приложение OneDrive закроется, остановит синхронизацию данных и перестанет автоматически включаться при старте операционной системы. Если оно вам потребуется, вы всегда сможете запустить его через меню «Пуск», как любую обычную программу.
Отключение через Диспетчер Задач
Существует и другой, более универсальный метод отключить автозагрузку и остановить работу приложения.
Диспетчер Задач — специальная утилита, с помощью которой можно централизованно управлять работой всех приложений в Windows 10. В отличие от предыдущих версий операционной системы, в «десятке» здесь можно настраивать и параметры автозапуска:
- Одновременно зажмите клавиши Ctrl + Alt + Delete.
- Появился новый экран со списком различных утилит и действий. Выберите «Диспетчер Задач».
- Сначала вам необходимо остановить работу самой программы. Для этого перейдите в раздел «Процессы» с помощью вкладки в меню сверху.
- В представленной таблице найдите «Microsoft OneDrive» и выделите его кликом мыши.
- Щелкните по кнопке Снять задачу в нижней части окна.
- Теперь нужно отключить автоматический запуск приложения. Перейдите в раздел «Автозагрузка».
- Найдите в представленном списке «OneDrive», выделите его и кликните по кнопке Отключить внизу.
Теперь программа не будет мешать вашей работе с компьютером и перестанет потреблять системные ресурсы. При этом, в случае необходимости, вы всегда сможете запустить ее и получить доступ к своим файлам в облаке (или загрузить на него новые).
Удаление приложения
Если вы попробуете удалить OneDrive стандартным способом — через системный инструмент «Удаление программ» — у вас ничего не получится.
В списке установленных приложений данного объекта просто нет. Однако в Windows 10 существует альтернативный способ, который позволяет полностью удалить приложение с вашего компьютера.
Для этого вам придется воспользоваться командной строкой:
- Вызовите меню «Поиск» с помощью значка в виде увеличительного стекла, который находится на панели быстрого доступа.
- В строку поиска введите «cmd» или «командная строка». Enter нажимать не следует.
- Правой кнопкой мыши щелкните по иконке представленной программы и в раскрывающемся списке нажмите «Запуск от имени администратора».
- Откроется консоль Windows 10. Сюда нужно вставить команду taskkill /f /im OneDrive.exe и нажать Enter. С помощью нее вы полностью остановите работу программы. Теперь утилиту можно удалить.
- Теперь введите или скопируйте другую строку: C:System32OneDriveSetup.exe /uninstall для 32-битных операционных систем или C:SysWOW64OneDriveSetup.exe /uninstall для 64-битных.
- Чтобы узнать разрядность своей ОС, необходимо одновременно нажать клавиши Win и Pause. В графе «Тип системы» будет указана необходимая информация.
- Нажмите Enter, чтобы немедленно удалить OneDrive с вашего ПК.
Минус данного метода состоит в том, что установить клиент обратно получается далеко не всегда. Возможно, вам потребуется переустановка Windows 10, если вы захотите снова начать пользоваться облачным сервисом от Майкрософт.
по теме
Как отключить или удалить OneDrive в Windows 10: инструкция
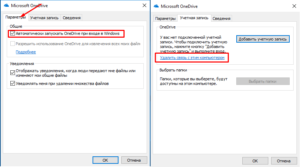
В Windows 10 сервис хранения данных OneDrive стартует вместе с ОС и постоянно находится в активном состоянии. Также облако интегрируется в проводник. Однако не всем пользователям вообще нужны облачные службы хранения данных, а некоторое предпочитают пользоваться другими продуктами. И тут возникает вопрос: как отключить OneDrive в Windows 10?
Ниже представлена пошаговая инструкция, в которой мы расскажем, как полностью убрать облако от Microsoft из системы, сделать так чтобы оно больше не запускалось, а также удалить значок из трея. Алгоритм действия будет разным для домашней и профессиональной версий Windows.
Также небольшие отличия имеются при работе с 32 и 64-разрядными системами. Все манипуляции, которые мы будем производить, можно откатить и. следовательно, восстановить OneDrive в Windows 10. Но мы опишем и вариант, который подразумевает полное удаление облака из системы.
Отключение Облака в Windows 10 Home (домашняя)
В OS Windows 10 домашней редакции, чтобы деактивировать OneDrive, нужно предпринять всего пару простых шагов. Делаем следующее:
- Изначально кликаем по иконке облака в трее правой клавишей нашей мыши и жмем пункт «Параметры».
- В появившемся окошке идем во вкладку «Параметры» и снимаем флажок с пункта, показанного на картинке. Потом жмем «ОК».
- Закрываем окошко параметров и снова кликаем по значку облачка, в этот раз выбрав «Выход».
После этого служба облачной синхронизации будет отключена. Однако в некоторых случаях OneDrive впоследствии включается самостоятельно. Для того чтобы удалить его полностью, читайте статью дальше.
Простой способ убрать OneDrive в Windows 10 Pro
В данной OS есть еще один способ деактивации OneDrive, не сложнее чем тот, который был в Windows 10 Home. Мы будем применять редактор групповой политики.
- Давайте запустим инструмент через утилиту «Выполнить». Для этого одновременно нажмите Win+R на клавиатуре. В появившемся окне пишем оператор gpedit.msc и жмем «ОК».
- В окне редактора переходим по пути, который мы открыли в левой части окошка, а в правой его половине выбираем ключ с названием, которое мы обвели красной рамкой и кликаем по нему дважды левой клавишей мыши.
- Откроется еще одно окошко. Тут нам нужно установить флажок, который мы обвели красной рамкой, в положение «Отключено» и нажать клавишу «ОК».
После этого облако от Майкрософт будет полностью отключено, его значок исчезнет с панели задач, а также не будет папки в проводнике системы.
Отключаем через реестр
Данный вариант деактивации облака подойдет для всех версий Windows.
- Включаем редактор реестра. Для этого откроем утилиту «Выполнить», нажав комбинацию кнопок Win+R. В открывшемся окошке введите слово regedit, как показано на скриншоте, и нажмите «ОК».
- В окне редактора реестра переходим по пути, указанному на скриншоте, и кликаем по обозначенному цифрой «2» параметру левой кнопкой мыши. В правом окне делаем двойной щелчок на ключе отключения облака (помечен цифрой «3»).
- В маленьком окошке устанавливаем значение «1» и жмем кнопку «ОК».
После этого облако OneDrive будет отключено.
Заметка: иногда для того чтобы изменения вступили в силу, может потребоваться перезапустить компьютер.
Отключение с помощью диспетчера задач
Существует еще один вариант отключения облака. Для этого в «Десятке» можно использовать стандартный диспетчер задач. Рассмотрим процедуру отключения OneDrive.
- Запускаем диспетчер задач одновременным нажатием трех клавиш Ctrl+Shift+Esc и выбираем в нем вкладку «Процессы». Тут нам нужно найти процесс OneDrive и кликнуть по нему правой кнопкой мыши, выбрав в контекстном меню «Снять задачу».
- Далее переходим во вкладку «Автозагрузка» и правым кликом мыши по нужному нам приложению, отключаем его.
После этого OneDrive будет отключен и при следующем запуске системы не активируется.
Заметка: если ваш диспетчер задач запускается первый раз и в нем нет никаких вкладок, кликните по кнопке «Подробнее» и разверните инструмент.
Как убрать OneDrive из проводника
Чтобы убрать команды облака от Microsoft из проводника, нам нужно чуть поправить реестр Windows 10.
Делаем следующее:
- Запустите редактор реестра через приложение «Выполнить» (нажимаем кнопки Win+R, пишем слово regedit и жмем «ОК»).
- В левой части окна переходим по адресу, обозначенному на картинке (для упрощения поиска учитывайте, что все записи отсортированы по алфавиту), а в правой находим ключ System.IsPinnedToNameSpaceTree.
- Дважды кликаем по записи и в открывшемся окне устанавливаем значение «0» затем жмем «ОК».
- В случае работы с 64-bit архитектурой нужно сделать то же самое, но уже по другому адресу.
После этого пункт OneDrive пропадет из Windows-проводника.
Обычно для того чтобы данный метод сработал, не нужно перезагружать систему, однако это не всегда так.
- Весь компьютер перезапускать необязательно, хватит и одного проводника. Для того чтобы это сделать запустите диспетчер задач, (вместе жмем кнопки Ctrl+Shift+Esc), найдите в нем «Проводник», кликните по объекту правой кнопкой мыши и нажмите «Перезагрузить».
Но и это еще не все. OneDrive по-прежнему остается в меню проводника, если вы открываете его из какой-либо программы.
Чтобы убрать ненужную запись и отсюда, удалите ключ реестра, обозначенный на скриншоте. Делается это правым кликом по записи и вызовом контекстного меню для нее.
В итоге мы полностью разобрались как удалить OneDrive из проводника Windows 10.
Удаляем полностью
В OS Windows 10 начиная с апдейта 1703, чтобы удалить OneDrive нам не придется танцевать с бубном и делать то, что делали пользователи раньше. Теперь все проще. Для удаления облака есть сразу два несложных способа. Рассмотрим их подробнее.
- Запускаем параметры системы при помощи сочетания кнопок Win+i и переходим в раздел «Приложения».
- В левой части окна нужно выбрать строчку «Приложения и возможности», а в правой найти нужную нам запись, кликнуть по ней и нажать «Удалить».
- Осталось лишь подтвердить наш выбор.
После небольшой паузы значок приложения исчезнет и OneDrive будет полностью удалена с ПК.
Рассмотрим второй способ, в котором мы будем применять уже панель управления.
- Переходим в панель управления. Для этого вводим ее название в поисковом инструменте Windows 10 (значок лупы в левой половине панели задач) и жмем по полученному результату.
- Выбираем пункт «Удаление программы».
- Кликаем по нужной нам записи правой кнопкой мыши и жмем по записи «Удалить».
Готово. OneDrive навсегда удален с вашего ПК.
Существует и еще один способ как убрать OneDrive из Windows 10. Мы приводим его для полноты картины, так как один из приведенных выше вариантов уже должен был сработать.
Единственный нюанс, который хотелось бы упомянуть перед тем, как мы начнем, это то, что восстановить OneDrive в дальнейшем навряд ли получится. Если это вас не пугает, начинаем.
- Запускаем командную строку от имени суперпользователя. Для этого открываем поиск Windows 10 и в нем пишем cmd. Когда появится нужный нам результат, нажмите по нему правой кнопкой нашего манипулятора и выберите режим запуска с правами суперпользователя.
- Когда командная строка будет запущена, введите оператор taskkill /f /im OneDrive.exe и нажмите Enter. Это остановит службу OneDrive.
Далее, в зависимости от архитектуры OS, введите одну из команд.
Для 32-битной архитектуры:
C:WindowsSystem32OneDriveSetup.exe /uninstall
Для 64-битной архитектуры:
C:WindowsSysWOW64OneDriveSetup.exe /uninstall
Внимание: при обновлениях ОС облако от Microsoft может установиться заново. Если вы хотите исключить такой вариант, воспользуйтесь инструкцией по отключению обновлений Windows 10.
Как отключить и удалить OneDrive в Windows 10

01.09.2015 windows | для начинающих
В Windows 10 OneDrive запускается при входе в систему и присутствует по умолчанию в области уведомлений, а также в виде папки в проводнике.
Однако, далеко не все имеют необходимость пользоваться именно этим облачным хранилищем файлов (или такого рода хранилищами вообще), в этом случае может возникнуть резонное желание удалить OneDrive из системы.
Также может быть полезным: Как перенести папку OneDrive в Windows 10.
В этой пошаговой инструкции будет показано, как полностью отключить OneDrive в Windows 10 так, чтобы он не запускался, а после этого удалить его иконку из проводника.
Действия будут немного отличаться для профессиональной и домашней версий системы, а также для 32-битных и 64-разрядных систем (показанные действия обратимы).
Заодно покажу, как полностью удалить саму программу OneDrive с компьютера (нежелательно).
Отключение OneDrive в Windows 10 Home (домашняя)
В домашней версии Windows 10 для отключения OneDrive вам потребуется выполнить несколько простых шагов. Для начала, кликните правой кнопкой мыши по значку этой программы в области уведомлений и выберите пункт «Параметры».
В параметрах OneDrive снимите отметку с пункта «Автоматически запускать OneDrive при входе в Windows». Также вы можете нажать кнопку «Удалить связь с OneDrive» для того, чтобы прекратить синхронизацию ваших папок и файлов с облачным хранилищем (эта кнопка может быть не активна, если вы ничего еще не синхронизировали). Примените настройки.
Готово, теперь OneDrive не будет автоматически запускаться. Если же вам требуется полностью удалить OneDrive с компьютера, см. соответствующий раздел далее.
Для Windows 10 Pro
В Windows 10 Профессиональная можно воспользоваться другим, в чем-то даже более простым способом отключения использования OneDrive в системе. Для этого используется редактор локальной групповой политики, запустить который можно, нажав клавиши Windows + R на клавиатуре и введя gpedit.msc в окно «Выполнить».
В редакторе локальной групповой политики перейдите к разделу Конфигурация компьютера — Административные шаблоны — Компоненты Windows — OneDrive.
В левой части дважды кликните по «Запретить использование OneDrive для хранения файлов», установите для него значение «Включено», после чего примените сделанные настройки.
В Windows 10 1703 повторите то же самое для параметра «Запретить использование OneDrive для хранения файлов Windows 8.1», который располагается там же в редакторе локальной групповой политики.
Это полностью отключит OneDrive на вашем компьютере, он не будет в дальнейшем запускаться, а также отображаться в проводнике Windows 10.
Как полностью удалить OneDrive с компьютера
Обновление 2017: Начиная с Windows 10 версии 1703 (Creators Update), для удаления OneDrive больше не требуется совершать все манипуляции, которые были необходимы в предыдущих версиях. Теперь удалить OneDrive можно двумя простыми способами:
- Зайти в Параметры (клавиши Win+I) — Приложения — Приложения и возможности. Выбрать Microsoft OneDrive и нажать «Удалить».
- Зайти в Панель управления — Программы и компоненты, выбрать OneDrive и нажать кнопку «Удалить» (см. также: Как удалить программы Windows 10).
Странным образом, при удалении OneDrive указанными способами, в панели быстрого запуска проводника остается пункт OneDrive. Как убрать его — подробно в инструкции Как удалить OneDrive из проводника Windows 10.
Ну и наконец последний способ, который позволяет полностью удалить OneDrive из Windows 10, а не просто отключить его, как это было показано в предыдущих способах. Причина, по которой я не рекомендую данный способ использовать — не вполне ясно, как его после этого снова установить и заставить работать в прежнем виде.
Сам же способ выглядит следующим образом. В командной строке, запущенной от имени администратора, выполняем: taskkill /f /im OneDrive.exe
После этой команды, удаляем OneDrive также через командную строку:
- C:WindowsSystem32OneDriveSetup.exe /uninstall (для 32-разрядных систем)
- C:WindowsSysWOW64OneDriveSetup.exe /uninstall (для 64-разрядных систем)
На этом всё. Надеюсь, у вас все сработало как нужно. Отмечу, что в теории возможно, что при каких-либо обновлениях Windows 10, OneDrive снова будет включен (как это иногда случается в этой системе).
А вдруг и это будет интересно:
Как отключить синхронизацию OneDrive в Windows 10

Сервис OneDrive внедрен в операционную систему Windows 10 с целью получения возможности быстрого обмена файлами между своими устройствами.
После чистой установки операционной системы пользователю достаточно пройти авторизацию для получения возможности использования облака Майкрософт.
По умолчанию синхронизация OneDrive включена и всё устройства под управлением Windows 10 могут обмениваться файлами используя облако.
Данная статья расскажет как отключить синхронизацию и настроить OneDrive в Windows 10. Такая возможность действительно есть и подойдет пользователям использующим другие лучшие облачные хранилища. А также вместо отключения синхронизации можно полностью удалить или отключить OneDrive в Windows 10 если облако от Майкрософт Вам не подходит.
Параметры
- На панели задач нажимаем на иконку OneDrive.
- В открывшемся окошке переходим в Другое и выбираем пункт Приостановить синхронизацию.
- Последним шагом указываем время, на которое будет остановлена синхронизация.
После чего синхронизация устройства с облаком под управлением операционной системы Windows 10 будет приостановлена.
Есть возможность выбрать время на которое будет отключена синхронизация от двух часов до суток.
Если же Вас не устраивает временное отключение синхронизации можно полностью удалить связь с текущим компьютером. При необходимости воспользоваться облаком OneDrive необходимо будет заново добавить учетную запись. Хотя процесс добавления учетной записи и не сложный, но зачастую операционная система Windows 10 делает это в автоматическом режиме после авторизации учетной записью Майкрософт.
- В проводнике на панели быстрого доступа нажимаем правой кнопкой мыши на OneDrive и в контекстном меню выбираем пункт Параметры.
- Дальше во вкладке Учетная запись нажимаем кнопку Удалить связь с этим компьютером и подтверждаем удаление нажав Удалить связь с учетной записью.
По завершению синхронизация Ваших файлов OneDrive будет прекращена. Файлы, доступные локально, останутся на Вашем компьютере, в то время как файлы, доступные только в Интернете, будут удалены.
Редактор локальной групповой политики
По умолчанию редактор групповой политики доступный на редакциях операционной системы Windows 10 Профессиональная и Корпоративная. Он позволяет настраивать разные параметры с одного удобного интерфейса.
Таким способом можно полностью запретить использование OneDrive для хранения файлов или, как альтернативный вариант запретить синхронизацию файлов OneDrive через лимитные подключения и использовать лимитное подключение.
Настройка синхронизации OneDrive
- Откройте редактор локальной групповой политики выполнив команду gpedit.msc в окне Win+R.
- Переходим в следующее расположение: Конфигурация компьютера > Административные шаблоны > Компоненты Windows > OneDrive.
- Значение политики Запретить синхронизацию файлов OneDrive через лимитные подключения изменяем на Включено.
Включение лимитного подключения
- Переходим по пути: Пуск > Параметры > Сеть и Интернет > Ethernet.
- Дальше выбираем текущее подключение и ползунок Задать как лимитное подключение перетаскиваем в положение Включено.
После выполнения выше упомянутых действий включать и отключать синхронизацию OneDrive в Windows 10 можно будет буквально одним переключателем лимитного подключения.
Включив лимитное подключение, которое помогает избежать превышения трафика пользователь отключает синхронизацию облака OneDrive на устройстве.
В последних версиях операционной системы Windows 10 пользователю достаточно просто включить лимитное подключение. Синхронизация OneDrive будет автоматически приостановлена с целью экономии трафика.
Редактор реестра
Перед внесением изменений в реестр с помощью редактора рекомендуем создать резервную копию реестра Windows 10. По умолчанию нужный параметр, который позволяет отключить синхронизацию данных между облаком OneDrive и устройством отсутствует. Поэтому пользователю придется создать раздел и параметр самостоятельно.
- Открываем редактор реестра выполнив команду regedit в окне Win+R.
- В расположении HKEY_LOCAL_MACHINE SOFTWARE Policies Microsoft Windows создаем раздел SkyDrive.
- Дальше в разделе SkyDrive создаем параметр DisableFileSync с значением 1.
Заключение
Решение корпорации Майкрософт по внедрению облака OneDrive в операционную систему Windows 10 оказалось весьма удачным. Поскольку теперь передавать файлы между компьютерами можно перетаскиванием файлов в проводнике в соответствующею папку. Облачные хранилища полностью заменяют долгую настройку домашней сети между компьютерами пользователя.
Но бывают ситуации, когда не нужно синхронизировать файлы с облака OneDrive на устройстве. Именно поэтому достаточно знать как настроить и отключить синхронизацию OneDrive в Windows 10 для экономии трафика или же времени пользователя.
Как полностью отключить и удалить хранилище OneDrive в Windows 10
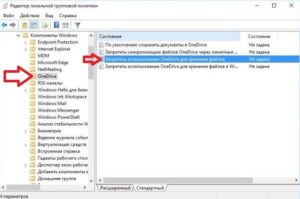
Сегодня рассмотрим, как отключить OneDrive в Windows 10, загружаемый вместе с ней и ознакомимся с предназначением этого инструмента в новой ОС. OneDrive — ранее называемое SkyDrive облачное хранилище.
Оно является ответвлением проекта онлайновых частично бесплатных услуг, предоставляемым софтверной корпорацией.
Спустя 7 лет с даты официального представления, в 2014 году сервис был переименован в OneDrive из-за судовых исков.
Облачный сервер предоставляет возможность хранить собственные файлы на удаленном сервере, получать к ним доступ из любого устройства и делится загруженной информацией с друзьями и сотрудниками.
Однако далеко не все готовы пользоваться облачным хранилищем ввиду множества причин, главная из которых — вашими файлами будет владеть корпорация Microsoft. Потому часто требуется отключение приложения, которое запускается после старта Windows 10 и функционирует в фоновом режиме, отображая собственный каталог в окне проводника.
Ниже приведен алгоритм, показывающий, как отключить OneDrive в Windows 10, а затем окончательно удалить утилиту из системы со всеми иконками.
Процесс деинсталляции в 32-х и 64-х битных версиях операционной системы немного отличаются, как процесс деактивации облачного хранилища в Home и прочих редакциях «десятки».Учтите, что полностью удалять приложения с ПК не рекомендуется ввиду возможного возникновения неполадок в механизме функционирования ОС.
Отключаем облачный сервис в домашней Windows 10
Home редакция «десятки» избавлена от инструмента администрирования, известного как редактор групповых политик, потому деактивация облачного сервиса, в ней осуществляется посредством графического интерфейса.
1. Перемещаем курсор в область уведомлений, где вызываем контекстное меню иконки OneDrive. Выбираем «Параметры» с выпавшего списка.
2. В окне расширенных настроек приложения «Microsoft OneDrive» снимаем стоящий возле «Автоматически запускать OneDrive…» флажок.
3. Для прекращения синхронизации данных с хранящимися в облаке следует щелкнуть по пиктограмме «Удалить связь с OneDrive» в окне учётных записей, если не пользуетесь облаком, кнопка может быть неактивной.
4. Нажимаем «OK» для применения новых настроек.
Далее убираем каталог OneDrive из проводника при помощи редактирования соответствующего ключа системного реестра.
5. Выполняем команду regedit, введя ее в поисковую строку или текстовую форму командного интерпретатора (Win+R).
6. Разворачиваем раздел (аналог каталога в проводнике) HKCR.
7. Переходим в подраздел «CLSID{018D5C66-4533-4307-9B53-224DE2ED1FE6}».
8. В правом фрейме ищем ключ «System.IsPinnedToNameSpaceTree», вызываем его параметры посредством двойного клика и изменяем значение на «0» (ноль).
При использовании 64-х битной Windows 10 также измените значение одноимённого параметра, размещенного в подразделе HKСRWow6432NodeCLSID {018D5C66-4533-4307-9B53-224DE2ED1FE6.9. Завершаем работу всех приложений и перезапускаем компьютер.
После облачное хранилище запускаться перестанет, а синхронизированные в прошлом файлы можно удалить из каталога UsersПользовательOneDrive, который находится в корне системного раздела.
Отключаем OneDrive в профессиональной редакции «десятки»
Профессиональная редакция «десятки» отличается упрощенным способом деактивации приложения облачного хранилища через один из инструментов системного администрирования.
1. Запускаем редактор групповых политик при помощи команды «gpedit.msc», запускается она с текстовой строки окна «Выполнить» или через поиск Windows 10.
2. Переходим в раздел с конфигурацией компьютера.
3. Разворачиваем «Административные шаблоны» и идем в «Компоненты Windows».
4. Разворачиваем каталог «OneDrive».
5. В левом фрейме окна выполняем двойной клик по «Запретить использование OneDrive…».
6. Переносим чекбокс в положение «Включено» и сохраняем новые параметры операционной системы.
Этим мы запретили запуск облачного хранилища, но не удалили его компоненты с компьютера.
Удаляем OneDrive окончательно
Приведенный ниже алгоритм удаления программного обеспечения стоит использовать только после окончательного решения отказаться от хранения документов в облачном сервисе Microsoft, ведь способа обратно установить приложение разработчики пока не предоставили.
1. Запускаем командную строку с привилегиями администратора.
2. Запускаем в ней команду «taskkill /f /im OneDrive.exe». Она принудительно завершит процесс OneDrive.exe, предоставив доступ к исполняемому файлу программы.
3. Затем выполняем следующую команду:
- «%WINDIR%System32OneDriveSetup.exe /uninstall» при использовании x86 версии Windows или
- «%WINDIR%SysWOW64OneDriveSetup.exe /uninstall» для 64-х битной ОС.
Возможно, после очередного обновления утилита будет установлена обратно, и все действия придется осуществлять заново.
Как отключить OneDrive в Windows 10
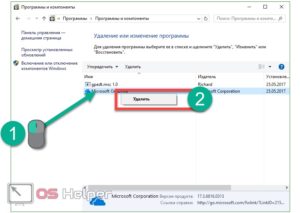
Облачное хранилище OneDrive от разработчиков операционной сиcтемы Windows 10 используется далеко не всеми пользователями. В случае ненадобности многие просто игнорируют наличие соответствующих иконок в трее и папок в Проводнике, другие же ищут пути отключения данной функции.
Отметим, что сервис OneDrive является составной частью Windows 10, поэтому удалить его полностью не так-то просто. Да в этом зачастую и нет смысла, достаточно лишь исключить службу из автозагрузки и скрыть папку в Проводнике.
Какие же способы отключения существуют и как можно удалить OneDrive в Windows 10?
Для начала попробуем деактивировать сервис самым простым способом. Нажимаем правой кнопкой мыши на значок OneDrive в системном трее (область уведомлений рядом с часами). Выбираем пункт «Параметры».
На одноименной вкладке снимаем галочку «Автоматически запускать OneDrive при входе в Windows».
Также, если вы имеете учетную запись Microsoft и уже хранили данные в облаке, то у вас происходила синхронизация файлов. Чтобы ее отключить нажмите на кнопку «Удалить связь с OneDrive». После внесенных изменений нажмите кнопку ОК.
Использование редактора групповой политики
Еще один способ полностью отключить работу OneDrive требует внесения изменений в групповую политику. Однако такая возможность предоставляется только обладателям версии Windows 10 Pro. Для пользователей Windows 10 Home функционал «Редактора локальной групповой политики» не доступен, поэтому им следует пропустить этот пункт и сразу перейти к следующему.
Нажимаем на клавиатуре «Win+R» и вписываем в строку «Открыть» команду gpedit.msc.
В открывшемся окне редактора групповой политики Windows переходим в подраздел OneDrive, который находится в разделе «Конфигурация компьютера» → «Административные шаблоны» → «Компоненты Windows».
В правой части окна будут находиться настраиваемые параметры. Находим среди них параметр «Запретить использование OneDrive для хранения файлов» и кликаем по нему дважды мышкой.
Устанавливаем значение его состояния в положение «Включено» и нажимаем ОК. После внесения указанных изменений работа с OneDrive будет невозможна. Также исчезнет значок из Проводника и области уведомлений Windows.Если вам потребуется вновь запустить службу, то следует этому же параметру установить состояние «Не задано».
Отключение OneDrive с помощью редактора реестра
Чтобы отключить OneDrive в Windows 10 путем внесения изменений в реестр, открываем сначала утилиту «Выполнить». Затем вводим в строку команду regedit и нажимаем Enter.
В открывшемся окне редактора переходим к ветке:
HKEY_LOCAL_MACHINESOFTWAREPoliciesMicrosoftWindows
Здесь, соблюдая регистр букв, создаем подраздел OneDrive.
После этого внутри подраздела создаем параметр DWORD с именем DisableFileSyncNGSC и присваиваем ему значение 1.
Теперь остается перезагрузить компьютер, чтобы произведенные изменения вступили в силу. Опять же, если потребуется возобновить работу OneDrive, то достаточно этому же параметру присвоить значение 0.
Как удалить OneDrive через командную строку
Наиболее радикальный способ удаления OneDrive в Windows 10 – это применение командной строки. Запускаем ее с правами администратора. Для этого нажимаем сочетание клавиш «Win+X» и в меню системных инструментов выбираем пункт «Командная строка (администратор)».
Первым делом прописываем команду, останавливающую OneDrive:
taskkill /f /im OneDrive.exe
Далее вводим команду непосредственно для удаления службы. В случае с 32-разрядной операционной системой она будет выглядеть так:
%SystemRoot%System32OneDriveSetup.exe /uninstall
Для 64-разрядной Windows 10 предусмотрена команда:
%SystemRoot%SysWOW64OneDriveSetup.exe /uninstall
Разрядность системы можно посмотреть в разделе «Панель управления» → «Система».
Убираем папку OneDrive из проводника
Если у вас получилось каким-то образом отключить OneDrive, но папка по-прежнему фигурирует в Проводнике, необходимо выполнить следующие шаги.
Запускаем редактор реестра с помощью команды regedit. Переходим по адресу:
HKEY_CLASSES_ROOTCLSID{018D5C66-4533-4307-9B53-224DE2ED1FE6}
Изменяем значение параметра System.IsPinnedToNameSpaceTree с единицы на ноль.
В заключение
Каждый из приведенных способов отключения/удаления OneDrive позволяет в случае необходимости восстановить работоспособность сервиса. Для его переустановки необходимо запустить приложение OneDriveSetup. В 32-разрядной ОС оно располагается в папке System32, в 64-рязрядной – в папке SysWOW64 системного каталога Windows.
