Установка новых курсоров в Windows
Программа CursorFX для внедрения эффектных курсоров в Windows
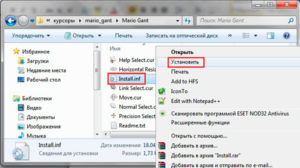
Внедрение в систему сторонних курсоров возможно несколькими способами. В Интернете доступны для скачивания тематические подборки курсоров на любой вкус и цвет.
Это, как правило, пакеты, в состав которых входят отдельные файлы с анимацией различных состояний курсоров, а также предназначенный для их установки в систему файл конфигурации «.inf».
Внедрённые таким способом в Windows схемы курсоров становятся доступны в разделе настроек мыши, где их, собственно, и можно применить.
Другой способ установки сторонних курсоров в Windows – это специальные программы, которые инсталлируются в систему, как любой иной программный продукт. Таковые предлагают выбор схем курсоров из предлагаемого в собственном интерфейсе перечня, а иногда даже предоставляют инструменты для их тонкой настройки. Об одной из таких программ – CursorFX – речь и пойдёт ниже.
О программе CursorFX
Программа CursorFX предназначена для смены внешнего вида курсоров Windows.
Она содержит каталог эффектных схем курсоров и позволяет их применять к системе, не выходя за пределы собственного интерфейса, без открытия системных настроек мыши.
Предустановленную коллекцию курсоров можно пополнить, скачав понравившиеся схемы с интернет-ресурса разработчика программы – компании Stardock Corporation.
Бесплатная версия CursorFX – это лишь интерфейс для применения в системе Windows готовых схем курсоров от разработчика. Платная версия программы являет собой фактически редактор курсоров. Каждую схему можно отредактировать, добавив курсорам дополнительные эффекты, звуковое сопровождение, установив больший или меньший размер, иную расцветку и т.п.
Скачивание и установка
Скачать бесплатную версию CursorFX можно на сайте разработчика.
Для скачивания бесплатной версии потребуется ввести электронный адрес.
Через пару секунд на почту придёт письмо с прямой ссылкой на скачивание инсталлятора CursorFX.
При установке CursorFX в Windows 10 появится окошко с уведомлением о совместимости версий системы с программой. Не обращая внимание на отсутствие Windows 10 в перечне, жмём «Ок». CursorFX полноценно работает в этой системе.
В процессе установки CursorFX пошаговый мастер предложит попутную инсталляцию другого софта разработчика. Этот пункт можно убрать.
В остальном процесс установки программы стандартный.
Возможности бесплатной версии CursorFX
Все предустановленные схемы курсоров доступны в первой же вкладке программы.
Предпоследняя кнопка в конце строки каждой отдельной схемы откроет окно просмотра анимации всех возможный состояний курсора. Здесь увидим, как курсор будет выглядеть в состояниях указателя, движения, торможения, перетаскивания окон, внутри текстового редактора и т.п.
Для задействования понравившейся схемы необходимо нажать кнопку «Применить» внизу окна программы.
Больше схем курсоров можно получить, перейдя на сайт Wincustomize.Com из вкладки программы «Ещё курсоров!».
На этом сайте увидим огромное разнообразие бесплатных схем курсоров, работающих в связке с программой CursorFX.Кнопка скачивания доступна на веб-странице просмотра каждой отдельной схемы.
Установка скачанных схем осуществляет просто: двойной клик по загруженному файлу схемы автоматически добавит её в интерфейс CursorFX. Это можно сделать в окне архиватора даже без распаковки содержимого архива.
Практичные, непрактичные, красивые, милые, органичные, причудливые, экстравагантные, откровенно уродливые, депрессивные и странноватые – ещё массу подобных эпитетов можно подобрать к схемам курсоров CursorFX, но их ни в коем случае не назовёшь тривиальными. Например, непрактичные, но до безумия милые Angry Birds могут быть всегда быть на виду у своих многочисленных поклонников, играя роль указателя мыши.
Есть и шедевры творчества сугубо на любителя — например, схема курсоров в виде спирально закрученной проволоки с набалдашником на конце.
Платная версия CursorFX
Больше возможностей для настройки курсоров увидим уже в платной версии программы. В разделе «Эффекты» для действий мыши – щелчка левой и правой кнопками, двойного щелчка левой, нажатия средней кнопки-колёсика и т.п. – доступны различные анимационные эффекты.
Эффектным можно сделать след указателя во вкладке программы, соответственно, «След указателя».
В платной версии CursorFX можно настраивать звуки. Это щелчки, назначаемые для отдельных действий кнопками мыши.
Для каждой отдельной схемы курсоров доступны настройки оттенка, яркости, контрастности, размера, прозрачности и прочих нюансов во вкладке «Параметры».
Более тонкие настройки анимации курсоров можно задавать в режиме редактирования схем.
Кнопка редактирования схем курсоров размещается в конце строки каждой выбранной схемы во вкладке «Мои курсоры».
Скачать программу CursorFX с официального сайта Stardock Corporation:
http://www.stardock.com/products/cursorfx/download.asp
Как установить курсоры для Windows и где их скачать
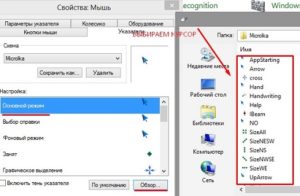
Давайте посмотрим правде в глаза, курсоры для мыши входящие в состав Windows, выглядят немного старомодно.
Хотя они и претерпевали некоторые изменения на протяжении нескольких лет, но традиционный белый курсор мыши остается неизменным уже более десяти лет.
Вам нет необходимости ждать, когда компания Microsoft сделает в Windows новые наборы курсоров для мыши, ведь можно легко загрузить и использовать красивые наборы курсоров, созданные самими пользователями.
Существует процветающее сообщество настройщиков Windows, которые самостоятельно создают курсоры и загружают их в Интернет, чтобы другие пользователи могли их скачать. Вы можете найти там все, начиная от схем курсоров основанных на основе других операционных систем, до курсоров разработанных полностью с нуля.
Скачать курсоры для windows
Первое, что вам нужно сделать, это загрузить набор курсоров, которые вы хотите использовать. Их вы можете найти на сайте Customize.org и на Deviantart.com на котором можно найти огромное количество курсоров созданных пользователями DeviantArt.
На вебсайтах вы можете просматривать архивы, и вы абсолютно точно найдете там все, начиная от созданных пользователями наборов курсоров до схем курсоров, которые имитируют другие операционные системы.
Например, вы можете установить курсорную тему, которая будет выглядеть как Mac OS X, Chrome OS, Ubuntu, или KDE Oxygen иконки в Linux. Также можно найти курсоры Metro-стиля, которые при создании вдохновлялись Windows Phone 7.
Вы также можете найти совершенно уникальные наборы курсоров, такие как черные курсоры Obsidian, зеленые курсоры Gaia09, курсоры в стилистике популярного набора иконок GANT, и курсоры Pulse Glass с частичной анимацией и стеклянной прозрачностью.Схемы курсоров выше, это лишь немногие из самых популярных курсоров, доступных для скачивания. Здесь огромный архив пользовательских курсоров, в котором можно копаться бесконечно, но в процессе, вы найдете действительно то, что вам понравится.
Установить курсоры для Windows
Скаченный набор курсорных иконок может быть в .7z формате. Для его открытия вы можете использовать программу работающую с архивами, которая отлично справляется как с архивированием, так и с извлечением.
После извлечения загруженной курсорной темы, вы увидите в папке файл с расширением .inf. Щелкните правой кнопкой мыши по .inf файлу и выберите пункт «установить», чтобы установить курсорную схему на вашем компьютере.
После этого курсорная тема будет установлена. Однако она не будет активирована автоматически. Чтобы изменить курсорную тему, нажмите на кнопку «Пуск», напечатайте в поисковой строке «Изменение вида указателя мыши» и нажмите на появившийся в поиске пункт. (В Windows 8 вы должны нажать на «Настойки» для того, чтобы попасть на экран поиска)
В открывшемся меню выберите выпадающий список со схемами курсоров и найдите там курсор, который вы установили. Кстати в этом списке перечислены все схемы, которые установлены на компьютере. Далее нажмите на кнопку «Применить», для активации вашего нового курсора.
Если вы хотите отменить изменения, то выберите установленную по умолчанию тему Windows Aero. Вы также можете использовать один из других курсоров, который включен в Windows – вы можете использовать большие курсоры для мыши или черные, вместо белых.
Настройка пользовательских курсоров
Некоторые схемы курсоров могут не иметь .inf файлов необходимых для простой установки. Вы также можете захотеть создать свою собственную курсорную тему, комбинируя различные курсоры из нескольких курсорных тем.
Чтобы установить пользовательские курсоры для каждого отдельного действия указателя, сначала выберите курсорную тему мыши, с которой хотите начать. Затем выберите одно из действий для настройки. Нажмите на кнопку «Обзор» и найдите .cur или .ani файл, который вы хотите использовать для каждого действия.
Когда вы закончите, вы можете использовать кнопку «Сохранить как» для сохранения пользовательских курсоров, на которые можно будет легко переключиться в будущем.
Указатели мыши и темы Windows
По умолчанию, указатели мыши связаны с темами Windows. Если вы переходите на новую тему в контрольной панели персонализации, вы абсолютно точно потеряете свою собственную схему курсоров. Чтобы этого не произошло, снимите флажок с пункта «Разрешить темам изменять указатели мыши» в окне свойств мыши.
Создание собственных курсоров
Если у вас есть творческие способности, то вы можете создать свои собственные курсоры мыши для Windows, ведь это лишь маленькие изображения, хотя иногда они могут быть анимированными.
Для создания своих собственных курсоров, попробуйте RealWorld Cursor Editor, про который мы уже делали обзор.
Он проведет вас через процесс создания курсоров и по их настройке – он даже оснащен небольшим учебником.
Вы можете самостоятельно использовать курсоры, которые создадите в этой программе и даже выкладывать их в Интернет!
Как устанавливать курсоры для Windows 7. Руководство для начинающих пользователей
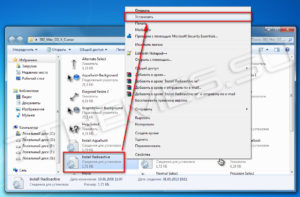
Чтобы разнообразить внешний вид операционной системы, многие пользователи, как правило, меняют обои на рабочем столе, устанавливают более привлекательную «Панель задач» или переносят ее, например, в верхнюю область экрана. Также можно изменить звуковые оповещения и курсоры.
Да, зачастую юзеры не обращают внимания на этот небольшой элемент интерфейса, но, установив себе вместо стандартного белого указателя любой другой, вы заметите, как внешний вид ОС преобразится, станет более «живым».
Опытные пользователи знают, как устанавливать курсоры для Windows 7. Однако если вы только начали изучать компьютер, то информация ниже поможет вам разобраться со всеми нюансами замены указателей мыши. Вы узнаете, какие бывают виды курсоров, сможете самостоятельно, воспользовавшись одним из способов, установить их.
Указатели, которые вы скачали, могут иметь разные расширения:
- «.cur» – обычные курсоры, бывают любого цвета, формы, размера. Как правило, большинство пользователей устанавливают себе на компьютер именно такие указатели.
- «.ani» – анимированные курсоры мыши для Windows 7 и других версий. Если вы желаете «оживить» данный элемент операционной системы, то можете воспользоваться такими указателями. В Интернете можно найти и скачать анимированные наборы, которые понравятся любому пользователю.
- «inf.» – такое расширение имеют файлы, предназначенные для автоматической установки указателей.
Итак, с расширениями все понятно, поэтому далее вы узнаете, как устанавливать курсоры для Windows 7.
Для того чтобы поменять курсор мыши, кликните «Пуск» и войдите в «Панель управления». Здесь установите мелкие значки и перейдите в раздел «Мышь». Теперь, открыв вкладку «Указатели», вы сможете поменять выборочно каждый курсор или же изменить схему (сюда входит набор указателей). Также есть возможность убрать тень курсора или, наоборот, включить ее отображение.
Установка курсоров Windows 7 осуществляется следующим образом. На вкладке «Указатели», в подразделе «Настройка», кликните ЛКМ по тому курсору, который хотите изменить, а затем нажмите «Обзор». Появится окно, где можно выбрать один из предложенных вариантов «Виндовс».
Если вы скачали архив с набором указателей, то его нужно распаковывать именно в эту папку – C:WindowsCursors, чтобы иметь возможность их потом установить.
Когда вы поменяете курсоры мыши для Windows 7, потребуется сохранить схему, нажав на соответствующую кнопку.
Как изменить указатель, используя «Персонализацию»
Вы можете установить новый курсор через раздел «Персонализация». Нажимте ПКМ на рабочем столе и в контекстном меню укажите вариант, о котором идет речь. Появилась страница, где в меню слева вам понадобится перейти по ссылке «Изменение указателей мыши».
Вы уже знаете как поменять курсор Windows 7, поэтому просто выполните действия, указанные выше. Снова зайдите в «Настройки» и выберите наиболее привлекательный, на ваш взгляд, указатель мыши, который вы предварительно скачали из Интернета.
Кстати, когда вы откроете раздел «Мышь», перейдите на вкладку «Параметры указателя». Здесь вы можете установить скорость курсора и некоторые эффекты.
Например, отметив опцию отображения следа мыши, вы увидите, что за указателем будет «тянуться» своеобразный хвост. Чтобы не искать курсор, установите чекбокс возле соответствующей функции.Нажмите кнопку «Ctrl» — на экране сразу отобразится затерявшийся указатель.
Автоматическая установка
Если есть желание, то вы можете установить сразу весь сборник курсоров, а не изменять вручную каждый вариант. Чтобы выполнить данную операцию, понадобится скачать набор курсоров. При этом нужно посмотреть, присутствует ли в нем файл с расширением «.inf».
Если такой файл есть, то кликните по нему ПКМ и выберите в контекстном меню опцию «Установить». Затем через ПУ или «Персонализацию» откройте раздел «Мышь», на вкладке «Указатели» обратите внимание на подраздел «Схема». Выберите ту, которую скачали из сети и отправили в папку «Cursors».
Нажмите «Применить».
Зная, как устанавливать курсоры для Windows 7 с помощью файла «.inf», вы сможете сэкономить время, так как не понадобится менять каждый указатель вручную. Но помните, что не всегда можно найти хороший сборник курсоров, который полностью вас устроит. Кстати, скачивая набор, обратите внимание на репутацию сайта (установите, например, расширение WOT).
Заключение
Конечно, некоторые пользователи могут сказать, что совсем не обязательно менять какие-либо элементы операционной системы, лучше оставить стандартные обои, указатели мыши, «Панель задач» и другие опции. Однако на самом деле это личное дело каждого человека.
Вам ведь наверняка иногда хочется изменить обстановку в квартире, переставив мебель или выполнив хотя бы косметический ремонт. Так и люди, которые работают за компьютером, нуждаются в смене обстановки.
Итак, теперь вы знаете как устанавливать курсоры для Windows 7, поэтому сможете в любой момент обновить порядком надоевшие указатели ОС.
Установка новых курсоров в Windows
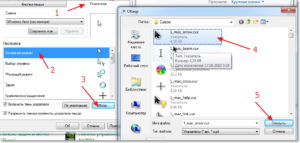
О вкусах, как говорится, не спорят.
И если вам действительно надоел вид традиционного курсора, установленного когда-то вместе с операционной системой, или вы попросту хотите знать всё — то эта статья для вас.
Здесь мы не только изложим, как установить курсор мыши в Windows от XP до 10, но и поговорим о программах, которые позволят применить к этому делу вашу фантазию и осуществить творческий подход.
Альтернативы действий
Замену курсора мыши можно осуществлять вручную, предварительно скачав из паутины понравившиеся вам файлы-пиктограммы. А можно это делать при поддержке особых утилит.
Ручная замена
Для начала полезно знать, что набор курсоров содержится в папке C:WindowsCursors как перечень иконок. В ней вы можете сформировать для себя отдельный каталог.
Замена курсора на компьютере с ОС Windows вплоть до версии 10 начинается со скачивания выбранного в интернете пакета и его разархивирования (при необходимости).
В результате у вас должен быть доступен файл с расширением .ini. Именно в нём содержится ваша будущая курсорная тема.
Далее, на нём нужно разместить (пока ещё старый) курсор мыши и правой кнопкой вызвать контекстное меню. В нём активировать строку-команду «Установить».
После этого новая тема будет предустановлена.
Некоторые пакеты курсоров содержат в архиве файл с названием «install.inf». Действия с ним аналогичны только что указанным.
Для активирования установленной темы нужно из «Панели управления» через «Оборудование и звук» проследовать в «Мышь» и кликнуть по ней.
Если же таким образом найти искомый пакет не получается, то есть и обходной манёвр.
В этом случае в разделе «Мышь» на «Панели управления» выбираем любой из имеющихся указателей, активируем «Обзор».
И кликаем по нужному файлу.
Так можно поступить с каждым из видов указателя, выбирая его отдельно и указывая для него свой файл.После этого сохраняем созданную схему командой «Сохранить как». Кроме того, снятием чекбокса «Разрешить темам изменять…» можно добиться их неизменности при смене темы оформления.
На этом действия по ручной замене курсоров заканчиваются.
Применение программ
Призванные для замены курсорных указателей утилиты могут также выступить в качестве комплекта средств для конструирования новых видов или коррекции имеющихся с возможностью придания им желаемых эффектов. Тут уже открываются возможности для воображения.
CursorFX
Программа с поддержкой русского интерфейса может быть внедрена на любой Windows до версии 10.
Ссылка для скачивания — http://www.stardock.com/products/cursorfx/.
После её установки в распоряжение предоставляется двенадцать тем, которые можно дополнять изменением цветов, отбрасывая тени, наполняя эффектами и анимацией.
Платная версия предоставляет дополнительные стили.
Для установки понравившегося, отредактированного или вновь созданного курсора достаточно в диалоге его просмотра активировать кнопку «Применить». А вернуться к исходному — нажав Ctrl+Shift+C.
RealWorld Cursor Editor 2012
Эта утилита очень богата ресурсами для создания 3D-курсоров на базе многослойности. По сути, она является графическим редактором, работающий с растровыми изображениями.
Поддерживает свыше сорока языков, бесплатна.
Даже по картинке ниже видно многообразие применяемого в ней инструментария:
Ссылка для скачивания — http://www.rw-designer.com/cursor-maker.
Где взять
Интернет пестрит разнообразием готовых решений (пакетов) для замены указателя мыши на что-то новое и необычное.
По ссылке http://www.winscreen.ru/cursors/ вы найдёте массу стилей для Windows 10, например, такой:
В стиле научной фантастики
По другой ссылке http://www.softrew.ru/obzory/raznoe/1458-15-dizaynerskih-kursorov-dlya-vashey-windows.html также бесплатно предоставляется немалый выбор курсоров на любой вкус под Windows от 7 до 10.
Metro X Cursor Set
Ссылка для скачивания http://exsess.deviantart.com/art/Metro-X1-Animated-Cursors-Set-215951016.
Rainbow Cursors
Ссылка для скачивания http://pkuwyc.deviantart.com/art/Rainbow-Cursors-32642224.
И много других.
В общем, при наличии желания и интернета без курсоров не останетесь.
Мы уверены, что наша статья помогла вам разобраться с темой замены стиля указателя мыши на вашем компьютере. Ищите, меняйте и пусть новый стиль радует вас.
Задавайте нам вопросы, оставляйте комментарии.
Как установить курсоры для windows 7

» windows 7 » Как установить курсоры для windows 7
Чтобы разнообразить внешний вид операционной системы, многие пользователи, как правило, меняют обои на рабочем столе, устанавливают более привлекательную «Панель задач» или переносят ее, например, в верхнюю область экрана. Также можно изменить звуковые оповещения и курсоры.
Да, зачастую юзеры не обращают внимания на этот небольшой элемент интерфейса, но, установив себе вместо стандартного белого указателя любой другой, вы заметите, как внешний вид ОС преобразится, станет более «живым».
Опытные пользователи знают, как устанавливать курсоры для windows 7. Однако если вы только начали изучать компьютер, то информация ниже поможет вам разобраться со всеми нюансами замены указателей мыши. Вы узнаете, какие бывают виды курсоров, сможете самостоятельно, воспользовавшись одним из способов, установить их.
Что означают расширения «.cur», «.ani», «.inf»?
Указатели, которые вы скачали, могут иметь разные расширения:
- «.cur» – обычные курсоры, бывают любого цвета, формы, размера. Как правило, большинство пользователей устанавливают себе на компьютер именно такие указатели.
- «.ani» – анимированные курсоры мыши для windows 7 и других версий. Если вы желаете «оживить» данный элемент операционной системы, то можете воспользоваться такими указателями. В Интернете можно найти и скачать анимированные наборы, которые понравятся любому пользователю.
- «inf.» – такое расширение имеют файлы, предназначенные для автоматической установки указателей.
Итак, с расширениями все понятно, поэтому далее вы узнаете, как устанавливать курсоры для windows 7.
Замена указателя через «Панель управления»
Для того чтобы поменять курсор мыши, кликните «Пуск» и войдите в «Панель управления». Здесь установите мелкие значки и перейдите в раздел «Мышь». Теперь, открыв вкладку «Указатели», вы сможете поменять выборочно каждый курсор или же изменить схему (сюда входит набор указателей). Также есть возможность убрать тень курсора или, наоборот, включить ее отображение.
Установка курсоров windows 7 осуществляется следующим образом. На вкладке «Указатели», в подразделе «Настройка», кликните ЛКМ по тому курсору, который хотите изменить, а затем нажмите «Обзор». Появится окно, где можно выбрать один из предложенных вариантов «Виндовс».
Если вы скачали архив с набором указателей, то его нужно распаковывать именно в эту папку – C:windowsCursors, чтобы иметь возможность их потом установить.
Когда вы поменяете курсоры мыши для windows 7, потребуется сохранить схему, нажав на соответствующую кнопку.
Как установить курсоры для windows 7?
После установки новой операционной системы windows 7 некоторые пользователи пытаются ее немного преобразить, настроить на свой лад, сделать более привлекательной для себя.
Один из способов немного преобразить внешний вид операционной системы, это установить курсоры для windows 7.
Дело это не сложное и очень быстрое, но, несмотря на это мы все равно рассмотрим далее, как установить курсоры для windows 7.
В windows 7 можно с легкостью поменять любые курсоры или установить целые схемы курсоров. Для начала рассмотрим, как поменять или установить отдельный курсор для windows 7.
Главное условие, это наличие необходимого курсора в паке курсоров windows 7 «c:windowsCursors», т.е. файл с курсором обязательно необходимо туда скопировать. Далее необходимо зайти в настройки и заменить необходимый курсор.
Для этого переходим «Панель управления Оборудование и звук» и выбираем «Мышь».
Открываются свойства мыши, где нам необходимо перейти на вкладку «Указатели», выбрать курсор, который собираемся поменять, нажать кнопку «обзор» и выбрать записанный нами туда курсор. Далее дело техники, открываем файл и применяем изменения.
При скачивании уже готовых схем курсоров в папке с курсорами можно найти также установочный файл, после исполнения которого в настройках мыши появится новая схема курсоров, которую остнется только выбрать в настройках и применить.
Установочный файл всегда имеет одно и то же название для любой схемы «install.inf», причем установить его двойным кликом мышки не удастся, так как он является текстовым файлом. Для исполнения записанных в нем инструкций необходимо кликнуть по нему правой кнопкой мыши и выбрать пункт «Установить».
Также интересные статьи на сайте chajnikam.ru: Как всё выделить на клавиатуре? Комбинация клавиш для копирования текста Нужно ли купить собранный компьютер или можно всего лишь апгрейдить старый? Как вытащить звук из видео?
chajnikam.ru
Как установить курсоры
Чтобы установить новые курсоры, Вам необходимо скачать понравившиеся наборы курсоров с нашего сайта и распаковать архив. Затем копируем понравившиеся курсоры в папку C:WINDOWSCursors, далее открываем ПУСК —> Панель управления —>Мышь. В открывшемся окне находим вкладку «Указатели».
После этого выбираем в разделе «Настройка» пункт «Основной режим» и нажимаем на кнопку «Обзор».Далее выбираем курсор, который хотим установить. Эту же процедуру проделываем с остальными видами курсоров (Выбор справки, Фоновый режим, Занят и т.д.) по очереди. После того как все курсоры будут выбраны и настроены нажимаем кнопку «ОК», а затем «Применить».
Таким способом можно установить новые курсоры в любой операционной системе windows, будь это windows 10 или windows XP
Для неопытных пользователей перед установкой каких либо программ или приложений, настоятельно рекомендуем создать ТОЧКУ ВОССТАНОВЛЕНИЯ.
winzoro.net
Меняем курсоры в windows 7
Установленная версия ОС windows 7, конечно имеет в своем наличии некоторых набор курсоров. Но как правило, он довольно не велик, и хочется чего-нибудь более оригинального. Кстати говоря, курсор, который вы можете видеть сейчас, это не что иное, как обыкновенная миниатюра (графическое изображение).
В сети существует огромное количество доступных вариантов — вам нужно лишь скачать подходящие, а затем добавить их в операционную систему. Сейчас я покажу вам, как установить курсоры в windows 7.
В нашем примере мы будем считать, что вы уже добыли себе нужные миниатюры для курсоров, и лежат они у вас в папке на рабочем столе.
Установка курсоров в windows 7
Поскольку изображения указателя мышки, или курсор, это часть операционной системы, то и место нахождения соответствующее. По умолчанию это папка C:windowscursosr (буква диска должна соответствовать тому, с установленной ОС). Можете открыть ее в проводнике windows — она нам пригодиться.
Не будем нарушать порядок, придуманный Microsoft, и поместим наши новые курсоры, в эту же папку. Создайте там папку для новых курсоров, придумайте ей соответствующее название. Теперь скопируйте все скачанные файлы, в нее.
Для этого открываем нашу папку на рабочем столе, нажатием сочетания горячих клавиш Ctrl+A выделяем все файлы, щелкаем по любому из них правой кнопкой мыши, и в появившемся контекстном меню выбираем строку копировать. Теперь заходим в C:windowscursors и вставляем их сюда (Ctrl+V или вставить).
Отлично, теперь новые курсоры живут в нашей системе, нам осталось только определить их в качестве используемых.Сейчас нам нужно добраться до параметров указателя мыши — для этого перейдите по следующему пути: Меню пуск -> Панель управления — > Мышь -> вкладка Указатели:
Здесь сразу создайте новую схему для курсоров. Для этого в блоке Схема откройте выпадающее меню, в списке выберите Нет, дальше Сохранить как, вводите имя будущей схемы и ОК:
Нужно это для того, чтобы не изменять уже существующие системные темы.
Теперь в блоке Настройка, выбирайте любой вариант курсора. Пусть это будет основной режим — привычная нам стрелочка. Нажимайте кнопку Обзор, и в проводнике находите нашу недавно созданную папку с миниатюрами. Выбирайте нужное изображение, и щелкайте применить. Как вы можете наблюдать на картинке ниже, изменилось изображение указателя — в моем случае он стал ярко оранжевым:
Но как видите режимов доступно довольно много — скажем при наведении на гипер ссылку, появиться привычная белая рука с вытянутым пальцем.
Если вы скачали варианты указателей для всех режимов, поочередно определите их, используя способ описанный выше. Другой вариант, просто определить один единственный вариант для всех режимов.
Тогда чтобы вы не делали, указатель курсора всегда будет одним и тем же.
Теперь вы знаете, как установить курсоры в windows 7. Сделайте вашу ОС немного красочнее, удачи.
it-notes.info
Как установить особые курсоры для windows 7
Встроенные инструменты windows 7 позволяют без особого труда и затрат времени установить указатели мыши исходя из личных предпочтений пользователя.
Это один из приемов изменить и преобразить интерфейс Виндовс 7 либо другой операционной системы.
Нижеприведенная инструкция будет полезна не только владельцам компьютеров с «Седьмой» версией ОС, но и windows ХР и 8, которые также решили сменить указатель.
Виды курсоров
В настоящее время файлы курсоров имеют следующие три вида расширений;
Самый популярный среди пользователей, «первый» тип, относится к простому виду, отличающихся только размером, цветом и формой.
Второй по списку вид обладает анимированными эффектами.
Третий вид имеет функцию автоматической установки.
1 способ: используя панель управления
Сначала потребуется файлы с указателями скопировать в каталог «cursors», который находится в директории «windows» на системном диске «С». Потом уже не составит труда установить понравившийся вид.
Подробный алгоритм действий состоит из следующих шагов:
- Открыть «Панель управления»;
- Перейти в «Оборудование и звук»;
- Далее войти в раздел «Мышь»;
- Затем в отобразившемся окне открыть закладку «Указатели»;
- Выделить изменяемый указатель и щелкнуть «обзор»;
- После этого указать понравившийся и сохранить изменения.
2 способ: установить через «Персонализацию»
Необходимо выполнить следующие последовательные действия:
- Вызвать контекстное меню рабочего стола и нажать на строчку «Персонализация»;
- В отобразившемся окне щелкнуть «Изменение указателей мыши»;
- Далее выполнить 3-6 шаги, указанные в предыдущем абзаце этой статьи.
Примечание: во вкладке «Мышь», рекомендуется также посетить закладку «Параметры указателя», к которой пользователю доступно изменение настроек эффектов, например, скорости, след от движения курсора и т. п.
3 способ: Автоматический
Этот метод позволяет использовать в windows целый набор курсоров.
Потребуется сделать лишь несколько шагов:
- Скачать набор, обязательно в нем должен находиться файл «.inf»;
- Вызвать на указанном файле контекстное меню и нажать на строчку «Установить»;
- Далее, действуя в соответствии с алгоритмами действий первого или второго способов в закладке «Мышь», перейти в «Указатели» и в пункте «Схема» указать сохраненный набор из интернета;
- Затем кликнуть «Применить».
Курсоры для виндовс 7 с автоматической установкой
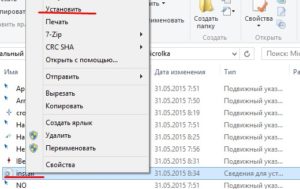
Сегодня я расскажу, как можно изменить курсор для мыши. Также для тех, кто хотел скачать курсоры для Windows 7, ниже в статье вы найдете архив.
Раньше когда у меня была ещё Windows XP, я пользовался специальными программами с помощью, которых легко можно было менять курсоры, но когда я попробовал использовать их в семёрке, я чуть не угробил Windows:).
Потом прочитав на форумах пару статей, я разобрался с установкой курсоров. Оказывается для семёрке не нужны специальные программы и установка происходит в пару кликов, смотрим ниже.
Как установить курсор в Windows 7
Для начала вам нужно скачать архив с курсорами, который вы найдёте ниже. Далее выбираете курсор, который вам понравился, находите папку с данным курсором. А в папке ищите файл install.inf, потом нажимаете на нём правой кнопкой мыши и выбираете пункт «Установить» (как показано на рисунке ниже).
У вас должно открыться вот такое окошко, в котором вы должны выбрать название установленного курсора, в моём случаи это Dvijok.
Нажимаем «ОК» и готово. Теперь вы знаете, как можно сменить курсор в . Перейдём к скачиванию.
Как скачать курсоры для Windows 7
Как я говорил выше, я подготовил подборку с различными красивыми курсорами. Ниже представляю вашему вниманию скриншоты и описание данных курсоров.
Кстати, чтобы скачать подборку курсоров, нажмите на кнопку ниже. Лицензия: Freeware.
С момента появления самой первой версии «винды» – Windows 3.11, началась совершенно новая эра, которая характеризуется широким распространением ПК во всем мире.
Графический интерфейс (вместо привычного текстового), а также компьютерная мышь в значительной мере поспособствовали популяризации компьютеров.Обучение и работа в системе стала простой и интуитивно понятной, благодаря полной визуализации элементов интерфейса.
Компьютерная мышь – неотъемлемый инструмент, обеспечивающий комфортную навигацию в проводнике Windows, а также работу с программами.
Наличие курсора и ювелирная точность его перемещения позволяют оптимизировать процесс работы, делая его комфортным, быстрым и производительным.
Возможность смены обоев, темы и курсора позволяют сделать использование системы комфортным еще и с эстетической токи зрения.
Курсоры с визуальными эффектами для Windows 10
Курсоры, как и другие элементы интерфейса ОС Windows могут настраиваться. На сегодняшний день на просторах интернета можно найти огромное множество видов курсоров. Например программа CursorFX содержит в себе огромную базу разнообразных курсоров, которые отличаются оригинальностью, качеством прорисовки, а также анимацией и звуковыми эффектами!
Программа выполнена на русском языке; её интерфейс довольно прост. Помимо настроек и другой ознакомительной информации она содержит четыре основные категории:
- Виды курсоров.
- Эффекты.
- Следы указателей.
- Звуки.
Первая категория содержит разнообразные и оригинальные варианты курсоров. Все они отличаются своим типом: фактурой, цветом и анимацией. К слову, анимация выполнена очень грамотно и эффектно, а по качеству исполнения не уступает прорисовке и реализации самих курсоров.
Во вкладке «Эффекты» можно дополнительно настроить их, а также выбрать по своему вкусу. Эффекты появляются при клики, выделении текста, загрузки программ и открытии окон. Стоит отметить, что каждое вышеперечисленное действие сопровождается уникальной анимацией.
Следы указателей – это опция менее разнообразна, но при этом придется по вкусу педантичным пользователям, которые желают заполучить идеальный курсор.
В опции «Звуки» можно выбрать аудио эффекты, которые будут воспроизводиться при различных действиях. Для каждой клавиши мыши можно задать отдельный звуковой эффект.
Как скачать для ПК?
CursorFX отлично подойдет тем, кому надоел стандартный курсор-стрелочка; а также людям которые нередко теряют его «из виду» (по причине миниатюрных размеров). Скачать программу можно без смс и без вирусов для Windows 7, Windows 8, Windows 8.1 и Windows 10. Прямая ссылка, доступная без регистрации, обеспечит максимальную скорость загрузки на компьютер.
Мы ежедневно пользуемся мышкой во время работы с компьютером. Обычная и ничем не приметная стрелочка курсора давно уже надоела, и многим хотелось бы заменить её на более интересный и привлекательный указатель.
Теперь эта проблему унылого дизайна можно легко решить с помощью нашего сайта. Здесь представлен широкий ассортимент разнообразных курсоров, скачать которые можно абсолютно бесплатно. Интересные фигурки, фрукты, овощи, миниатюрные животные, hi-tech курсоры – это далеко не полный перечень вариантов, представленных на сайте.
Курсоры для Windows являются абсолютно бесплатными, поэтому, не нужно тратить деньги для того, чтобы сделать оформление компьютера оригинальным и необыкновенным. Перед тем, как скачать понравившийся вариант, можно предварительно изучить весь ассортимент сайта и только после этого, решить, какой именно дизайн вас устраивает.Установить курсоры для Windows очень просто, для этого достаточно всего лишь нажать кнопку мышки и наслаждать полученному результату. Эти невероятно интересные дизайны подходят для любой операционной системы Виндовс, и сделают работу на компьютере более приятной. С нашими курсорами, вы сможет приятно удивить близких и просто знакомых.
Falcon 6 Colors — набор роскошных цветных курсоров
Falcon 6 Colors — это набор роскошных курсоров (указателей мыши), выполненных в стиле футуристичного фэнтези и сразу шести ярких цветовых вариантах. Таким указателям самое место в видеоиграх, но они отлично дополнят тему оформления в sci-fi стиле, например. Каждый набор снабжён простейшим инсталлятором для более удобной установки (INF-файл).
D-Light — это набор курсоров, выполненных в довольно чистой манере, светлых тонах и классических размерах. Указатели отлично подойдут к теме оформления рабочего стола в тёмных тонах. Набор снабжён INF-файлом для удобной установки, включает в себя 17 указателей, в том числе несколько анимированных.
Crystal Clear v3.0 — это большой набор прозрачных курсоров, предназначенных поклонникам эффекта стекла в оформлении интерфейса операционной системы.
Указатели отрисованы на высоком качественном уровне, отлично анимированы, предлагаются в двух версиях, отличающихся размерами.
Каждая версия сопровождается набором из 21 бонусного курсора, в свою очередь отличающихся цветовым оформлением и дизайном некоторых элементов.
Набор снабжён простейшим инсталлятором (inf-файлом), распространяется автором бесплатно. За дополнительную плату он предлагает приобрести премиум-редакцию набора, для которого реализовал более качественную анимацию.
Night Diamond v2.0 | Sapphire Blue — это набор среднеразмерных анимированных курсоров, в дизайне которых сочетаются черный и голубой цвета. Указатели отлично подойдут к обоям рабочего стола, используемым в Windows 10 по умолчанию, а благодаря анимации не будут теряться на их фоне.
Кроме основного, в архив включён дополнительный бонусный набор указателей, отличающийся размерами, а также дизайном некоторых курсоров. Основной набор снабжён простейшим инсталлятором ((Installer).inf), дополнительный придётся устанавливать вручную.
Zaba — симпатичные «обтекаемые» курсоры
Zaba — это набор довольно симпатичных указателей мыши «обтекаемого» дизайна, созданный автором в двух цветовых вариантах: зелёном и голубом. Набор снабжён простейшим инсталлятором (INF-файл), устанавливающим сразу обе версии курсоров (нужная выбирается пользователем в панели Свойства: мышь).
Продолжая тему изменений внешнего вида рабочей среды Windows 10, можем предложить вам скачать не только новые , но еще и скачать курсоры для Windows 10. Иногда курсоры называют еще «указатели мыши», это одно и тоже. Вы можете выбирать не только из тех вариантов курсоров, что уже зашиты в систему, но и скачать свои.
Особенности
Замена курсора в ОС Windows 10 происходит в несколько шагов. Всё интуитивно понятно, и всё, что вам остается сделать, просто скачать курсор мыши и заменить штатный. Обращаем ваше внимание, что в базовом пакете ОС уже изначально есть несколько вариаций дизайна курсоров.
Предлагаем в первую очередь попробовать их, а уже затем браться за сторонние версии курсоров.
Причин сменить курсор может быть несколько, вот лишь некоторые из них:
- Старый курсор плохо виден на вашем рабочем столе;
- Старый курсор слишком маленький/большой;
Или вам могло просто захотеться перемен.
Хотя Windows 10 и без внешних программ очень красивая система, вам может пригодиться знание, что есть целые для данной ОС. Скачиваете одну из них, и у вас разом меняется и курсор мыши, и рабочий стол, и иконки папок, и даже звуковые эффекты.
Настройка курсора
Возможно, вам нужен не новый курсор, а просто настроить старый. Конечно, вы можете скачать указатели мыши для Windows 10, но если вам в штатном курсоре не нравится не его внешний вид, а скорость передвижения, или принцип работы (двойной щелчок мыши, вместо одного) и т.д.
, то дело в настройках. Скачать мышку для Windows 10 это не хитрое дело, тем более оно еще и бесплатно, но для начала разберитесь с настройками системы, возможно вам просто нужно отрегулировать скорость перемещения курсора, или его реакцию на щелчки.
Многие пользователи стационарных ПК и ноутбуков часто задаются вопросом, где скачать курсоры для Windows 10 или как создать собственные. Ответ на этот вопрос довольно простой: посредством самой операционной системы можно создать новый вид указателя мыши.
Если же собственный вариант стрелочки вас не устраивает, можно скачать указатель мыши на нашем сайте.
Установка указателей мыши
Файлы указателей мыши имеют два типа расширения: .cur и.ani. Первое расширение предназначено для статичного указателя, второе – для анимированного. Зная тип расширения, можно самостоятельно создать указатель для мышки классического или анимированного типа или скачать файлы с сети.
Предлагаем вам ТОП-5 лучших указателей для мыши под Виндовс 10.
Аnathema white скачать бесплатно:
