Включение файл PDF в AutoCAD
Поддержка формата PDF в AutoCAD 2010
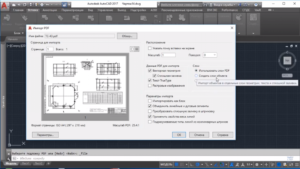
Поддержка формата PDF в AutoCAD 2010 существенно расширена. Публикация в PDF теперь обеспечивает лучшее визуальное качество и меньший размер файлов, кроме этого вы теперь можете присоединять файлы в формате PDF к чертежу как подоснову.
Вывод в формат PDF
Вывод в формат PDF обеспечивает большую гибкость, и лучшее качество, чем это было ранее. Разрешение по умолчанию для векторной графики увеличено с 400 до 600 dpi, что позволяет отображать толщину линий более точно при разумном размере файла.
Кроме этого, для улучшения визуального качества результирующих PDF-файлов, шрифты TrueType экспортируются как текст, а не как графика. Эти улучшения визуального качества текста также позволяют осуществлять подсветку, поиск и копирование текста в программе просмотра PDF-файлов.
Другие улучшения позволяют вам определить управление слиянием, включать информацию о слоях и автоматически предварительно просматривать PDF-файлы перед выводом на печать.
Вы можете использовать редактор конфигурации печати (Plotter Configuration Editor) для просмотра и модификации параметров PDF-файла для вывода на печать. Выберите плоттер DWG to PDF.pc3 в диалоговом окне Plot, а затем нажмите на кнопку Properties.
Новая опция Merge Control отобразится в узле Graphics, кроме этого другие новые опции будут доступны, если вы нажмете на кнопку Custom Properties.
DWG to PDF Plotter Configuration Properties
Вы можете управлять многими параметрами вывода в PDF-формат отдельно для экспорта, публикации или печати PDF-файлов.
Новая панель Export to DWF/PDF в закладке ленты Output обеспечивает доступ к диалоговому окну Export to DWF/PDF, где вы можете указать одностраничный или многостраничный PDF-файл, включение информации о слоях и назначать управление слиянием. После назначения желаемых опций вы можете выбрать PDF из выпадающего меню.
Экспорт в DWF/PDF
В дополнение к функциональным возможностям печати и экспорта, поддержка формата PDF была интегрирована в функцию публикации наборов листов.
Вы можете указать одностраничный или многостраничный PDF-файл, включение информации о слоях и назначать управление слиянием в диалоговых окнах Sheet Set Publish Options и Publish Options.
Опции Sheet Set и Publish
PDF как подоснова в AutoCAD 2010
В ответ на многочисленные запросы пользователей AutoCAD 2010 теперь может присоединять файлы PDF в чертеж AutoCAD как подоснову.
Вы можете работать с PDF-подосновой так же, как вы работаете с другими внешними ссылками, включая DWG, DWF, DGN, и графические файлы.
Вы можете даже привязываться к ключевым точкам геометрии PDF-файлов, используя объектную привязку.
Формат чертежного файла в AutoCAD 2010
AutoCAD 2010 представил новый формат чертежного файла (DWG), который отличается меньшим временем сохранения, особенно в случае, если вы сохраняется файлы с большим числом аннотационных объектов, а так же несколькими другими новшествами.
Улучшенная файловая навигация в AutoCAD 2010
Диалоги файловой навигации, такие как Open и Save теперь поддерживают автозавершение, когда вы набираете имя файла.
Автозавершение
Ограничения на размер объектов в AutoCAD 2010
В предыдущих версиях AutoCAD, никакой единичный объект в чертеже не мог быть больше чем 256 мегабайт.
В AutoCAD 2010, предел размера объектов был увеличен до как минимум 4 гигабайт (в зависимости от конфигурации вашей системы).
Эти большие объекты, однако, обратно несовместимы с предыдущими версиями AutoCAD, поэтому новая опция совместимости была добавлена к закладкам Open и Save диалогового окна Options.Поддержка совместимости размера чертежа.
Когда напротив строки Maintain drawing size compatibility установлена галочка, в чертеже будут использоваться размер объектов из предыдущих версий AutoCAD, вместо нового, расширенного размера.
3D-печать в AutoCAD 2010
Новая функциональная возможность 3D-печати в AutoCAD 2010 позволяет вам выводить ваши 3D-чертежи напрямую через Интернет в поддерживающие формат STL службы печати 3D-моделей.
Эта простая утилита поможет подготовит вашу модель, откорректировать масштаб, создать файл STL из вашей модели и затем передать его в определенную вами службу для печати.
Готовая 3D-модель будет напечатана и выслана вам в течении нескольких дней.
Вы можете подготовить вашу модель для 3D-печати используя команду 3DPRINT или выбрав Send to 3D Print Service в закладке Output.
Выберите все твердотельные объекты, которые вы хотите напечатать. После выбора объектов нажмите на Enter, отобразится диалоговое окно Send to 3D Print Service.
Укажите масштаб вашей модели, а затем сохраните модель в STL-формат.
Диалоговое окно Prepare Send to 3D Print Service
После сохранения вы будите автоматически перенаправлены на сайт Autodesk.com, где вы можете выбрать службу 3D-печати.
Поинт | как вставить файл pdf в autocad | поинт

Невозможно представить работу современного человека без взаимодействия с другими людьми. В полной мере это относится и к пользователям, которые применяют Autodesk AutoCAD для выполнения своих рабочих задач, поскольку им необходимо передавать друг другу чертежи, схемы, таблицы, заимствовать наработки в проектах, выдавать данные заказчикам и многое другое.
Одним из самых распространенных способов передачи информации в электронном виде является передача документации в формате PDF (ПДФ). В файлах ПДФ можно хранить как текст, так и изображения (растровые и векторные), поэтому очень часто их используют для обмена информацией в проектных группах и между пользователями в интернете.
А можно ли ПДФ вставить в Автокад? У каждого пользователя этого программного продукта рано или поздно возникнет ситуация, когда ему нужно будет вставить файл ПДФ в Автокад и использовать его как подложку или основу для своего проекта. Рассмотрим способы, как это можно сделать.
Вставка PDF-файла в AutoCAD
Как вставить файл ПДФ в Автокад? Сделать это можно как минимум двумя способами.
Первый. Нажмите кнопку «Присоединить» на ленте «Вставка» или введите команду ПРИСОЕДИНИТЬ или ПДФВСТАВИТЬ, после чего укажите файл PDF, который необходимо вставить.
В появившемся окне «Подключить подложку PDF» необходимо указать несколько параметров:
- Если документ многостраничный, то необходимо указать те страницы, которые нужно импортировать.
СОВЕТ: для выбора нескольких страниц используйте клавиши Ctrl и/или Shift. - Тип пути. Выберите один из трех типов пути: Полный, Относительный или Путь отсутствует (последний вариант необходимо выбирать в случае, когда файл чертежа и файл PDF находятся в одной папке).
- Точка вставки. Введите координаты точки вставки подложки или установите галочку «Указать на экране», чтобы позже указать их вручную на поле чертежа.
- Масштаб. Введите масштаб подложки. Масштабы увеличения задаются числами больше единицы, уменьшения – дробными числами от нуля до единицы. Для ручного указания масштаба подложки на чертеже установите галочку «Указать на экране».
- Угол поворота. Введите угол поворота подложки. Обратите внимание, что положительные значения угла откладываются от горизонтали против часовой стрелки. Либо установите галочку «Указать на экране», чтобы позже указать их вручную на поле чертежа.
Другой способ вставки — воспользоваться палитрой «Внешние ссылки». Для ее запуска необходимо ввести команду ССЫЛКА и в открывшейся палитре выбрать «Присоединить PDF». Дальнейшие действия по вставке аналогичны предыдущему способу.
Настройка подложки PDF в AutoCAD
После того, как вы вставили подложку ПДФ в Автокад, с ней можно проделать некоторые манипуляции. Рассмотрим доступные для этого команды, которые появляются на вкладке ленты «Подложка PDF» при выборе вставленной в чертеж подложки.
Отображение подложки
Если подложка мешает работе с чертежом, то ее можно временно отключить без необходимости удаления и повторной вставки. Для этого выберите подложку и на вкладке «Подложка PDF» нажмите кнопку «Показать подложку». Для включения отображения повторно нажмите на кнопку.
Если подложка цветная и насыщенная, а на чертеже необходимо отобразить изображение в черно-белом режиме, то выберите подложку и нажмите кнопку «Показать в монохромном режиме».
Подрезка подложки
Зачастую файл ПДФ содержит гораздо больше информации, чем нужно отображать в текущем чертеже. С помощью подрезки можно оставить лишь ту часть, которая необходима.
Выберите подложку и на вкладке «Подложка PDF» нажмите кнопку «Создать контур подрезки» или введите команду ПДФОБРЕЗ.
С помощью рамки выделите ту область подложки, которую необходимо оставить. Подложка автоматически обрежется. Обратите внимание, что невидимая часть подложки не удаляется, она просто не отображается на чертеже. Для изменения контура подрезки просто отредактируйте его с помощью «ручек», для удаления подрезки используйте команду «Удалить подрезку» на вкладке «Подложка PDF».
Привязка к подложке
Если файл ПДФ, вставленный в AutoCAD, содержит выбираемые текст и графику, то к ним можно привязываться в процессе черчения.
Для включения и выключения привязки к элементам подложки нажмите кнопку «Включить привязку».
Слои в PDF
Если во вставленном файле содержится информация о слоях, то можно управлять их отображением на подложке. Для этого запустите команду «Редактировать слои» на вкладке «Подложка PDF» и в появившемся окне включите и выключите слои нажатием на пиктограмму лампочки рядом с их названием.
Заключение
Надеемся, что приведенная инструкция полностью отвечает на вопрос «как вставить ПДФ в Автокад?». Система предоставляет широкие возможности по работе с подложками в этом формате, каждый пользователь найдет необходимые для себя инструменты и методы работы.
20 Сентября 2017 2017-09-20 13:14:00
Перевести AutoCad в чертеж (*.jepg, *.png, *.tif и *.pdf) и обратно — СтройМетПроект
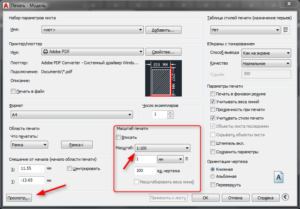
Иногда возникает необходимость распечатать чертеж, где не установлен Автокад, или отправить его Заказчику на согласование.Поэтому самый правильный путь — сохранить Автокад в pdf.
Несколько способов, как Автокад перевести в pdf.
Давайте рассмотрим несколько вариантов, как сохранить автокад в пдф. Изначально лучше всего настроить параметры листов, которые используются для оформления и дальнейшей распечатки чертежа.
В нашем случае чертеж находится в пространстве «Модель». Нужно нажать ПКМ по вкладке «Модель», как показано на рис., затем выбрать «Диспетчер параметров листов».
Откроется диалоговое окно, в котором мы создадим новый набор параметров, нажав кнопку «Создать».
Далее необходимо указать имя набора параметров листа, а затем «Ok».
Определитесь с форматом и масштабом. Так же установите подходящую ориентацию чертежа. Особое внимание стоит уделить области печати. Есть 3 варианта: граница, лимиты, экран. Подберите подходящий способ.
Особое внимание уделите стилям печати. Если выбрать вариант monochrome.ctb, то весь чертеж будет выводится в черно-белом (монохромном) виде. Также важно, какое качество печати вы выберите.
Нажав просмотр в левом нижнем углу, вы можете видеть результат настройки.
Если Вас все устраивает, нажмите «Ок».
Далее, вновь созданный набор, нужно установить нашей модели. Нажмите «Установить». Результат показан на рисунке ниже.
Если работа оформлена в пространстве «Лист», то последовательность настройки параметров листов для вывода на печать – аналогичная. Единственное, нужно нажимать ПКМ на вкладке «Лист», когда она активная. Далее выбрать «Диспетчер параметров листов» и т.д.
Перевод из AutoCAD в pdf с помощью команды «Печать».
Зайдите в меню-приложения → «Печать», или пропишите в командной строке «ПЕЧАТЬ».
Откроется уже знакомое нам диалоговое окно. Т.к. ранее был создан набор параметров, достаточно его выбрать. В противном случае выполните необходимые настройки, как описано выше.
Далее достаточно нажать «Ок» и выбрать место, для сохранения файла.
Экспорт из Автокад в pdf.
Чтобы выполнить экспорт из автокада в пдф, необходимо выбрать меню приложения → Экспорт → PDF, как показано на рисунке.
Откроется диалоговое окно, как показано на рисунке.
Данный способ позволяет создавать файл pdf с возможностью переопределения набора параметров листов. Выберите место для файла, при необходимости измените параметры листа и вид экспорта. Укажите имя файла, а затем нажмите «Сохранить».
AutoCAD сохранение в pdf через публикацию
Выполнить сохранение чертежа Автокада в пдф можно также через публикацию.
Откроется диалоговое окно, как показано на рисунке ниже. Вам необходимо оставить только те листы, которые Вы планируете преобразовать в PDF в autocad, остальные следует удалить. Так же нужно указать место для сохранения файла, нажав «Параметры публикации…». После того, как все настроено, выбрать «Публикация».
Далее появится диалоговое окно, в котором Вам будет предложено сохранить текущий список листов.
Еще одно информационное окно, предупреждает вас о том, что публикация выполняется в фоновом режиме. Просто закройте его.
Как вы видите, преобразовать или сохранить Автокад в пдф можно разными способами. Результат будет один и тот же. Помните, что данный формат обладает такими неоспоримыми преимуществами, как:— на основе чертежа создается файл пдф, который можно открыть на компьютере, даже если не установлен AutoCAD;
— качество не теряется;
— сохраняются слои;
— при повторном открытии файла с разрешением .pdf в Автокаде в качестве подложки, можно использовать объектные привязки к элементам чертежа.
Итак, мы разобрали как в AutoCAD сохранить в PDF файл чертежа в формате .dwg. Надеюсь, у Вас больше не возникнет с этим проблем.
В зависимости от этого существует несколько вариантов:
1) Перенос чертежей в Автокаде из одного файла в другой выполняется путем копирования исходных элементов (Ctrl+C) и их вставкой в др. чертеж (Ctrl+V).
2) Перенос чертежей в Автокад из картинки (*.jepg, *.png, *.tif) и pdf-формата автоматически выполнить нельзя! Все дело в том, что картинка представляет собой растровый формат, в то время как чертеж Автокада – векторный. Поэтому очень часто приходится прибегать к оцифровке или векторизации чертежей.
Существует большое количество сервисов, которые позволяют перенести чертеж в Автокад с картинки, автоматически преобразовав отдельные элементы в примитивы: линии, дуги, полилинии и т.д.
Однако, многие из этих сервисов (в частности, бесплатные и online-приложения) обладают существенными недостатками: преобразуют текст не в примитив «Текст», а в набор линий и дуг. То же самое происходит и с дуговыми сегментами.
Вместо одной дуги получается огромное количество полилиний. Такой результат существенно перегружает проект, что затрудняет дальнейшую работу с ним. Более адекватно ведут себя платные приложения.
Самые популярные сервисы для векторизации картинки в формат *.dwg: WinTopo, Aide PDF to DXF Converter, Print2CAD 2016, онлайн-сервис Cometdocs, PDF to DWG Converter.
Как перенести в Автокаде объект?
Чтобы перенести объект Автокад, в качестве которого может также выступать целый чертеж, нужно воспользоваться соответствующей командой «Перенести», которая располагается на вкладке «», панель «Редактирование».
1. Выделить элементы чертежа, которые нужно перенести, схватиться за любую «ручку» ЛКМ и нажать пробел.
2. Автоматически вызовется команда «Перенести», а ручка, которую вы выбрали станет базовой точкой, относительно которой будет выполнятся данная команда.
ПРИМЕЧАНИЕ:
Если вы дважды нажмете пробел, станет активной команда «Поворот», а если три — «Масштаб». К тому же, если после того как активизировалась та или иная команда нажать Ctrl, то у вас создастся копия выделенных объектов.
Такой принцип работы в Автокаде существенно ускоряет процесс создания проекта. Как это применять на практике показано в бесплатном видео-курсе «Создание проекта AutoCAD от идеи до печати», состоящем из 17 пошаговых уроков:
Источник данного материала:
http://autocad-specialist.ru
Как вставить PDF в Автокад. Подложка ПДФ
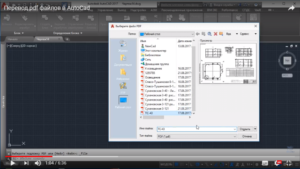
> Смотреть видео уроки AutoCAD >
В этом видео мы поговорим о том, как вставить в Автокад PDF файл.
Из урока Вы узнаете:
– Как вставить файл пдф в автокад;
– Как правильно добавлять PDF в Autocad;
– Как открыть PDF файл в Автокаде;
– Как импортировать ПДФ в Автокад;
– Как затемнять ПДФ подложку и как делать на ней привязки.
версия урока:
Нажмите для просмотра видеоурока
Текстовая версия урока:
И снова здравствуйте дорогие друзья! Сегодня мы поговорим о том, как правильно вставлять PDF (ПДФ) файл в Автокад. Причем так, чтобы была возможность привязываться к ключевым точкам.
Вопрос 1.Как вставить ПДФ файл в Автокад?
Шаг 1. Для начала нужно перейти во вкладку “вставка“.
Шаг 2. Далее, требуется кликнуть на стрелочку внизу кнопки “ссылка” и в раскрывшемся списке выбрать “присоединить”.
Шаг 3. Далее, для вставки PDF файла требуется его найти. Поэтому выберите место где он хранится, в списке “тип файла” выберите “ФАЙЛЫ PDF”. Это делается для того, чтобы в окне отображались только ПДФ файлы, это ускоряет поиск нужного документа, в случае, если файлов очень много.
В нашем примере, файл называется “для урока листы”. Выбрали его и нажимаем кнопку “открыть”.
Шаг 4. В новом окне требуется выбрать нужный ПДФ лист. Листов может быть много, зависит от самого ПДФ файла.
В случае, если листов будет много и нужно вставить все, то следует зажать клавишу CTRL на клавиатуре и выбрать нужные листы или все (зависит от того, что конкретно Вам нужно вставить)
Клавиша CTRL находится вот тут
Итак, если у Вас несколько листов в одном ПДФ файле, то выбирайте те, которые Вам нужны с помощью зажатой клавиши CTRL и левой кнопки мыши. В нашем случае у нас только один файл и он уже выбран (подсвечен синим).Шаг 5. Теперь важный момент. Когда мы вставляем ПДФ файл в Автокад, то следует в “типе пути” выбрать “Относительный путь”. Еще важный момент.
Ваш ПДФ файл при этом и сам чертеж в который Вы вставляете PDF файл должны находится в одной папке, тогда, в случае если Вы переместите всю папку на другой диск или флешку, ПДФ файл все равно будет отображаться на чертеже. После настройки следует нажать, “Ок”.
-“Бывали случае в моей практике, когда я забывал сделать такую настройку. Даже когда я перемещал файлы на другие устройства или диски, при открытии чертежа ПДФ файл не отображался, т.к. путь был задан с сохранением на старое место, а его там нету уже, а значит и отображаться не чему.”
Шаг 6. Наш ПДФ файл открылся и переместился автоматически к началу координат, поэтому его не видно на экране.
Если Ваш файл тоже не видно, то следует кликнуть быстро два раза по колесу мышки. И вот, нас автоматически переместили к нашему ПДФ файлу.
Вопрос 2. Как привязываться к ключевым точкам на ПДФ файле в Автокаде?
Делается это достаточно просто. Допустим мы хотим начертить отрезок, выбираем эту команду. Затем, мы увеличиваем наш ПДФ файл в нужном месте и подводим курсор мышки к углу здания. Вуаля, при включенных привязках мы сразу увидим “зеленый маркер”, который ознает, что можно привязать наш отрезок к углу здания.
Вопрос 3. Как затемнить ПДФ подложку в Автокаде?
При оцифровке чертежей с помощью подложек, бывает порой не удобно наносить нужные линии, они попросту сливаются. Для этого следует затемнить саму подложку.
Шаг 1. Кликните на рамку.
Шаг 2. Далее, нас интересует блок “Регулировать”, в нем нам нужно отрегулировать ползунок “Слияние с фоном”. Как видите, сейчас стоит 0 и нашу подложку хорошо видно.
Шаг 3. Если мы выставим значение с помощью ползунка до 70 или больше, то увидим, что наш ПДФ файл стал более тусклым. Тем самым мы сможем лучше различать линии подложки и линии которые мы наносим уже сверху.
А на этом у нас все! Как видите, вставлять ПДФ файл очень легко и просто.Кстати, бывает и такое, что требуется вставить чертеж, который ранее был сохранен в ПДФ файл в Автокаде. Такие простые приемы помогут Вам в работе, особенно если требуется сделать оцифровку проекта или дополнить его другими материалами в ПДФ формате.
А на этом у нас все, встретимся в новых видео уроках и статьях на нашем сайте! Спасибо, что дочитали до конца!
с друзьями этой статьей
