Возможности фоторедактора Movavi для обработки фотографий
Пакетный фоторедактор Movavi
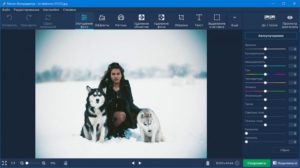
Любите фотографировать, но обработка фотографий занимает длительное время? Устали редактировать каждую фотографию отдельно? Мечтаете о лишних гигабайтах свободного пространства на смартфоне или компьютере? Пакетный фоторедактор Movavi воплотит вашу мечту в реальность!
Эта незаменимая и уникальная программа поможет в значительной степени облегчить работу и значительно сократить время на обработку фотографий.
С ее помощью можно изменять размер группы фото, улучшать качество выделенных снимков, сжимать большое количество фотографий одновременно и мгновенно конвертировать их.
Помимо этого пакетный редактор Movavi позволяет изменять все некорректные названия файлов за один раз.
Изменение размеров фото
Очень часто большой «вес» фотоснимков становится препятствием для загрузки их в различные социальные сети или при создании аватаров. Для этого приходится обрабатывать поочередно каждую фотографию, меняя размеры в различных редакторах. С пакетным фоторедактором Movavi одновременно изменить масштаб или размер выбранного количества снимков проще простого.
Переименование снимков
Большое неудобство представляют стандартные названия снимков, которые присваиваются фотоаппаратом автоматически при создании фотографий. Пакетный фоторедактор Movavi решит эту проблему за считанные секунды. Для этого нужно лишь выделить необходимое количество фото и переименовать их по заданному шаблону в один клик.
Улучшение качества изображения
Больше не нужно тратить большое количество времени на обработку множества фотоснимков. Редактирование каждого фото по отдельности – прошлый век, ведь программа Movavi сама автоматически настроит и подберет оптимальные параметры для каждого фото: контрастность, яркость, баланс белого и другие.
Конвертация фотографий
Значительно снизить «вес» и объем существующих фото помогает также конвертация их из одного формата в другой – более сжатый. Так, например, занимающие много свободного пространства BMP или TIFF файлы можно переконвертировать в менее затратный формат PNG.
В результате получатся файлы размером до пятисот килобайт, которые без проблем можно загрузить в любую социальную сеть. А пакетный фоторедактор Movavi позволит сделать это с большим количеством изображений одновременно.
Стоит всего лишь выбрать нужный формат и переконвертировать группу снимков за один раз.
Отражение и поворот изображений
Раньше редактирование фотографий, снятых в разных плоскостях, занимало достаточно много времени. Сейчас же, при помощи пакетного фоторедактора Movavi сделать это можно быстро и просто. Для смены ориентации всех снимков понадобится всего лишь одно нажатие мышки.
Сжатие множества JPEG изображений
Современные смартфоны позволяют делать фотографии достаточно высокого качества, которые впоследствии занимают примерно четыре-пять гигабайт свободного места. А что же тогда говорить о фото, отснятых профессиональным цифровым фотоаппаратом? Хранение снимков таких больших размеров всегда чревато массой неудобств:
- нехваткой места на диске компьютера или смартфона;
- невозможностью загрузки фото в социальную сеть;
- размещение снимков на различных сайтах.
Самое простое решение в этой ситуации – сжатие JPEG изображений при помощи программы Movavi https://www.movavi.ru/support/how-to/how-to-compress-jpeg.html.
В чем отличие данного приложения от других фоторедакторов? С помощью этой программы можно уменьшать размеры нескольких снимков одновременно, что значительно экономит время работы над фотографиями и бережет вашу нервную систему.
Для того, чтобы быстро и комфортно сжать несколько JPEG файлов необходимо следовать приведенной ниже инструкции.
Установка
Для начала необходимо установить пакетный фоторедактор Movavi, предварительно скачав его с официального сайта. Для удобства предусмотрена автоматическая установка приложения, по окончании которой сразу же запустится главное окно программы.
Добавление файлов
Для добавления файлов, которые необходимо уменьшить, необходимо в левом верхнем углу открывшегося окна нажать кнопку «Файлы» и поочередно добавлять каждый отдельно взятый снимок или группу снимков, выделив их предварительно при помощи кнопок Shift+Ctrl.
Также можно перетащить файлы в рабочую область или же добавить целый фотоальбом, при помощи кнопки «Папка», расположенной также в левом верхнем углу окна.
Перед загрузкой большого количества снимков рекомендуется сжать два-три тестовых фото, чтобы подобрать наиболее оптимальные настройки качества и размера. А после, уже отрегулированные параметры применить для остальных фотографий.
Регулировка параметров качества и размера
Сжать файл JPEG формата, не теряя при этом качество изображения практически нереально. Однако данное приложение позволит добиться нужной компрессии снимка, при совершенно незначительной потере качества.
Для сокращения размеров больших фотографий используются два способа:
- уменьшение разрешения JPEG файлов;
- ухудшение их качества.
И лишь при оптимальном сочетании и того и другого можно достичь превосходных результатов.
Для снижения качества изображения нужно в правой части интерфейсного окна выбрать вкладку «Формат и качество».
В появившемся окне необходимо выбрать формат JPEG из выпадающего списка и настроить необходимое качество файла, используя ползунок на шкале ниже.
Наиболее приемлемым и оптимальным считается снижение качества до восьмидесяти процентов, так как более сильное его снижение непременно приведет к мозаичности изображения.Для более значительного уменьшения размеров можно использовать снижение его разрешения. Для этого необходимо на правой панели интерфейса выбрать вкладку «Размер». В появившемся окне из выпадающего списка выбрать способ его коррекции и указать нужные значения.
Экспорт готовых файлов
Для сохранения полученных изображений следует нажать кнопку «Экспорт», расположенную в нижнем правом углу интерфейсного окна приложения. В появившемся окне выбрать один из предложенных вариантов сохранения:
- в новой папке;
- в текущей папке с заменой исходных файлов;
- в текущей папке с копиями оригинальных файлов;
- в текущей папке с переименованием полученных файлов.
Буду признателен, если воспользуетесь кнопочками:
Возможности фоторедактора Movavi для обработки фотографий
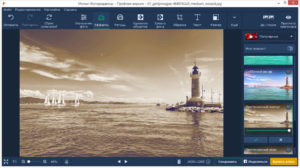
В настоящее время обработка фотографий является одной из самых востребованных профессий в мире Фриланса. К слову, Фриланс – удалённая работа, работа на дому, на расстоянии, не требующая зачисления в штат компании.
Это связано с тем, что научиться работать в фоторедакторе может любой, потратив на это немного терпения и сил. Одним из самых лучших редакторов как для новичков, так и для профессионалов, является Movavi Photo Editor.
Используя Мовави, вы сможете за считанные минуты красиво обработать фотографию.
Обработка фотографий в Movavi Фоторедактор.
Интерфейс
Перед началом работы следует тщательно ознакомиться с интерфейсом программы. В верхней части мы видим присущую всем программам строку меню. По своему содержимому она ничем не выделяется.
Под строкой меню находится панель инструментов. При нажатии на инструмент справа будут появляться все его возможности.
В нижней части экрана вы можете увидеть строку состояния, используя которую, вы сможете масштабировать ваше фото.
Перейдём непосредственно к знакомству с каждым элементом Movavi Photo Editor.
Панель инструментов
Команда «Отменить» отменяет последнее осуществлённое вами действие. На практике удобнее использовать комбинацию клавиш Ctrl+Z. Команда «Повторить» повторяет ваше последнее действие.
Более удобно использовать комбинацию клавиш Ctrl+Y. Команда «Сброс изменений» удаляет все сделанные вами изменения. Использование комбинаций клавиш позволит вам быстро обрабатывать фотографии.
Вы можете узнать все комбинации клавиш в меню «Настройки» ® «Горячие клавиши».
Улучшение фото
В данной панели вы можете найти самые простые инструменты, такие как «Яркость», «Контрастность» и др. Особое внимание следует обратить на инструмент «Автоулучшение».
Используя его, программа автоматически применяет различные фильтры, изменяя при этом картинку. Вы также можете регулировать степень автоулучшения.
Люди, которые разбираются в обработке фотографий, предпочитают настраивать всё вручную, так как автоулучшение не всегда делает картинки такими, как хочет пользователь.
Баланс белого корректирует части фото, которые ваш глаз видит белыми, в белый цвет. Вам следует лишь навести пипеткой на белый участок и сделать клик. Всё остальное программа сделает за вас. Последние три инструмента позволят вам полностью преобразить изображение. Вы можете поменять цвета и оттенки фото.
В панели «Эффекты» вы можете найти огромное количество различных фильтров. Все они расположены по категориям: «Популярные», «Классические», «Художественные» и т. д. Вы можете добавить фильтр в избранное, нажав на сердечко рядом с ним. У каждого фильтра вы также можете регулировать интенсивность. Функция «Мне повезёт» наложит на ваше изображение абсолютно случайный фильтр.
Ретушь
Ретушь – это улучшение фотографии, исправление на ней дефектов света, композиции и др. В Movavi находится всё самое необходимое для ретуширования фото.
Вы сможете полностью преобразовать картинку: убрать красные глаза, удалить морщины, нанести макияж и так далее.
Перед первым использованием какого-либо инструмента вы увидите небольшой обучающий видеоролик, чтобы правильно обрабатывать фотографии.
Удаление объектов
Данная функция является очень полезной, если в кадр попало что-то ненужное. Программа сможет удалить этот объект, не повредив при этом основную часть снимка. Проследите за этим на нашем примере. До:
После:
С помощью инструмента «Кисть» вы самостоятельно закрашиваете ту часть, которую надо удалить. Инструмент «Волшебная палочка» сам выделяет область для удаления. Используйте этот инструмент в том случае, когда удаляемый объект имеет однотонную окраску.
Инструмент «Лассо» позволит вам вручную обвести ненужную часть фото. «Полигональное лассо» делает то же самое, но область для удаления будет выделяться с помощью ровных отрезков.
С помощью инструмента «Штамп» можно скопировать одну часть изображения в другую.
Замена фона
Познакомимся с таким инструментом как «Замена фона». Он позволяет заменить фон или вовсе его убрать. Сейчас на примере данного фото мы заменим его задний план.
- Первым шагом является выделение объекта и выделение фона. Если объект одноцветный и ровный, то для этого можете использовать «Кисть». Если же вы меняете фон на фото с человеком, то лучше использовать «Лассо». В данном случае мы будем использовать кисть. Нажмите на значок кисти со знаком плюс. Сделайте несколько штрихов на объекте, который должен остаться.Затем нажмите на значок кисти со знаком минус. Сделайте несколько штрихов на фоне, который надо удалить. Сразу будет показана выделенная область.
- Уточнение краёв. Если с вашим фото всё нормально и все края ровные, то этот шаг можно пропустить. В нашем случае картинка получилась ровная.
- Замена фона. Теперь, после всех этих шагов вы можете поставить любую картинку или цвет на задний план. Мы сделаем фон серым. После установки фона нажимаем на «Применить».
Обрезка
Используя данный инструмент, вы можете обрезать фото или вырезать из него какую-то часть. Просто передвигайте уголки выделенной области, после чего нажимайте «Применить». Если вы хотите получить ровный квадрат или фото для iPhone, то выберите соответствующий макет в правой части экрана.
Текст
Для наложения на картинку текста нажмите «Добавить надпись». Для ввода текста в появившейся области кликните два раза по ней. Набранный текст вы можете отформатировать (поменять цвет, шрифт, фон и др.).
Устранение шумов
Шумы – это вкрапления разноцветных точек, из-за чего повышается зернистость фото. Используя инструмент «Устранение шумов», вы сможете сделать ваше фото более мягким и гладким, менее зернистым. Посмотрите на данное фото до и после устранения шумов. До:
После устранения:
В панели ещё находятся инструменты, с помощью которых можно поменять размер изображения, повернуть изображение или вставить другое изображение поверх данного.
Movavi Фоторедактор – это программа, обрабатывающая фотографии за считанные минуты. Редактор разработан как для новичков, так и для профессионалов. Приятный интерфейс, богатый выбор инструментов – всё это позволяет получать удовольствие от обработки изображений.
Тестируем фоторедактор Movavi на практике: обзор функций, пример использования
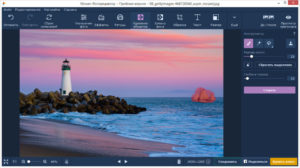
Для выполнения базовых задач по редактированию фотографий, например, ретуширования, улучшения резкости и цветопередачи нет смысла использовать громоздкий софт по типу Photoshop. Эффективнее в таких случаях работают более узкоспециализированные продукты. Они, как правило, не содержат лишних функций, требуют меньше ресурсов, а также обладают максимально простым интерфейсом.
Сегодня на примере одного из подобных решений мы наглядно вам это продемонстрируем. Речь пойдет о фоторедакторе Movavi Photo Editor. Новичкам — самое то!
Перед тем как перейти к практической части заметки, рассмотрим основные возможности программы. Здесь есть:
- Инструменты трансформации: включают правку размеров и обрезание картинки, повороты, выравнивание.
- Специальные эффекты — одним кликом мышки применяется набор фильтров, позволяющий получить оригинальное и необычное изображение (точно также как это делается в Инстаграме).
- Автоматическое и ручное изменение разных параметров фотографии: контраста, яркости, тона, резкости, размытия и т.п. При автокоррекции программа Movavi сама выберет оптимальные значения. Также доступно восстановление старых поврежденных фото.
- Функции ретуши помогают создавать идеальные портретные снимки. С их помощью вы можете улучшить и подправить отображение кожи лица, губ, глаз и волос — прямо таки визуальный онлайн стилист.
- Опции редактирования изображения, которые содержат реально крутые инструменты удаления объектов на фото и замены фона.
- Добавление текстов на картинку: множество шрифтов, прозрачность, подложка, повороты и т.п.
Как пользоваться Movavi
Для начала скачиваем фоторедактор Movavi с официального сайта. Есть версии под Windows и Mac. Минимальные требования плюс-минус стандартны, большинство компьютеров должны с ними справиться. Интерфейс переведен на 12 языков. Сразу после старта увидите небольшую видеоинструкцию по работе.
- В верхнем меню интерфейса располагаются разные инструменты Movavi, которые отвечают за те или иные функции редактора.
- После выбора, справа появится набор соответствующих параметров.
- Стрелочки «назад»/»вперед» отменяют совершенные действия.
- С правом верхнем углу есть 2 полезные кнопки: сравнение рядом на одном экране фотографий до и после обработки + отображение оригинальной версии изображения.
В нижней части экрана найдете функции для изменения масштаба, сохранения и шеринга. Также советуем ознакомиться с верхним выпадающим меню программы. В частности новичкам пригодится пункт «Справка» — «Инструкции», где они смогут почитать как улучшить фото, добавить текст или заменить фон https://www.movavi.ru/support/how-to/how-to-change-photo-background.html
Аналогичная обучающая информация есть и на официальном сайте: выбирайте раздел «Инструкции», а затем переходите на вкладку фоторедактора Movavi. Также в основном меню имеется пункт с видеоинструкциями. Их тут, увы, значительно, меньше, но даже эти несколько видеороликов помогут быстро сориентироваться в интерфейсе программы.
Ничего особо сложного здесь нет.
Удаление объекта на фото
Давайте рассмотрим как пользоваться Movavi на примере одной задачи — удалим ненужные элементы с изображения. Казалось бы, данная процедура должна занимать много времени у профессионального дизайнера, но современные технологии значительно упростили этот процесс.
Итак, открываете исходную картинку и выбираете инструмент «Удаление объектов». Логика работы заключается в том, чтобы отметить маркером те элементы и детали фотки, которые нужно убрать.
Справа для этой задачи есть разные настройки:
- инструменты кисти и «магическое лассо» (аналогичны Photoshop) позволяют выбрать соответствующую область на изображении;
- размер кисти — для закрашивания больших/меньших объектов;
- глубина поиска задает с какого расстояния будут браться пиксели дабы заменить элемент на фото (если первый раз не получилось корректно его удалить, можете увеличить данное значение);
- кнопка «штамп» позволяет копировать часть картинки в другое место.
- знак вопрос — вызов подсказки.
После внесения изменений в исходный вариант мы получили следующий результат:
Кроме удаления облака и небольшого озера, была дополнительно выполнена автокоррекция, которая сделала картинку немного более резкой и четкой. Все процедура заняла несколько минут и менее 10-ти кликов мышкой. Проще некуда!
Лицензия, выводы
Скачивается фоторедактор Movavi бесплатно, однако использовать его функциональность на полную можно лишь после покупки. Есть 2 набора на выбор:
- простая версия — 1290 рублей (530грн).
- пакет фотопрограмм — добавлены функции размытия, эффект боке, слайдшоу с музыкой, итого — 1890 рублей (790грн).
Цены актуальны на момент публикации заметки, второй вариант сейчас идет со скидкой по акции до 24го декабря. Сможете немного сэкономить на покупке. Стоимость профессиональных лицензий чуть выше.
Что касается самой программы Movavi Photo Editor, то это отличный инструмент для быстрого и легкого редактирования изображений. Здесь нет никаких слоев, 3D объектов, масок, фильтров и т.п. — это не Photoshop.
Акцент по функциональности сделан именно на обработку фотографий, причем для людей с любым уровнем подготовки. По примеру из статьи вы могли убедиться, что использовать Movavi вообще не сложно.
Почитайте инструкцию, потестируйте инструменты на практике в бесплатной версии дабы самим в этом убедиться.
Если вы уже работали с программой Movavi, интересно ваше впечатление — какие инструменты понравились, а какие нет?
Как легко обработать фотографии в Movavi Фоторедактор 5
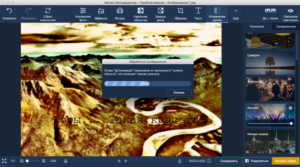
Всем привет! Сейчас мы с Вами научимся обрабатывать фотографии в программе Movavi Фоторедактор 5, мы познакомимся с интерфейсом и с функционалом, узнаем, как удалить ненужный объект на фото, а также как можно быстро заменить фон.
Для начала давайте поговорим о том, что же это за программа.
Обзор Movavi Фоторедактор 5
Movavi Фоторедактор 5 – это программа для редактирования фотографий. Она обладает удобным, интуитивно-понятным интерфейсом.
Фоторедактор создан от людей и для людей: все присутствующие инструменты не требуют долгих часов тренировок. Вы просто открываете программу, выбираете нужный инструмент и уже знаете, как им пользоваться.
Сегодня в статье я на простых примерах расскажу о главных функциях программы Movavi и как ими пользоваться.
Интерфейс фоторедактора Movavi
Интерфейс понятен даже новичку. у расположена панель инструментов программы. Как можно заметить, здесь все самые полезные и часто используемые инструменты для обработки фотографий. Вам не нужно путешествовать по множеству вкладок и искать нужный инструмент. Всё перед вами.
Справа находится панель настроек выбранного инструмента. Например, если Вы выберите инструмент «Улучшение фото», то в настройках Вы сможете задать яркость, баланс белого, настроить тени, детализацию и т.д.
Посередине – рабочая область, здесь Вы редактируете фото. Чтобы просмотреть изменения, воспользуйтесь инструментами в правом верхнем углу программы. Нажав «До/после», программа отобразит на экране 2 изображения: до и после. Удерживая кнопку «Просмотр оригинала», на экране будет отображаться оригинал фотографии, что, по-моему, достаточно удобно!
Эффекты в редакторе фото Movavi
Сейчас давайте попробуем воспользоваться инструментом «Эффекты» на приведенной выше фотографии. Для этого нажимаем на вкладку «Эффекты» и выбираем нужный эффект. Мы можем изменять интенсивность эффекта для достижения лучшего результата.
Как удалить объект на фото?
Довольно часто на фото попадают нежелательные объекты, которые всё портят. С помощью инструмента «Удаление объектов» мы можем избавляться от лишних фигур. Рассмотрим на простом примере работу инструмента. У нас есть фотография тыквенного супа. Попробуем удалить семечки, которые лежат на полотенце.
Чтобы это сделать, необходимо перейти во вкладку «Удаление объектов». В меню настроек (справа) выставляем размер кисти и глубину поиска. Результат удаления зависит от правильной настройки этих двух параметров.
Возможно, Вы не достигнете необходимого результата с первой попытки, в этом нет ничего страшного. Чтобы отменить изменения, воспользуйтесь кнопкой «Отменить» слева от панели инструментов, или «Сброс изменений», если хотите начать все заново.
Затем повторите попытку, взяв другие значения.Инструменту можно найти массу применений при обработке фотографий. Например, очистить от мусора красивый пляж, в городе избавить от нависающих проводов или удалить ветки деревьев, случайно попавшие в кадр.
Как заменить фон фотографии?
Чтобы заменить фон фотографии, воспользуемся соответствующим инструментом «Замена фона». На первом шаге зеленым выделяем область, которую хотим оставить. Красным – то, что удалить. Чем сложнее объект, тем точнее следует выделять область.
На втором шаге мы можем вручную подправить обрезку. Добавить невошедшие элементы, либо наоборот удалить лишнее.
На третьем шаге выбираем фон. Можно использовать один из предлагаемых в библиотеке программы, либо загрузить собственный.
Ретушь (коррекция лица)
Фоторедактор обладает огромным набором инструментов для работы с лицами. С их помощью Вы можете избавляться от морщин, родинок и дефектов кожи, корректировать цвет волос. Большая часть инструментов создана для макияжа, все они имеют конкретное назначение. Нужно изменить цвет губ, увеличить глаза, использовать тени для ресниц – выбираем одноименный инструмент.
На примере ниже использованы инструменты «Выравнивание кожи» и «Удаление морщин». Работа заняла от силы 2 минуты. Вы просто выбираете нужный инструмент и проводите по участку с дефектом. Если данный функционал Вас заинтересовал, то подробней о ретуши фото Вы можете почитать на сайте разработчика.
Итоги
Что же такое Movavi Фоторедактор 5? Это программа для редактирования фото, инструменты которой понятны каждому. Как можно убедиться на рассмотренных нами примерах, любые действия интуитивно-понятны и не требуют особых знаний.
Программа отлично подойдет для тех, кто периодически работает с фотографиями, но не нуждается в дорогостоящих профессиональных программах.
Кстати у программы есть бесплатная 7-дневная пробная версия, попробуйте ее, и Вы наверняка скажите – «Редактирование фото – это просто!».
У меня все, пока!
Гид по обработке фото с помощью фоторедактора Movavi
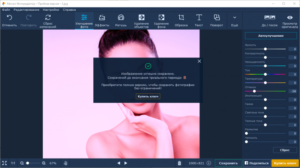
Фотография – незаменимый атрибут повседневной жизни многих пользователей. Благодаря смартфонам с качественной оптикой, мы в любой момент можем запечатлеть происходящее на фотоснимке. Но чтобы снимок смотрелся насыщеннее, аккуратнее и эффектнее, его необходимо подвергнуть процедуре обработки.
Если вы предпочитаете работать на компьютере, то важно позаботиться о наличии качественного, функционального, но при этом простого фоторедактора, который позволит выполнять все требуемые манипуляции с фотографией. И если говорить о конкретном примере, то одним из лучших решений подобного плана является фоторедактор Movavi.
Первый взгляд
Программа для редактирования снимков Movavi имеет приятный продуманный интерфейс с поддержкой русского языка. Здесь все легко: чтобы добавить снимок, достаточно перетащить его в окно программы или нажать кнопку «Открыть файл».
Все инструменты для удобства разгруппированы по разделам, которые размещены в верхней части окна, а выбор определенного раздела отображает в правой области окна список входящих в него инструментов. Рассмотрим каждый раздел подробнее.
Эффекты
Пожалуй, сегодня ни один уважающий себя фоторедактор не может обойтись без набора фильтров (эффектов). Если говорить о программе для редактирования Movavi, то в данном случае смело можно заявить, что здесь собраны наиболее качественные варианты эффектов, а здесь их, на минуточку, свыше ста штук.
Пользователь еще до того, как выберет фильтр, будет знать, как станет выглядеть с ним фотография – в правой области окна к каждому фильтру прилагается обработанная миниатюра текущего снимка. А выбрав подходящий эффект, вы сможете настроить его насыщенность, регулируя ползунок. Вот несколько примеров фильтров:
- Боке
- Адамс
- Каналетто
- Делириум
Удаление фона
Теперь представим ситуацию, когда вам необходимо удалить фон изображения, чтобы впоследствии перенести ее к другому фону. В данном случае работа будет разделена на два шага: выделение и перенос изображения на новый фон.
Выделение изображения осуществляется с помощью кисти. Если в процессе выделения были затронуты лишние объекты, излишки можно подтереть ластиком. Впоследствии к изображению с удаленным фоном можно будет добавить дополнительное фото, которое и будет выступать в качестве нового фонового изображения.
Поворот
Для многих знакомо выражение «Завален горизонт». Когда линия горизонта находится под углом, даже самый интересный снимок теряет свою изюминку и красоту. К счастью, подобную проблему можно легко решить на стадии редактирования, выполнив в Movavi поворот изображения под нужным углом.
Размер
Заключительный раздел снимка, который пригодится в том случае, если вам требуется фотография строго определенного размера. Выбрав один из предустановленных размеров или задав свой, программа без обрезки выполнит редактирование, подогнав фото под заданные параметры.
Подводим итог
По результатам редактирования у нас получилась обработанная фотография девушки. Для сравнения на скриншотах ниже вы можете видеть исходный вариант «До» и конечный «После». На наш взгляд, разница очевидна: мы устранили видимые изъяны кожи, слегка освежили макияж, применили подходящий фильтр и выровняли изображение.
Фоторедактор Movavi – это отличное решение для повседневной обработки снимков. Данный редактор будет полезен как начинающим пользователям, так и опытным, кому в сжатые сроки нужно качественно обработать фотографии, не обращаясь к тяжелым комбайнам со сложным интерфейсом. Скачать программу Movavi и убедиться в ее возможностях вы сможете тут.
Movavi Photo Editor — обзор «семейного» фоторедактора

Словосочетание «Обработать фотографию» стало синонимом продуктам Adobe: Photoshop и Lightroom. Пусть они громоздкие, ресурсоемкие и очень сложные в освоении, но ситуация пока не меняется.
В противовес выступают такие решения как Movavi Photo Editor — быстрый, простой и достаточно функциональный для большинства редактор. Редакция UiP.
me объясняет, в чем приложение от Movavi лучше остальных игроков, а еще рассказывает об уникальных функциях, спасающих старый семейный фотоархив.
Movavi Photo Editor напоминает смесь Photoshop, Lightroom и Pixelmator. Это программа с довольно внушительными возможностями, при этом не перегружена в интерфейсе и общем алгоритме работы. В освоении помогают подсказки — они намного информативнее, чем в том же Photoshop, поэтому привыкаешь к элементам интерфейса быстро.
Что умеет редактор
Программа традиционно разделена на несколько рабочих зон: главный экран для работы со снимком, панель выбора инструмента сверху и панель настройки (с ползунками) справа. Похоже на Pixelmator, но, на самом деле, здесь все несколько проще. У Movavi Photo Editor есть 12 основных функций, которые понадобятся для работы со снимком:
- «Улучшение фото» (ручное и автоматическое): экспозиция, баланс белого, температура, настройка баланса света и теней и т.д.;
- «Ретушь» для работы с портретами;
- умное «Удаление объектов»;
- кроп, изменение размера и поворот изображения;
- «Устранение шумов» с пресетами под разные варианты съемки;
- быстрая «Замена фона» и вставка других изображений;
- набор из десятков вариантов собственного «водяного знака».
В недавнем обновлении Movavi Photo Editor 5.5 получил еще одну полезную функцию — «реставрацию» старых фотоснимков. Она автоматически убирает потертости и заломы, а с помощью инструмента «Штамп» можно даже добавить недостающие элементы фона. При этом на фотографии можно даже убрать лишний шум. Функция работает на основе нейронных сетей.
Это значит, что с каждым следующим обновлением она будет редактировать снимки еще качественнее, так как обучается на основе уже отредактированного материала. Единственное, чего не умеет «Реставрация» (возможно, пока), — добавление цвета на черно-белые фотографии.
Более того, если фотография пожелтела от времени или просто была изначально в сепии, то она станет черно-белой после использования «Реставрации».
Для кого создан Movavi Photo Editor
Сам редактор достаточно функционален для людей, у которых нет ни желания, ни времени учить Lightroom или другие редакторы. Как правило, подобные программы перегружены инструментами и просто запутывают в процессе работы.
Здесь все наоборот: мне хотелось найти больше, но делать это было незачем — с простой обработкой семейных фотографий или снимков природы программа справляется прекрасно и без дополнительных функций.
Удивила работа инструмента для удаления лишнего на фото — работает не хуже аналога в Photoshop, но намного быстрее и проще в использовании.
Например, чтобы убрать лишние надписи или просто пыль, грязь и прочие мелкие огрехи, нужно сперва выделить кистью ненужное, а после один раз нажать на кнопку редактирования.
Сперва казалось, что это не практично — не видно результата для большой области, пока не выделишь все и не нажмешь кнопку.
Позже оказалось, что это вовсе не нужно — функция отлично справляется и выдает результат, которого даже не ожидал.
В чем movavi photo editor хорош
После нескольких дней использования Movavi Photo Editor стало понятно, что редактор предназначен для тех, кто хочет быстро и без лишних действий обрабатывать домашнюю библиотеку. Это не профессиональный инструмент — он не заменит ни Photoshop, ни Lightroom, ни аналоги от Affinity. Но при этом у него есть несколько преимуществ перед другими программами:
- Скорость работы. Редактор оптимизирован под Mac и Windows, работает быстро и четко — без зависаний и тормозов в отрисовке. Но иногда инструменты, требующие значительных вычислений (вроде удаления объектов), могут применяться дольше на слабых компьютерах.
- Информативность. Вместо непонятных символов и кучи настроек здесь все разбито на человеческие названия. Есть поддержка русского языка.
- Возможность купить раз и навсегда. Не нужно платить месячную подписку, не нужно покупать отдельные плагины — заплатил один раз и забыл.
К тому же, Movavi Photo Editor поддерживает огромное количество форматов, включены и RAW-форматы популярных камер: CR2 от Canon, NEF от Nikon, ARW от Sony и даже 3FR от Hasselblad.
Бесплатная версия программы позволяет ознакомиться с инструментами, попробовать все функции в действии и посмотреть на конечный результат неограниченное количество времени. Ограничение только одно — десять выведенных снимков (но с вотермарком). Так можно точно понять, нужен вам этот редактор или нет. Бессрочная лицензия стоит 530 грн для Mac и Windows.
Купить Movavi Photo Editor
Купон на скидку 30% (версия для Mac) Купон на скидку 30% (версия для Win)
Movavi Фоторедактор – достойное решение для редактирования и коррекции изображений
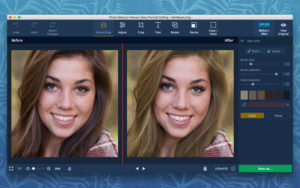
Приветствую!
В современном мире фотографом может стать без преувеличения каждый. Однако мало просто «нащёлкать» множество кадров, после в ход идёт их обработка, дабы сделать действительно приятные глазу снимки.
Чего только стоит необходимость убрать эффект красных глаз, дефектов на коже, осветлить или наоборот затемнить требуемые участки на изображении, осуществить размытие фона.
И это, естественно, далеко не полный перечень того, что может быть необходимо пользователю при обработке графических изображений.
https://www.youtube.com/watch?v=LsZqv1YyZ2g
И в этом материале мы подробно рассмотрим примечательный фоторедактор, который сможет помочь в осуществлении всех этих задач. Программа носит название Movavi Фоторедактор (Movavi Photo Editor).
Официальный сайт программы https://www.movavi.ru/photo-editor/
После установки и запуска программы, перед вашим взором предстанет интерфейс программы. Причём также будет предложено обучение с демонстрацией подсказок, в которых рассказывается о функциональных возможностях программы, элементах управления. Это будет очень полезно для новичков, дабы максимально быстро освоиться в имеющемся у программы интерфейсе, а также возможностях.
Дабы начать работу в редакторе, следует открыть в нём изображение, которое впоследствии необходимо отредактировать. Сделать это можно как через верхнее меню Файл ->Открыть…, так и с помощью кнопки Открыть файл.
Реставрация
Инструмент автоматической реставрации старых фотографий (выцветших, порванных и т.д. ). Данный функционал отлично подходит для обработки чёрно-белых фотографий, дабы убрать с них все имеющиеся огрехи и повреждения временем.
Вставка картинки
В данном разделе вы можете осуществить вставку другого изображения, которое будет отображаться поверх редактируемого. К вставляемому изображению можно применить обводку, рамку или добавить тень.
Заключение
Данный редактор располагает как базовыми, так и гибкими инструментами для обработки изображений. С помощью него вы сможете быстро и качественно обработать фотографии и получить достойный результат на выходе.
