Установка ударения в Word — вручную и с помощью макроса
Макросы и функции в Word для быстрого форматирования
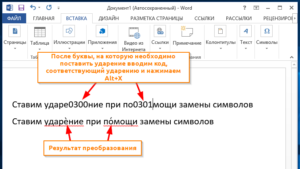
Макросы в Word — это такая полезная штука, которую просто обязан знать каждый, кто много работает с текстами.
Предысторию написания данной статьи, а также ее полезность можно оценить по видеоролику.
Макросы — теория
Теперь немного теории.
Как известно, в текстовом редакторе Word есть очень полезная функция «Найти и заменить« (вызывается через сочетание клавиш Ctrl+H или меню «Правка» -> «Заменить…»), которой, к сожалению, пользуются не так часто. Но еще реже используют данную функцию в режиме «Подстановочные знаки«.
А между тем данное умение может принести неоценимую пользу. Свое знакомство с подстановочными знаками и их изучение можно начать со статьи Сергея Хозяинова (будет полезна для новичков).
Я же хочу рассказать о более конкретных случаях применения этого знания, а именно: использование замены с помощью подстановочных знаков и форматирование текста в макросах.
Макросы — это такие полезные штуки, которые позволяют автоматизировать часто выполняемые операции (в случае примера на видео, это форматирование текста). О способах записи и создания макросов можно найти тысячи статей на просторах Интернета.
Каждая же из функций является действием, либо набором действий, она имеет свое уникальное имя. В макросе же надо лишь указать имя функции для ее вызова.
Макросы — практика
Мой список функций »
Function Tire()‘заменяет дефис в начале абзаца на тиреActiveDocument.Content.Find.ClearFormattingActiveDocument.Content.Find.Replacement.ClearFormattingWith ActiveDocument.Content.Find.Text = «p- ».Replacement.Text = «p= ».Forward = True.Wrap = wdFindContinue.Format = False.MatchCase = False.MatchWholeWord = False.MatchWildcards = False.MatchSounds = False.MatchAllWordForms = False.
Execute Replace:=wdReplaceAllEnd WithEnd FunctionFunction Tire2()‘заменяет дефис окруженный пробелами на тиреActiveDocument.Content.Find.ClearFormattingActiveDocument.Content.Find.Replacement.ClearFormattingWith ActiveDocument.Content.Find.Text = » — ».Replacement.Text = » = ».Forward = True.Wrap = wdFindContinue.Format = False.MatchCase = False.MatchWholeWord = False.MatchWildcards = False.
MatchSounds = False.MatchAllWordForms = False.Execute Replace:=wdReplaceAllEnd WithEnd FunctionFunction Defis()‘заменяет тире в начале абзаца на дефисActiveDocument.Content.Find.ClearFormattingActiveDocument.Content.Find.Replacement.ClearFormattingWith ActiveDocument.Content.Find.Text = «p=».Replacement.Text = «p-».Forward = True.Wrap = wdFindContinue.Format = False.MatchCase = False.
MatchWholeWord = False.MatchWildcards = False.MatchSounds = False.MatchAllWordForms = False.
Execute Replace:=wdReplaceAllEnd WithEnd FunctionFunction Prob()‘заменяет множественные пробелы на одиночный‘удаляет множественные и одиночные пробелы в начале абзаца‘удаляет множественные и одиночные пробелы в конце абзаца‘удаляет знаки абзаца идущие до текста в начале документа‘и знаки абзаца идущие после текста в конце документаActiveDocument.Content.Find.ClearFormattingActiveDocument.
Content.Find.Replacement.ClearFormattingWith ActiveDocument.Content.Find.MatchWildcards = False.Execute «w», , , , , 0, , , 0, » «, 2.Execute «pw», , , , 0, , , , 0, «p», 2.Execute «wp», , , , 0, , , , 0, «p», 2End WithIf ActiveDocument.Paragraphs.Count > 1 ThenDo While ActiveDocument.Paragraphs.Last.Range.Text = Chr(13) And _ActiveDocument.Paragraphs.Count > 1ActiveDocument.Paragraphs.Last.
Range.DeleteLoopEnd IfSelection.HomeKey wdStoryWhile Selection.Paragraphs.First.Range.Characters.Count = 1Selection.Paragraphs.First.Range.DeleteWendEnd FunctionFunction Format()‘весь текст делает 14 размером TimesNewRoman‘с 1,5 интервалом и выравнивает его по ширинеActiveDocument.Content.Font.Name = «Times New Roman»ActiveDocument.Content.Font.Size = 14ActiveDocument.Content.ParagraphFormat.
LineSpacing = LinesToPoints(1.5)ActiveDocument.Content.ParagraphFormat.Alignment = wdAlignParagraphJustifySelection.HomeKey wdStoryEnd FunctionFunction Format2()‘весь текст делает 11 размером Arial‘с 1,5 интервалом и выравнивает его по ширинеActiveDocument.Content.Font.Name = «Arial»ActiveDocument.Content.Font.Size = 11ActiveDocument.Content.ParagraphFormat.LineSpacing = LinesToPoints(1.5)ActiveDocument.Content.ParagraphFormat.Alignment = wdAlignParagraphJustifySelection.HomeKey wdStoryEnd FunctionFunction Zagol()‘делает заголовок (первый абзац) документа жирным‘и выравнивает его по центруActiveDocument.Paragraphs(1).Range.SelectSelection.Font.Bold = TrueSelection.ParagraphFormat.Alignment = wdAlignParagraphCenterSelection.
HomeKey wdStoryEnd FunctionFunction Symb()‘Подсчитывает количество символов в документе‘и выводит сообщениеspacecount = ActiveDocument.Content.ComputeStatistics(Statistic:=wdStatisticCharactersWithSpaces)MsgBox «В тексте содержится символов (включая пробелы) — » & spacecount & » »End FunctionFunction Krasn()‘Делает красный шрифт у выделенного словаSelection.Font.
Color = wdColorRedEnd FunctionFunction Intjyr()‘Выделяет жирным все вопросы «И:»ActiveDocument.Content.Find.ClearFormattingActiveDocument.Content.Find.Replacement.ClearFormattingWith ActiveDocument.Content.Find.Text = «(00130013И:)(*)(0013)».MatchWildcards = True.Forward = True.Replacement.Text = «123».Replacement.Font.Bold = True.
Execute Replace:=wdReplaceAllEnd WithEnd FunctionFunction One_to_Two()‘Разделяет одно предложение на два (перед выполнением курсор ставить после запятой)Selection.TypeBackspaceSelection.TypeText Text:=».»Selection.MoveRight Unit:=wdCharacter, Count:=1Selection.Range.
Case = wdTitleSentenceEnd FunctionFunction Two_to_One()‘Склеивает два предложения в одно (перед выполнением курсор ставить после точки)Selection.TypeBackspaceSelection.TypeText Text:=»,»Selection.MoveRight Unit:=wdCharacter, Count:=1Selection.Range.Case = wdTitleSentenceEnd FunctionFunction Nimerstr()‘Вставляет нумерацию страниц справа вверхуSelection.Sections(1).Headers(1).PageNumbers.
Add PageNumberAlignment:= _wdAlignPageNumberRight, FirstPage:=TrueEnd FunctionFunction MastifTime()‘Находит и заменяет тайм-коды в обычном формате (чч:мм:сс), на формат‘требуемый для Мастифа (чч-мм-сс)ActiveDocument.Content.Find.ClearFormattingActiveDocument.Content.Find.Replacement.ClearFormattingWith ActiveDocument.Content.Find.Text = «(0013)(([0-9]@:[0-9]@:[0-9]@))».MatchWildcards = True.
Forward = True.Replacement.Text = «12».Execute Replace:=wdReplaceAllEnd WithActiveDocument.Content.Find.ClearFormattingActiveDocument.Content.Find.Replacement.ClearFormattingWith ActiveDocument.Content.Find.Text = «:([0-9]@):».MatchWildcards = True.Forward = True.Replacement.Text = «-1-».
Execute Replace:=wdReplaceAllEnd WithEnd FunctionFunction Troetoch()‘Заменяет три точки идущие подряд на знак троеточияActiveDocument.Content.Find.ClearFormattingActiveDocument.Content.Find.Replacement.ClearFormattingWith ActiveDocument.Content.Find.Text = «…».Replacement.Text = «…».Forward = True.Wrap = wdFindContinue.Format = False.MatchCase = False.MatchWholeWord = False.MatchWildcards = False.MatchSounds = False.MatchAllWordForms = False.
Execute Replace:=wdReplaceAllEnd WithEnd FunctionFunction Tehnik()‘Ищет в тексте технические надписи в скобках‘если они прописаны без точки, то перед закрывающей скобкой ставится точка,‘если они написаны (случайно) не курсивом, то выделяются имDim MyCollection As New CollectionWith MyCollection.Add («Аплодисменты»).Add («Говорят одновременно»).Add («Дефект записи»).Add («Дефект звука»).Add («Смена кадра»).Add («Обрыв записи»).Add («Техническая съемка»).Add («Техническая реплика»).Add («Технический разговор»).Add («Конец просмотра видеоролика»).Add («Начало просмотра видеоролика»).Add («Просмотр видеоролика»).Add («Возобновление тайм-кода»).Add («Остановка тайм-кода»).Add («Смена тайм-кода»).Add («Смех»).
Add («Смеется»).Add («Кашель»).Add («Кашляет»)End WithDim i As IntegerFor i = 1 To MyCollection.CountActiveDocument.Content.Find.ClearFormattingActiveDocument.Content.Find.Replacement.ClearFormattingWith ActiveDocument.Content.Find.Text = «((» & MyCollection.Item(i) & «))».MatchWildcards = True.Forward = True.Replacement.Text = «(1.)».Replacement.Font.Italic = True.
Execute Replace:=wdReplaceAllEnd WithActiveDocument.Content.Find.ClearFormattingActiveDocument.Content.Find.Replacement.ClearFormattingWith ActiveDocument.Content.Find.Text = «((» & MyCollection.Item(i) & «.))».MatchWildcards = True.Forward = True.Replacement.Text = «(1)».Replacement.Font.Italic = True.Execute Replace:=wdReplaceAllEnd WithNext iEnd FunctionSub Zamena()‘ Комплекс последовательных функций при форматировании работ всех видов кроме Первого канала.ProbTire2TireTroetochNimerstrTehnikSymbEnd FunctionSub Zamena2()‘ Комплекс последовательных функций при форматировании работ Первого канала.ProbDefisTire2TroetochNimerstrTehnikSymbEnd FunctionSub ФОРМАТ()FormatProbTire2TireTroetochIntjyrTehnikNimerstrZagolSymbEnd SubSub МАСТИФ()Format2ProbIntjyrTehnikMastifTimeNimerstrZagolSymb
End Sub
Прописав это и сохранив в шаблоне «Normal.dot« можно получить доступ к этим макросам из любого документа. Вызывается окно выбора макросов горячей клавишей Alt+F8.
Я предпочитаю использовать кнопки на панели инструментов. Поместить на нее кнопку и привязать к ней макрос очень легко. Об этом доступно написано в данной статье.
Создать макрос в ворд это легко

В этом уроке Вы узнаете:
- Что такое Макросы в ворд
- Как применить макросы в ворд
- Как записать макрос в ворд
Добрый день дорогие друзья. Сегодня Мы разберем инструмент автоматизации, а именно макрос в ворд, который в некоторых случаях поможет сэкономить достаточное количество времени. Достаточно простая и при этом уникальная вещь при форматировании текста.
Что такое макросы в ворд
Макросы в программе Microsoft Office Word — это набор команд/сочетание клавиш на клавиатуре, сообщающее алгоритм выполнения действий в автоматическом режиме, для достижения результата. Другими словами, это записанная последовательность сочетания команд в единую команду.
Могу привести пример макроса из жизни: ещё совсем недавно в выходной день, кто-нибудь из вашей семьи уходил на рынок за покупками. И для выполнения своей задачи необходимо было пройтись по прилавкам с различным наименованием товара для приобретения мяса, зелени, молочной продукции, бакалеи, хоз.
товаров и т.д. Алгоритм был следующий:
- Выйти за покупками
- Пройтись по n-количеству продавцов
- Доставить купленный товар домой
Сейчас же можно взять и заказать весь товар через интернет/по телефону. Это уже будет процесс с минимальным использования Ваших действий, где Вам необходимо сделать заказ, принять доставку, расплатиться:
- Фирма, предоставляющее услуги доставки заказанного Вами товара, наладило взаимодействия между поставщиком товара и услугой транспортировки.
- Вы в свою очередь сделали заказ, кликнув по монитору или в приложении в телефоне.
Итог: кто-то выполняет сочетание различных действий за Вас, по вашему заказу.
Вот и в Microsoft Word похожий процесс.
Вы записываете сочетание различных команд в одну команду (вы выступаете в роли той фирмы, которое наладило взаимоотношение), и выводите кнопку этой команды на панель быстрого доступа (простите за тавтологию, просто так понятнее:)) далее Вы нажимает на кнопку, компьютер выполняет записанную последовательность команд и мигом получаете результат с использованием всего одного действия. Это круто;)
Как применить макрос в ворд
Применяются макросы в самых различных задачах по форматированию и структурированию текста. Поверьте, иногда лучше потратить четыре часа на запись макроса, чем два дня на выполнение задачи без макроса.
Ярким примером такого случая является структурирование текста для создание программного обеспечения. А точнее, Вам дают перечень помещений в каком-то огромном здании, и вам необходимо выстроить их иерархию из предоставленных данных.
Но это примеры от среднего уровня и выше, а пока я Вам расскажу и покажу основы, принцип действия макроса на достаточно легком примере.
Как записать макрос в word
Самым легким макросом, с которым мне приходилось встречаться, это создание какого-нибудь символа с использованием шестнадцатеричного кода, например ударение над буквой в ворде.
В данной статье написано как сделать ударение с использованием кода (для ударения этот код — 0301). Переходите по ссылке Ударение над буквой в ворде.
Но Нам главное понять процедуру создания макроса, так что идеальный пример.
- Устанавливаем курсор мышки за буквой, на которую хотим поставить ударение (в слове «года» нам нужно поставить ударение на букву «о»).
- Переходим в вкладку «Вид» → раздел «Макросы» →нажимаем «Запись Макроса»
- Вводим имя нашему макросу, в поле «Назначить макрос» нажимаем «Кнопке», при желании можно добавить описание (это поле удобно заполнять, когда много макросов, и некоторые из них могут иметь подобные либо редко-встречающиеся названия).
- В появившемся окне выделяем создаваемый макрос нажимаем «Добавить» и нажимаем «Ок»
- После того, как Вы нажали «Ок» пошла запись макроса. Теперь каждое нажатие клавиши записывается ровно в той же последовательности. Вводим 0301 и нажимаем сочетание клавиш ALT+X
- Теперь во вкладке «Вид», в разделе «Макросы» нажимаем на «Макросы» → «Остановить запись»
На этом этапе макрос записался и вынесен на панель быстрого доступа. Теперь, когда Вы в следующий раз захотите поставить ударение, Вам просто потребуется нажать на значок на панели быстрого доступа (это значок стоит по умолчанию, но его можно поменять).
Ворд файл макрос
Вот я и показал, как использовать в ворде файл макроса. Повторю, это самый простой пример, но в следующих уроках я обязательно уделю время какой-нибудь более сложной записи макроса, чтобы расширить понимание этого инструмента в Word.
Все спасибо, если появились вопросы, обязательно задавайте, будем решать его.
Как создать макросы в
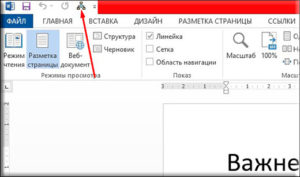
А вы знали, что часто повторяемые действия в текстовом редакторе Word последних версий (2007, 2010, 2013, 2016) можно автоматизировать? Достигается это путем создания макросов в «Ворде». Что это, как их сделать, включить/отключить, как открыть файл с такими элементами, мы обязательно разберем далее.
Что это — макросы в «Ворде»?
Макрос — это комплекс инструкций, группируемых в единую команду для автоматического выполнения того или иного задания. Пишутся они на языке Visual Basic в редакторе с одноименным названием.
Чаще всего макросы применяются пользователем для:
- Ускорения наиболее востребованных действий форматирования, редактирования.
- Объединения нескольких команд в одну. Как пример — создание таблицы с определенным числом столбцов, строк, стилем границ.
- Облегчения доступа к параметрам, находящимся в диалоговых окнах.
- Автоматизации процесса обработки последовательных сложных операций.
Таким образом, макросы в «Ворде» превращают несколько задач в одно действие. Чтобы его осуществить, необходимо набрать комбинацию клавиш или нажать на кнопку панели быстрого доступа.
Разберем, как создать макрос в «Ворде» этого типа:
- Зайдите в «Вид», выберите «Макрос» — «Создать…».
- Придумайте имя для этого комплекса команд.
- Если вы хотите использовать его для всех файлов, то обязательно выберите доступность «Для всех документов».
- Кликните на назначение «По кнопке».
- В следующем окне кликните на новый макрос. Его наименование будет начинаться с Normal — NewMacros, после чего будет следовать имя, которым вы его обозначили.
- Далее — щелчок на «Добавить», а затем на «Изменить».
- Из предложенной палитры выберите значок для своего макроса в «Ворде».
- Теперь самая важная часть: запись шагов. Для каждого нужно выбрать команду или нажать определенную клавишу. Текст необходимо выделять с помощью клавиатуры. Система будет записывать все шаги, что вы сделаете, — нажатия клавиш, действия мышью.
- Когда вы завершите задуманное, закончите запись: зайдя в раздел «Макросы», выберите «Остановить…»
Вы увидите, что на панели быстрого доступа появилась кнопка созданной вами команды. Нажав на нее, вы автоматически выполните записанную последовательность действий.
Word 2010-2016: запись макроса, запускающегося комбинацией клавиш
Теперь разберем, как создать макрос в «Ворде», который активируется нажатием сочетания кнопок:
- Зайдите в «Вид», найдите «Макросы». Далее — «Записать…»
- Введите его имя. Не забудьте указать, если это нужно, что макрос доступен для всех документов.
- Выберете значок доступности по клавиатуре.
- В поле «Новое сочетание…» введите определенную комбинацию клавиш, которая будет запускать в действие макрос. Если она будет совпадать с другой стандартной командой, то нужно придумать иное сочетание.
- Кликните на «Назначить».
- Теперь запись шагов для макроса: для каждого из них выставляйте определенную команду, щелчок мышкой. Все действия будут сохраняться системой.
- Когда все будет готово, зайдите в «Макросы» (меню «Вид») и остановите запись.
Теперь установленным сочетанием клавиш вы можете активировать созданный комплекс команд.
Word 2007: начало создания макроса
Теперь расскажем, как сделать макрос в «Ворде 2007». Процесс немного отличается от того, что представлен для поздних версий этого текстового редактора.
Первым делом вам нужно активировать вкладку разработчика:
- Кликните на кнопку Microsoft Office (круглую, с логотипом компании).
- Выберите «Параметры «Ворда»».
- В «Основных параметрах…» сделайте активным пункт «Показывать «Разработчик» на ленте».
Теперь переходим непосредственно к созданию комплекса команд:
- Зайдите на появившуюся вкладку «Разработчик». В «Коде» выберите «Запись макроса».
- В «Имя…» введите название. Будьте внимательны: если оно будет совпадать с наименованием стандартного макроса, то новая запись заменит его. Поэтому для проверки в «Макросах» группы «Код» найдите «Команды Word» и убедитесь, что придуманное имя не совпадает с там присутствующими.
- В «Макрос доступен…» выберите, где его можно применять. Если для всех файлов, то остановитесь на Normal.dotm.
- Введите описание.
Word 2007: три варианта записи макроса
Далее вы можете пойти тремя путями.
Запись без привязки. Вы пишете макрос, не связывая его ни с кнопкой, ни с сочетанием клавиш. Для этого достаточно нажать на ОК.
Привязка макроса к кнопке. Тут следует пойти таким путем:
- Щелкните на «По кнопке».
- В «Настройки панели быстрого доступа» выберите все документы или отдельный файл, где можно применять этот макрос.
- В окне «Выбрать команды» нажмите на нужный макрос. Затем — щелчок на «Добавить».
- Для настройки кликните на «Изменить».
- В «Символе» выберите значок для кнопки.
- «Отображаемое имя» — наименование макроса.
- Два раза кликните на ОК, чтобы начать запись.
Привязка макроса к сочетанию клавиш. Здесь следующий путь:
- Остановитесь на «Клавиатуре».
- В «Командах» найдите макрос, который вы собрались записать.
- В «Новом сочетании клавиш» введите придуманную комбинацию. Клик на «Назначить».
- Щелкните на «Закрыть», чтобы начать запись.
Далее путь становится единым для всех вариантов:
- Выполните последовательность действий, которую нужно включить в макрос.
- Завершить процесс можно выбором «Остановить запись» во вкладке «Код».
Открытие файлов с макросами
Документы, поддерживающие макросы, имеют расширение .docm. Трудности с ними иногда возникают на моменте запуска — текстовой редактор выдает ошибку. Разберем, как открыть «Ворд» с макросами:
- Два раза щелкните на данный документ. Система сама выберет программу на вашем ПК, способную его открыть.
- При неудаче измените расширение на .doc, .docx.
- В случае неудовлетворительного результата воспользуйтесь программами:
- Word 2007, распознающий Open XML.
- «Ворд» 2010.
- Приложение FileViewPro.
Включение макросов
Как включить макросы в «Ворде»? Есть три варианта.
При появлении панели сообщений. Как только вы открываете файл с макросами, перед вами на экране выходит желтое окошко с щитом и просьбой включить данный комплекс команд. Только если вы уверены в надежности источника документа, нажмите на панели «Включить содержимое».
С помощью представления Backstage. При открытии файла с макросами сделайте следующее:
- Кликните на «Файл».
- В «Предупреждении системы безопасности» нажмите на пункт «Включить содержимое».
- В данном разделе сделайте активным «Всегда включать…» Это превратит документ в надежный.
Включение на время открытия документа. Можно сделать макросы активными только на период работы с определенным файлом. Когда вы его уже закроете и запустите заново, их снова придется включать. Для такого варианта следующий алгоритм:
- Откройте вкладку с названием «Файл».
- В «Предупреждении системы безопасности» нажмите на «Включить содержимое».
- Перейдете в «Доп. параметры».
- В «Параметрах безопасности…» выберите «Включить лишь для этого сеанса» в отношении каждого из имеющихся в документе макросов.
- Подтвердите нажатием ОК.
Напоследок разберем, как убрать макросы в «Ворде»:
- Во вкладке «Файл» перейдите на «Параметры».
- В «Центре управления…» выберите «Параметры центра…»
- Щелкните на «Параметры макросов».
- Выберите, что вам нужно:
- Отключить все без уведомления (как макросы, так и предупреждения об опасности/безопасности).
- Отключить все с уведомлением (убираются только макросы, уведомления о безопасности остаются).
- Отключить все, кроме макросов с цифровой подписью (отображаются только макросы издателя, которому выражено доверие, — на их включение нужно согласиться в уведомлении при открытии файла).
- Подтвердите выбор нажатием на ОК.
Создание макросов имеет свои особенности в различных версиях текстового редактора «Ворд». А при открытии файла с данной группой команд в данной программе вы можете выбрать, включать или не активировать их.
Установка ударения в Word — вручную и с помощью макроса
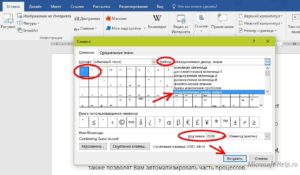
У обычных пользователей Microsoft Office Word почти не возникает потребности ставить ударение в слове. Обычно этот момент просто пропускают, надеясь, что читатель текста поймёт, о чём идёт речь. В крайнем случае автор может выделить нужную букву, сделав её жирной или большой. Таким образом, те, кто работают с неофициальными документами, не всегда знают, как поставить ударение в слове.
Специальные символы можно вставлять с помощью их кодов
Это не сработает в случае, если вы работаете с некоторыми видами официальных текстов, особенно — которые должны быть выполнены по государственному стандарту. Word предоставляет возможность поставить знак ударения, причём тремя способами. Каждый из них имеет свои преимущества и степень удобства — есть вариант как для начинающих, так и для продвинутых пользователей программы.
Словесное ударение — изменение интонации, которое нужно для того, чтобы выделить главное слово в предложении либо букву в слове.
От его постановки может измениться значение сказанного, поэтому в неоднозначной ситуации желательно утилизировать специальный символ. Во всём мире принято делать небольшой штрих под ударной буквой.
Этот знак также есть в Word — он относится к специальным, надстрочным. Его можно добавить в текст с помощью:
- использования таблицы символов;
- нажатия специальной комбинации клавиш;
- создания и использования макроса — автоматизированной команды, которая позволяет записать действие юзера и воспроизвести его при нажатии условленной кнопки.
Первый способ
Самый доступный для новичка вариант — воспользоваться таблицей надстрочных и подстрочных символов Word:
- Установите разделитель мыши справа от ударной буквы в слове;
- Перейдите во вкладку «Вставка»;
- Откройте меню «Символы» — крайнее справа на панели настроек;
- Выберите «Символ» — «Другие»;
- В выпадающем меню «Набор» выберите пункт «Объединённые диакр. знаки»;
- В таблице выберите один из двух штрихов — наклонённый влево или вправо с кодами 0300 и 0301 соответственно (в русском языке принято использовать второй);
- Кликните «Вставить» — значок появится прямо над требуемой буквой.
Второй способ
Если вам придётся ставить ударение часто, возможно, проще будет утилизировать специальное сочетание клавиш, которое выполняет ту же работу:
- Установите курсор справа от нужной буквы;
- Вплотную к ней введите код (0300 или 0301), чтобы получилась запись вида «а0300»;
- Одновременно нажмите Alt + «X».
Этот вариант создаёт тот же значок, что и при использовании символов. Единственное отличие — использование комбинации для многих юзеров быстрее.
Третий способ
В Microsoft Office Word есть большое количество функций, в том числе — возможность автоматизировать те или иные процессы. Условная команда, которая выполняется при нажатии юзером определённой кнопки или комбинации клавиш, называется «макрос». Он группирует одно или несколько действий для того, чтобы мгновенно и автоматически их воспроизвести. Основные сферы эксплуатации макросов:
- Для того, чтобы ускорить часто выполняемые задачи по редактированию, форматированию или вставке (особенно если сам по себе процесс занимает много времени или действий);
- Чтобы объединить несколько стандартных действий программы в одну — к примеру, можно задать функцию, которая будет вставлять таблицу с определённым размером, границами, количеством строк и столбцов;
- Чтобы упростить доступ к параметрам, которые требуют взаимодействия со множеством окон — к ним относится установка ударения над буквой в слове;
- Чтобы автоматизировать сложные, многоступенчатые задачи, которые формируются из действий со стандартными функциями программы.
Таким образом, однажды записав макрос для создания ударения над буквой, юзер сможет нажать на одну кнопку вместо сочетания клавиш или взаимодействия со множеством окон, чтобы вызвать таблицу символов.
Как создать макрос
В первую очередь для записи автоматизированной команды нужно получить доступ к функции «Макросы». Для этого можно отобразить вкладку «Разработчик» в Word:
- Нажмите кнопку Microsoft Office или «Файл»;
- Перейдите в пункт «Параметры»;
- Выберите вкладку «Настроить ленту»;
- Поставьте флажок напротив пункта «Разработчик»;
- Сохраните изменения.
Доступ к функции «Макросы» также можно получить, перейдя в «Вид» — «Макросы» — «Записать макрос».
Далее, необходимо создать команду:
- Кликните на «Записать макрос» во вкладке «Вид» или «Разработчик»;
- Задайте функции имя (целесообразно учитывать, что если вы дадите макросу имя, аналогичное встроенному или записанному ранее, он будет воспроизводиться взамен более раннего);
- В меню «Доступен для» выберите «Всех документов» — только расширение файла «.dotm» будет воспроизводиться везде;
- Введите описание.
Далее, вы можете:
- Начать запись — для этого, не связывая макрос с кнопкой или клавишами, нажмите «ОК»;
- Задать специальную команду, при активации которой действие будет воспроизводиться.
Для того чтобы задать горячую клавишу:
- Нажмите «Кнопка» — это позволит назначить быструю команду;
- В области «Настройка панели быстрого доступа» кликните на один или несколько документов, для которых вы хотите добавить кнопку на панель доступа;
- В окне «Выбрать» укажите макрос, который хотите записать;
- Для настройки нажмите «Изменить»;
- В «Символ» выберите, как будет выглядеть кнопка;
- В «Отображаемое имя» впишите название автоматического действия;
- Для записи дважды нажмите «ОК»;
- Символ отразится на панели доступа — его имя будет видно при наведении курсора мыши;
- Назначьте сочетание кнопок, при нажатии которого функция будет активна — нажмите «Клавиатура», выберите желаемый макрос, введите в поле последовательность и кликните «Назначить»;
- Для записи команды выберите «Закрыть»;
- Запись начнётся — выполните действия, которые будет включать в себя команда (повторите действия из первого или второго способа, описанных ранее, чтобы задать символ ударения);
- После того как вы поставили значок при включённой записи, нажмите «Остановить» там же, где её активировали — в «Вид» или «Разработчик».
Как запустить макрос через панель быстрого доступа Word
В случае, когда вы не хотите пользоваться сочетанием клавиш или назначать его, можно вставлять ударение через меню:
- Нажмите «Вид» (или «Разработчик») — «Макросы»;
- В списке выберите команду;
- Кликните «Выполнить».
Несмотря на то, что возможность запускать макрос через меню есть, это не так эффективно — всё равно придётся взаимодействовать с вкладками и окнами.
Итог
Знак ударения в Word — символ, которым приходится воспользоваться не каждому юзеру. Тем не менее желательно заранее запомнить, как его поставить, либо записать макрос, чтобы не отвлекаться во время работы.
Как создать макросы в Word?

Большинство начинающих пользователей, которые только приступили к изучению компьютера в целом и освоению программы Word в частности, не знают, что такое макрос. Причем полагают, что макрос представляет собой довольно сложную и невыполнимую задачу. Но на самом деле макрос — это очень простая и удобная вещь, пользоваться которой должен уметь любой юзер.
Что такое макрос и для чего он используется?
Макрос представляет собой инструмент в программе Ворд, который позволяет запоминать какие-либо определенные задачи и действия, а потом в дальнейшем автоматически их выполнять.
Он является набором команд, при помощи которых можно автоматизировать выполнение повторяющихся действий.
Такой элемент является очень важным и нужным, особенно для тех, кто привык экономить свое время.
Макрос в программе Ворд может использоваться для следующих целей:
- Для ускорения процесса обработки текста. В частности, с помощью этого элемента можно быстро заполнить требуемую область либо отформатировать содержимое документа.
- Для того чтобы объединить несколько команд. Согласитесь, создавать табличную форму в Ворд и потом еще наполнять ее содержимым довольно проблематично. Такого рода инструмент позволит быстро создать нужный параметр и в дальнейшем просто вставить его в требуемое место.
- Для того чтобы максимально упростить доступ к всевозможным параметрам, которые разбросаны в разных диалоговых окнах. Пользователи инструмента Ворд наверняка знают, как сложно порой отыскать требуемый элемент из-за обилия различных многоуровневых меню. Подобный компонент поможет заметно упростить эту задачу.
- Для того чтобы автоматизировать обработку тех действий, которые являются весьма сложными и рутинными. Макросы в Ворд умеют доводить до автоматизма те параметры, на которые, казалось бы, уходит очень много драгоценного времени.
Как создать макрос?
Естественно, чтобы воспользоваться этим инструментом в Word, его нужно вначале создать. Этот процесс не несет в себе много сложностей, поэтому справиться с ним сможет абсолютно любой пользователь.
Первый вариант — это создание подобного элемента при помощи специального средства для создания макроса. Оно может быть как встроено в Word, так и взято с каких-либо сторонних источников.
Следует отметить, что этот пункт является довольно небезопасным, ведь в макросах, скачанных с интернета, запросто могут находиться вирусы, уничтожающие и крадущие важную для пользователя информацию.
Поэтому прежде чем выполнять найденный элемент в Word, следует убедиться, что он чист от различного рода недоброжелательных элементов. Для этого просто нужно просканировать его антивирусом.
Второй вариант — это создать элемент такого рода для Word путем использования специального программного кода, пишущегося на языке под названием Visual Basic.
Для этой цели необходимо предварительно обзавестись специальным редактором, который носит точно такое же название, как и сам язык программирования кода.
Нужно сказать о том, что этот пункт достаточно сложен и вряд ли подойдет для рядового пользователя.Есть возможность провести процесс создания макросов в Word путем комбинирования вышеприведенных методик.
В результате получится стандартный элемент, который затем можно будет отредактировать и улучшить при помощи специального кода.
Однако следует знать, что этот пункт, как и предыдущий, подходит лишь для опытных пользователей. Ведь для создания такого инструмента потребуются немалые знания в программировании.
Для создания макросов в редакторе MS Office Word следует выделить фрагмент, для которого будет создаваться макрос.
Потом надо войти в меню «Вид — Макросы — Запись макроса», выполнить необходимые действия, которые надо записать, после чего выполняется остановка записи макроса.
Для того чтобы его использовать, необходимо выделить фрагмент текста, к которому следует его применить, войти в меню «Вид — Макросы — Макросы — Выполнить» и выбрать имя сохраненного макроса.
Как видно, процесс создания подобных элементов не несет в себе каких-либо определенных сложностей. Здесь самое главное — это грамотный и обдуманный подход к делу, который в разы увеличит шансы на успех.
Нужно заметить, что макросами могут пользоваться не только те, кому по роду службы необходимо заполнять объемные документы и бланки.В частности, прибегать к использованию такого рода инструментов могут и обычные пользователи, которым необходимо что-либо напечатать в Ворде, к примеру, какие-либо официальные документы.
Ведь пользуясь подобным инструментом, можно сэкономить довольно большую часть своего времени и наделать намного меньше ошибок, чем при ручном вводе. Ведь, как показывает практика, использование таких элементов сводит на нет возможность ошибиться при последующем заполнении того же шаблона.
Как поставить ударение в Ворде
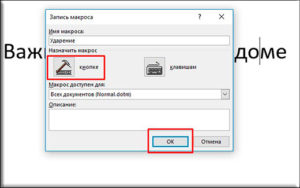
Простое и быстрое восприятие текста – результат работы с текстовым редактором Word, а также грамотного использования его возможностей. В ряде случаев может возникнуть необходимость постановки ударения в том или ином слове.
При наборе текста на русском языке такой прием позволяет облегчить восприятие сложных слов или терминов.
Набор же ряда слов на иностранном языке (например, французском) требует постановку ударения согласно правила написания данных слов.
1
Как поставить ударение в Word – использование вкладки “Символ”
Для постановки ударения в необходимом месте можно использовать соответствующий значок, который следует извлечь из блока “Символ”. В зависимости от версии текстового редактора, которая у вас установлена, порядок действий будет несколько отличаться.
Word 2003
- Установите курсор после буквы, над которой будет поставлено ударение.
- В поле меню выберите вкладку “Вставка”.
- Перед вами появится выпадающий список, среди пунктов которого кликаете по интересующему пункту “Символ”.
- На экране появится окно-таблица с различными символами.
Находите среди них необходимый вам знак ударения. Если вам сложно отыскать значок ударения сред всех представленных символов, перейдите в строку “Набор”. Среди пунктов выпадающего перечня найдите “Объединение диакр. знаки”. Далее выбираете искомый символ.
- Кликаете клавишу “Вставить” (в правом нижнем углу данного окна).
- После жмете кнопку “Закрыть”.
Word 2007
- Открываете редактор Word.
- Устанавливаете курсор в месте, перед которым требуется установить ударение.
- Среди вкладок меню выбираете “Вставка”.
- Строка меню предстанет в виде разделов выбранной вкладки – останавливаетесь на блоке “Символ”.
- В выпавшем перечне выбираете пункт “Другие символы”.
- Открывается окно символов, в котором выбираете искомый знак.
- Кликаете кнопку “Вставить”, а после – “Закрыть”.
Word 2010
Действия в случае необходимости постановки ударения при работе с данной версией текстового редактора аналогичны с работой в Word 2007. На этапе поиска необходимого значка в окне символов можно воспользоваться поиском по коду. Для этого:
- Находите поле “Код знака”.
- Для установки ударения с наклоном влево набираете шифр 0300. Если требуется штрих с наклоном вправо, прописываете код 0301.
- Синим цветом заполнится квадратик с искомым символом.
Далее аналогично кликаете последовательно клавиши “Вставить” и “Закрыть”.
2
Как поставить ударение в Word – использование комбинации “горячих” клавиш
Для постановки значка ударения можно также использовать “горячие” клавиши.
- Открываете текстовый редактор Word и устанавливаете мышь после буквы, требующей постановки ударения.
- Далее с клавиатуры набираете шифр 0300 и комбинацию Alt+x – если требуется наклон штриха влево.
- Либо набираете 0301 и все то же сочетание Alt+x – если требуется наклон ударения вправо.
Воспользоваться данным способом вы можете вне зависимости от установленной версии редактора Word.
3
Как поставить ударение в Word – использование кнопки макроса
Если вы не ходите каждый раз при постановке ударения обращаться к вкладке символов или набирать последовательность цифр и “горячих” клавиш, вы можете создать запись макроса. Таким образом вы выносите на панель меню кнопку, нажатие которой будет соответствовать набору 0300 + “Alt+x ” или 0301 + “Alt+x “. Для этого:
- В панели меню находите вкладку “Вид”.
- В ней выбираете пункт “Макросы”.
- Кликнув по данному блоку, перед вами появится небольшой выпадающий перечень.
- Среди его пунктов выбираете строку “Запись макроса”.
- Далее появляется диалоговое окошко, в котором вы имеете возможность прописать название будущей кнопки-макроса (например, “Ударение”).
- Далее выбираете способ вызова команды – “По кнопке” или “По клавишам”.
- Кликаете блок “По кнопке”.
- После откроется новое окно с двумя полями и меню в левой колонке. Работаем с левым полем.
- Подводите мышь к вновь созданной записи, кликаете по ней. Далее жмете клавишу “Добавить” (располагается в центре окна).
- Новая запись теперь добавлена и в поле с правой стороны.
- Жмете клавишу “Ок”.
- В панели управления текстового редактора появится пиктограмма макроса.
- Установите курсор после буквы, требующей постановки ударения.
- Набираете последовательность, например, 0300 + “Alt+x ” (или 0301 + “Alt+x “). Переходите последовательно “Вид” – “Макросы” – “Остановить запись”.
- Последовательность-запрос записана для вновь созданного макроса. Теперь для постановки ударения вам требуется лишь установить в необходимом месте курсор и нажать клавишу-макрос.
