Установка и настройка почтового клиента Mozilla Thunderbird
Как пользоваться Thunderbird

Mozilla Thunderbird – это бесплатный мультиплатформенный почтовый клиент, который позволит пользователям обмениваться с друзьями, близкими и коллегами по работе, электронными сообщениями.
Благодаря широким функциональным возможностям данную программу можно использовать как в домашних условиях, так и на работе, а благодаря специальным расширениям и дополнениям, ее можно легко кастомизировать под собственные требования.
Давайте разберемся, как пользоваться Thunderbird, и какие функциональные возможности предлагает нам клиент после сразу после установки.
Установка Thunderbird
Thunderbird является частью стандартного набора программ в большинстве современных дистрибутивов Linux, поэтому чаще всего не нуждается в установке. Если же по умолчанию данной программы у вас нет, тогда необходимо открыть терминал и ввести в строке:
sudo apt-get install thunderbird
После этого подтвердите установку программы и дождитесь завершения всех процедур. Стабильные версии всегда доступны в базовых репозиториях Linux, поэтому подключение дополнительных ресурсов не требуется. Также установку Thunderbird можно провести произвести посредством центра приложений (Ubuntu, Mint и другие, ориентированные на рядового пользователя дистрибутивы).
Так как Thunderbird доступна на всех современных операционных системах, почтовый клиент можно установить на Windows и даже Mac OS. Для этого достаточно перейти по ссылке https://www.mozilla.
org/ru/thunderbird и скачать подходящий установщик. Официальный сайт автоматически определит вашу ОС и подберет наиболее оптимальную версию.Процесс последующей настройки выглядит точно так же, как и в Linux.
Интерфейс программы
Внешне Thunderbird выглядит, как и большинство аналогичных программ. По умолчанию в левой части окна находятся все ваши почтовые папки, а справа предпросмотр сообщений, ссылки на RSS-ленты, группы новостей и многое другое. Панель меню содержит в себе ссылки на наиболее популярные пользовательские действия, такие как получение почты, фильтр, адресная книга, чат и фильтр по меткам.
Все эти элементы можно редактировать и изменять, исходя из собственных предпочтений. Достаточно кликнуть правой кнопкой мыши и выбрать в контекстном меню пункт «Настроить».
Как настроить Thunderbird
Настройка Thunderbird – это один из самых важных этапов. Программа содержит множество функций, в которых по началу может быть сложно разобраться, поэтому после первого запуска нас встречает специальный мастер. На данном этапе вы сможете как зарегистрировать новый почтовый ящик, так и использовать уже существующий.
После нажатия на соответствующую кнопку начнется настройка почты в Thunderbird. Здесь вам достаточно ввести свой e-mail, имя, которое будет отображаться в левой части окна и пароль.
После ввода данных Thunderbird проверит ваши учетные данные, а по возможности подтянет необходимые настройки для соединения с почтовым сервисом. Здесь же пользователь сможет выбрать, какой протокол ему использовать — IMAP или POP3. Первый предоставляет удаленный доступ к письмам на сервере, второй — будет скачивать все письма на ПК.
При использовании корпоративной почты или малоизвестного поставщика услуг, необходимо ввести будет параметры отправки/приема сообщений самостоятельно, используя кнопку «Ручная настройка». Как только данные будут введены, программа автоматически проверит конфигурацию и вы сможете сразу начать работу.
Если вы используете несколько аккаунтов, тогда нажмите в правой верхней части окна кнопку меню, перейдите к пункту «Настройки — Параметры учетной записи» и в левой нижней части окна выберите пункт «Добавить учетную запись»
После этого проведите настройку по той же схеме, что и ранее.
Синхронизация писем
Изначально Thunderbird скачивает все письма и папки, которые находятся на вашем почтовом сервере, но в дальнейшем пользователь может самостоятельно выбрать, какие папки нужно синхронизировать. Для этого кликните на имя учетной записи в левой части окна и откройте ее параметры.
Перейдите к категории «Синхронизация и хранение», после чего выберите наиболее подходящие настройки для вас. В меню «Дополнительно» вы можете отметить конкретные папки для учетной записи, сообщения из которых будут попадать к вам на компьютер.
По окончании нажмите кнопку «Ок», а для правильности отображения всех подпапок — перезапустите клиент. Настройка почты Thunderbird на данном этапе может считаться завершенной.
Поиск сообщений в папках
Поиск в Thunderbird может осуществляться как при помощи строки быстрого ввода, так и быстрого фильтра. Чтобы найти нужный контакт или сообщение достаточно начать вводить слово в соответствующее поле.
Далее, перед вами появится окно со всеми совпавшими результатами. В левой части окна находится специальный фильтр, который облегчит вам поиск нужного сообщения.
Система поиска в Mozilla Thunderbird понятна и доступна даже пользователям, которые ранее не работали с программой.
Создание почтовых сообщений
Написать сообщение в Thunderbird можно несколькими способами:
- нажать кнопку «Создать» в главном окне программы, после чего ввести все необходимые данные получателя;
- кликнуть правой кнопкой на адрес нужного контакта и выбрать в контекстном меню пункт «Отправить».
Окно создания сообщения представляет собой простой редактор с базовыми возможностями. Пользователь может приложить к письму файлы, выбрать размер, цвет и тип шрифта, а также разбавить письмо смайлами.
Стоит обратить внимание на несколько полей ввода адресата — здесь можно выбрать сразу нескольких получателей, а также добавить скрытые копии, которые будут отправлены на отдельные почтовые ящики.
Работа с контактами
Использование Thunderbird упрощается обширной адресной книгой. Чтобы добавить новый контакт необходимо кликнуть на имя отправителя/получателя левой кнопкой мыши и выбрать соответствующий пункт.
Если вы ранее не отправляли или не получали сообщения тому или иному адресату, можно добавить его вручную через меню «Адресная книга — Создать». Карточка контакта содержит в себе всю необходимую информацию, а по необходимости ее можно дополнить даже фотографией.
Расширяем возможности Thunderbird дополнениями
Работа с Thunderbird облегчается возможностью доработки программы под собственные нужды. Для этого разработчики создали целый центр дополнений, где пользователи могут найти все самые полезные расширения, начиная от тем оформления, заканчивая практически отдельными программами.
Найти центр обновлений можно, кликнув на кнопку «Меню — Дополнения». Пред вами сразу появятся наиболее популярные плагины, а по необходимости вы можете открыть полную версию сайта, где все распределено по категориям.
Выводы
Mozilla Thunderird – это одновременно простой и функциональный почтовый клиент, с которым легко справится даже начинающий пользователь. Программа автоматически подтягивает настройки самых популярных почтовых сервисов и может справляться со своими задачами уже с самого старта.
Если же стандартных возможностей вам покажется мало, всегда можно расширить функционал при помощи специальных расширений, которые находятся во встроенном центре дополнений.
Теперь вы знаете не только то, как настроить почту Thunderbird, но и насколько простыми могут быть, казалось бы, сложные программы.
На завершение, видео о том, как заставить Thunderbird сворачиваться при запуске:
(4 3,75 из 5)
Загрузка…
Make Thunderbird the Default Mail Client
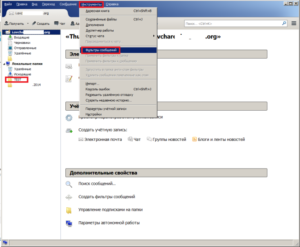
Установка и настройка почтового клиента Mozilla Thunderbird

Современные почтовые клиенты, которыми пользуется практическое большинство деловых людей, старающихся не тратить своё время впустую, помогают экономить драгоценное время на проверке почтового ящика.
Несмотря на кажущуюся простоту, далеко не все пользователи Thunderbird знают, как изменить пароль, настроить учётную запись, воспользоваться автоответом.
В нижеприведённой статье рассмотрим пошагово все необходимые для установки действия и настройки.
Работа в почтовом клиенте мало отличается от интернет-браузера
Инсталляция на компьютер почтового клиента Thunderbird
Чтобы впоследствии не мучиться с удалением множества дополнительных рекламных сайтов и вирусных приложений, пользователю необходимо предварительно скачать пакет-установщик программы с официального сайта разработчика.
Прежде чем начнётся загрузка инсталлятора, юзеру нужно выбрать именно ту версию программы, которая будет для него оптимальной. Дело в том, что на сайте расположено несколько сборок, созданных непосредственно под определённую ОС и язык.
Пользователю можно указать в предпочтениях, например, русский язык и ОС Windows, после чего сайт автоматически предложит наиболее подходящий пакет для загрузки.
Следует учесть, что тем, кто ранее пользовался приложением Thunderbird, перед установкой новой программы желательно удалить с ПК старую версию.
После запуска скачанного файла с расширением *.exe следует из предложенного списка выбрать установку стандартного пакета (галочка располагается около пункта «Обычная») или выборочного.
Изменить путь к папке следует в том случае, если предлагаемый приложением способ каким-то образом не устраивает потенциального пользователя.
При обычной инсталляции программа будет располагаться по адресу «c:program filesmozilla thunderbird».После секундного ожидания программа установится, а после её запуска можно действовать дальше.
Настройка почтового клиента
Во время первого включения приложения на экране должно появиться окно интеграции с операционной системой. Юзеру будет предложено пользоваться Thunderbird по умолчанию, программа будет отображать не только новые приходящие письма, но и новости.
Наряду с другими преимуществами специфическое приложение позволяет настроить поиск в ОС таким образом, чтобы почтовый посредник легко и быстро находил нужное сообщение. Окно с предложением использовать Thunderbird по умолчанию может регулярно беспокоить владельца ПК.
Поэтому, чтобы позабыть о нём, можно снять во время запуска определённый флажок.
Дальнейшие действия заключаются в том, чтобы правильно настроить учётную запись. В том случае, когда юзер обладает персональным E-mail, создавать новый почтовый ящик нет необходимости. Поэтому в предложенном меню следует выбрать раздел «Использовать мою существующую почту».
Дальше указываются все данные, которые нужны для входа на почту, причём имя можно указать любое, но пароль и адрес должны в точности соответствовать зарегистрированным на почтовых сервисах (google, yandex, mail.ru) данным.
Настроить учётную запись в Thunderbird достаточно просто, для этого потребуется всего несколько минут, в результате пользователь должен выбрать между двумя почтовыми серверами, отвечающими за приём почты IMAP и POP3. Выбор необходимо основывать на доступе к сети: если приём сигнала интернета стабильный, лучше предпочесть первый пункт, в противном случае — второй.
При нормальной автоматической инсталляции можно нажать на кнопку «Готово», или воспользоваться ручной настройкой. Недостающую информацию можно найти на официальном сайте, который предлагает пользователям услуги электронной почты.
Кроме всего прочего, посредством Thunderbird можно объединить данные нескольких ящиков, воспользовавшись командой «Создать новую учётную запись» и повторив ранее описанные манипуляции.
Специфические настройки Thunderbird
Почтовый клиент удобен и многофункционален, пользователь может запросто настроить Thunderbird в соответствии со своими личными предпочтениями, для чего следует выбрать пункт «Просмотр параметров своей учётной записи». Эта категория позволяет указать периодичность, с которой будут проверяться приходящие сообщения, а также способ их хранения. Пользователь может настроить личную подпись, сделать более удобной форму с автоответами.
Thunderbird обладает качественным анти-спам фильтром, который функционирует в приложении без дополнительного подключения.
Наряду с обычными сообщениями от различных рекламных кампаний программа, в силу своего несовершенства, может иногда «прятать» от пользователя нужную корреспонденцию.Поэтому юзеру придётся периодически заглядывать в раздел «Спам», чтобы убедиться в том, что там нет ничего принципиально нужного.
Смена пароля
Чтобы изменить пароль в Mozilla Thunderbird, нужно в главном меню приложения перейти в категорию «Инструменты», среди прочих команд выбрать пункт «Настройки». В появившемся на экране ПК диалоговом окне перейти в подкатегорию «Защита», из ниспадающего списка выбрать пункт «Пароли», чтобы просмотреть все хранящиеся в памяти устройства сохранённые значения.
Пользователю, чтобы изменить пароль в Thunderbird, придётся предварительно удалить все ранее сохранённые. После закрытия и загрузки приложения в открывшемся диалоговом окне вводится новый пароль, который впоследствии будет сохранён в общем хранилище всех паролей.
После того как будет создано первое письмо, юзеру придётся ещё раз ввести этот же пароль, благодаря чему будет осуществлён вход в SMTP-сервер. Кстати, не следует забывать о том, что напротив команды «Сохранить пароль» нужно поставить галочку.
Автоответ
Довольно часто пользователь Thunderbird обладает огромной командой сотрудников и деловых партнёров, обзвонить которых с уведомлением об уходе в очередной отпуск нет физической возможности. Среди прочего инструментария в Mozilla Thunderbird есть функция, которая позволяет настроить автоответ.
Для того чтобы автоответ получали все присылающие письма, необходимо предварительно написать новое сообщение, в теме которого обязательно указать причину, по которой человек получает это сообщение. Например, «Собираюсь уйти в трудовой отпуск на … дней с … по …». При этом нет нужды указывать конкретного получателя.
После сохранения такого сообщения в открывшемся списке необходимо выбрать раздел «Шаблон», а в категории «Инструменты» — подраздел «Фильтры сообщений…», нажать на команду «Создать» и написать имя нового фильтра.
Напротив раздела «Все сообщения» должна стоят галочка, а в команде «Выполнять определённые действия» следует указать на «Ответ по шаблону».
После всех проделанных манипуляций автоответ будет отправляться всем клиентам и сотрудникам организации, если в результате проделанной процедуры не забыть указать на определённый вид шаблона.
Заключение
Thunderbird — мощный почтовый клиент, который предоставляет пользователю возможность настраивать свою почту таким образом, который ему более приемлем. Пользователь может с лёгкостью менять пароли, создавать или удалять учётную запись, а также пользоваться автоответами.
Настройка почты Mozilla Thunderbird. Установка Mozilla Thunderbird | World-X
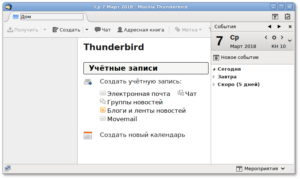
Почтовые клиенты позволяют неплохо сэкономить время на проверке почты. Однако не всегда ясно, как ими пользоваться. Давайте разберем на примере Mozilla Thunderbird (далее – МТ) все этапы установки и настройки по порядку.
1. Установка MT
Вначале необходимо скачать установочный пакет с официальной страницы проекта. Выбираем подходящую Вам сборку – они разнятся не только языками, помимо этого для каждой ОС есть своя версия. Предположим, русский язык это то, что Вам нужно и ваша ОС – Windows (совершенно любая, сайт автоматически подберет для вас нужный пакет). Кликаем и начинаем загрузку.
Внимание! Если у Вас уже был установлен этот почтовый клиент, настоятельно рекомендуется его удалить.
Запускайте скаченный *.exe файл и нажимайте далее. На выбор предлагается установить МТ в стандартной комплектации (флажок напротив «Обычная») или в выборочной. Второй способ установки следует выбрать в том случае, если стандартный путь «c:program filesmozilla thunderbird» чем-то Вас не устраивает. Нажимайте далее.
Установка завершается практически мгновенно, теперь запустите клиент. Переходим к следующему пункту.
2. Настройка МТ
При первом запуске всплывает окно интеграции с системой. Оно предлагает использовать МТ по умолчанию в качестве почтового клиента, клиента групп новостей и клиента лент новостей.
Что удобно – можно тут же настроить поиск Windows так, чтобы он мог производить поиск сообщений. Выбирайте всё, что подходит под Ваши нужды.
Чтобы это окно Вас не доставало при каждом запуске – снимите соответствующий флажок. Нажимайте «Ок» и идём дальше.
Тут же выскакивает окошко настройки учётной записи. Если Email у вас уже есть – делать новый не следует. Нажмите на «Пропустить это и использовать мою существующую почту».В этом окне вводите всю необходимую информацию. Имя может быть любым, а пароль и адрес точно такими, какие вы указывали при регистрации в почтовом сервисе (google, rambler, yandex, mail.ru и т.п.).
Настройка происходит автоматически в большинстве случаев. По завершении предлагается выбрать между IMAP и POP3. Здесь, опять-таки, как Вам удобнее. Если доступ к интернету стабильный – выбирайте первый, если нет – второй. Нажмите готово, если автоматическая настройка прошла успешно.
Если нет, прибегните к ручной настройке. Все необходимые данные обычно можно найти на сайте, предоставляющем услуги электронной почты. По завершении нажмите готово.
Если у Вас несколько почтовых ящиков, Вы можете их объединить – просто кликните на «Создать новую учётную запись» и проделайте вышеуказанные манипуляции. Ничего сложного.
Если всё прошло успешно, окно клиента будет выглядеть примерно так:
3. Дополнительные настройки
Настроить МТ под себя можно кликнув на «Просмотр параметров этой учётной записи». Они довольно гибкие, здесь есть и периодичность проверки новых сообщений, и способы их хранения. Также можно включить подпись, отредактировать форму ответа.
Анти-спам фильтр по умолчанию уже включен, большинство назойливых рекламных кампаний обойдут Вас стороной, однако проверять вкладку «Спам» иногда стоит – любая система не может быть совершенной. Время от времени и спам-фильтры подводят, «сжигая» сообщения, которые являются нужными.
3.1. Проверка функциональности
Чтобы проверить работоспособность клиента, кликните на вкладку «Входящие», в том случае, если они есть (даже если аккаунт новый, сервисы обычно присылают приветственные сообщения). Если же сообщений нет, Вы можете попробовать отправить письмо самому себе. В верхнем левом углу есть вкладка «Создать», смело нажимайте её.
В окне «Создание сообщения: %название%» заполните графы следующим образом:
- Кому: свой адрес
- Тема: любая, например – тест.
- В поле для ввода текста письма наберите, что придет в голову. Предположим, «раз два три».
- Нажмите кнопку «Отправить» в левом верхнем углу.
- Если всплыло окошко уведомления о новом полученном сообщении (или можно настроить звуковое уведомление!) – вы справились с настройкой почтового клиента, если нет – попробуйте повторить все пункты, но на этот раз будьте внимательнее.
4. Возможные проблемы. Их решение
- Обычно проблемы возникают в том случае, если пользователь устанавливает всевозможные темы и дополнения для почтового клиента. Он может очень сильно «тормозить» или вовсе не запускаться. Тогда следует «выбросить» недавно скаченные обновки и постараться найти им альтернативу стабильнее.
- Ещё одна распространенная проблема – ошибка при запуске программы. При этом не помогают переустановка или перезагрузка – все усилия, казалось бы, тщетны. Выход есть, причем довольно простой. Найдите в корне установленного клиента файл profiles.ini, кликните по нему правой кнопкой мыши, запустите через какой-нибудь текстовый редактор, например Notepad, далее нажмите Ctrl+f, найдите строчку «Default=1» и удалите её. Сохраните файл и закройте. Письма и профиль останутся на месте, а программа снова будет запускаться. Если не помогает – удалите файл, но тогда придется создавать новую учетную запись.
- Бывает, что после обновления программа перестает корректно работать — в этом случае поможет простая переустановка.
Настройка Mozilla Thunderbird: инструкции. Почтовая программа Mozilla Thunderbird
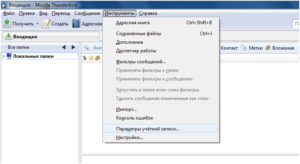
Mozilla Thunderbird (рус. «Мозилла Тандерберд») — это программа для работы с электронной почтой. Она была создана с целью избавить клиента от необходимости пользоваться электронным почтовым ящиком с помощью браузера. Для того чтобы полноценно применять почту в Thunderbird, пользователю нужно ее настроить.
Автоматическое добавление нового почтового ящика
При первом запуске Mozilla Thunderbird программа сама предлагает добавить новую учетную запись. При этом можно создать новый почтовый ящик или ввести данные уже существующего. В первом случае она предлагает создать адрес эл. почты со стоимостью обслуживания 15-20$ в год или воспользоваться одним из множества бесплатных серверов. Ссылка на их перечень выводится в том же окне.
Во втором случае при нажатии на кнопку «Использовать мою существующую почту» откроется окно для ввода логина, пароля и инициалов. Последние отображаются около темы письма у получателя.
При вводе логина и пароля во время настройки почты, Mozilla Thunderbird самостоятельно загрузит с сервера компании-разработчика все необходимые параметры для отправки и получения писем. Для того чтобы эта функция работала, ей требуется подключение к Сети.
Ручная настройка нового почтового ящика
Если же соединения с Интернетом временно нет или параметры используемого почтового сервера отсутствуют в базах разработчика, то для настройки Mozilla Thunderbird можно воспользоваться ее «ручным» вариантом.
Для этого нужно вызвать диалоговое окно «Параметры учетных записей». Сделать это можно 2 способами:
- Нажать на кнопку «Меню Thunderbird» в правой части окна и выбрать в нем пункты «Настройки» и «Параметры учетной записи».
- Кликнуть правой кнопкой мыши в левой отделенной части окна и в контекстном меню выбрать «Параметры»
В новом окне внизу слева надо нажать на кнопку «Действия для учетной записи» и в выпадающем меню выбрать «Добавить уч. запись почты».
В окне добавления адреса эл. почты ввести требуемые данные. После их добавления и нажатия кнопки «ОК». Затем внизу появятся параметры сервера и кнопка «Настроить вручную». После ее активации ЛКМ откроются изменяемые параметры: адрес сервера, порт, протокол (для входящих писем), способы шифрования и проверки.
Для настройки под определенный почтовый сервер нужно изменить все 5 параметров. В таблице ниже приведены их значения для популярных почтовых сервисов.
| Название почтового сервиса | Адрес POP-сервера | № порта | Адрес IMAP-сервера | № порта | Адрес SMTP-сервера | № порта | Шифрование |
| Google.com (name@gmail.com) | pop.gmail.com | 995 | imap.gmail.com | 993 | smtp.gmail.com | 465 или 587 | SSL/TSL или START/TLS |
| Яндекс (name@yandex.ru/ua/kz) | pop.yandex.ru | imap.yandex.ru | smtp.yandex.ru | 465 | SSL/TSL | ||
| Mail.ru (name@mail.ru/bk.ru/list.ru/inbox.ru) | pop.mail.ru | imap.mail.ru | smtp.mail.ru | ||||
| Rambler(name@rambler.ru) | pop.rambler.ru | imap.rambler.ru | smtp.rambler.ru | ||||
| Почта Microsoft:(name@hotmail.com/live.ru/outlook.com) | pop-mail.outlook.com | imap-mail.outlook.com | smtp-mail.outlook.com | 587 | START/TLS |
После этой настройки Mozilla Thunderbird сможет посылать и загружать письма.
Протоколы POP3 и IMAP: в чем разница и как изменить настройки
Различаются они между собой организацией работы с почтовым сервером. Первый протокол загружает все письма в компьютер и удаляет их с жесткого диска почтового сервиса. В результате они хранятся только в данном месте.
Второй протокол загружает электронную корреспонденцию, но не удаляет ее с сервера. Это позволяет работать с письмами с любого компьютера. Этот набор правил поддерживают все современные почтовые клиенты и большинство почтовых серверов.
Чтобы сменить протокол POP3 на IMAP, нужно:
- Создать новую учетную запись, использующую протокол IMAP.
- Скопировать в нее папки из аккаунта с подключенным POP3.
- Удалить учетную запись с POP3.
После этой процедуры на почтовый сервер скопируются все письма из учетной записи, использующей IMAP протокол.
Настройка синхронизации
При синхронизации все действия с письмами, выполненные в Mozilla Thunderbird, дублируются на почтовом сервере и наоборот. По умолчанию клиент копирует на жесткий диск почтового сервера все папки. Но это можно изменить. Делается это следующим образом:
- Открыть окно «Параметры учетной записи» и перейти в подраздел «Синхронизация и хранение».
- Снять галочку около строки «Хранить сообщения для этой учетной записи…» для того, чтобы полностью отключить синхронизацию.
- Нажать на кнопку «Дополнительно».
- В открывшемся маленьком окне проставить галочки около папок, которые нужно дублировать на почтовом сервере.
Синхронизация происходит при каждом подключении к Сети.
Автоподпись сообщения
Эта функция предназначена для автоматического добавления в конец создаваемого письма какой-либо шаблонной информации (контактные данные, инициалы или пожелание). Чтобы настроить подпись почты в Thunderbird, нужно:
- Вызвать окно «Параметры учетных записей».
- В нем нажать на e-mail адрес.
- В открывшемся подразделе в текстовое поле ввести все нужные данные.
В письме они будут отображаться также, как и написаны. Кроме простого текста можно использовать любые html теги, отвечающие за форматирование. Например: text или text.
Кроме заполнения поля в настройках почты, можно вместо текстовой подписи вставить картинку или html документ с нужным содержимым.
При написании сообщения нужно вызвать свойства вставляемой картинки (она отобразится в тексте письма) и в этом окне поставить галочку около строчки «Вложить это изображение в сообщение».
Это позволит адресату получить сообщение целиком и не подгружать отдельно подпись.
Антиспам фильтр
Эта функция в Mozilla Thunderbird включена «по умолчанию» и позволяет дополнительно отфильтровывать бесполезные или рекламные письма. Уровней настроек у фильтра 2: для отдельной учетной записи и общие.
В первом случае для получения доступа к настройкам фильтра нужно открыть окно «Параметры учетной записи» и перейти в подраздел «Антиспам фильтр».
В нем можно включить/отключить фильтр и настроить, куда нужно перемещать письма, отмеченные пользователем как спам.
Доступ к общим настройкам антиспам фильтра можно получить из этого же окна после нажатия на кнопку «Глобальные настройки». В них настраиваются параметры обучения фильтра, а именно, что делать с помеченными письмами: удалять или перемещать в папку «Спам».Для обучения антиспама нужно при прочтении бесполезных и рекламных писем нажимать на кнопку «Спам», расположенную в верхнем правом углу области быстрого просмотра сообщения. Если делать это регулярно, то через некоторое время Mozilla Thunderbird сама будет перемещать спам из папки «Входящие» в соответствующую папку.
Запрет на получение писем
Эту задачу выполняет встроенный фильтр сообщений. Он не запрещает загрузку писем от определенного отправителя, а перемещает их из основной папки в «Спам» или удаляет. Настройка в Mozilla Thunderbird этой опции делается по следующему алгоритму:
- В блоке предварительного просмотра нажать правой кнопкой мыши на адресе отправителя нежелательного письма и выбрать пункт меню «Создать фильтр из…».
- В открывшемся окне ввести имя нового фильтра.
- Поставить отметку около строчки «Выполнение любого из условий» для того, чтобы фильтр реагировал на любой адрес из списка.
- В нижней половине окна из выпадающего списка выбрать действие, которое должна выполнить программа.
- Нажать «ОК».
Для добавления новых адресов в фильтр достаточно открыть его ( меню Mozilla Thunderbird > Фильтры сообщений > выбрать нужный > Изменить) и нажать на кнопку со знаком «+». Он добавит еще одно поле для нового e-mail адреса.
Управление сохраненными паролями
При добавлении новых учетных записей Mozilla Thunderbird предлагает сохранить в памяти пароли от них. Это удобная функция, но не безопасная, потому что любой, имеющий к компьютеру доступ, может скопировать их. Чтобы этого избежать, в настройках Mozilla Thunderbird присутствуют 2 опции.
Первая предоставляет доступ к имеющимся паролям. Чтобы его получить, надо:
- В главном меню выбрать подпункт «Настройки».
- В новом окне последовательно перейти во вкладки «Защита» и «Пароли».
- Нажать кнопку «Сохраненные пароли».
В этом окне можно посмотреть пароли (кнопка «Отобразить») или удалить их.
Вторая настройка позволяет ограничить доступ к хранилищу при помощи пароля. Для этого нужно:
- Поставить галочку рядом со строкой «Мастер-пароль».
- В открывшемся окошке ввести комбинацию и нажать «Ок».
Этот пароль нужно будет вводить при каждом новом запуске программы.
Настройка Mozilla Thunderbird — это достаточно простой процесс благодаря дружелюбному интерфейсу программы.
настройка учетной записи и профиля
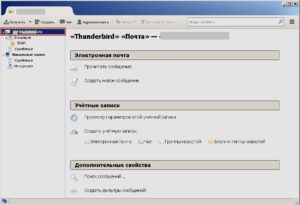
Почтовая программа Mozilla Thunderbird делает работу с корреспонденцией и группами новостей существенно проще, если ее правильно настроить.
Процедура это несложная и не отнимет у пользователя много времени, однако поможет оптимизировать рабочий процесс в будущем.
Из этой инструкции вы узнаете, как настроить Mozilla Thunderbird «под себя» максимально эффективно, чтобы задействовать весь потенциал этого инструмента.
Что такое профиль Mozilla Thunderbird
Профиль – информация, которая генерируется в процессе работы почтового клиента, но не относится к исполняемым файлам программы:
- локальная почта и копии сообщений Email (зависит от настроек);
- пользовательские настройки (темы оформления, панели инструментов и т.д).
По умолчанию Mozilla Thunderbird сразу же после установки создает профиль с именем default. Он же будет использоваться программой в дальнейшем, если специально не создать новый с помощью Менеджера профилей.
Где он хранится
При создании профилю присваивается имя вида ххх.ууу, где ххх – 8 случайно сгенерированных программой цифр, а ууу – его отображаемое название. В различных версиях ОС местоположение файлов профиля отличается. Чтобы быстро найти профиль,
Следует кликнуть по кнопке главного меню программы и перейти по пути «Справка» — «Информация для решения проблем». Напротив пункта «Папка профиля» есть кнопка «Открыть папку» Нажав на нее, вы попадете в целевой каталог, где увидите требуемые файлы.
Резервное копирование и восстановление профиля
Чтобы создать бэкап файлов профиля Mozilla Thunderbird, следует выполнять простой алгоритм:
- закрыть программу;
- открыть каталог с файлами профиля способом, указанным выше;
- перейти на уровень выше и скопировать папку профиля с названием ххх.ууу;
- сохранить каталог в целевом месте на диске.
Хранить резервную копию можно как на жестком диске компьютера, так и внешних носителях – оптических дисках, флешках, файлообменниках и облачных серверах.
Для восстановления профиля Mozilla Thunderbird достаточно просто скопировать с заменой файлов папку в целевой каталог. Если же процедура проводится после переустановки ОС и профилю по умолчанию после повторной установки программы присвоено другое имя, следует копировать не папку, а только содержащиеся в ней файлы.
Учетная запись Mozilla Thunderbird
В процессе настройки Mozilla Thunderbird большинство параметров устанавливается в автоматическом режиме. Ручные настройки требуются лишь в случаях, если провайдер Email отсутствует в базах автоматических конфигураций программы или используются нестандартные параметры аккаунта электронной почты.
Автоматические настройки
Все, что потребуется от пользователя в этом случае – адрес почты, пароль от аккаунта и имя пользователя. Все остальные параметры – протоколы безопасности, доменные имена и используемые порты, Mozilla Thunderbird загрузит с сервера из базы конфигураций.
Предложение о настройке выдается программой во время первого запуска после ее установки. Если пользователь по какой-либо причине пропустил этот этап, настройка почты Mozilla Thunderbird вызывается в любой момент через главное меню («Создать» — «Получить новую запись почты»).
В появившемся диалоговом окне Mozilla Thunderbird предложит создать новый почтовый ящик. От этого можно отказаться, нажав соответствующую кнопку.
В следующем окне необходимо заполнить предложенные поля и нажать кнопку «Продолжить».
Все, что остается сделать – выбрать подходящий протокол (IMAP или POP3) и нажать кнопку «Готово».
Программа перенаправит запрос на почтовый сервер (в этом конкретном случае показано как настроить Mozilla Thunderbird для Gmail), где следует авторизоваться и открыть ей доступ к вашему аккаунту.
Если введены корректные данные и все сделано правильно, почтовый клиент подключится к вашей учетной записи и загрузит всю корреспонденцию.Обратите внимание! В случае с Gmail письма и уведомления не отсортированы по категориям (Соцсети и Промоакции), как при входе в почтовый ящик через браузер. В Mozilla Thunderbird они представлены в виде списка, что не всегда удобно для использования.
Изменение протокола учетной записи
Еще один аспект, который следует знать о том, как настроить почту Mozilla Thunderbird, касается перехода ауккаунта с POP3 на IMAP. POP3, как более устаревший протокол, больше почти нигде не используется, а все крупные провайдеры электронной почты давно перевели сервера на IMAP.
Если ваш провайдер не поддерживает IMAP, но вы хотите воспользоваться всеми преимуществами этого протокола, рекомендуется поменять поставщика услуг, настроив переадресацию корреспонденции со старого ящика на новый.
Достаточно создать новую учетку IMAP, переместив со старой всю необходимую корреспонденцию:
- Отключить аккаунт POP3. Кликнуть правой кнопкой мыши по названию учетки в правой части окна и выбрать пункты «Параметры» — «Параметры сервера». Здесь необходимо убрать галочки с пунктов «Проверять новые сообщения каждые ХХ минут» и «Проверять почту при запуске».
- Создать новую учетку методом, описанным выше;
- Перетащить необходимые письма из учетки POP3 в IMAP для их загрузки на сервер;
- Удалить старую запись – кликнуть по кнопке «Действия» в окне параметров и выбрать соответствующий пункт.
Темы и оформление
В Mozilla Thunderbird темы представлены в виде отдельных дополнений, которые необходимо скачивать из интернета. Сделать это можно без посещения сторонних ресурсов сразу в окне программы. Для этого необходимо кликнуть по пункту «Дополнения» в главном окне.
Проскрольте содержимое вкладки «Получить дополнения» вниз и напротив пункта «Избранные темы» кликните по ссылке «Показать все»».
Найдя подходящую тему, кликните по ее названию и на следующей странице нажмите кнопку «Добавить в Thunderbird». Не забудьте также нажать кнопку «Разрешить» во всплывающем окне.
Скачанная тема применяется автоматически. Если вы загрузили несколько тем, для переключения между ними необходимо перейти во вкладку «Внешний вид» меню управления дополнения и нажать кнопку «Включить» напротив названия темы, которую вы хотите применить.
В этом же меню можно удалить темы оформления Mozilla Thunderbird, которые вам больше не нравятся.
Сортировка писем
В Mozilla Thunderbird можно установить один или несколько фильтров для автоматизации действий с полученной или отправленной корреспонденцией.
Работают фильтры в том порядке, в котором они расположены в списке пользователя. Чтобы создать новый фильтр, следует зайти в главное меню программы и выбрать пункт «Фильтры сообщений».
В открывшемся окне нужно выбрать учетную запись, к которой будет применен фильтр, и нажать кнопку «Создать».
Откроется меню настроек фильтра. Все ключевые параметры фильтрации задаются выбором подходящего варианта из выпадающего списка.С помощью этого инструмента, например, можно отсеять спам по определенному слову в теле письма или настроить сохранение корреспонденции от конкретного контрагента в отдельную папку.
Как в Mozilla Thunderbird сделать автоответ
Такая функция понадобится, если вы в отпуске или отсутствуете в течение нескольких дней. Настроить ее можно с помощью простого алгоритма:
- Создать новое сообщение, нажав комбинацию Ctrl+N
- Указать в теле письма «Отсутствую с … по …». Получателя указывать не нужно.
- В меню окна создания сообщения выбрать «Файл» — «Сохранить как» — «Шаблон» и закрыть текущее окно.
- Создать новы й фильтр способом, описанным выше.
- В параметрах фильтра переставить переключатель в положение «Без каких-либо условий» и назначить действие «Ответить по шаблону».
- Подтвердить изменения нажатием кнопки «ОК».
Настроить автоответчик таким способом проще и быстрее, чем задать параметры каждому подключенному почтовому ящику. Главное – не забыть отключить или удалить фильтр по возвращении из отпуска.
В Mozilla Thunderbird настройка Mail позволяет настроить ответ по шаблону не только для всех входящих писем, но и, например, для конкретных контрагентов или по ключевым словам.
Защита и анти-спам
Настроить фильтрацию нежелательной или мошеннической корреспонденции в этой программе гораздо проще, чем фильтры. Для этого через главное меню следует перейти в пункт «Настройки».
Во вкладке «Защита» доступны такие действия:
- Для антиспама. Удалять или перемещать спам в соответствующую папку, отмечать как прочитанные. Предусмотрен адаптивный обучающийся фильтр, сортирующий последующую корреспонденцию на основании действий пользователя.
- Для мошеннических писем. Информировать, не является ли входящее сообщение подозрительным.
- Для антивируса. Разрешить антивирусному ПО помещать в карантин подозрительные вложения.
- Для паролей. Запоминать пароли от всех учетных записей и задать мастер-пароль.
Настройки звука
Параметры звуковых уведомлений можно найти через главное меню в настройках во вкладке «Основные». Для сигнализации о получении почты можно использовать как стандартное сопровождение из звуковой схемы операционной системы, так и аудиофайл, который хранится на жестком диске компьютера. Если функция не нужна, ее можно отключить, убрав соответствующую галочку.
Настройка ответов по шаблону
В электронной переписке хорошим тоном считается в конце письма указать всю контактную информацию, чтобы получатель мог связаться с отправителем любым удобным способом. Чтобы не вводить эти данные каждый раз вручную или не копировать их из текстового файла, можно создать готовый шаблон, на основании которого формировать новые исходящие сообщения.
Первым делом следует сделать саму подпись. Для этого создается новое сообщение с помощью комбинации клавиш Ctrl+N и набирается (или копируется) контактная информация. Затем в окне создания сообщения следует выбрать «Файл» — «Сохранить как» — «Файл», выбрать место хранения на компьютере и задать имя.
Затем в параметрах учетной записи нужно найти опцию «Вставлять подпись из файла», установить галочку и задать путь к сохраненному файлу.
Текст подписи также можно поместить в соответствующем поле в настройках учетной записи. Кроме того, вы можете прикрепить и визитную карточку – например, изображение, анимацию или небольшой видеоролик.
Настройка параметров сервера
Чтобы отредактировать эти значения, нужно кликнуть правой кнопкой мыши по имени учетной записи, выбрать пункт параметры и в открывшемся окне перейти во вкладку «Параметры сервера».
Здесь рекомендуется отрегулировать интервал проверки почты и действия с удаленными письмами, но не менять ключевые параметры работы программы – используемый порт, методы защиты и аутентификации, так как при неправильных настройках возможны неполадки в работе Mozilla Thunderbird.
Экспорт настроек Mozilla Thunderbird и учетной записи
Так как программа является кросплатформенной, все рабочие данные можно перемещать между различными операционными системами – например, Windows и Linux в любом направлении.
Учетная запись также относится к этим данным, поэтому хранится там же, где все прочие файлы профиля (где именно, смотрите выше). Экспорт учетной записи Mozilla Thunderbird проводится аналогично переносу настроек: достаточно скопировать эти файлы на целевой компьютер.
Использовать можно не только физические накопители, но и переместить их посредством удаленного доступа – например, используя программы Team Viewer или Radmin.
Настройки программы для разных почтовых сервисов
Параметры, необходимые для корректной работы с почтой Gmail, показаны на примере выше. Удобно, что настройка Mozilla Thunderbird для Mail ru или Yandex не отличаются: эти популярные провайдеры давно используют протокол IMAP, поэтому конфигурация загружается приложением автоматически.
