Создание отчётов в Microsoft Access
Создание отчетов в Access: описание, формы, порядок действий

MS Access представляет собой систему управления базами данных, которая поставляется в комплекте с распространяемым пакетом программ Microsoft Office.
И хоть функционал у нее несколько ниже, чем у специализированных программ, многие пользуются приложением за простоту в работе. Создание отчетов в Access – необходимый процесс для осуществления работы.
Отчеты являются способом выборки данных с готовой базой данных по одному или нескольким заданным параметрам.
Понятие и создание отчетов в Access
Отчет является форматированным представлением информации, которая входит в готовую базу данных. Именно отчеты выходят на печать, собирая комплект данных.
При помощи функции в Microsoft Office Access можно получить практически любую выборку данных. Можно собрать нужную информацию, представить в удобочитаемом виде.
Кроме того, можно провести анализ данных, а также обобщить различного рода показатели.
Если распечатывать данные напрямую, то есть в неструктурированном виде (таблицы либо запросы), то получится, что данные распечатываются в том виде, в котором они присутствуют в программе.Создание отчетов в Access позволяет обойти этот процесс и получить информацию в более привычном виде. Кроме того, при помощи отчетов можно упростить работу и чтение информации. Подробный репорт включает нужные показатели из базы данных.
Однако его характерными особенностями являются разбитие на параграфы с наличием заголовка и верхних и нижних колонтитулов.
Структура MS Access и создание отчетов
Для упрощения понимания информации в MS Access во время создания отчета можно добавить различные текстовые элементы. Кроме того, можно структурировать информацию из таблиц.
Такие компоненты включают в себя:
- Заголовок.
- Верхний и нижний колонтитулы.
- Рабочую область.
- Примечание.
Заголовок
Нужен для наименования отчета и при печати отображается в верхней части первой страницы репорта.
Может быть применен для сохранения данных, особенно часто используют для вывода информации, содержащей часть базы данных, которую потребуется распечатать однажды и в начальном участке отчета.
Чтобы добавить в структуру репорта заголовок нужно воспользоваться разделом «Вид», командой «Заголовок» либо «Примечание отчета».
Верхний колонтитул
Представляет собой приблизительно то же самое что и в MS Word. Однако в Access его используют для создания различных наименований столбцов с данными. Кроме того, колонтитулы как верхний, так и нижний можно использовать для добавление номеров страниц.
По умолчания в Microsoft Access создается одновременно два колонтитула – верхний и нижний. Чтобы создать только один нужно перейти в раздел «Вид», затем нажать на кнопку колонтитулы. Для удаления одного из них из рабочей области нужно воспользоваться свойствами.
В параметр «Высота колонтитула» нужно вписать значение «ноль».
Рабочая область
Размещается между верхним и нижним колонтитулом. В нее помещается основные данные из репорта. Создание форм и отчетов в Access обычно начинается с этой части. В табличной форме представлена информация, которая требуется для печати.
Печать проводится на основании запроса либо конкретной таблицы базы данных. Чтобы добавлять или удалять информацию, можно воспользоваться списком полей и специальной панелью. Скрывается эта панель при помощи параметра.
Для того чтобы она не отображалась на экране, нужно задать свойство высоты равное нулю.
Нижний колонтитул
Расположен в нижней части страницы при печати. Может использоваться для вывода результатов, даты работы либо нумерации страницы. Печатается на каждой странице. Можно обеспечить печать сразу нескольких видов данных.
Примечание
Является одиночным текстовым блоком. Располагается на последней странице отчета, в рабочей области прямо над нижним колонтитулом. Используется для печати данных, которые нужно распечатать единожды.
К ним относят отчеты, итоговые данные либо поле для подписи. Чтобы добавить примечание в MS Access нужно перейти в раздел «Вид», выбрать функцию «Заголовок/примечание отчета».
При этом программа осуществляет создание заголовка и примечания сразу.
Таблица кодов символов в Windows
Способы создания отчетов
Во время разработки всех продуктов от Microsoft планировалось дать несколько возможностей для работы над отчетами и запросами. В Microsoft Access создание отчетов можно осуществить несколькими способами. К ним относят:
- Встроенный конструктор.
- Мастера автоматических репортов.
- Автоотчет в столбик либо в ленту.
- Диаграммы.
Как создать отчет
Наиболее простым способом является мастер автоматических отчетов. В его функционал входит возможность поместить выбранные строки и столбцы из различных баз данных в рабочую область и при этом имеет несколько стилей оформления. После окончания автоматической работы можно дополнительно добавлять либо изменять данные при помощи конструктора.
Кроме того, можно воспользоваться функционалом по созданию автоматических отчетов, чтобы получить репорт быстро. Затем после выполнения можно в режиме конструктора внести поправки.
Создание простого отчета в MS Access проводится таким способом:
Печать
Создание запросов и отчетов в Access завершается печатью. После того как завершены все действия по созданию отчета, и нужно распечатать его, стоит воспользоваться следующими командами:
До начала запуска на печать нужно еще раз убедиться в правильности готового отчета. Чтобы убедиться в том, что данные не сдвинулись и введены корректно, нужно перейти в раздел предварительного просмотра во вкладке «Вид».
При наличии предпоследней пустой страницы проблемы чаще всего связаны с неправильным размещением примечаний. Нужно проверить высоту и в случае необходимости выставить параметр высоты на уровень 0.
Если попадаются пустые страницы – скорее всего ширина полей отчета превышает ширину бумаги. Попробуйте распечатать в альбомной ориентации либо измените ширину в полях. Во время работы не допускайте, чтобы ширина полей превышала общие размеры рабочей области + левого и правого пустого поля.
Источник
Создание отчетов в Access
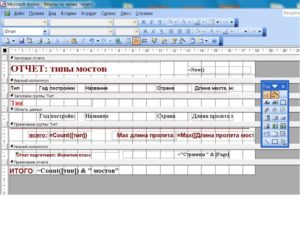
Если вам нужно поделиться информацией из своей базы данных с кем-то, но не хотите, чтобы этот человек действительно работал с вашей базой данных, подумайте о создании отчета .
Отчеты позволяют организовывать и представлять ваши данные в удобном для читателя, визуально привлекательном формате.
Access 2010 упрощает создание и настройку отчета с использованием данных из любого запроса или таблицы в вашей базе данных.
В этом уроке вы узнаете, как создавать, изменять и печатать отчеты.
Создание отчетов
Отчеты дают вам возможность представить компоненты вашей базы данных в удобном для чтения формате для печати. Access 2010 позволяет создавать отчеты из таблиц и запросов.
Чтобы создать отчет:
- Откройте таблицу или запрос, который вы хотите использовать в своем отчете. Мы хотим распечатать список заказов в прошлом месяце, поэтому мы откроем наш запрос заказов.
- Выберите вкладку «Создать» на ленте и найдите группу «Отчеты». Нажмите команду «Отчет».
- Access создаст новый отчет на основе вашего объекта.
- Вероятно, некоторые ваши данные будут расположены на другой стороне разрыва страницы. Чтобы исправить это, измените размер полей. Просто выберите поле, затем щелкните и перетащите его край, пока поле не станет нужным.
Повторяйте с дополнительными полями, пока все ваши поля не подойдут.
- Чтобы сохранить отчет, нажмите кнопку «Сохранить» на панели быстрого доступа. При появлении запроса введите имя для своего отчета и нажмите «ОК».
Подобно таблицам и запросам, отчеты можно сортировать и фильтровать. Просто щелкните правой кнопкой мыши поле, которое вы хотите сортировать или фильтровать, затем выберите нужную функцию сортировки или фильтрации.
Удаление полей
Вы можете обнаружить, что ваш отчет содержит некоторые поля, которые вам действительно не нужны. Например, наш отчет содержит поле Zip Code, которое не обязательно в этом списке заказов. К счастью, вы можете удалять поля в отчетах, не затрагивая таблицу или запрос, где вы вытащили ваши данные.
Чтобы удалить поле в отчете:
- Щелкните любую ячейку в поле, которое вы хотите удалить.
- Нажмите клавишу «Удалить».
Когда вы удаляете поле, обязательно удалите его заголовок. Просто выберите заголовок и нажмите клавишу «Удалить».
Печать и сохранение отчетов в режиме предварительного просмотра
Хотя вы можете печатать отчеты с помощью команд в представлении Backstage, вы также можете использовать Предварительный просмотр. Предварительный просмотр показывает, как ваш отчет будет отображаться на распечатанной странице. Он также позволяет вам изменять способ отображения отчета, распечатывать его и даже сохранять его как другой тип файла.
Чтобы распечатать отчет:
- На вкладке «» ленты выберите команду «Просмотр» и выберите «Предварительный просмотр» в раскрывающемся списке. Ваш отчет будет показан, как он появится на распечатанной странице.
- При необходимости измените размер страницы, ширину поля и ориентацию страницы, используя соответствующие команды на ленте.
- Нажмите команду «Печать».
- Появится диалоговое окно «Печать».
Задайте любые параметры печати, затем нажмите «ОК».
Сохранение отчетов
Вы можете сохранять отчеты в других форматах, чтобы они могли отображаться вне Access. Это называется экспорт файла, и он позволяет просматривать и даже изменять отчеты в других форматах и программах.
Access предлагает варианты сохранения отчета в виде файла Excel, текстового файла, PDF, файла XPS, вложения электронной почты, текстового файла или HTML-документа . Поэкспериментируйте с различными вариантами экспорта, чтобы найти тот, который наилучшим образом соответствует вашим потребностям.
Чтобы экспортировать отчет:
- На вкладке «» ленты выберите команду «Просмотр» и выберите «Предварительный просмотр» в раскрывающемся списке.
- Найдите группу данных на ленте.
- Выберите одну из опций типа файла на ленте или нажмите «Дополнительно», чтобы просмотреть параметры сохранения отчета в виде файла Word или HTML.
- Сохраните файл.
Если вы сохраняете отчет как файл PDF или XPS:
- Выберите место, где вы хотите сохранить отчет.
- Поместите курсор в текстовое поле имени файла и введите имя для своего отчета, если вы хотите назвать его чем-то иным, чем заголовок отчета.
- В раскрывающемся меню «Сохранить как» выберите PDF или XPS .
- Выберите качество файла , щелкнув Стандарт для отчетов, которые вы планируете распечатать, или Оптимизирован для отчетов, которые вы планируете использовать в основном в Интернете.
- После того как вы удовлетворены своими настройками, нажмите «Опубликовать», чтобы сохранить отчет.
Если вы сохраняете отчет как любой другой тип файла:
- Нажмите «Обзор», чтобы указать местоположение и имя файла, затем нажмите «Сохранить».
- В диалоговом окне «Экспорт» установите флажки, чтобы выбрать нужные параметры сохранения, если это применимо.
- Нажмите «ОК», чтобы экспортировать отчет.
- Появится диалоговое окно с уведомлением о том, что ваш файл был успешно сохранен. Нажмите «Закрыть», чтобы вернуться к вашему отчету.
Отчеты Microsoft Office Access

Федеральное агентство по образованию РФ
НОУ СПО Иркутский колледж экономики и туризма
Реферат
По дисциплине: Информатика
Натему: Отчеты MicrosoftOfficeAccess
Работу выполнил:
Студент группы Т-09-2
Щеголев Александр
Проверил преподаватель:
Болохоева Елена Николаевна
Иркутск 2010
Оглавление
Введение
Глава 1. Создание отчета как объекта базы данных
1.1 Структура отчета в режиме Конструктора
1.2 Способы создания отчета
1.3 Создание отчета
Глава 2. База данных «Сотрудники ресторана ВасабиКо»
2.1 Запросы
2.1.1 Поиск людей, проживающих в Иркутске
1.1.2 Поиск людей, не проживающих в Иркутске
1.1.3 Поиск по наличию телефона
1.1.4 Поиск родившихся в 19** году
1.1.5 Поиск работников, имеющих сан. книжки
1.1.6 Поиск только официантов
1.1.7 Запрос на увеличение З/П на определенный процент
1.1.8 Поиск по фамилии клиента
1.1.9 Поиск по наличию телефона клиента
1.1.10 Поиск персонала по фамилии
Введение
С самого начала развития вычислительной техники образовались два основных направления ее использования.
Первое направление – применение вычислительной техники для выполнения численных расчетов, которые слишком долго или вообще невозможно производить вручную.
Второе направление – это использование средств вычислительной техники в автоматических или автоматизированных информационных системах.
СУБД Access (фирма Microsoft) имеет достаточно высокие скоростные характеристики и входит в состав чрезвычайно популярного в нашей стране и за рубежом пакета MicrosoftOffice. Набор команд и функций, предлагаемых разработчикам программных продуктов в сфере Access, по мощи и гибкости отвечает любым современным требованиям к представлению и обработке данных.
Средства Access по разработке отчетов предназначены для создания макета отчета, по которому может быть осуществлен вывод данных из таблиц в виде выходного печатного документа. Эти средства позволяют конструировать отчет сложной структуры, обеспечивающий вывод взаимосвязанных данных из многих таблиц.
При этом могут быть выполнены самые высокие требования к оформлению документа.
Отчет – это форматированное представление данных, которое выводится на экран, в печать или файл. Они позволяют извлечь из базы нужные сведения и представить их в виде, удобном для восприятия, а также предоставляют широкие возможности для обобщения и анализа данных.
При печати таблиц и запросов информация выдается практически в том виде, в котором хранится. Часто возникает необходимость представить данные в виде отчетов, которые имеют традиционный вид и легко читаются. Подробный отчет включает всю информацию из таблицы или запроса, но содержит заголовки и разбит на страницы с указанием верхних и нижних колонтитулов.
Microsoft Access отображает в отчете данные из запроса или таблицы, добавляя к ним текстовые элементы, которые упрощают его восприятие.К числу таких элементов относятся:
Заголовок. Этот раздел печатается только в верхней части первой страницы отчета. Используется для вывода данных, таких как текст заголовка отчета, дата или констатирующая часть текста документа, которые следует напечатать один раз в начале отчета. Для добавления или удаления области заголовка отчета необходимо выбрать в меню Вид команду Заголовок/примечание отчета.
Верхний колонтитул. Используется для вывода данных, таких как заголовки столбцов, даты или номера страниц, печатающихся сверху на каждой странице отчета.
Для добавления или удаления верхнего колонтитула необходимо выбрать в меню Вид команду Колонтитулы. Microsoft Access добавляет верхний и нижний колонтитулы одновременно.
Чтобы скрыть один из колонтитулов, нужно задать для его свойства Высота значение 0.
Область данных, расположенная между верхним и нижним колонтитулами страницы. Содержит основной текст отчета.
В этом разделе появляются данные, распечатываемые для каждой из тех записей в таблице или запросе, на которых основан отчет.
Для размещения в области данных элементов управления используют список полей и панель элементов. Чтобы скрыть область данных, нужно задать для свойства раздела Высота значение 0.
Нижний колонтитул. Этот раздел появляется в нижней части каждой страницы. Используется для вывода данных, таких как итоговые значения, даты или номера страницы, печатающихся снизу на каждой странице отчета.Примечание. Используется для вывода данных, таких как текст заключения, общие итоговые значения или подпись, которые следует напечатать один раз в конце отчета.
Несмотря на то, что в режиме Конструктора раздел «Примечание» отчета находится внизу отчета, он печатается над нижним колонтитулом страницы на последней странице отчета.
Для добавления или удаления области примечаний отчета необходимо выбрать в меню Вид команду Заголовок/примечание отчета. Microsoft Access одновременно добавляет и удаляет области заголовка и примечаний отчета.
1.2 Способы создания отчета
В Microsoft Access можно создавать отчеты различными способами:
Конструктор
Мастер отчетов
Автоотчет: в столбец
Автоотчет: ленточный
Мастер диаграмм
Почтовые наклейки
Мастер позволяет создавать отчеты с группировкой записей и представляет собой простейший способ создания отчетов. Он помещает выбранные поля в отчет и предлагает шесть стилей его оформления. После завершения работы Мастера полученный отчет можно доработать в режиме Конструктора. Воспользовавшись функцией Автоотчет, можно быстро создавать отчеты, а затем вносить в них некоторые изменения.
Для создания Автоотчета необходимо выполнить следующие действия:
В окне базы данных щелкнуть на вкладке Отчеты и затем щелкнуть на кнопке Создать. Появится диалоговое окно Новый отчет.
Выделить в списке пункт Автоотчет: в столбец или Автоотчет: ленточный.
В поле источника данных щелкнуть на стрелке и выбрать в качестве источника данных таблицу или запрос.
Щелкнуть на кнопке ОК.
Мастер автоотчета создает автоотчет в столбец или ленточный (по выбору пользователя), и открывает его в режиме Предварительного просмотра, который позволяет увидеть, как будет выглядеть отчет в распечатанном виде. В меню Файл щелкнуть на команде Сохранить. В окне Сохранение в поле Имя отчета указать название отчета и щелкнуть на кнопке ОК.
Изменение масштаба отображения отчета
Для изменения масштаба отображения пользуются указателем — лупой. Чтобы увидеть всю страницу целиком, необходимо щелкнуть в любом месте отчета. На экране отобразится страница отчета в уменьшенном масштабе.
Снова щелкнуть на отчете, чтобы вернуться к увеличенному масштабу отображения. В увеличенном режиме представления отчета, точка, на которой вы щелкнули, окажется в центре экрана.
Для пролистывания страниц отчета пользуются кнопками перехода внизу окна.
Печать отчета
Для печати отчета необходимо выполнить следующее:
В меню Файл щелкнуть на команде Печать.
В области Печатать щелкнуть на варианте Страницы.
Чтобы напечатать только первую страницу отчета, введите 1 в поле «с» и 1 в поле «по».
Щелкнуть на кнопке ОК.
Прежде чем печатать отчет, целесообразно просмотреть его в режиме Предварительного просмотра, для перехода к которому в меню Вид нужно выбрать Предварительный просмотр.
Если при печати в конце отчета появляется пустая страница, убедитесь, что параметр Высота для примечаний отчета имеет значение 0.Если при печати пусты промежуточные страницы отчета, убедитесь, что сумма значений ширины формы или отчета и ширины левого и правого полей не превышает ширину листа бумаги, указанную в диалоговом окне Параметры страницы (меню Файл).
При разработке макетов отчета руководствуйтесь следующей формулой: ширина отчета + левое поле + правое поле
