Скачивание и установка Стим на компьютер или ноутбук
Как установить SteamOS
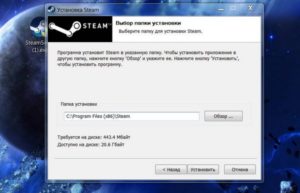
Valve, игровая компания, однажды уже создавшая Half-Life, Team Fortess, Left4 Dead и Portal хочет изменить отрасль еще раз. У Valve 75 миллионов пользователей и ее доля рынка в игровой индустрии оценивается в 75 %. Цифровая платформа Steam уже изменила способ распространения и продажи компьютерных игр.
Не удовлетворенная тем, куда движется игровой рынок в последние годы, компания Valve представила новую игровую операционную систему — SteamOS, основанную на Linux.
SteamOS поставляется по умолчанию на Steam Macines, от различных производителей. Такие компьютеры специально ориентированы для игр и стоят от $400 до $5000, но необязательно что-то покупать, можно установить SteamOS на свой компьютер. В этой статье мы рассмотрим как установить steam OS с флешки или DVD диска.
Системные требования
SteamOS должна запустится и нормально работать на большинстве современных компьютеров. Необходим 64 разрядный AMD или Intel процессор как минимум 4 Гб оперативной памяти и жесткий диск размером не менее 500Гб.
Valve рекомендует использовать видеокарту Nvidia, она лучше оптимизирована для работы SteamOS. Но также поддерживаются AMD и гибридная графика Intel. Кроме того, ваша система должна поддерживать систему защищенной загрузки UEFI. Такая поддержка есть во всех платах, выпущенных за последние 4-5 лет.
Кроме мыши, клавиатуры и монитора вам также понадобится USB флешка размером не менее 4 Гб, подключение к интернету и игровой контроллер.
Подготовка к установке
Сначала нужно скачать установщик на официальном сайте Steam. Перейдите на страницу загрузки и кликните по ссылке Загрузите установщик Steam:
В следующем окне вам нужно будет принять условия лицензии и осталось нажать, Download SteamOS Beta:
Как видите, установщик здесь не совсем обычный, он в формате zip. Это потому что система в первую очередь рассчитана на установку с флешки. Но не беспокойтесь дальше мы поговорим о том как установить SteamOS с диска.
Запись на USB флешку
После загрузки установщика, распакуйте находящиеся там файлы в нужную директорию. В Linux это можно сделать следующей командой:
unzip /путь/к/SteamInstaller.zip
Дальше отформатируйте вашу флешку в файловую систему Fat32:
sudo mkfs -t vfat -c /dev/sdb1
Здесь /dev/sdb1 — имя вашей флешки. Затем подключаем флешку:
sudo mount /dev/sdb1 /mnt/
Осталось скопировать все извлеченные файлы на флешку:
sudo cp -Rp /путь/к/SteamInstaller/ /mnt/
Флешка готова к установке. В Windows все действия аналогичны и я думаю нет смысла здесь описывать как отформатировать флешку и скопировать туда файлы.
Создание образа SteamOS
Для записи на оптический диск нам нужен ISO образ. Но вместо образа у нас есть только большое количество файлов. Система изначально рассчитана что ее будут устанавливать с флешки, но если нужно мы можем создать установочный образ сами. Для этого в Linux нам понадобится утилита xorriso версии 1.4.2 и выше. Если вы возьмете более старую версию утилиты, работать не будет.
Установить утилиту в Ubuntu можно командой:
sudo apt-get install xorriso
Теперь предположим, что вы распаковали установочные файлы SteamOS в домашнюю папку, в каталог SteamInstaller, тогда выполните команду:
xorriso -as mkisofs -r -checksum_algorithm_iso md5,sha1 -V 'Steam OS' -o /home/user/SteamOSInstaller.iso -joliet-long -cache-inodes -no-emul-boot -boot-load-size 4 -boot-info-table -eltorito-alt-boot —efi-boot boot/grub/efi.img -append_partition 2 0x01 /home/user/SteamOSInstaller/boot/grub/efi.img
-partition_offset 16 /home/user/SteamOSInstaller/
Конечно, user нужно заменить на имя своего пользователя. Команда обработает все файлы и создаст готовый установочный образ, поддерживающий загрузку с UEFI.Дальше вы можете записывать его любой из доступных утилит, например, cdrecord, k3b и так далее.
В Windows для этих целей можно использовать программу IsoCreator. Распакуйте файлы установщика в нужную папку и запустите программу:
Здесь вам нужно указать путь к тем файлам, которые вы распаковали. Имя образа можете задать, какое хотите. Дальше достаточно нажать кнопку Start и образ будет создан.
Для записи дисков в Windows существует множество программ, например, UltraISO или Alcohol.
Запуск установки
После завершения всех подготовительных процедур можно переходить к разделу установка Steam OS. Для установки SteamOS на компьютер нужно сначала выбрать первым загрузочным устройством вашу флешку с установщиком в BIOS.
Открыть BIOS вы можете, нажав Del, F2, Shift+F2 и т д. Далее необходимо перейти на вкладку Boot и в пункте 1st Boot Device выбрать вашу флешку или диск.
Запуск установки в VIrtualBox
Не всегда нужно устанавливать систему на реальный компьютер, иногда достаточно чтобы все протестировать, может быть достаточна установка Steam OS на Virtualbox. Но поскольку для установки необходима поддержка UEFI все не так просто. Поэтому мы рассмотрим этот процесс подробнее.
Во-первых нам нужен именно установочный образ, а не флешка. Как есть сделать мы рассмотрели в предыдущем пункте. Дальше создаем новую машину, тип — Linux, версия — Debian:
Для нормальной работы необходим минимум 1 Гб оперативной памяти:
А также 50 Гб пространства на жестком диске:
После создания машины, идем в Настройки, Система и устанавливаем там галочку Включить EFI:
А в разделе Дисплей Включить 3D ускорение и Включить 2D ускорение:
Дальше все как обычно.
Установка SteamOS
Весь последующий процесс установки разобьем на шаги. Просто последовательно выполняйте все указанные действия и установка Steam OS будет успешно завершена.
Шаг 1. Выбор способа установки
Сразу после запуска установщика вы увидите меню Grub2 с предложением выбрать способ установки. Доступна автоматическая установка и вариант для экспертов. Чтобы установить Steam OS выбираем автоматическую:
Шаг 2. Установка
В отличие от других дистрибутивов Linux, процесс установки SteamOS проходит автоматически и от вас не потребуется ввода никаких данных просто ожидайте:
Шаг 3. Первый запуск
После завершения установки компьютер автоматически перезагрузится и откроется выбор режима загрузки. Просто нажмите Enter:
Шаг 4. Завершение установки
Сразу после загрузки начнется обновление клиента Steam:
Затем настройка модулей ядра:
Если вы использовали VirtualBox, на этом этапе важно успеть установить дополнения гостевой ОС, так как если этого не сделать, то потом будут проблемы.
Шаг 5. Подготовка резервной копии
Дальше, система перезагрузится и будет создана резервная копия с помощью clonezilla, чтобы вы любой момент вы смогли восстановить систему до первоначального состояния:
После завершения резервного копирования, появится вот такое меню:
Выберите reboot, чтобы перезагрузить компьютер и нажмите Enter.
Шаг 6. Подготовка драйверов
Дальше система выполнит поиск и подготовку к использованию всех необходимых драйверов оборудования:
Шаг 7. Вход в систему
После завершения и перезагрузки для входа в систему используйте логин и пароль steam:
Шаг 8. Готово
Вот и все, теперь вы знаете как установить Steam OS. Система полностью работоспособна и вы сможете устанавливать и запускать игры. Главное меню Steam выглядит вот так:
Как бесплатно скачать Steam с официального сайта на русском языке
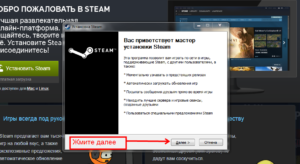
Steam – это магазин игр и приложений для ПК, который привязывает купленный и бесплатный софт к имеющемуся аккаунту. Программа от Valve очень популярна в первую очередь среди геймеров, именно тут покупается большая часть новых игр.
Сегодня мы расскажем где бесплатно скачать последнюю русскую версию магазина Стим, причем делать это будем с официального сайта, чтобы не попасть на вирусы или разнообразные репаки. Конечно же, данное ПО поставляется на русском языке.
Внимание: никогда не скачивайте программу через торрент. Сделав это, вы просто заразите свой компьютер или ноутбук, навредите системе и даже потеряете личные данные, включая банковские пароли.
Загрузка и установка Стим
Изначально давайте скачаем нужное нам приложение. Делать это нужно на его официальном сайте.
Скачать Steam
Далее делаем следующее:
- Запускаем загруженный инсталлятор.
- Жмем кнопку Далее и таким образом пропускаем приветствие.
- Устанавливаем галочку принятия лицензии и кликаем по Далее.
- Тут нужно выбрать язык программы. Ставим переключатель на Русский и идем дальше.
- При необходимости можно сменить и путь установки самой программы. Мы делать этого не будем, поэтому просто жмем отмеченную цифрой 2 кнопку.
- Завершаем установку Стим кликом по единственной кнопке.
После того как наш игровой клиент запустится, он проверит обновления и, если таковые имеются, загрузит и установит их.
Готово. Мы установили программу. Теперь будем переходить к примеру работы с ней.
Регистрация
Изначально нам нужно завести собственный аккаунт. Конечно, если у вас он уже есть, можно просто авторизоваться. Тем же, у кого учетной записи еще нет, следует читать дальше:
- Указываем все нужные данные, включая логин, электронную почту, код подтверждения и пароль.
Внимание: пароль должен обязательно содержать как строчные, так и заглавные символы. Кроме того, в нем должны присутствовать и цифры.
- Прокручиваем содержимое окна вниз, принимаем лицензию, установив флажок, затем жмем Продолжить.
- Нам подсказывают что теперь нужно перейти на свой электронный ящик и уже там продолжить регистрацию.
- В письме, которое пришло к нам на почту, жмем кнопку подтверждения.
- Программа тут же уведомит пользователя об успешной регистрации. Жмем отмеченную кнопку.
- Дальше, используя имеющиеся регистрационные данные, входим в Стим.
Вуаля! Программа работает и ею можно пользоваться.
Программа подходит для любых ОС на базе x32/x64 Bit.
Steam постоянно загружается вместе с операционной системой, будь то Windows, Linux или macOS. Это позволяет постоянно следить за обновлениями и получать последние версии ПО.
Пример загрузки игры
Дальше мы покажем, как пользоваться обновленным магазином приложений в «Виндовс» или на «Линукс». Для большей наглядности просто скачаем, установим и даже поиграем в какую-нибудь игру. Кстати, у нас есть много других игр, которые вы можете скачать полностью бесплатно. Просто посетите эту страницу. Мы же продолжаем:
- Переходим во вкладку Магазин и пишем название интересующей нас игры в поисковое поле. Результат сразу же отобразится.
Также можно воспользоваться поиском по категориям. Мы можем отсортировать игры и приложения по тематике или цене. Есть тут и бесплатные проекты.
- Попав на домашнюю страницу игры жмем кнопку Играть. Конечно же, если это платное приложение, изначально его придется приобрести.
- После этого, дабы не ставить большие игры на системный раздел, в обозначенном поле выбираем диск D.
- Затем указываем путь к каталогу, который будет содержать игры, полученные в Стим.
Важно: создавать такую папку нужно заранее и называть именно Steam.
- Когда все изменения будут внесены, жмем Далее.
- Нас попросят еще раз принять лицензионное соглашение. Делаем это.
Чтобы найти список игр и посмотреть прогресс установки жмем меню Игры и выбираем пункт, отмеченный цифрой 2 из выпадающего списка.
Тут отображаются все наши приложения, также мы можем следить за прогрессом инсталляции.
Когда все файлы будут загружены и установлены, можно запускать игру.
Ярлык запуска программ и игр в Steam создается и на рабочем столе.
Наша баталия стартует. Все работает хорошо.
Вот так можно бесплатно скачать хороший шутер в Стим и просто играть, играть и играть.Еще одним достоинством лицензионного магазина приложений является автоматическая установка всех нужных для работы игр библиотек.
Заключение
В статье мы рассказали, где скачать Steam. Конечно же, это нужно делать на официальном сайте. Именно туда и ведет наша кнопка. Остерегайтесь загрузки приложения на сторонних ресурсах.
Так как клиент требует администраторских полномочий, после «доработки» злоумышленниками он может легко заразить вашу систему. Кстати, мы знаем как установить любую игру из Андроид Play Маркет на компьютер.
Об этом можно прочитать в данной статье.
инструкция
Для самых любопытных мы приготовили видео, в котором покажем, как и где скачать Стим для OS Windows XP, 7, 8 или 10 32 или 64 Бит.
Steam

Социальные сети позволяют пользователям общаться, искать друзей по интересам. Однако есть специальные программы, которые выполняют часть этих функций, вот только рассчитаны они на геймеров.
И примером такой утилиты является Steam — сервис цифровой дистрибуции, с помощью которого можно искать, покупать, скачивать игры, а также общаться со своими единомышленниками.
Здесь можно обсуждать игры, узнавать новости игровой индустрии, искать членов в свои команды, обсуждать грядущие рейды.
Появление данной программы изменило рынок инди-игр. Ведь разработчики таких программ из-за их нестандартности часто не могли найти себе издателя, так как те считали, что работа с этими играми — рискованный шаг.
Между тем метод цифровой дистрибуции позволил избежать затрат на печать дисков, создание коробок и документацию. Кроме того, удается миновать посредников — торговые сети.
А это значит, что финансовые риски становятся меньше.
Игры Darwinia и Red Orchestra, которые начали свой путь именно через сервис Steam, вскоре получили предложение от розничных издателей. Так начался путь восхождения данной утилиты к славе.
По сути данный сервис защищает авторские права и в то же время позволяет играм найти своего геймера.
Особенности программы
С помощью Steam вы сможете выбрать варианты загрузки программ и игр. Утилита без проблем работает как с операционной системой Виндовс, так и с платформами, установленными на мобильных гаджетах.
Через данную утилиту можно устраивать сетевые поединки с геймерами, живущими в разных концах мира.
Если вы приобрели контент и боитесь, что из-за системной ошибки что-то потеряется, то с помощью этой утилиты вам подобная беда будет не страшна. Софт позволяет формировать резервные копии.
При загрузке приложения у вас появляется свой аккаунт, где будет храниться информация о всех ваших достижениях. Причем вы можете отрегулировать профиль, сменить интерфейс, настроить скины.
Также с помощью утилиты вы узнаете не только о всех новинках, но и о скидочных акциях, которые проводит разработчик.
Вы без труда найдете и воспользуетесь всеми преимуществами специализированного магазина.
Сейчас данной программой пользуются многие геймеры, которые уже оценили достоинства утилиты и находят себе все новых и новых друзей-единомышленников, соратников и противников по тем или иным играм. Число пользователей утилиты достигло уже 18 миллионов.
Достаточно скачать одно приложение, чтобы отслеживать все новости, следить за публикациями. Причем все они снабжены яркими изображениями и скриншотами. Разработчики постоянно обновляют предложения для геймеров, открывая перед ними новые игровые возможности.В систему интегрированы средства защиты транзакций, а значит вы можете не беспокоиться за безопасность совершенных сделок. Кроме того, все данные о купленных вами игрушках будут сохранены в базе, поэтому даже если вы что-то потеряли, всегда есть возможность обратиться к данным архивам.
Последние версии более стабильно работают с мобильными устройствами, что лишь расширило число пользователей Steam. С помощью утилиты вы можете набирать команды для игры в
многопользовательских режимах. Однако можно играть и в одиночном, при этом сохраняя все данные на сервер приложения.
Преимущества программы
Данная утилита работает не только на операционной системе Windows, но и на Linux, Mac OS.
Она позволяет устанавливать дополнительный контент.
Обновление происходит в автоматическом режиме с официального сайта разработчика.
Компактный размер утилиты и минимальные системные требования позволяют загрузить программу даже на маломощный компьютер, забитый «под завязку».
Софт представляет большое количество игр, которые вы без труда скачаете. Тем более разобраться в русскоязычном интерфейсе не составит проблем.
Несмотря на то, что программа является бесплатной, она позволяет хранить все данные на облачном сервере.
Недостатки приложения
К сожалению, для того, чтобы воспользоваться всеми преимуществами программы, у вас должна быть куплена лицензионная и полноценная версия игры.
Также утилита не работает без подключения к сети.
Как установить на компьютер
Загружаем файл и запускаем установку.
Принимаем соглашение.
Выбираем язык интерфейса.
Выбираем папку установки.
Теперь можем запустить программу.
Если у вас нет аккаунта, надо будет создать. Нужна будет почта.
Итог
Уникальный сервис позволяет геймерам быстро получить информацию о нужных играх, узнать о новинках, а также оценить их по достоинству.
Скачать Steam бесплатно на ПК или ноутбук
Как добавить игру в стим если она есть на компьютере

» ПО » Как добавить игру в стим если она есть на компьютере
Сегодня мы поговорим с вами о том, как добавить в Steam игру. Это очень просто, особенно если знаете, куда нажимать и в какой последовательности. Так что давайте попробуем поскорее разобраться с данной темой.
Прямая покупка
Что же, начнем с вами с самого простого и банального варианта развития событий. Если вы думаете, как добавить в Steam игру, которую вы только что приобрели, то можете не волноваться — после загрузки она появится в системе автоматически.
Это довольно распространенный вариант появления игрушек в клиенте. Как правило, когда пользователь покупает приложение, оно начинает загружаться на компьютер автоматически. После этого система предложит установку. В случае положительного ответа не нужно будет думать, как добавить в Steam игру. В противном случае вы сможете осуществить задумку после того как поставите игрушку на компьютер.
Правда, это не единственный вариант развития событий. Давайте попробуем разобраться, как еще можно ответить на наш сегодняшний вопрос.
Своими руками
Теперь стоит подумать, как добавлять игры в Steam, скачанные, например, с торрентов. Особенно если они взломанные. Никому ведь не хочется схлопотать бан за использование нелицензионного контента, верно?
Первым делом нам потребуется найти папку, в которой хранятся все игрушки. Она называется так: Steamsteamappscommon. Нашли ее? Тогда установите игру в данное место. После этого запустите клиент программы. Теперь вы знаете, как добавлять игры в Steam.
Правда, данный прием работает далеко не всегда. Зачастую он всего лишь создает уйму проблем, которые решить бывает довольно трудно. Таким образом, придется придумывать новые пути обхода. И, что самое интересное, они имеются.Давайте поскорее попробуем найти ответ на следующий вопрос: «Как добавить в Steam игру?»
Ломаем систему
Вот теперь мы с вами подобрались к нашему вопросу настолько близко, насколько это возможно. Сейчас быстренько разберемся, как добавить стороннюю игру в Steam, а потом нормально играть в нее.
Первое, что следует учитывать, — не все приложения удается запустить через данный клиент. Тот контент, который не поддерживается программой, вы не сможете «засунуть» в «Стим», как бы ни пытались. Так что позаботьтесь о том, чтобы игрушка поддерживалась клиентом. В противном случае, как уже говорилось, можно оставить задумку.
Если же вы точно знаете, что сделали верный выбор, то можете попробовать разобраться с нашим вопросом. Для начала установите игрушку на компьютер. Все равно, куда именно. Туда, где обычно хранятся все ваши установленные программы. После этого можно открывать клиент приложения и авторизовываться в нем.
Думаете, как добавить игру? С «Стим» это будет довольно легко и просто. Зайдите в раздел «Игры», который находится в верхней панели программы. Теперь стоит обратить внимание на самую последнюю строчку — «Добавить стороннюю программу». Нажмите на надпись, а затем посмотрите, что получится.
У вас откроется окошко, в котором отобразятся все приложения, имеющиеся на компьютере. Отметьте галочками те игры, которые хочется видеть в клиенте, а затем кликните по «Добавить в избранное».
Вот и все. Теперь вы знаете, как добавить в Steam игру. Легко все и просто. Удалить игрушку можно точно так же, при помощи библиотеки.
Помните, что при очистке клиента само приложение сохраняется в системе.
Добавление сторонней игры в Steam
Steam позволяет не только добавлять все игры, которые находятся в магазине этого сервиса, но и прикрепить любую игру, которая есть на вашем компьютере.
Конечно, сторонние игры не будут содержать различные династии, которые присутствуют в стимовских, например ачивменты или получение карточек за то, что играешь в игру, но все же ряд функции Steam будет работать и для сторонних игр. Чтобы узнать, как добавить любую игру с компьютера в Steam, читайте далее.
Добавление сторонних игр в библиотеку Steam необходимо для того, чтобы все видели, во что вы играете. Кроме этого вы сможете транслировать игровой процесс через сервис Steam, в результате ваши друзья смогут посмотреть, как вы играете, даже если этих игр нет в самом Стиме.Помимо этого, такая возможность позволяет запустить любую игру, которая есть на вашем компьютере через Steam. Вам не придется искать ярлыки на рабочем столе, достаточно будет просто нажать на кнопку запуска в Стиме. Таким образом, вы сделаете из Steam универсальную игровую систему.
Как добавить игру в библиотеку Стим
Для добавления сторонней игры в библиотеку Стима вам необходимо выбрать следующие пункты в меню: « игры» и « добавить стороннюю игру в библиотеку».
Откроется форма «добавление сторонней игры в библиотеку Стима». Сервис пытается найти все приложения, которые установлены на вашем компьютере.
Этот процесс займет довольно длительное время, но вам не обязательно ждать его окончания, вы сможете выбрать нужное приложение из списка, войдя в поиск всех приложений на компьютере.
Затем нужно поставить галочку в строке возле игры. После этого нажмите кнопку «добавить выбранное».
Если Steam не смог найти игру самостоятельно, то можете указать ему расположение необходимого ярлыка программы. Для этого нужно нажать кнопку «обзор», а затем с помощью стандартного проводника Windows выбрать нужное приложение.
Стоит отметить, что в качестве стороннего приложения в библиотеку Steam можно добавлять не только игры, но и люблю другую программу. Например, можно добавить Braun – приложение, с помощью которого вы просматриваете страницы в интернете или Photoshop.
Затем с помощью трансляции Steam можно показать все, что у вас происходит, когда вы пользуетесь данными приложениями. Поэтому Steam весьма полезный инструмент для трансляции происходящего на экран.
После того, как сторонняя игра добавлена в библиотеку Стима, она отобразится в соответствующем разделе в списке всех игр, при этом ее название будет соответствовать добавленному ярлыку. Если вы хотите изменить название, Вам необходимо кликнуть правой клавишей мыши по добавленному приложению и выбрать пункт свойства.Откроется окно настроек свойства добавленного приложения.
Вам необходимо в верхней строке указать имя и то название, которое будет в библиотеке. Кроме этого с помощью данного окна вы можете выбрать иконку приложения, указать другое расположение ярлыка для запуска программы или установить какие-либо параметры запуска, например запуск в окне.
Теперь вы знаете, как можно зарегистрировать стороннюю игру в Steam. Используйте эту функцию для того, чтобы все ваши игры можно было запустить через Steam, а также, чтобы Вы могли смотреть игровой процесс друзей в Стиме.
Мы рады, что смогли помочь Вам в решении проблемы.
Как установить игру в Steam?
Если вы хотите скачать в Стиме игру, но она много весит и скачиваться будет слишком долго, то есть выход. Вы можете скачать игру с помощью сторонних ресурсов или, например, с помощью флешки перенести игру с компьютера друга на свой. Но как теперь установить ее в Steam?
Где хранятся установленные игры в Стим?
Что бы вы не установили в Steam, все это располагается здесь:
Program Files(x86)Steamsteamappscommon
Игры, которые еще не установлены, а только загружаются, можно найти в папке:
Program Files (x86)Steamsteamappsdownloading
Таким образом, когда игра полностью скачана она переносится в папку common.
Как только игра скачана и вы нажимаете в Steam на кнопку «Установить», программа идет в папку common и проверяет, действительно ли требуется установка игры. И если в этой папке уже есть какие-либо файлы игры, то Стим проверяет, все ли есть и что нужно докачать.
Как установить игру в Стим?
1. Перейдите в папку по указанному пути и создайте там еще одну папку с названием игры:
Program Files(x86)Steamsteamappscommon
2. Затем откройте Steam, выберите игру, которую вы добавляли и нажмите на кнопку «Установить». Возможно, начнется загрузка недостающих файлов, но это не займет много времени.
Внимание!
Если сначала в начали закачку игру через клиент Стим, то после уже не получится подсунуть ему готовые фалы. Скопировав файлы в папку common и в папку downloading — не получиться установить игру.
Поэтому нужно сначала удалить игру через клиент Steam (если она у вас установлена), затем удалить временный каталог в папке downloading, соответствующий этой игре и соответствующий по названию файл с расширением .patch там же.
После провести установку сначала.
Таким образом вам не придется долго ждать, пока Steam скачает игру. Данный способ работает в большинстве случаев. Главное – быть внимательным и не ошибиться с написанием названия игры.
Мы рады, что смогли помочь Вам в решении проблемы.
Как добавить игру в Стим — гайды в Steam
В Steam можно добавлять как игры внутри сервиса, так и сторонние продукты не связанные с ним. В данной статье мы расскажем, как это сделать.
Добавление игры при помощи купленного ключа или инвентаря
Для активации ключа просто откройте свой Steam-клиент и во вкладке «Игры» выберите пункт «Активировать в Steam…».
Нажимаем несколько раз «Далее», принимаем все соглашения, после чего в появившемся окне вставляем в поле «Ключ продукта» купленный ключ. После подтверждения игра сразу появится у вас в библиотеке, откуда ее можно установить на компьютер.
Если же вместо ключа у вас гифт игры, просто откройте свой инвентарь, выберите продукт и нажмите «Добавить в свою библиотеку». Игры, купленные внутри сервиса, добавляются в библиотеку Стим автоматически.
Как добавить в Стим стороннюю игру
Не все игры есть в Стим, но, к счастью, добавлять в сервис можно что угодно: игры из Origin, Battle.net, Uplay и т.д.
Благодаря данному способу вы можете добавить в библиотеку любое exe-приложение — Battlefield 1, Overwatch, Diablo 3 или даже программу Microsoft Word.
К примеру, у вас есть игра без DRM-защиты (не прикрепленная ни к какому сервису) и вы хотите запускать ее не с рабочего стола или корневой папки, а сразу из библиотеки Steam. Для этого вам нужно:
- Запустите клиент Steam, войти в свой профиль;
- Откройте меню «Игры»;
- В выпадающем меню выберите пункт «Добавить стороннюю игру в мою библиотеку…»;
- В новом окне откроется список всех ваших приложений (в нем будут не только игры, но и программы);
- Поставьте галочку напротив тех игр, которые хотите добавить, после чего нажмите «Добавить выбранные»;
- Теперь игра доступна для вас в библиотеке. Вы даже можете открыть ее свойства — менять название, иконку и параметры запуска.
Недостатки сторонней игры в Стим
- Страничка игры отсутствует;
- Нет достижений;
- Игровая статистика недоступна;
- Нет коллекционных карточек;
- Отсутствует тематические чаты и т.п.
Свойства сторонней игры
Преимущества
- Запускать игру легче через библиотеку, где находятся все ваши продукты;
- Есть доступ к оверлею, что позволяет вам видеть время, список друзей (с друзьями можно общаться не сворачивая игры), различные новости и т.п.;
- Возможность делать скриншоты через клиент;
- Настраиваемый счетчик FPS для отслеживания фреймрейта;
- Отображаемый статус (друзья будут видеть, что вы находитесь в игре).
Как добавить игру в Стим с другого компьютера
Что такое Steam? Установка и использование

Если вы не знаете как на свой компьютер или ноутбук установить программу steam, то вам тогда сюда, в этой простой и доступной инструкции, вы узнаете, где скачать steam, а также в данной инструкции, вы узнаете, как пошагово установить steam на компьютер.
И так чтобы установить steam, вам нужно будет скачать данную программу с официального сайта, для этого в своем веб браузере вводим и переходим по следующему интернет адресу http://store.steampowered.
com После чего на вашем компьютере откроется главная страничка официального сайта steam, где мы и сможем скачать программку.
Чтобы продолжить и скачать steam, вам нужно будет навести курсор мыши на кнопку «Установить Steam» и один раз нажать левую кнопку мыши.
После того как вы нажмете на кнопку «Установить Steam», на вашем компьютере откроется страничка, в которой будет расположена ссылка для скачивания программки steam. И так чтобы скачать steam на компьютер, вам нужно будет нажать на кнопку «Установить Steam».
Когда вы нажмете на кнопку «Установить Steam», на вашем компьютере начнется процесс скачивания программки steam. Процесс скачивания steam может занять некоторое время, все будет зависеть от скорости вашего интернет соединения.
Если вы не знаете скорость своего интернета, то вы можете просмотреть инструкцию, о том, как проверить скорость своего интернета.
Чтобы посмотреть загрузку нашего файла, нам нужно будет на своей клавиатуре нажать комбинацию Ctrl+J После чего в вашем интернет браузере откроется страничка загрузок, в которой вы увидите процесс загрузки приложения steam.
После того как скачается установочный файл «Steam», вам нужно будет навести курсор мыши на программу «Steam» и один раз нажать левую кнопку мыши.
После всех выполненных действий, на вашем компьютере откроется мастер установки steam на ваш компьютер или ноутбук.
И так чтобы начать установку Steam, вам нужно будет нажать на кнопку «Далее».
Когда вы нажмете на кнопку «Далее», на вашем компьютере откроется окошко «лицензионное соглашение».
В данном окошке устанавливаем галочку напротив пункта «Я принимаю лицензионного соглашения» и нажимаем на кнопку «Далее».
После того как вы примети лицензионное соглашение и нажмете на кнопку «Далее», на вашем компьютере откроется окошко, в котором вы сможете выбрать нужный зык программы.
И так выбираем необходимый вам язык программы и нажимаем на кнопку «Далее».
И так стираем полностью путь установки и прописываем следующий путь установки «D:GamesSteam».
Обратите внимание: если у вас другая буква локального диска, например буква G, то путь вам нужно будет указать следующим образом G:GamesSteam
если у вас другая буква локального диска например буква F то путь вам нужно будет указать следующим образом F:GamesSteam и так далее.
После того как вы указали путь установки steam, вам нужно будет нажать на кнопку «Установить».
Когда вы нажмете на кнопку «Установить», на вашем компьютере начнется процесс установки steam, процедура установки steam займет около десяти – пятидесяти секунд.
После того как на вашем компьютере закончится процесс установки steam, на вашем компьютере откроется завершающее окошко установки программы steam, где вам нужно будет установить галочку «Запустить Steam» и нажать на кнопку «Готово».
После того как вы нажмете на кнопку «Готово», на вашем компьютере будет запущено приложение steam.
Обратите внимание: если у вас нет своего аккаунта steam, то вам нужно будет пройти регистрацию, если вы не знаете, как пройти регистрацию steam, то вы можете ознакомиться с инструкцией, о том, как зарегистрироваться в программе steam.
Понравилось – ставим лайк, делимся с друзьями, подписываемся на сайт.
Всем привет. Сегодня мы рассмотрим как установить Steam клиент не прилагая огромных усилий.
- Во первых нам надо скачать Steam программу для установки Steam клиента.
- После скачивания у нас есть файл-установщик SteamInstall (он должен находиться в папке, которую вы указали для скачивания и установки Steam).
Запускаем этот файл.
Вылезает окно установки как установить Steam (Язык английский потому, что русский вариант установщика не всегда последней версии. Сам Steam будет на русском).
Жмем Next (Далее) и соглашаемся с правилами лицензии установки.
Далее выбираем скорость интернет соединения. Если вы не знаете какая у вас скорость, то просто оставьте все как было и жмите Next. Данная настройка влияет только на прогнозируемое время скачки игры в самом Steam.
Дальше выбираем свой родной язык.
Затем папку установки (лучше оставить по умолчанию).
Установка завершена. Жмем финиш. Вы закончили установку Steam.
Поздравляю! Вы закончили установку Steam. Дальше он запуститься сам и скорее всего начнется обновление.
После него вас ждет такое окошко.
Дальше создавайте новый аккаунт для steam или зайдите со старого. Видите, установка steam очень простая и вы поучили ответ на вопрос Как установить Steam. Удачи!
Steam является лидирующей игровой платформой, с помощью которой можно приобретать и удобно хранить игры, общаться, вступать в группы по интересам, играть совместно с друзьями и обмениваться множеством игровых предметов.Для того, чтобы получить доступ ко всем возможностям Steam нужно произвести установку. О методике и особенностях установки читайте в нашей статье.
Сегодня Steam оптимизирован не только для компьютеров на операционной системе Windows, но и для устройств на Linux или Macintosh. Также разработчики создали свою операционную систему под названием Steam OS, которая базирует свою работу на сервисе Steam.
Помимо компьютеров, разработчики из Valve занялись мобильной версией программы на платформы IOS и Android, мобильное приложение позволяет удаленно от компьютера связываться со своим аккаунтом Steam, производить покупки, переписки и обмены вещами.
Процесс установки программы на ваш ПК начинается с официального сайта Steam, откуда вам необходимо скачать установочный файл.
Как установить Steam
После того, как скачивание будет завершено, вам следует запустить файл. Перед вами откроется окно установки на русском языке.
Следуйте полученной инструкции. Согласитесь с лицензионным соглашением пользования сервисом Steam, после этого выберите будущее место расположения файлов программы, затем выберете, желаете ли вы иметь ярлыки Steam на рабочем столе или меню Пуск.
Далее необходимо нажать кнопу «продолжить» и подождать некоторое время, пока программа будет установлена на ваш компьютер. После установки запустите появившийся ярлык, откроется окно для авторизации, в котором вам необходимо будет зарегистрировать новый аккаунт Steam. О том, как произвести регистрацию вы можете прочитать в этой статье.
После того, как вы пройдете регистрацию и авторизуетесь, необходимо будет настроить и персонализировать свой аккаунт. Впишите имя и загрузите аватар профиля.Теперь, когда вы имеете перед собой готовый аккаунт Steam, вы можете купить свою первую игру, но для этого необходимо иметь достаточную сумму денег на своем кошельке Steam, о том, как его пополнить вы можете узнать из этой статьи.
Отблагодарите автора, поделитесь статьей в социальных сетях.
Еще статьи по данной теме:
«о том, как его полнить вы можете узнать из этой статьи.» а где, собсна, ссылка? я скачал значит стм, установил его, зарегался, залогинился, а воткак теперь мне купть игру в стиме чтобы играть с друзьями или с обычными другми людьми? буду рад если вы починте статью и прикрепите ссылку на мануальчик по пополнению баланса и покупке игр в стиме)
Спасибо, статью поправили.
Steam, что за программа? Как ею пользоваться?

Komp.Guru > Программы > Steam, что за программа? Как ею пользоваться?
Steam представляет собой сервис, который предназначен для распространения цифровых компьютерных игр и прочих программ, которые принадлежат довольно известной компании, которая занимается разработкой игр — Valve.
Стим является службой активации, а также выполняет функции загрузки посредством интернета, автоматического обновления и новостей игр как непосредственной компанией, так и прочих разработчиков, которые подписали соглашние с основателями Steam.
Например: Epik Games, 2K Games, Rockstar Games, Sega и многие другие.
- Программа Steam и ее преимущества
- Steam: как пользоваться?
- Регистрация в сервисе
- Загрузка и установка программы
Короче говоря, при помощи этого сервиса вы можете приобретать и устанавливать исключительно лицензионные и качественные компьютерные игры через интернет, регулярно получать бонусы во время оформления пред-заказов, получать самые свежие новости из мира полюбившихся вам компьютерных игр, а также получать обновления без вашего участия, в автоматическом режиме, находить друзей с которыми у вас есть много общего.
Программа Steam и ее преимущества
- Открываете всего одну программу и перед вами открывается мир интерактивных развлечений. Одна база данных, в которой хранятся игры.
Имея свой аккаунт и будучи client в этом сервисе, вы вновь и вновь сможете устанавливать, качать и удалять приобретенные вами развлечения;
- Владельцу Стима больше не стоит заботиться о работоспособности приобретенных интерактивных продуктов, искать и устанавливать патчи и выполнять требования разработчиков для корректного отображения игры. Этот сервис самостоятельно, без вашего участия качает и устанавливает обновления на ваш компьютер, а проблемы, возникшие после обновления, устраняют опытные программисты при помощи специальных патчей;
- Еще одно, не менее важное достоинство сервиса в том, что весь игровой процесс сохраняется в специальном хранилище Стим Cloud. Вам не стоит переживать, весь пройденный путь в игре, а также достижения будет сохранен;
- На сервисе Стима довольно часто можно приобрести качественную игру по существенной скидке, как правило, на 15-75% дешевле;
- Делать игровые покупки в Steam очень просто. Для этого достаточно воспользоваться одним из существующих семи способов: WebMoney, Visa,American Express, ClickandBay, Master Card, Qiwi кошелек и Яндекс деньги.
Steam: как пользоваться?
В этом разделе нет ничего страшного и удивительного. Как и прочие сервисы, на которых осуществляются покупки, требуют идентификации личности. Заполнив несложную анкету, вы создаете свою персональную страницу по которой вас будут определять и с ее помощью вы будете оплачивать приобретенные продукты.
Для регистрации в программе Стим вам следует зайти на официальный сайт сервиса и нажать на кнопку — «Создать Аккаунт». Далее, в открывшемся окне необходимо будет ответить на вопросы (адрес электронной почты, Ф.И.О.). Если вы по каким-либо причинам не захотите отвечать на эти вопросы, то и зарегистрироваться на сервисе вам не удастся.
Собственно и все, регистрация вашего аккаунта на сервисе благополучно окончена!
Следующий пункт тоже не должен вызвать у вас затруднений. Сразу после активации личного профиля, вам следует скачать и установить приложение на ваш персональный компьютер, для этого необходимо, не выходя из официального сервиса, найти в верхней шапке сайта кнопку — «Установить Steam» и кликнуть на нее.
После того как вы кликнули мышкой на эту кнопку, вы автоматически перейдете на другую страницу для загрузки программы, в новом окне следует снова кликнуть по подобной кнопке — «Instal Steam New».
Сразу после того как программа загрузилась, вам необходимо кликнуть по файлу под названием «SteamInstall. msi» и установить программу. Для запуска приложения вам будет необходимо несколько раз кликнуть по иконке Стима, которое отобразилось на вашем рабочем столе.
В отобразившемся окне программы, владельцу необходимо ввести свои регистрационные данные профиля, который был создан в самом начале. После ввода информации проверяем ее правильность и нажимаем кнопку — «Войти», далее необходимо будет ознакомиться с соглашением пользователя программы Steam, ознакомившись с текстом необходимо кликнуть на кнопку — «Согласен».
Выполнив все вышеперечисленные действия верно, вы увидите интерфейс программы. Стоит отметить, что данные вашего профиля после регистрации можно изменять. Если возникли проблемы в корректной работе программы, то следует обновить программу Steam Client Bootstrapper.
Обновление можно найти на официальном сайте сервиса. Для этого надо будет воспользоваться подробными инструкциями, которые приведены в программе. Удалять приложение с ПК можно в любое время, а затем устанавливать, к примеру, на другом компьютере.
С информацией о том, как можно удалить программу с компьютера, можно ознакомиться в интернете.
Удачного использования программы!
