Установка, обновление и удаление Adobe Flash Player
Устарел Adobe Flash Player, плагин заблокирован. Как обновить флеш-плеер
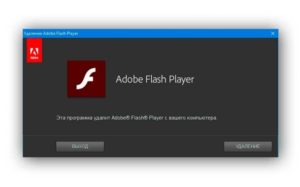
Вопрос пользователя
Здравствуйте.
Пытаюсь посмотреть видео на одном сайте, но браузеры Firefox и Chrome пишут мне, что плагин Adobe Flash Player устарел, и поэтому заблокирован.
Пытался скачать и установить новую версию плагина — но на сайте Adobe написано, что у меня на компьютере самая последняя версия. Вот, не знаю, что делать. Как правильно обновить флеш-плеер?
Доброго дня всем!
На самом деле сейчас на сайтах достаточно много различной флеш-анимации и при проблемах с Adobe Flash Player, посмотреть ее невозможно (это могут быть игры, видео, музыка, различная анимация и прочие элементы).
Вообще, при подобной загвоздке — одна из первых рекомендаций — обновить флеш-плеер (но сделать это — удается далеко не всегда). Собственно, об этом и будет сегодняшняя статья (кстати, построю я ее в форме популярных вопросов/проблем по флеш-плееру, на которые мне довольно часто приходится отвечать).
И так…
*
Настраиваем и обновляем Adobe Flash Player
Пожалуй, это самое первое и основное, что помогает решить проблему, когда браузер отказывается воспроизводить какое-то видео и сообщает, что плагин Flash Player был заблокирован.
Чтобы обновить флеш-плеер — рекомендую использовать только официальный сайт (ссылка приведена ниже).
Важно!
Официальный сайт Adobe: https://get.adobe.com/ru/flashplayer/
Для обновления и установки флеш-плеера всегда используйте только официальный сайт (привел выше). Пакеты обновлений на посторонних сайтах могут содержать вирусы, и нежелательное ПО (потом появляется назойлива реклама, которую далеко не так просто удалить ).
Как правило, перейдя на страницу по ссылке выше, ваш браузер и операционная система будут определены автоматически (кстати, обратите на это внимание, если определены неверно — то нужно будет подобрать версию плеера вручную, об этом ниже).Также обратите внимание на галочки рядом с дополнительными приложениями, например, «McAfee Security Scan» (я, например, от них отказываюсь).
Установить сейчас / Кликабельно
В принципе, если браузер и ОС определены верно, дополнительные предложения вы указали — то осталось нажать одну кнопку «Установить сейчас». После скачивания установочного файла — Вам останется запустить его и дождаться окончания установки. Думаю, дальше здесь комментировать нечего…
Важно! Перед установкой флеш-плеера закройте свой браузер (в принципе, об этом предупредит сам установщик, когда вы запустите установочный файл).
*
Вручную (до последней версии)
Случается, так, что, переходя на официальный сайт от Adobe (прим.: https://get.adobe.com/ru/flashplayer/) для авто-обновления флеш-плеера — он либо переадресовывает куда-то, сообщая об ошибке, либо определяет неправильно версию вашего браузера или ОС. Естественно, если вы скачаете не то, что нужно — работать ролики у вас на сайте от этого не станут ☺.
Поэтому, для этого случая на официальном сайте Adobe есть другая ссылка (привожу ниже).
В принципе, перейдя по ссылке выше, Вам нужно будет только выбрать версию вашей ОС (Windows XP, Vista, 7, 8, 10) и указать ваш браузер. Далее система автоматически подберет оптимальную версию Flash Player и предложит вам ее скачать. В общем-то, все просто и быстро.
Выбор версии Adobe Flash Player
*
Вручную (выбор архивной версии)
На этой странице собраны различные версии флеш-плеера. Есть, как и новые, так и старые. В некоторых случаях (например, когда новая версия плеера не работает — такое бывает в очень редких случаях), бывает нужно установить более старую версию флеш-плеера. Так вот, без этой странички — это было бы затруднительно…
*
Почему в Google Chrome не работает Adobe Flash Player
Чаще всего причина кроется в том, что по умолчанию в браузере Chrome Flash Player запуститься только после вашего разрешения. С одной стороны, это повышает безопасность, с другой — создает неудобство для начинающих пользователей (да и время тратит ☺).
Как разрешить работу флеш-плеера:
- сначала открываем настройки браузера — страница: chrome://settings/content
- (можно добраться до этой страницы настроек, и просто зайдя в параметры браузера, затем в разделе «Личные данные» нажмите по кнопке «Настройка контента»)
- затем в разделе «Flash» установить положение ползунка в «Разрешить» (пример см. на скрине ниже).Flash // Chrome
Вообще, в браузере Chrome уже есть свой встроенный плагин плеера (и обновляется он автоматически!). Иногда с этим компонентом бывают проблемы, поэтому, рекомендую проверить в «ручном» варианте:
- зайдите по странице chrome://components/
- далее найдите в списке компонентов «Adobe Flash Player» и нажмите по кнопке «Проверить обновления». Пример ниже.Проверить обновление // Chrome
*
Flash Player отключен в Firefox и не обновляется
В Firefox флеш-плеер можно найти в дополнения в разделе «Плагины». Чтобы открыть сей раздел: нажмите по значку с «тремя полосками» в правом верхнем углу браузера, и затем выберите раздел «Дополнения» (прим.: значок с паззлом, пример ниже).
Firefox — дополнения
Далее в разделе «Плагины» есть дополнение «shockwave flash» (это и есть плеер). На против него есть переключатель — поставьте его в режим «Всегда включать». Кроме этого, обратите внимание, нет ли предложения обновить его (как, например, у меня на скриншоте ниже).
Чтобы обновить — просто нажмите по одноименной кнопке. Кстати, в настройках браузера Firefox можно задать так, чтобы все дополнения обновлялись автоматически (см. значок над списком всех плагинов) без вашего участия (что очень удобно!).
Firefox — shockwave flash
*
Как установить Flash Player в Windows 10, браузер EDGE
Если у вас ОС Windows 10, и вы используете браузер Microsoft EDGE — то в проигрыватель Flash Player уже встроен в сам браузер и устанавливать его дополнительно не нужно. Тут вопрос, чаще всего, в другом — дело в том, что у многих почему-то он выключен в настройках браузера…
Чтобы включить плагин флеш-плеера в Edge, необходимо:
- в правом верхнем углу браузере нажать значок с «тремя точками» (настройки) и открыть раздел «Параметры» (см. скриншот ниже);
- далее прокрутить список настроек до конца и нажать кнопку «Посмотреть доп. параметры»;
- в списке параметров поставить переключатель во «Вкл.» напротив нужного пункта.
Как включить Flash Player в браузере Edge
*
Как удалить Flash Player полностью из Windows
Вообще, обычно, для обновления Flash Player удалять его нет необходимости (если только вы не хотите поставить более старую версию, или обновление не ставиться, пока не удалишь старую версию плеера).
Приведу пару способов.
Способ №1
Наверное, самый простой и очевидный. Также, как удаляете любую программу, можно удалить и его. Нужно открыть панель управления (как это сделать) Windows (адрес: Панель управленияПрограммыПрограммы и компоненты), найти плеер в списке программ и удалить его
Удаление через панель управления Windows
Если так вышло, что в списке программ плеера нет, либо при удалении вам показывается ошибка, что сделать это невозможно, попробуйте спец. утилиту для удаления других программ начисто из Windows.
О такой утилите писал здесь: https://ocomp.info/programma-dlya-udaleniya-programm.html
Способ №2
На сайте Adobe есть специальная утилита (прим.: называется, как uninstaller) для удаления флеш-плеера с компьютера.
Ссылка на uninstaller — https://helpx.adobe.com/flash-player/kb/uninstall-flash-player-windows.html#main_Download_the_Adobe_Flash_Player_uninstaller
Так вот, Вам достаточно скачать ее, затем закрыть браузер (и другие приложения, использующие флеш-плеер), а после запустить ее для полного удаления плеера из Windows. В общем-то, утилита сама всё сделает за вас.
*
На этом у меня всё.
По мере жизни сайта — страница будет дополняться…
Если у вас есть свои рецепты решения проблем — заранее благодарю за дополнение…
Удачи!
RSS (как читать Rss)
Полезный софт:
- МОНТАЖ
Отличное ПО для начала создания своих собственных видеороликов (все действия идут по шагам!). сделает даже новичок!
- Ускоритель компьютера
Программа для очистки Windows от мусора (ускоряет систему, удаляет мусор, оптимизирует реестр).
Плагин Adobe Flash Player – как бесплатно установить, обновить устаревший, удалить нерабочий и скачать последнюю версию?

Приветствую дорогие читатели BiznesSystem.ru. Сегодня речь пойдет о модуле Flash Player (он же плагин или дополнение). Это специальная программа расширяющая возможности браузер, для того, чтобы он мог показывать элементы.
Для чего нужен Adobe Flash Player?
Если плагин отсутствует или устарел, то вместо некоторых блоков на сайте мы видим фигу пустой серый прямоугольник, иногда сопровождающийся сообщением о проблеме. Например, вчера я покупал билет на поезд на сайте РЖД и получил сообщение, что «Firefox не дал устаревшему плагину «Adobe Flash» запуститься на http://rzd.ru»:
Соответственно, вместо логотипа сайта, выполненного по Flash-технологии мне показали серый прямоугольник. Если у вас нет плагина Adobe Flash или стоит его старая версия, то подобные же проблемы будут ожидать вас с некоторыми встроенными видео, онлайн играми и элементами управления сайтами, выполненными по этой технологии.
Так как в наше время Флэш уже не редкость, без модуля, обеспечивающего его работу в браузерах не обойтись.
Решается все это простой установкой специального плагина, разработанного компанией Adobe, в моем примере — его обновлением.
Как проверить установлен ли Adobe Flash и какая версия используется
Когда вы не знаете есть ли плагин для отображения элементов, стоит проверить его наличие и, если окажется, что он присутствует, то посмотрите, какая версия используется.
Бывает такое, что плагин есть и, даже, самый свежий, а не работает. В этом случае обновлять его смысла нет, так как налицо какой-то глюк и переустановка вряд ли поможет.
Надо полностью удалить Flash Player и поставить заново – ниже я покажу как это сделать правильно.
Для проверки работы используем официальный сайт Adobe, вот эту страницу – проверка работы Flash Player. На ней жмете кнопочку «Check Now». В результатах отразится номер версии, данные системы и актуален ли установленный плагин:Или, если плагин не установлен, сообщение будет таким:
Кроме того, внизу страницы, под пунктом №5 появится мультимедийное изображение с движущимися облаками – это в случае, если ваш плагин работает корректно.
А теперь, рассмотрим, что делать, если:
- Плагина Adobe Flash нет;
- Установлена устаревшая версия Flash Player;
- Все есть, но не работает.
Как установить плеер на Firefox, Opera, Chrome?
Здесь я уже писал про установку плагинов для браузера, но Flash плагин можно поставить проще и сейчас я приведу подробную инструкцию.
Для начала нам надо скачать последнюю версию Flash Player, она бесплатна и выложена на сайте разработчиков, поэтому, если вам где-то предлагают скачать или обновить плагин за деньги – это жулики.
Открываем страницу — get.adobe.com/ru/flashplayer/
Там автоматически определяются параметры вашего компьютера и готовится подходящая к вашей операционной системе и к браузеру сборка. Если у вас windows, то будет Flash Player для windows, то же самое касается и браузеров. Я пользуюсь Mozilla Firefox и мне предлагают подходящий под него вариант.
Дополнительно Адоб предлагает поставить программки, защищающие от вирусов. Использовать или нет это предложение, решать каждый может сам, но я предпочитаю никогда не брать разные довески и использовать полноценные антивирусные программы, поэтому, галки убираю.
После нажатия кнопки установки, какое-то время подготавливается актуальная для вашей системы сборки и автоматически запускается ее скачивание. Если у вас настроено сохранение всех файлов в папку загрузки, то установочный файл будет там, если же у вас сделано как у меня – всегда спрашивать, куда сохранять файл, то надо будет указать, куда сохранить дистрибутив.
После запуска установочного файла надо будет выбрать один и вариантов режима обновления: разрешаете или нет устанавливать обновления? Запрещать не советую.
Уведомлять без установки стоит выбирать, если у вас медленное или трафикозависимое соединение с интернетом, чтобы самому выбирать время когда скачивать обновление.
В остальных случаях рекомендую дать разрешение на автоматическое обновление:
После этого установка Adobe Flash Player начнется.И на заключительном этапе появится сообщение, что Adobe Flash Player установлен и для начала его работы надо перезапустить браузер – жмите кнопку «Готово» и перезапустите браузер – все должно заработать.
Как установить Flash Player на Яндекс браузер?
Часто возникает вопрос с установкой и обновлением плагина на браузере Яндекс. Проблема в том, что на данный момент этот браузер автоматически не определяется сайтом Adobe и сборка плагина под него должна проводиться самостоятельно — выбор операционной системы и браузера. Но в списке браузеров Яндекса, опять же, нет.
Решение уже показано на картинке. Так как Яндекс браузер работает на движке Хромиум (читай Chrome), то, для установки и обновления Adobe Flash Player на Яндекс браузер, выбираете пункт про Оперу и Хромиум (на скришоте он выделен пунктиром).
Как плагин Adobe Flash Player обновить?
Начнем с того, что у плеера, как правило, установлен автоматический мониторинг выхода новых версий (выбирается при установке) и, если они появляются вы, видите вот такое сообщение:
Естественно, нажимаете «Установка» и программа автоматом все обновит.
Другое дело, когда автоматическое обновление отключено, либо произошел какой-то сбой и появляется сообщение, которое я привел в начале статьи – о том, что плагин устарел. В этом случае есть 2 варианта:
- Идем тем же путем, что и при установке Flash Player, описанной выше.
- Кликаем мышью на нерабочий Flash элемент на странице или на значок уведомления в адресной строке браузера – там появится ссылка на обновление плагина.
А ссылка, сюрприз «Обновить сейчас…», ведет на ту же самую страничку, что и при установке. Так что, как ни крути, а мы возвращаемся к одному и тому же варианту обновления/установки плагина.
Обобщая — что установка Флэш Плеера, что его обновление процедуры совершенно идентичные.
Если плагин Adobe Flash установлен, но не работает
Был на моей памяти случай, когда Flash элементы никак не хотели работать в моем браузере. Обновление не помогало. Устанавливаю новую версию Flash Player, а все равно пишет, что устаревшая.
Случается такое редко, но, вдруг это ваш случай – надо как-то чинить.
В такой ситуации рекомендуется сначала полностью удалить то, что установлено, чтобы браузер стал кристально чистым, как мозг младенца. После этого заново устанавливаем плагин.
Для выполнения операции используем специальную утилиту от Adobe – Uninstal Flash Player.
Алгоритм работы с утилитой следующий (он подробно описан на той страничке, я приведу коротко):
- Скачиваете утилиту Uninstal Flash Plauer со страницы, приведенной выше.
- Закрываете все браузеры и приложения, которые могут использовать Флэш.
- Запускаете программу удаления и выполняете ее рекомендации.
- Удаляете содержимое всех папок, ранее использовавшихся Adobe Flash Player. Для этого откройте командную строку (в пуске вкладка «стандартные» -> «выполнить»). В окно вносите поочередно следующие ниже команды, нажимаете «ОК» и удаляете содержимое открывшихся папок:
- C:Windowssystem32MacromedFlash
- C:WindowsSysWOW64MacromedFlash
- %appdata%AdobeFlash Player
- %appdata%MacromediaFlash Player
- После очистки перезагружаете компьютер.
Теперь можете заново провести проверку работы плагина методом, описанным в начале, он должен показать, что у вас плеер не установлен. И заново скачиваем свежую версию Флэш Плеера с сайта Adobe, как я показывал в статье двумя пунктами выше.
Проблема с отключенным плагином
Еще один пример, когда все должно работать, но не работает. У вас может быть установлена последняя версия Flash Player, но плагин не запускается для обработки нужных элементов – он просто отключен в настройках браузера.
Проверьте его настройки.
В Mozilla Firefox в правом верхнем углу раскройте вкладку «Открыть меню» и в ней выберите «Дополнения».
Слева выбираете «Плагины», в списке нужен «ShockWave Flash» — напротив него может стоять «никогда не включать» или «включать по запросу», поставьте «всегда включать».
Для Яндекс браузера раздел настроек плагинов открывается вводом в адресной строке команды:browser://plugins
Напротив плагина Adobe Flash Player поставьте галочку «Запускать всегда»:
Для Chrome и Opera аналогичная страница открывается вводом в адресной строке:
chrome:plugins
Если плагин по какой-то непонятной причине отключен, то включайте.
Пожалуй, это основные проблемы, с которыми чаще всего сталкиваются пользователи при работе Adobe Flash Player, если у вас появился какой-либо особенный случай или есть уникальный опыт, то добро пожаловать в список комментаторов – обсудим проблемы, познакомимся с решениями.
Если вам удобнее воспринимать материал в видео формате, то смотрите ролик по установке плагина, там есть кое-какие фишки, которых не было в тексте:
А на сегодня все.
(5 , в среднем: 5 из 5)
Как удалить Adobe Flash Player и Shockwave Player из Windows
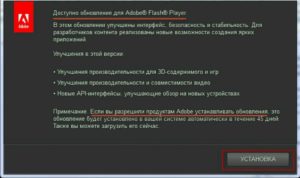
Старые версии Flash Player (Адобе Флеш Плеер) и Shockwave Player (Шоквейв плеер) — ПО компании Adobe — в целях обеспечения безопасности компьютера необходимо регулярно удалять и заменять новыми. В особенности, когда наблюдается некорректная работа данных приложений (плееры глючат, тормозят, не запускаются, с искажениями воспроизводят видео).
Данное руководство расскажет вам, как удалить Adobe Flash Player c компьютера при помощи штатной функции Windows и программы-деинсталлятора Revo Uninstaller, а также поможет правильно очистить локальное хранилище апплета Флеш и выполнить обновление плеера.
Способ #1: через Панель управления
1. Нажмите на панели задач значок «Windows».
2. В открывшемся меню «Пуск» кликните «Панель управления».
3. В настройке «Просмотр» установите «Категория». В разделе «Программы» нажмите опцию «Удаление программы».
4. Левой кнопкой мыши один раз щёлкните в списке плагин Флеш или плеер Shockwave (какой установлен в ОС).
5. Нажмите «Удалить» в панели над списком программного обеспечения.
6. В появившемся окне деинсталлятора клацните команду «Удаление».
7. По завершении очистки, когда появится сообщение «Удаление … завершено», нажмите «Готово».
Всё! Старый апплет Флеш удалён, можно инсталлировать новый.
Способ #2: удаление программой Revo Uninstaller
Программу-деинсталлятор рекомендуется использовать в тех случаях, когда Flash по какой-либо причине не удаляется штатной функцией или требуется полная очистка системы от элементов данного приложения.
1. Скачайте с офсайта (http://www.revouninstaller.com/revo_uninstaller_free_download.html) и установите бесплатную версию Revo Uninstaller (FreeWare).
2. Запустите утилиту. Клацните на панели кнопку «Деинсталлятор».
3. Правой кнопкой мышки кликните по ярлыку плагина Adobe. В контекстном меню выберите команду «Удалить».
4. В новом окне установите режим сканирования «Продвинутый» (кликните радиокнопку). Нажмите «Далее».
5. Выполните стандартную деинсталляцию (см. Способ #1): следуйте инструкциям в открывшейся панели.
6. Снова клацните «Далее». Удалите найденные Revo uninstaller остатки приложения Adobe Flash (в папках и в реестре). Кликните: Выделить всё → Удалить.
Опции апплета Flash (очистка и обновление)
1. Чтобы попасть в панель настроек Flesh, откройте: Пуск → Панель управления → в «Просмотр» режим «Крупные значки» → Flash Player.
2. Что убрать из локального хранилища Флеш настройки, сохранённые сайтами (историю просмотра, данные игр и др.), на вкладке «Хранилище» клацните кнопку «Удалить всё».
Совет! Если вы не хотите, чтобы в процессе веб-сёрфинга сайты оставляли какие-либо данные в хранилище, включите на этой же вкладке настройку «Запретить всем сайтам хранение… ».
3. Перейдите на вкладку «Обновления» и нажмите «Проверить сейчас», чтобы узнать, есть ли новая версия Flash Player.Также в этом разделе можно настроить апдейт: «Разрешить… » — автоматическое обновление; «Уведомлять… » — ручное; «Никогда… » — отключение проверки и установки обновлений.
Внимание! В Google Chrome плагин Flash обновляется только вместе с браузером, так как полностью интегрирован в него. А в Firefox и Opera апдейты браузера и плагина можно выполнять отдельно друг от друга.
Что делать, если с Flash установились другие программы?
Нередко пользователи-новички попадают впросак. На странице скачивания флеш-плеера не удаляют флажки в разделе «Дополнительные приложения». И вследствие этого инсталлируют в Windows сторонние утилиты — McAfee Security Scan (антивирусный сканер) и True Key (виртуальный сейф для хранения паролей).
Они не представляют какой-либо угрозы для компьютера. Но если вы не планируете пользоваться этими программами, удалите их штатными средствами системы или программой-деинсталлятором (точно так же, как и Flash; см. Способы #1 и #2).
Где и как скачать новые версии Flash и Shockwave Player?
Скачивайте инсталляторы апплетов только на официальном сайте:
- Flash (https://get.adobe.com/ru/flashplayer/): при необходимости выберите платформу (Windows, Mac… ; Андроид — не поддерживается!);
- Shockwave (https://get.adobe.com/shockwave/).
Закройте все браузеры. Проверьте подключение к Интернету. Запустите скачанный онлайн-загрузчик и следуйте его подсказкам.
Успешной вам очистки ПК!
Как остановить всплывающие окна от Adobe Flash Player
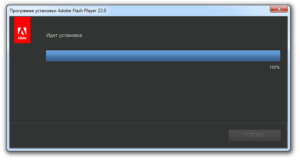
Без использования мультимедийной платформы Adobe flash player от компании Adobe Systems сегодня не обходится практически ни один сайт. В той или иной степени большинство веб приложений, использующих всевозможные виды анимации элементов (рекламные банеры и прочее) требуют наличие Adobe flash.
Он представляет собой универсальное средство для воспроизведения любого flash-контента, будь то растровая графика, трехмерные или же векторные объекты. Adobe Flash имеет собственный графический процессор с поддержкой двунаправленной потоковой трансляции видео и аудио контента.
Так же есть и несколько облегченная версия этого плеера — Flash Lite, служащая для воспроизведения всей необходимой анимации на мобильных устройствах и планшетах. Благодаря поддержке аппаратного графического ускорения современных видеокарт стало возможным создание высоко детализированной анимации с богатыми графическими эффектами.
Однако веб приложения такого типа должны быть тщательно оптимизированы, что бы снизить и без того неслабую нагрузку на процессор, которую создает Adobe Flash. К тому же технология не лишена уязвимостей.
В 2008 году злоумышленники нашли в ней способ управления микрофоном и веб-камерой своих жертв, а в 2015 году была обнаружена лазейка, позволяющая проникать в компьютеры пользователей через проигрыватель, встраиваясь в протоколы программы.
Ситуация достигла апогея в июле 2015 года, когда Chrome и Firefox На сегодняшний день солидную долю анимации в браузере можно создать без использования Adobe Flash – с помощью использования JavaScript, AJAX и HTML5. Однако из-за своей простоты и надежности Adobe Flash по-прежнему остается вполне актуальным выбором.
Обновления Adobe flash player. Настоящие и не совсем
проблема, возникающая при использовании его сейчас – это назойливые всплывающие уведомления. Разработчики постоянно обновляют свое детище, и с этим, к сожалению, связано несколько проблем, которые нередко появляются у простых пользователей. Одна из них – оповещение «Аdobe flash player» is date! при попытке зайти на сайт.
Тут возможны два варианта. Чаще всего это предложение об обновлении проигрывателя, но не всегда. Первое что необходимо попробовать в этом случае – зайти по адресу get.adobe.com/flashplayer и скачать оттуда самую актуальную версию Adobe Flash.
После этого остается только перезапустить браузер и продолжать бороздить просторы интернета.
Однако бывает, что предложение обновить это приложение не что иное, как очередная проделка злоумышленников. Пытаясь зайти на сайт, насыщенный веб приложениями, использующими технологию Adobe flash player, можно столкнуться с тем же самым уведомлением «Аdobe flash player» is date! и предложением его обновления.
Как избавиться от навязчиво всплывающего окна об обновлении Adobe Flash Player
Нет, на этот раз это не сообщение от разработчиков, хотя и весьма похоже на него. Это уловка мошенников, на которую «клюют» простые пользователи, кликнув «Download» (или же «Загрузить»). На деле все это является Pop-up Adware и если кнопка «Загрузить» все-таки была нажата – значит, доступ к компьютеру разрешен и вредонос уже проник в систему.
Такой вирус мог проникнуть, как и классическим способом – через перенаправляющую ссылку – так и не менее распространенным способом – через установщика всевозможных бесплатных программ.
Большая и красивая кнопка «Обычная установка» в таких пестрых и малознакомых инсталляторах редко приводит к чему-то хорошему, особенно если пользователь не стал разобраться в других вариантах установки. На таких пользователей это, кстати, и рассчитано. После таких необдуманных действий и начинаются первые «фокусы», в частности в браузере.
Теперь возможно перенаправление некоторых ссылок, увеличение количества всплывающей рекламы, изменение стартовой страницы. Всплывающей рекламы будет становиться все больше и больше – таким образом, злоумышленники создают нужные им переходы по заранее вписанным сайтам.Небольшой прирост денег вскоре все больше увеличивается в зависимости от растущего количества зараженных компьютеров. Что же, теперь необходимо от этого зловреда избавиться. Ко всему вышеперечисленному иногда прибавляется еще одна проблема: окно с таким уведомлением либо вообще не закрывается, либо появляется снова и снова.
В таком случае для начала стоит попросту полностью закрыть весь браузер, отрубив его от системы через Диспетчер задач нажатием в нем пункта «Снять задачу». Это довольно стандартная процедура для таких ситуаций. После такого принудительного выключения процесса уже можно и просканировать систему на предмет возможных угроз.
В любом случае, из-за таких радикальных манипуляций после следующего запуска браузера уже не появится назойливое окно о предложении обновиться, а будет возможность продолжить с последней открытой страницы, от которой легко уже можно и отказаться. Ну а для того, что бы более тщательно разобраться с угрозой поможет нижеприведенная инструкция.
Если вы используете MAC, просмотрите эту инструкцию: Как удалить вирус из МАК.
Если вы пользователь Android, воспользуйтесь этой статьёй: Как удалить вирус из Android.
Windows 7 и Windows XP
1. Удалите подозрительные программы из Панели управления:
- Нажмите Пуск
- Кликните на Панель управления
- Кликните на Программы
- Кликните на Удаление программы
- Выделите недавно добавленные подозрительные программы и нажмите Удалить
Windows 8
1. Быстро проведите пальцем от правой границы экрана и затем коснитесь элемента Поиск. (Если вы используете мышь, переместите указатель в верхний правый угол экрана, затем вниз и щелкните Поиск.)
2. Введите в поле поиска Панель управления, а затем коснитесь пункта Панель управления или щелкните его.
3. В разделе Просмотр: выберите пункт Крупные значки, а затем — Программы и компоненты.
4. Коснитесь программы или щелкните ее, а затем выберите Удалить.
5. Следуйте инструкциям на экране.
Windows 10
1. В поле поиска напечатайте Control Panel
2. Кликните Uninstall a program
3. Выберите программу и кликните Uninstall
Инструкция для Google Chrome
1. Проверьте наличие дополнения:
- Запустите Google Chrome
- Щелкните на Меню (Настройка и управление Google Chrome)
- Наведите курсор на Дополнительные инструменты
- Щелкните на Расширения
- Напротив незнакомых расширений нажмите на значок с мусорной корзиной
- В открывшемся диалоговом окне подтвердите удаление
2. Проверьте настройки домашней страницы:
- Запустите Google Chrome
- Щелкните на Меню (Настройка и управление Google Chrome)
- Выберите Настройки
- Щелкните на кнопку Добавить в меню «При запуске открывать»
- Для открытия чистой страницы добавляем запись «about:blank»
Инструкция для Mozilla Firefox
1. Проверьте расширения:
- Запустите Mozilla Firefox
- Щелкните на Меню
- Щелкните на Дополнения
- Выберите вкладку Расширения
- Выберите незнакомое расширение и нажмите Отключить
2. Настройки домашней страницы:
- Запустите Mozilla Firefox
- Щелкните на Меню
- Щелкните на Настройки
- Во вкладке Основные измените поле домашняя страница на «about:blank»
Инструкция для Internet Explorer
1. Для удаления расширения:
- Запустите Internet Explorer
- Нажмите Сервис или сочетание клавиш Alt+X
- Нажмите Настроить надстройки
- В Панели инструментов и расширения выберите адд-он и нажмите Отключить
2. Для изменения домашней страницы:
- Запустите Internet Explorer
- Нажмите Сервис или сочетание клавиш Alt+X
- Нажмите Свойства браузера
- Во вкладке Общие необходимо отредактировать поле Домашняя страница: изменить значение на «about:blank»
Инструкция для Opera
1. Запустите браузер Opera
2. Нажмите Меню (Menu)
3. Щелкните на Дополнения
4. Выберите расширение и нажмите Удалить из Opera
Как грамотно обновить adobe flash player
После всего вышесказанного стоит уяснить, что если уж и устанавливать обновления для Adobe Flash – то только с официального сайта. Только там можно безопасно для себя обновиться на самую актуальную версию проигрывателя.
А еще лучше – постоянно держать Adobe Flash обновленным, либо выставив его на автоматическое обновление, либо периодически самому обновлять вручную. Ну как всегда, классическая рекомендация: современный веб-серфинг должен быть более осмотрительным и аккуратным.
Мошенники всеми возможными средствами сейчас пытаются заставить пользователя перейти по нужной им ссылке. Эта ссылка может прятаться в электронных письмах на почте, и в обновленной рекламе известных брендов, и в новостях желтой прессы.
Сейчас есть огромное множество лазеек в уязвимостях безопасности, которые злоумышленники искали, ищут и будут искать с целью обогащения. Только проверенные сайты, и только внимательные осознанные действия.
Автор KateRealta
Что такое Adobe Flash Player и как удалить его Инструкция по удалению Adobe Flash Player Способы удаления Adobe Flash Player http://ru.pcfixhelp.net/images/article5/Adobe_Flash_Player.jpg https://plus.google.com/100083435201791831887?rel=author 2018-05-04
Автоматическое обновление Adobe Flash Player
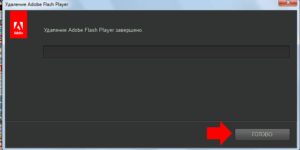
WinITPro.ru / Разное / Автоматическое обновление Adobe Flash Player
09.08.2012 itpro Разное комментариев 7
Компания Adobe, идя навстречу администраторам и пользователям, начиная с версии 11.2 внедрила функцию автоматического обновления Adobe Flash Player. Казалось бы, это отличная новость, но чтобы заставить автообновление работать в реальных условиях необходимо приложить ряд усилий.
Идея с автоматизацией обновления Flash плеера заключается в том, что компьютеры должны автоматически обновлять версию Flash Player до актуальной без необходимости предоставления пользователям расширенных прав. Кроме того, если на компьютере запущен браузер, то flash будет обновлен только после того, как браузер будет закрыт.
Как же все это работает?
Автоматическое обновление работает следующим образом:
- На компьютере должна быть установлена версия Adobe Flash не ниже 11.2.x
- При установке создается новое задание планировщика, которое запускается ежедневно, проверяющее наличие обновлений. Задание планировщика запускается с правами системы (SYSTEM). Если найдено новое обновление, оно скачивается, удаляется старая версию Flash и ставится новая.
- Если компьютер не имеет доступа к интернету, задание запускается раз в час, проверяя наличие подключения к интернету.
- Если запущена старая версия флеша (открыт браузер), то обновление запускается только после его закрытия.
Некоторые детали
Задание планировщика:
- Называется ‘Adobe Flash Player Updater’
- Запускается от SYSTEM
- Запускает приложение C:WindowsSysWOW64MacromedFlashFlashPlayerUpdateService.exe
- Настроено на ежедневый запуск, с последующим перезапуском каждый час до момента обнаружения соединения с интернетом
Установщик создает отдельную службу:
- Имя службы ‘AdobeFlashPlayerUpdateSvc’ (Adobe Flash Player Update Service)
- Тип запуска – ручной (Manual)
- Запускается с правами системы
- Исполняемый файл =C:WindowsSysWOW64MacromedFlashFlashPlayerUpdateService.exe
В корпоративной среде использование автоматическое обновления Flash Player вызывает ряд проблем, наиболее распространенной из которых является проблема использования прокси-сервера (по этому поводу на форумах очень много дискуссий).
Проблема в том, что задание автоматического обновления с сервера Adobe запускается с правами SYSTEM, который ничего не знает о наличии прокси сервера в сети, его адресе и номере порта (подробнее о настройке системного проски в Windows здесь). И даже если с помощью утилиты proxycfg.
exe измените настройки прокси-сервера, то если прокси сервер настроен на авторизацию по учетным записям, то в этом случае автоматическое обновление работать не будет.
Отключение автоматического обновления Adobe Flash Player
Автоматическое обновление Flash Player можно отключить. Для этого нам нужно создать и настроить параметр в специальном файле mms.cfg. Т.к. начиная с Adobe Flash 11 данный пакет поставляется в двух реализациях 32-битной и 64-битной, то данный файл может находится в разных каталогах:
- В 32-битной Windows: %systemroot%System32MacromedFlash
- В 64-битной Windows 32битный Flash: %systemroot%SysWOW64MacromedFlash
- В 64-битной Windows 64битный Flash: %systemroot%System32MacromedFlash
Определяем версию Windows и Flash и переходим в соответствующий каталог. Создадим в нем файл MMS.CFG в кодировке UTF-8, содержащий одну строку: AutoUpdateDisable=1.
Тем самым мы отключим автоматическое обновление Flash Player-а, и никакие всплывающие сообщения о необходимости обновить Flash появляться не будут (не забудьте перезапустить флеш). Для проверки отключения обновления идём Пуск — Панель управления — Flash-плеер — вкладка «Дополнительно». Если вы всё сделали правильно, то строка «Никогда не проверять обновления» должна стать неактивной.
Отключить автоматическое обновление Flash можно и с помощью групповой политики, скопировав файл MMS.CFG на нужные компьютеры с помощью vbs скрипта. Для этого создадим файл, отключающий обновление флеша по указанной выше методике и разместим его в сетевом каталоге. Далее назначим выполнение следующего logon-скрипта на целевые компьютеры:
Set obFSO = CreateObject(«Scripting.FileSystemObject») strNetworkFlashPath = \srv1ShareAdobe Flashmms.cfg» strLocalFlashPath = «C:WINDOWSSystem32MacromedFlashmms.cfg» If obFSO.FolderExists («C:WINDOWSSystem32MacromedFlash») Then obFSO.CopyFile strNetworkFlashPath, strLocalFlashPath, True End If Set obFSO = Nothing
Данный скрипт проверяет наличие каталога C:WINDOWSSystem32MacromedFlash и копирует файл mms.cfg из сетевой шары.
Как вариант, отключить обновление Flash Player можно и с помощью GP Preferences, создав задание на копирование файла (Computer Configuration -> Preferences -> Windows Settings -> Files).
Описал еще один интересный аспект касательный Flash Player, заключающейся в сложности ручного удалением файлов Flash -а.Предыдущая статья Следующая статья
Как удалить Adobe Flash Player Update Scam
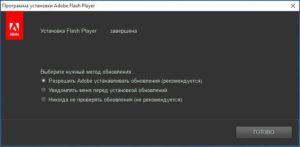
«Adobe Flash Player обновление» является обманчивой всплывающее окно отображается на вредоносный веб-сайт, который часто посещает непреднамеренно.
Пользователи перенаправляются потенциально нежелательные adware типа программы (PUPs). Adware затем может проникнуть в системы без разрешения пользователя.
Кроме того, эти приложения доставить интрузивных рекламы в Интернете и собирать различные системы пользователя информацию.
Скачать утилитучтобы удалить Adobe Flash Player Update Scam
Подробнее о WiperSoft's шпионских программ обнаружения и шаги для удаления WiperSoft.
Всплывающее окно «Обновление Adobe Flash Player» заявляет, что Adobe Flash Player устарел и должен быть обновлен. Однако следует помнить, что это всплывающее окно не является подлинным и пытается обмануть пользователей для установки.
Вместо того, чтобы обновление Adobe Flash Player, установка окон установить ряд дополнительных щенков. Таким образом, никогда не доверять эти всплывающие окна или обновления установленных приложений с помощью сторонних инструментов — это поведение может привести к особо опасных компьютерных инфекций.
Как упоминалось выше, adware типа приложений обеспечивают различные интрузивных рекламы, такие как баннеры, всплывающие окна, купоны и так далее. Для достижения этого, разработчики используют виртуальный слой (инструмент, который дает возможность размещения третьей стороне графического контента на любом сайте).
Таким образом отображаемые объявления часто скрывают основной контент, значительно уменьшая опыт в Интернете. Кроме того они могут перенаправить на вредоносные веб-сайты — даже случайных кликов может привести повышенного риска компьютерных инфекций. Другим недостатком является отслеживание информации.
Adware типа приложения часто собирают информацию, такие, как Интернет-протокола (IP) адреса, поисковые запросы, URL-адреса посещенных и просмотренных страниц. Данные могут быть лично идентифицировать и общими разработчиками с третьими сторонами, которые используют личные данные для получения доходов.
Таким образом наличие данных отслеживания приложений на вашей системе может привести к серьезным конфиденциальности или даже кражи личных данных. Все потенциально нежелательные программы следует удалить немедленно.
Скачать утилитучтобы удалить Adobe Flash Player Update Scam
Подробнее о WiperSoft's шпионских программ обнаружения и шаги для удаления WiperSoft.
Интернет полон поддельные всплывающие окна похож на «Adobe Flash Player обновление» включая вызов технической поддержки немедленно, Интернет безопасности поврежден и ваш Windows компьютер был заблокирован. Таковы лишь некоторые примеры из длинного списка.
Утверждения, что система повреждена в определенных отношениях и все эти ошибки, являются поддельными. Кибер-преступники пытаются обмануть жертв в вызов и платить за услуги, которые не нужны. Все рекламного типа приложения очень похожи. Предлагая «полезные функции», щенки часто обмануть пользователей в полагая, что они являются законными и полезными.В самом деле эти приложения только доставить интрузивный объявления и собирать персональную информацию.
1.1. Windows 8 & 10
Право-щелкните в левом нижнем углу экрана. В меню быстрого доступа, нажмите кнопку на панели управления , а затем нажмите на удалить программу для удаления программного обеспечения.
1.2. Windows 7
Перейдите в Панель управления и нажмите на удалить программу для удаления программного обеспечения.
1.3. Windows ХР
Найти Панель управления в Настройки нажмите кнопку Пуск. На панели управления нажмите на кнопку Добавить или удалить программы.
1.4. Mac ОС x
Выберите приложения в меню, а затем найти Adobe Flash Player Update Scam приложения. Перетащить приложение в корзину или щелкните правой кнопкой мыши на нем и выберите переместить в корзину. Щелкните правой кнопкой мыши на значок корзины и выберите очистить корзину.
2.1. Удалить приложение из Internet Explorer
- Нажмите на Шестеренку и выберите Управление надстройками.
- Выберите панели инструментов и расширения. Удалить все Нераспознанные элементы, кроме Microsoft, Яху, Гугл, Оракл или Adobe.
- Закрыть окно.
2.2. Восстановление Internet Explorer домашнюю страницу, если он был изменен приложением
- В Шестерня меню выберите Свойства обозревателя.
- В общей вкладке, удалить URL-адрес и введите имя домена, вы хотите в качестве домашней страницы. Нажмите применить.
2.3. Сброс браузера
- Выберите Свойства обозревателя в Шестерня меню.
- Нажмите на вкладку Дополнительно и нажмите сброс.
- Выберите удалить личные настройки и нажмите кнопку сброс снова.
- Нажмите кнопку закрыть и закройте браузер.
- Если сброс браузера не было возможности, использовать анти-вредоносных программ, чтобы просканировать ваш компьютер.
2.4. Завершить приложение Google Chrome
- В меню выберите Настройки.
- Нажмите на расширения.
- Удалить приложения, нажав на мусорное ведро рядом с ними.
- Вы можете временно отключить их, сняв флажок в случае, если Вы не знаете, что вам нужно удалить.
2.5. Сброс Google Chrome домашнюю страницу и поисковую систему
- Выберите параметры в меню.
- В разделе “при запуске”, находим “открыть определенную страницу” или “задать страницы”. Нажмите на набор страниц.
- Удалить набор URL-адрес и введите тот, который вы хотите иметь в качестве домашней страницы. Нажмите кнопку ОК.
- Затем выберите Управление поисковых систем в поисковом разделе.
Удалить нежелательные веб-сайты, поиск и сохранить те, что вы используете. Нажмите Кнопку Готово.
2.6. Сброс Браузера
- Если вы обнаружите, что вы все еще испытываете проблемы с вашим браузером, вы можете сбросить настройки.
- Зайти в настройки в меню.
- В Дополнительные настройки, нажмите сброс настроек.
- Нажмите кнопку сбросить в окне, которое появляется.
- Если вы обнаружите, что Вы не можете восстановить настройки, использовать анти-вредоносных программ, чтобы просканировать ваш компьютер.
2.7. Удалить приложения от Mozilla Firefox
- В меню в верхнем правом углу, нажмите кнопку «надстройки».
- Выберите расширениями и надстройками и удалить все ненужные/подозрительные расширения.
2.8. Восстановить домашнюю страницу, если он был изменен
- В меню выберите опции.
- В общей вкладке, удалить нежелательные URL-адрес и введите желаемый сайт. Или можно нажать кнопку восстановить по умолчанию.
- Нажмите «ОК».
2.10. Удалить приложения из Safari (для Mac OS х)
- В меню выберите Настройки.
- Перейти к расширения в разделе разделе.
- Выберите нежелательные приложения и нажмите кнопку Удалить. Если уверены, если вы должны удалить его, временно отключите его, сняв включить поле.
- Перезагрузите Ваш браузер.
2.11. Сбросить Safari
- В меню выберите пункт сбросить Safari.
- Проверить параметры, которые вы хотите восстановить. Нажмите Кнопку Сброс.
- Если Вы не можете переустановить браузер, проверить ваш компьютер с Анти-вредоносных программ.
2.12. Удалить Adobe Flash Player Update Scam от Microsoft край
- Откройте Microsoft EDGE и нажмите на три точки, расположенные в верхнем правом углу.
- Настройки Выбрать.
- Нажмите на выберите, что нужно очистить кнопку, которая находится под удаление данных о просмотренных страницах.
- Выберите все, что вы хотите удалить, и нажмите очистить.
- Щелкните правой кнопкой мыши на кнопку Пуск → Диспетчер задач → вкладка процессы.
- Найти Microsoft EDGE и щелкните на нем. Выберите перейти к деталям.
- Найдите все записи Майкрософт Эдж, нажмите правой кнопкой мыши на них и выберите «завершить задачу».
