Удаление блока в Автокаде — простые решения для эффективной работы
Автоматизация работы в AutoCAD при помощи скриптов, часть 3

Серия статей по автоматизации работы в AutoCAD и соответственно AutoCAD Electrical требовала некоего логического завершения, а может и продолжения, если тема будет интересна нашим читателям. В качестве такой статьи, предлагаем вашему вниманию пример применения самописного скрипта и программы пакетной обработки AutoScript.
О том, как создавать сценарии мы достаточно подробно рассказали в статье Автоматизация работы в AutoCAD при помощи скриптов.
Затем раскрыли тему автоматической обработки комплекта чертежей по заданному сценарию, добавив статью, Автоматизация работы в AutoCAD при помощи скриптов, часть 2.
Теперь рассмотрим порядок действий по объединению этих двух навыков на примере подготовки файлов для передачи Заказчику или, как вариант, третьим лицам. Да, бывает и такое, что надо передать файлы кому-либо именно в формате dwg, при этом имеющаяся в них «интеллектуальная составляющая» не должна «выйти» за пределы предприятия или конструкторского бюро.
И так начнем.
Установка программы пакетной обработки файлов — AutoScript
Первое действие — это установка программы пакетной обработки файлов – .
Скачайте программу с сайта разработчика или по ссылке, размещенной в конце статьи, и установите, следуя подсказкам. Подробное описание самой программы, её установки, а также ссылка на скачивание, также присутствуют на нашем сайте в уже упомянутой статье Автоматизация работы в AutoCAD при помощи скриптов, часть 2.
Создание Доверенного местоположения AutoCAD
Далее необходимо создать на жестком диске компьютера директорию, в которой будут храниться файлы ваших сценариев, программы на Lisp и т.п.
Это на самом деле очень удобно держать все сценарии в одной папке.
Проще добавить ее в Доверенные местоположения AutoCAD, да и в случае негативной реакции вашего антивируса на скрипты, проще добавить сразу целиком всю папку в Доверенные.
Пусть это будет папка MyLisp на диске D:
Запускаем AutoCAD Electrical, если он не был запущен, и добавляем папку D:MyLisp в доверенные местоположения AutoCAD Electrical.
Для этого выбираем в строке меню Сервис -> Настройка или набираем в командной строке _options.Переходим на закладку Файлы и раскрываем список Доверенные местоположения. Мы должны увидеть диалоговое окно, как представлено ниже:
Необходимо выполнить следующую последовательность действий, чтобы прописать папку в доверенные местоположения:
- Нажмите кнопку Добавить.
- Нажмите кнопку Обзор и выберите целевую папку (в нашем случае, D:MyLisp)
- Путь к папке должен появиться в диалоговом окне.
- Нажмите кнопку OK для завершения команды.
Создание файла сценария для обработки чертежей
Открываем блокнот и создаем текстовый файл следующего содержимого:
Как условились, размещаем этот файл в папке D:MyLisp.
Конечно, вы можете создать свой скрипт, это всего лишь образец.
Что делает данный скрипт понятно из комментариев в самом скрипте: преобразует блоки в простые объекты, сводит все слои в один слой, удаляет «мусор» и сохраняет файл в версию AutoCAD 2013.
При пакетной обработке чертежей настоятельно рекомендуем предварительно создавать резервные копии исходных файлов.
Пакетная обработка чертежей
Для запуска программы AutoScript, при условии ее правильной установки, достаточно набрать команду AutoScript в командной строке AutoCAD или воспользоваться соответствующей командой в ленточном меню на вкладке AutoScript.
Если вкладка отсутствует, ее можно включить, воспользовавшись контекстным меню ленточного интерфейса.
В открывшемся окне программы AutoScript, добавляем файлы для обработки при помощи вашего скрипта. Для этого используются кнопки с зеленым плюсиком Add… Допускается, как добавление отдельного чертежа, так и сразу целой папки, содержащей чертежи, например, сразу целиком всех файлов из папки с проектом AutoCAD Electrical.
Нажимаем кнопку Browse… и указываем путь к нашему сценарию (D:MyLisp ransformer.scr).
Если сценарий необходимо отредактировать, например, закомментировать некоторые из команд воспользуйтесь кнопкой Edit…
После этого обязательно еще раз укажите путь к обновленному сценарию, нажав кнопку Browse…
Обязательно до выполнения обработки файлов, проверьте параметры обработки.
Для вызова диалогового окна настройки параметров обработки служит кнопка Options.
Если нет необходимости в ведении лог файла, снимите галочку Create a log file.
Тоже относится к просмотру лога – View log after processing all the drawing.
Если в настройках выбрана опция создавать лог-файл Create a log file и указана необходимость его отображения View log after processing all the drawing, по завершении обработки файлов на экран будет выведен лог-файл обработки.Далее следует опция позволяющая добавлять чертежи для обработки из вложенных в выбранную папку подпапок – Search the subfolder when adding the drawings from folder.
Если скриптом предусмотрено сохранение файлов, а в нашем примере так оно и есть, необходимо снять галочку Save the drawings after finishing the script.
Опция Сlose the drawings after finishing the script должна быть активирована, чтобы чертежи после обработки не оставались открытыми. Если же вы хотите визуально оценить результаты обработки, можно эту опцию отключить.
По завершении настройки опций, необходимо закрыть окно Options, нажав ОК и запустить обработку, нажав на кнопку с зеленой стрелкой Run the Project в главном окне программы AutoScript.
В колонке Status программы отображается состояние обработки файлов. По этим данным можно отследить, какой файл обрабатывается в текущий момент времени.
После завершения обработки всего пакета файлов можно отправлять их Заказчику.
Надеемся, что данная статья позволит в значительной мере упростить вам работу в AutoCAD и AutoCAD Electrical и избавиться от рутинной обработки большого количества файлов, например при подготовке чертежей для передачи Заказчику.
Список файлов
AutoScript для AutoCAD.zip
Приложение для пакетной обработки файлов AutoCAD
Практика использования блоков в autocad
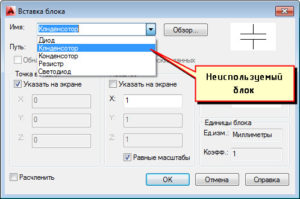
Блоки в autocad позволяют быстро и просто внедрить в чертеж объект, который уже был начерчен и в данной работе нужен в таком же или немного измененном виде. В данной статье мы рассмотрим основы и особенности работы с блоками в программе autocad. Здесь вы узнаете, как создавать, редактировать и грамотно применять блоки на практике.
Создание и вставка блока
Как правило, блоки создаются из тех объектов, которые часто используются при работе в AutoCad. Например, для ландшафтного дизайнера это может быть дерево или горшок с цветами, а для инженера угловой штамп. Итак, выбираем себе роль инженеров и рассмотрим динамический блок на примере углового штампа.
- На панели инструментов Рисование или на Ленте — — Блолк — Создать На экране появится такая таблица:
- Здесь жмем кнопку «Выбрать объекты». После нажатия окно пропадет, а курсор превратится в квадратик. Выделяем зеленой областью всю нашу рамку и нажимаем правую кнопку мыши.
- Снова появится окно «Описание блока» где можно будет также задать и другие параметры будущего блока:Имя – логичней будет этот блок «Штамп».Базовая точка – это точка, которая будет исходной при дальнейшей вставке блока. Флажок «Оставить» оставляет объект с такими же свойствами, что и были; флажок «Преобразовать в блок» выполняет слияние всех элементов в выделенном объекте в один блок; флажок «Удалить», соответственно, удаляет содержимое блока. Если поставить галочку напротив «Одинаковый масштаб», то данный блок будет всегда вставляться одним и тем же размером, а при включенном «Разрешить расчленение» динамический блок можно будет расчленить на его составляющие (в нашем случае это линии и текст).Позиции «Единицы блока» и «Пояснение» в разъяснениях не нуждаются, а кнопка «Гиперссылка», как представляется, не имеет по большому счету большой популярности в применении, поэтому разбирать ее функции здесь не стоит.
- Итак, наконец-то жмем «Ок» и видим, что наш штамп стал цельным объектом, который мы теперь без труда можем найти в меню «Слияние» и подпункте «Блок».
Стоит сделать примечание:
В окне «Вставка блока» можно задать координаты точки вставки блока, масштаб вставки, а также угол поворота. Все эти параметры доступны в режиме «Указать на экране», который используется при работе, свободной от значений координат.
Редактирование блоков в autocad
Не всегда нам требуются в точности одинаковые блоки. Иногда нужно изменить какой-либо параметр. Например, мы закончили работу с одним руководителем и нам необходимо поменять соответствующую графу в штампе.
- Выделяем наш штамп нажатием левой кнопки мыши и правой кнопкой вызываем меню и выбираем «Редактор блоков» или же дважды кликаем левой кнопкой мыши по блоку в зависимости от настройки кнопок мыши. Картина будет примерно следующая:
- Редактируем то, что нам нужно, а именно меняем фамилию и жмем «Закрыть редактор блоков». Безусловно, всплывет это чудесное окно с вопросом сохранить ли изменения, в котором мы и подтверждаем то, что нужно все сохранить.
- Готово! Теперь блок будет вставляться с внесенными изменениями
Примечание:
Стоит отметить, что количество операций, которые можно произвести с блоком в редакторе, просто колоссально и для их описания требует отдельная статья, но то, что здесь можно сделать практически все, что угодно – это абсолютно точно.
В заключении хочется сказать о реальной полезности данной функции. Можно подумать, что ее можно заменить просто использованием функции «Копировать» и не переживать о том, что вы не познали всех возможностей AutoCad. И по большому счету это так и есть.
Однако, если в чертежах присутствует большое количество однотипных элементов, в которых разом нужно поменять какой либо элемент, то здесь блоки незаменимы, т.к. достаточно заменить этот элемент в описании блока и сохранить, тогда этот элемент соответственно заменится и во всех вхождениях блока autocad.
Если непонятно что такое описание блока и его вхождение, то об этом читайте здесь. Таким образом становится понятно почему в качестве примера для создания блока данной статье выбран штамп чертежа. Еще в преимущества блоков можно записать то, что блоки помогают быстро находить нужный объект в больших чертежах по их названию.
Одним словом – эта функция полезна при огромных чертежах с большим количеством наложений, различных элементов и объектов.Узнайте также в этом разделе:
Общие сведения и создание блоков в autocad
Создание динамического блока autocad — операция растягивания
Динамические блоки autocad — операция поворота
Динамические блоки autocad — операции с точечным параметром
Другие разделы самоучителя autocad.
Блоки Автокад, как создать (сделать) статический блок
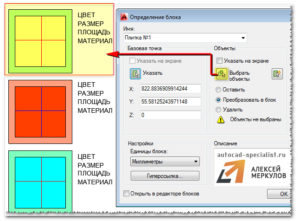
21 сентября 2018. Евгений Курицин. Категория: Блоки, атрибуты, поля в Автокад
Один из способов автоматизации и ускоренной работы в Автокад — это использование блоков на чертеже Автокад.
«Что такое блок в Автокад?» — ниже представлено небольшое его определение.
Блок в Автокад — это объект или набор объектов (обычно это набор примитивов отрезков, кругов, дуг и т.д. — реже сложных объектов сплайнов, полилиний, мультилиний и т.д.), который имеет имя и воспринимается как один объект (т.е. все объекты входящие в состав блока сгруппированы в один цельный объект).
На практических видеоуроках Автокад мы уже не раз создавали статические и динамические блоки, блоки с атрибутами. Единственное, что мы еще не создавали — это параметрический блок в Автокад.
Использование блоков в Автокад
Применение в Автокад блоков на чертежах значительно снижает время на вычерчивание одинаковых элементов на чертеже и их редактирование, так как отредактировав определение блока, меняются все его вхождения автоматически.
Подбор дистанционных программ обучения в колледжах, вузах, бизнес-школах для получения степени бакалавра/магистра, переквалификации на ecvdo
Использование блоков и группировок объектов в Автокад, а также применение пользовательских видов позволяет представить 3D модель в трехмерном моделировании в наилучших ракурсах.
Некоторые используют блоки Автокад, чтобы вставить целый чертеж в Автокад в виде блока. Для этого весь чертеж Автокад сохраняется в файл виде блока, а затем вставляется в другой чертеж, как обычный блок Автокад.
Блоки в Автокад сокращают размер файла, так как это всего лишь внешние ссылки на описание блока в файле чертежа!
Для ясности картины их использования разберем: «Что такое определение блока в Автокад и что такое его вхождение?»
Что такое определение блока Автокад
Определение блока в Автокад — это информация о блоке, хранящаяся в файле чертежа.
То есть в Автокад в самом файле чертежа хранится вся информация о блоке — «Определение блока в Автокад» (имя, точка вставки (базовая точка блока Автокад), его единицы измерения, свойства аннотативности, масштабирования блока в Автокад и т.д.) сам блок (его вхождение) может отсутствовать на чертеже, но храниться информация о нем в файле чертежа.
Внимание:
Когда происходит создание блока в Автокад с помощью команды «Блок», то вы создаете определение блока. Сам блок в Автокад после создания можно удалить, либо в настройках диалогового окна «Определение блока в Автокад» выбрать «Удалить объекты», так как информация о нем сохранена в файле текущего чертежа Автокад.
Что такое вхождение блока в Автокад
После того как вы создали определение блока Автокад, вы можете вставить его в любое место чертежа.
Вставленный в чертеж Автокад блок представляет из себя «вхождение блока» или другими словами ссылку в область данных файла чертежа. Про внешние ссылки в Автокад будет отдельная глава курса Автокад, а пока пропустим это понятие, чтобы не отвлекаться от основной темы.
То есть вхождение блока в Автокад — это не просто информация о блоке «определение блока Автокад», хранящаяся в файле чертежа, а сам объект «блок» на чертеже вставленный через ссылку.
Виды блоков в Автокад
В зависимости от функций (свойств) блоков в Автокад их продразделяют на следующие виды: статические, динамические и параметрические блоки в Автокад.
Статические блоки в Автокад — обычная группировка объектов в единый цельный объект, представляющий из себя блок. В этом случае он мало чем отличается от группы (только возможностью назначить блоку свойство аннотативности, если не прав можете прокомментировать под статьей).
Динамические блоки в Автокад — это тот же статический блок Автокад, но его составляющие содержат параметры и операции, которые придают ему динамики (свойства масштабирования, расстягивания, поворота, маскировки и т.д.).
Параметрические блоки в Автокад — составляющие блока Автокад взаимосвязаны параметрическими зависимостями. Изменение параметра одного элемента блока в Автокад приводит к изменению параметров всех его составляющих или только его частей, в зависимости от наложенных парметрических зависимостей.
Можно выделить еще отдельный тип блоков Автокад использующих атрибуты блока.
Некоторые примеры статических и динамических блоков в Автокад (возможно рассматривали и параметрические, если найду оставлю тут ссылки) затронутых в курсе Автокад, видеопособиях:
Как создать статический блок в Автокад на примере ванной 1800 на 700
Создадим статический блок для Автокад на примере ванной с размерами 1800 на 700. За создание блока в Автокад отвечает команда Блок, но прежде чем вызвать эту команду, создайте заготовку, а именно начертите саму ванную из объектов примитивов: прямоугольник, прямоугольник со скругленными углами, круг.
Далее сгруппируем все объекты из которых состоит ванная в единый объект (именнованный набор объектов) — блок Автокад, который будет иметь имя, базовую точку (точку вставки блока) и уникальный набор свойств.
Способы вызова команды в Автокад «Блок»
Взвать команду «Блок» в Автокад можно одним из следующих способов (начать его создание):
- Создать блок в Автокад вы можете из строки меню — пункт «Рисование» — строка в Автокад «Блок» — в раскрывающемся списке выбрать строку «Создать… блок»;
- Создание блока в Автокад можно осуществить из ленты инструментов — вкладка «» — панель инструментов в Автокад «Блок» — кнопка Создать… блок;
- Сделать блок в Автокад можно из классической панели инструментов «Рисование» — кнопка «Создать…блок»;
- Либо прописать наименование команды в командной строке Автокад «Блок».
После вызова команды «Блок» в Автокад появляется диалоговое окно «Определение блока», с помощью которого он и создается.
Указание имени блока в Авткоад
В поле «Имя» введите имя блока Автокад, например, ванна 1800 на 700.
Как в Автокад указать базовую точку вставки блока?
Далее укажите базовую точку вставки. Базовую точку блока в Автокад можно указать, введя координаты в соответсвующие поля X, Y, Z, либо указать точку на чертеже Автокад. Для этого щелкните по этой кнопке (смотрите рисунок). С помощью объектной привязки «Конточка» в Автокад укажите правый верхний угол ванной.
Внимание
По умолчанию в базовой точке блока после его создания появится «ручка», а также по умолчанию относительно базовой точки вставляется сам блок.
Как указать (выбрать) объекты статического блока Автокад?
В поле объекты щелкните по кнопке «Выбрать объекты» блока Автокад (смотрите рисунок). Секущей рамкой выберите объекты, которые должны входить в состав статического блока Автокад. Нажмите Enter.
В поле объекты диалогового окна «Определение блока» имеется 3 переключателя:
- Оставить.
- Преобразовать в блок для Автокад.
- Удалить.
«Оставить» — исходные объекты, которые мы использовали для создания блока в Автокад, останутся на чертеже в первоначальном состоянии без изменений.
«Преобразовать в блок» — (значение по умолчанию) исходные объекты преобразуются в блок, т.е. замещаются созданным новым блоком Автокад.
«Удалить» — исходные объекты удалятся из чертежа после создания блока Автокад.
Настройки единиц блока Автокад
Настройки единиц блока в Автокад позволяют нам выбирать единицы измерения, в соответсвии с которыми он масштабируется при вставке в другие чертежи. По умолчанию выбирают единицы измерения блока Автокад в милиметрах, а мы выберем безразмерные.
Единицы измерения «Безразмерный» — в этом случае при вставке блока в Автокад в другой чертеж, система будет его масштабировать в соответсвии с единицами измерения чертежа.
Поле описание блока Автокад
В поле описание блока в Автокад можно оставить поясняющий текст к блоку. Обычно его описание составляют для сложных блоков Автокад. Поле «Описание блока» не обязательно для заполнения.
Поведение блока Автокад на чертеже
Поле в Автокад «Поведение блока» позволяет настроить его аннотативность, ориентацию по листу, однинаковый масштаб, разрешить расчлениение блока в Автокад.
Аннотативность блока в Автокад — про свойство аннотативности в Автокад читайте тут.
Одинаковый масштаб блока в Автокад — позволяет масштабировать блок в Автокад прямопропорционально с одинаковыми коэффициентами по всем осям X, Y, Z.
Разрешить расчленение блока Автокад — позволяет расчленить блок в Автокад командой «Расчленить» или заранее его расчленить при вставке в чертеж. Соответственно если убрать флажок «Разрешить расчленение блока Автокад», то блок в Автокад невозможно будет расчленить/разбить на составляющие объекты.
Нажимаем кнопку ОК диалогового окна «Определение блока». Исходные объекты удалились, так как я установил в настройках блока Автокад переключатель «Удалить исходные объекты» после создания определения блока.
Мы разобрали вопрос: «Как сделать блок в Автокад?»: — теперь рассмотрим как его вставить в чертеж Автокад».
Как вставить блок в Автокад
Сейчас рассмотрим только принцип вставки блока в Автокад, так как этой теме посвящена отдельная статья.
Щелкните по кнопке «Вставить блок в Автокад» на классической панели инструментов или в ленте инструментов на вкладке «» — панели инструментов «Блок» в Автокад.
Появится диалоговое окно «Вставка блока» в Автокад.
В поле «Имя» найдите имя нового определения блока Автокад «Ванная 1800 на 700», затем нажмите кнопку «ОК» диалогового окна «Вставка блока». В командной строке появится запрос:
Точка вставки или [Базовая точка, Масштаб, Поворот]:
То есть от нас требуется указать на чертеже точку вставки блока в Автокад. Как вы помните его точка вставки — это правый верхний угол. Укажите точку вставки блока в Автокад с помощью щелчка мыши, либо введя координаты в командную строку.
Примечание
Обратите внимание, что ручка блока в Автокад по умолчанию появляется в точке его вставки (в базовой точке блока). Это очень важно при редактировании блока в Автокад с помощью ручек.
«Как создать (сделать) статический блок в Автокад»
P.S.
Этот видео урок Автокад и статья входят в профессиональный бесплатный самоучитель Автокад, который подходит как для начинающих пользователей, так и уже давно работающих в данной программе.
Тематика писем:
Выберите из списка AutoCAD 2D AutoCAD 3D AutoCAD Architecture Компас Inventor 3D max Revit Основы черчения Начертательная геометрия Инженерная графика Машиностроительное черчение Строительное черчение Схемы
Создание и удаление блоков в AutoCAD — СтройМетПроект
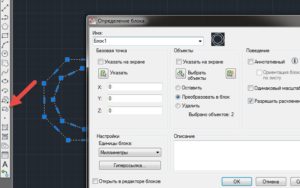
Не знаете, как создать блок в Автокаде?Ознакомьтесь с данным материалом, в котором вы найдете пошаговую инструкцию, позволяющую всего лишь за несколько действий в AutoCAD создать блок.
В первую очередь научимся создавать обычные статические блоки для AutoCAD на примере одного из электрических элементов — резистора. Для этого начертим с помощью стандартных примитивов сам элемент. Используем инструмент «Отрезок».
Заготовку для блока можно создать путем обрисовки картинки, вставленной в программу в качестве подложки (читать подробнее, как в Автокад вставить рисунок). Такой подход на порядок уменьшит время создания блока.
Далее нужно создать непосредственно сам блок, который будет иметь одну базовую точку, уникальные свойства, а главное, все объекты из которых он состоит, сгруппируются в один именованный набор.
Чтобы создать так называемое определение блока необходимо:
Перейти на вкладку «Вставка» → панель «Определение блока» → «Создать блок» или в командной строке прописать псевдоним команды «БЛОК» — «б» и нажать Enter.
В открывшемся диалоговом окне «Определение блока» нужно:
ШАГ 2.
Задать блоку уникальное имя (в нашем случае — «Резистор»). Имя обязательно должно отображать суть создаваемого элемента чертежа. Если вдруг вы допустили опечатку в названии или указали некорректное имя, то имейте ввиду, что блок можно переименовать даже после его создания (читать подробнее, как переименовать блок в Автокаде).
ШАГ 3.
Задать базовую точку. В качестве базовой точки блока рекомендуется указывать какую-либо характерную точку на самом объекте. Во-первых, вам будет удобнее потом вставлять блок, а во-вторых, именно в базовой точке появляется «ручка», т.е. при выделении блока объектные привязки будут срабатывать относительно ее.
Выбрать объекты, которые должны войти в блок. Ниже есть группа переключателей, которые определяют, что делать с выделенным набором объектов после их объединения в блок:
— Оставить — объекты будут сохранены на чертеже в том виде, в котором они были до создания блока.
— Преобразовать в блок — исходный набор объектов будет заменен на созданный блок. Эта установка используется по умолчанию и подходит для большинства случаев. Воспользуемся именное ей.
— Удалить — исходные объекты будут удалены с чертежа после создания блока.
ШАГ 5.
После выполненных настроек необходимо нажать «Ок». В результате исходные объекты преобразуются в блок и будут выглядеть следующим образом:
После того как блок создан, возникает справедливый вопрос: каким образом можно вставить блок на чертеж?Для вставки блока необходимо:
- Перейти на вкладку «Вставка» → панель «Блок» → команда «Вставить».
- В появившемся диалоговом окне вставки блоков нужно указать следующее:
— в поле «Имя» выбрать имя из списка определений блоков. Миниатюра внешнего вида блока поможет осуществить правильный выбор.
— указать точку вставки, масштабный коэффициент и угол поворота. Точку вставки лучше указывать непосредственно на чертеже. Для этого нужно установить опцию «Указать на экране». Для других параметров можно ввести конкретные значения.
Как видите, создание блоков в AutoCAD задача несложная!
Работа с блоками в AutoCAD дает определенные преимущества (читать статью «Особенности использования блоков в Автокаде»).
Однако, после создания чертежа очень часто остаются «лишние» блоки, которые не используются в проекте. А это, в свою очередь, существенно влияет на размер файла.
Поэтому в данной статье рассмотрим, как удалять ненужные блоки, чтобы не возникало путаницы, а сам файл весил меньше.
Вхождение блока на чертеже (т.е. ссылка) удаляется стандартным способом: можно выделить блок и нажать Delete или же применить команду СТЕРЕТЬ. Но вот при таком действии само определение блока остается в файле, и соответственно, в списке блоков.
К сожалению, Редактор блоков Автокад в этом не поможет.
Избавление от ненужных блоков
Для того чтобы избавиться от ненужных блоков в AutoCAD следует использовать команду «ОЧИСТИТЬ». Для корректного выполнения этой команды убедитесь, чтобы в графическом пространстве не было вхождений блоков.
Итак, удаление блоков в AutoCAD происходит в несколько этапов : сначала нужно предварительно удалить блоки с чертежа, затем зайти в меню-приложения (буква «А» в левом верхнем углу), выбрать «Утилиты» → «Очистить». Альтернативный вариант – воспользоваться командной строкой.
Для тех, кто хочет максимально эффективно использовать программу я подготовил видео-урок «Создание макросов AutoCAD на примере команды ОЧИСТИТЬ». Советую ознакомиться с ним! После него, удаление блока в Автокаде будет выполняться одной кнопкой.
В диалоговом окне «Очистка чертежа» отображается дерево всех именованных объектов, которые можно удалить.
Чтобы очистить весь чертеж от неиспользуемых блоков, выберите раздел «БЛОКИ».
Подключая опцию «Удаление вложенных элементов» можно включить вложенные блоки в список для удаления.Если требуется удалить только лишь некоторые объекты, тогда дважды щелкните ЛКМ по элементу «БЛОКИ». Раскроется список блоков, в котором следует выбрать элементы для удаления.
Возможна ситуация, когда некоторые блоки могут отсутствовать в списке. В таком случае поставьте галочку напротив «Посмотреть элементы, которые нельзя удалить».
При удалении блоков из списка свое действие следует подтверждать. Эту опцию можно подавить, выключив запрос «Удаление элементов с подтверждением»
Нажмите «Удалить». Появится обновленный список имеющихся определений блоков в чертеже при выполнении команды «Вставка»
Теперь вы знаете, как в Автокаде убрать блок не просто с чертежа, а из самого файла. Хочу напомнить, что скачать блоки Автокад можно на этом сайте. Создавайте свою коллекцию, чтобы сделать работу в программе гибкой, удобной и быстрой!
Источник данного материала:
http://autocad-specialist.ru
