Установка и удаление приложений на MacBook
Установка и удаление программ на MAC
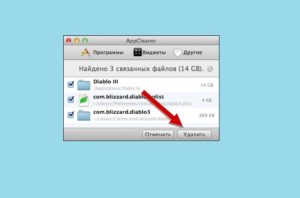
Суббота 28 Октябрь 2017 21:04
Удаление и установка программ на MAC выполняется достаточно просто независимо от версии данной операционной системы. Мы рассмотрим самые простые и распространенные способы выполнения инсталляции и деинсталляции программ.
1. Установка из App Store
Это самый простой и удобный способ установки приложений.
Используется он следующим образом:
- Откройте App Store и авторизуйтесь там, если Вы не сделали этого раньше.
- В правом верхнем углу есть строка поиска, при помощи которой можно найти необходимые программы. Кроме того, есть также список доступных приложений на главной странице магазина. Их можно отсортировать по популярности, названию или другим критериям. Используя эти возможности, выберете ПО, которое Вам необходимо.
- Возле названия каждого приложения и рубрики, в которой оно находится, есть кнопка «Free» (бесплатное) или такая же кнопка, но с указанием цены, к примеру, «USD 4.99» (это означает, что программу можно купить за 4.99 доллара). Кликните по этой кнопке. Если ПО бесплатное, оно сразу же установится на компьютер. А если за него нужно что-то заплатить, деньги снимутся с указанного при регистрации в системе Apple банковского счета. Это займет некоторое время, но нажимать при этом ничего не нужно.
Рис. №1. App Store
В некоторых случаях под названием и рубрикой будет находиться кнопка «Update». Она означает обновление приложения. Такой вариант возможен, только если эта программа уже установлена на компьютер, но у нее есть новая версия, доступная для установки.
2. Установка из файла .dmg
В интернете можно найти множество программного обеспечения для МАС. Оно распространяется через установочные файлы с расширением .dmg. Фактически, такие файлы представляют собой образы дисков с теми или иными программами.
Если раньше Вы пользовались операционной системой Windows, то наверняка знаете, что такое .iso. Так вот, .dmg – это точно такие же образы, как .iso, но для другой ОС.
В Виндовс для открытия образов нужно было использовать дополнительное ПО (к примеру, UltraISO, Daemon Tools и тому подобное). Что касается МАС, то здесь никакого вспомогательного обеспечения не нужно – все, что нужно для использования образов, встроено в систему.
Поэтому Вам нужно просто скачать в интернете установочный файл любой программы в формате .dmg и дважды кликнуть по нему, чтобы запустить.Дальше откроется установочное меню и Вам останется только следовать инструкциям установщика. А в некоторых случаях Вам не нужно будет делать вообще ничего, просто наблюдать за инсталляцией.
Рис. №2. Файл с расширением .dmg
Бывает, что программы распространяются в архивах, расширение которых .rar или .zip. В таком случае придется воспользоваться архиватором, который в большинстве случаев тоже встроен в систему изначально. Из архиватора тоже можно двойным щелчком запустить установочный файл.
Важно! Если на сайте, где Вы нашли ту или иную программу, файла представлены в иных форматах, чем .dmg или архивных, это обман. Скорее всего, Вы скачаете какие-то вредоносные утилиты. Разумеется, этого лучше не делать и постараться найти другой ресурс.
Эти способы позволяют выполнять установку. Теперь будем говорить об удалении.
3. Удаление путем ручного перемещения в корзину
Разработчики МАС OS создали настолько простую систему удаления программ, что пользователи Windows могут только молча завидовать юзерам этой операционной системы.
Просто представьте себе, что здесь можно просто взять и переместить ярлык приложения в корзину с помощью курсоры мыши и после этого оно будет удалено! Это действительно так – просто откройте список всех программ на компьютере, нажмите мышкой на ярлык той, которую больше не хотите видеть в системе, и перетащите его в корзину. Вот и все!
Рис. №3. Удаление программы путем перемещения ярлыка в корзину
Есть еще один такой же простой способ.
4. Удаление путем использования контекстного меню
Кроме того, что ярлык можно перетащить в корзину, его можно переместить туда же путем использования контекстного меню. Просто нажмите правой кнопкой мыши по ярлыку и в выпадающем списке выберете «Переместить в Корзину».
Рис. №4. «Переместить в Корзину» в контекстном меню
Вот так просто можно установить и удалить любое ПО из MAC OS.
Как правильно удалить программу на mac OS

Стандартный процесс стирания программного обеспечения на системе mac OS отличается от Виндовс. После стандартного стирания приложения, его файлы кэша и прочее сохраняются на диске и нагружают компьютер. Рассмотрим 4 правильных метода полного удаления программ с компьютера.
В Мак ОС, чтобы избавиться от приложения, необходимо просто переместить ярлык в Корзину. В Мак ОС нет реестра системы, поэтому все соответствующие файлы ПО могут остаться в системе. Чтобы полностью от них избавиться, необходимо будет воспользоваться нижеописанными способами.
1 способ: удаление приложения через FINDER
Finder — стандартное приложение на маках, необходимое для настройки операционной системы и нахождения документов. Оно работает непрерывно, в фоновом режиме. При помощи Finder можно полностью избавиться от любого установленного приложения в операционной системе. Для этого следует выполнить последовательность действий:
- Внизу, на стартовой панели расположен ярлык Finder, откройте его.
- После этого попадете в окно управления, слева в столбике выберите строку «Программы». Справа в папке появится список программ, названий ПО.
- Из списка выберите необходимый файл, который требуется удалить и нажмите на него правой кнопкой мыши. В открывшемся меню кликните по надписи «Переместить в Корзину». Приложение из операционной системы удалится после того, как название ПО исчезнет из таблиц Finder. Свободного пространства на компьютере останется столько же, потому что файлы программного обеспечения находятся в Корзине.
- Сверните все окна и нажмите правой кнопкой мыши по «Корзина». В контекстном меню выберите пункт «Очистить Корзину».
- После этого программа будет стерта с компьютера целиком. Чтобы предотвратить создание временных файлов в этот момент, необходимо перезапустить компьютер.
2 способ: удаление из LAUNCHPAD
Лаунчпад — панель быстрого доступа в системе mac OS. Идентично рабочему столу в Windows, на ней находятся различные файлы пользователя.
«Библиотека» в mac OS — это файловый менеджер. В нем находятся настройки приложений, программы, файлы и данные.
Для удаления программы требуется выполнить следующие действия:
- Для стирания чего-либо необходимо перетянуть ярлык с dock-панели в Корзину. Это удалит ПО, но все данные от него останутся.
- Чтобы окончательно стереть игру или любой другой проект, необходимо зайти в «Корзина» и очистить ее. Этот способ подойдет для небольших инди-игр или текстовых пакетов. Большие игры, работающие с интернетом, лучше удалять другим способом.
- После удаления файлов из Корзины, убедитесь в отсутствии на компьютере других настроек программы. Если что-то нашли, их тоже перенесите в Корзину и очистите ее.
- Чтобы удалить последние данные и файлы программы, откройте Finder и выберите вверху пункт «Go». В списке нажмите на «Library» («Библиотека»), как показано на рисунке.
- В открытом окне найдите папку с нужным именем и перенесите в Корзину. После снова освободите ее.
- Если при стирании папки постоянно будет появляться сообщение «Повторить попытку», то надо перезапустить ПК и только потом удалить нужную папку.
3 способ: сторонние программы
Не считая стандартные варианты удаления, практически всегда есть возможность использовать внешние приложения. ПО для очистки системы легко можно скачать и установить на компьютер. Рассмотрим работу самых популярных деинсталляторов.
Movavi Mac Cleaner
Для работы этого ПО необходимо выполнить последовательность действий:
- Зайдите на официальный сайт и скачайте Movavi Mac Cleaner.
- Установите это приложение и запустите. Во время первого запуска автоматически произойдет сканирование системы, то есть запустится проверка жесткого диска.
- Производить чистку файлов или нет — это уже решение пользователя, а для удаления нужного ПО необходимо нажать на пункт «Деинсталлятор» в левом столбике окна.
- В этом списке выберите нужную программу для удаления и нажмите кнопку Удалить.
Благодаря Movavi Mac Cleaner можно удалить и стандартные приложения, которые не нужны при повседневном использовании компьютера, но занимают много места. Для этого требуется выполнить:
- В окне деинсталляции вверху выбрать вкладку «Приложения OS X», где находится список стандартных приложений.
- Выберите название нужного ПО и нажмите кнопку Удалить.
Готово.
AppCleaner
Популярная и распространенная утилита для работы с данными на маках. Для ее работы требуется выполнить следующую последовательность действий:
- Для стирания программы этим способом необходимо скачать программу с официального сайта и установить ее на компьютер.
- Откройте ее и выберите вкладку «Applications» («Приложения»).
- Подождите загрузки данных о программном обеспечении, установленном на компьютер. После этого появится окошко с надписью внутри «Drop your apps here».
- Перенесите значок приложения, которое нужно деинсталлировать.
- Уладить приложение можно и другим способом, выбрав приложение из списка.
Хороших деинсталляторов много, но самыми популярными являются Movavi Mac Cleaner, Clean MyMac и AppCleaner.
4 способ: встроенный деинсталлятор
В случае установки приложения из неофициального источника, его лучше удалить, используя предоставленный деинсталлятор. Такой файл появляется сразу после установки приложения. Он автоматически настроен на полное удаление приложения и всех его файлов с компьютера. Последовательность действий будет такой:
- Откройте Finder и найдите раздел «Программы».
- Выберите имя приложения и в открытом списке справа найдите файл с надписью «Uninstall (+ название приложения)».
- Запустите его и следуйте инструкции, отображаемой в окне.
Встроенные программы
Лишних встроенных ПО в операционной системе достаточно. Для удаления встроенных (стандартных) ПО из системы, можно использовать функции специальных приложений или же командную строку операционной системы.
Если с первым вариантом все уже понятно, так как инструкция описана выше, то о втором способе ничего не известно.
В руководстве будет описано, как нужно правильно удалять программу на mac OS при помощи «Терминала»:
- Откройте командную строку, то есть выберите «Terminal».
- Введите в окно текст без скобок: cd/Application. Нажмите Enter.
- После введите название приложения, в данном примере это «iTunes». Нажмите Enter.
Заключение
В данной статье описаны правильные методы удаления программ с компьютера на системе Mac OS. Существуют несколько способов удаления: из Launchpad, через Finder, с помощью сторонних программ, встроенного деинсталлятора, а также командной строки. Какой способ использовать — выбирать вам. Надеемся наша статья поможет вам в этом.
по теме
Как полностью удалить программу, игру, приложение на MAC OS: инструкция. Программа для удаления программ на MAC OS: как скачать, установить, пользоваться?
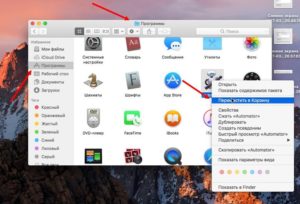
Подробная инструкция по удалению программ, игр и приложений на компьютере или ноутбуке под управлением операционной системы Mac OS стандартным способом и при помощи стороннего ПО.
Люди, которые долгое время пользовались персональными компьютерами под управлением операционной системой Windows, пересев на MacBook часто не могут сразу сообразить, как удалить программу или игру с компьютера.
Проблема заключается в том, что в операционной системе Mac многие функции реализованы совсем не так, как в Windows.
В операционной системе Mac раздел «Установка и удаление программ» попросту отсутствует, а многие программы не имеют исполняющего файла «Uninstall».
Из нашей статьи Вы узнаете, как удалить приложение, программу или игру с компьютера под управлением операционной системы Mac стандартными средствами и при помощи стороннего программного обеспечения.
Изображение 1. Инструкция по полному удалению программ и игр с Макбука.
Как полностью удалить программу, игру, приложение на MAC OS стандартным способом: инструкция
Итак, как уже было сказано выше, удаление игр и программ в операционной системе Mac происходит немного иначе, чем в операционной системе Windows. Однако сам процесс удаления реализован намного удобнее и занимает всего несколько секунд. Для удаления какой-либо программы Вам необходимо выполнить несколько простых действий:
Шаг 1.
- Для начала Вам потребуется открыть каталог со всеми установленными на Вашем устройстве программами, играми и приложениями. Для этого кликните по иконке файлового менеджера Finder, которая находится на панели Dock с левой стороны.
Изображение 2. Запуск приложения «Finder» на операционной системе Mac OS.
Шаг 2.
- В открывшемся окошке с левой стороны перейдите в раздел «Программы». Здесь отображаются все приложения и игры, которые установлены на Вашем компьютере. Найдите среди них ту, какую желаете удалить.
Изображение 3. Поиск приложения, подлежащего удалению, в разделе «Программы».
Шаг 3.
- Левой кнопкой мышки выделите программу, подлежащую удалению, и нажмите на клавиатуре кнопку «Del».
- Также Вы можете кликнуть по программе правой кнопкой мышки и из контекстного меню выбрать строчку «Переместить в корзину».
Изображение 4. Процесс удаления программы с компьютера.
Шаг 4.
- Собственно это и есть весь процесс удаления. Если в операционной системе Windows, таким образом, удаляется только ярлык, то в операционной системе Mac деинсталлируется вся программа.
- Чтобы удалить программу окончательно и освободить место на жестком диске, кликните по значку корзины на панели Dock правой кнопкой мышки и из появившегося контекстного меню выберите строчку «Очистить корзину».
Изображение 5. Окончательное удаление программы без возможности её восстановления.
Программа для удаления программ на MAC OS: как скачать, установить, пользоваться?
Несмотря на то, что описанный выше процесс удаления игр и программ с компьютера под управлением операционной системы Mac OS значительно удобнее того, что присутствует в операционной системе Windows, у него имеется один большой недостаток. После перемещения исполняющего файла приложения в корзину и последующей её очистке, на жёстком диске компьютера остаётся множество конфигурационных файлов, папок и прочего мусора.
Со временем мусор накапливается, засоряет жёсткий диск, что приводит к значительному снижению производительности операционной системы.
В связи с тем, что в Mac OS отсутствует встроенный механизм очистки мусора, пользователям приходится прибегать к стороннему программному обеспечению, которое, желательно, должно сразу же подчищать за удаляемой программой все остаточные файлы.
Изображение 6. Программа для удаления приложений «AppCleaner».
Одной из таких программ очистки является программа AppCleaner, которая находится в свободном доступе и оптимизирована для версий операционных систем Mac OS X 10.4+ и Mac OS X 10.6+. Скачать программу можно с официального сайта разработчика, выбрав необходимую версию с правой стороны на главной странице.
Для того, чтобы полностью удалить игру или программу через AppCleaner, Вам необходимо проделать следующие действия:
Шаг 1.
- Перейдите на официальный сайт программы AppCleaner, скачайте подходящую для Вас версию, извлеките её из архива и установите, перетащив иконку AppCleaner в раздел «Программы».
Изображение 7. Установка приложения «AppCleaner» на Макбук.
Шаг 2.
- Найдите приложение через Launchpad, запустите его и на главном экране кликните по вкладке «Программы».
Изображение 8. Поиск и запуск приложения «AppCleaner».
Шаг 3.
- Из списка отобразившихся программ пометьте маркером ту, которую желаете удалить и кликните по кнопке «Искать».
Изображение 9. Поиск связанных файлов с удаляемой программой через приложение «AppCleaner».
Шаг 4.
- AppCleaner запустит процесс поиска файлов на жестком диске, которые так или иначе связаны с удаляемой программой. После завершения процесса кликните по кнопке «Удалить».
- Таким образом, Вы избавитесь не только от самой программы, но и от всего лишнего мусора, который она оставляет за собой.
Изображение 10. Удаление программы и остаточных файлов через приложение «AppCleaner».
ВИДЕО: Как полностью удалить программы в Mac OS через приложение «AppCleaner»?
Как удалить программу на Mac OS X
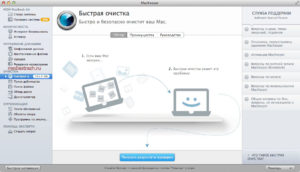
01.02.2016 iOS и MacOS
Многие начинающие пользователи OS X задаются вопросом о том, как удалять программы на Mac. С одной стороны, это простая задача. С другой — многие инструкции на эту тему не дают полной информации, что порой вызывает сложности при удалении некоторых очень популярных приложений.
В этом руководстве — подробно о том, как правильно удалить программу с Mac в различных ситуациях и для разных источников программ, а также о том, как можно удалить встроенные системные программы OS X, если возникла такая необходимость.
Примечание: если вдруг вы просто хотите удалить программу из Dock (панель запуска снизу экрана), просто кликните по ней правым кликом или двумя пальцами по тачпаду, выберите «Параметры» — «Удалить из Dock».
Простой способ удаления программ с Mac
Стандартный и наиболее часто описываемый способ — простое перетаскивание программы из папки «Программы» в Корзину (или использование контекстного меню: правый клик по программе, пункт «Переместить в корзину».
Данный способ работает для всех приложений, установленных из магазина App Store, а также для многих других программ Mac OS X, загруженных из сторонних источников.
Второй вариант этого же способа — удаление программы в LaunchPad (можно вызывать сведением четырех пальцев на тачпаде).
В Launchpad необходимо включить режим удаления, кликнув по любой из иконок и удерживая кнопку нажатой до тех пор, пока иконки не начнут «вибрировать» (или нажав и удерживая клавишу Option, она же Alt, на клавиатуре).
У иконок тех программ, которые можно удалить данным способом, появится изображение «Крестика», с помощью которого вы и можете произвести удаление. Работает это только для тех приложений, которые были установлены на Mac из App Store.
Дополнительно, выполнив один из описанных выше вариантов действий, имеет смысл зайти в папку «Библиотека» и посмотреть, не осталось ли там папок удаленной программы, их также можно удалить, если вы не собираетесь ее в дальнейшем использовать. Также проверьте содержимое вложенных папок «Application Support» и «Preferences»Для перехода в данную папку используйте следующий способ: откройте Finder, а затем, удерживая клавишу Option (Alt) выберите в меню «Переход» — «Библиотека».
Сложный способ удаления программы в Mac OS X и когда его следует использовать
Пока все очень просто. Однако, некоторые программы, при этом достаточно часто используемые, вы не сможете удалить таким способом, как правило, это «объемные» программы, устанавливаемые со сторонних сайтов с помощью «Установщика» (наподобие такового в Windows).
Некоторые примеры: Google Chrome (с натяжкой), Microsoft Office, Adobe Photoshop и Creative Cloud в целом, Adobe Flash Player и другие.
Как быть с такими программами? Вот некоторые возможные варианты:
- Некоторые из них имеют собственные «деинсталляторы» (опять же, подобные тем, что присутствуют в ОС от Microsoft). Например, для программ Adobe СС, сначала нужно удалить все программы с помощью их утилиты, а затем использовать деинсталлятор «Creative Cloud Cleaner» для окончательного удаления программ.
- Некоторые удаляются стандартными способами, однако требуют дополнительных действий по окончательной очистке Mac от оставшихся файлов.
- Возможен вариант, когда работает «почти» стандартный способ удаления программы: тоже нужно просто отправить ее в корзину, однако после этого придется удалить и еще некоторые файлы программ, связанные с удаляемой.
И как в итоге все-таки удалить программу? Тут самым верным вариантом будет набрать в поиске Google «Как удалить Название программы Mac OS» — практически все серьезные приложения, требующие специфических шагов по их удалению, имеют официальные инструкции на этот счет на сайтах своих разработчиков, которым целесообразно следовать.
Как удалить встроенные программы Mac OS X
Если вы попробуете удалить какую-либо из предустановленных программ Mac, то увидите сообщение о том, что «Объект не может быть изменен или удален, так как он необходим OS X».
Я не рекомендую трогать встроенные приложения (это может послужить причиной неправильной работы системы), однако, удалить их возможно. Для этого потребуется использовать Терминал. Для его запуска можно использовать поиск Spotlight или папку «Утилиты» в программах.
В терминале введите команду cd /Applications/ и нажмите Enter.
Следующая команда – непосредственно удаление программы OS X, например:
- sudo rm -rf Safari.app/
- sudo rm -rf FaceTime.app/
- sudo rm -rf Photo Booth.app/
- sudo rm -rf QuickTime Player.app/
Думаю, логика ясна. Если потребуется ввести пароль, то при вводе символы отображаться не будут (но пароль все равно вводится). Во время удаления вы не получите каких-либо подтверждений удаления, программы просто будет удалена с компьютера.
На этом заканчиваю, как видите, в большинстве случаев, удаление программ с Mac является довольно простым действием. Реже приходится приложить усилия, чтобы найти, как полностью очистить систему от файлов приложений, но и это не очень сложно.
А вдруг и это будет интересно:
Как установить программу на Макбук OS
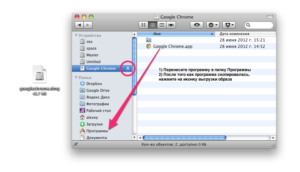
Многие интересуются, как инсталлировать софт на MacBook. Где закачать приложение и как поступить, если он больше не нужен? Какие способы есть для удаления софта? Сегодня поговорим обо всем по порядку.
Во-первых, чтобы отыскать заветное приложение, можно прибегнуть к одному из 2-х методов – отправится на ресурс разработчика либо посмотреть в AppStore. Что подразумевает первый способ? Допустим, всем известны такие названия, как Skype, Google Chrome и многие другие.
Наиболее легким решением будет вбить в поисковике соответствующее наименование. Как правило, первым выскочившим ресурсом станет сайт приложения, где и можно будет его закачать. Вы непременно заметите, что стоимость одного и того же продукта на разных ресурсах не одинаковая.
Так вы сможете легко выбрать самую низкую цену и не переплачивать.
Итак, откуда взять приложение и как его найти, вроде бы разобрались. А дальше подробно поговорим о том, как происходит инсталляция софта на Mac.
Установка программ на макбук с сайта
Рассмотрим процесс на примере всем известного VLC. Сперва нужно закачать его с ресурса разработчика в форме DMG – образа. Он представляет собой тип архива, в котором находятся приложения для MacBook.
То есть это как если бы пользователю отправили через сеть не файл, а флеш-карту, с которой копирование возможно, а запись на нее – нет. В Windows – среде нечто подобное тоже есть (ISO, NRG).
После закачки в папке загрузки обнаружится элемент vlc-2.2.0.dmg, который нам необходим.
https://www.youtube.com/watch?v=PLAwGVPYVMI
Дальше производит открытие элемента 2-м нажатием, после чего всплывет новое окошко. Так же вы увидите окошко проверки образа, которое следует пропустить.
Процедура предполагалась на предмет целостности. Причем, вне зависимости от того, что вы выберите – пропустить это действие или нет – если образ битый, об этом будет сообщено.
Поэтому в ожидании нет никакого смысла – смело пропускайте этот шаг.
Итак, образ открыт, настал период исследовать его структуру. Чаще обычного, там находится:
- сам софт, в нашем примере это VLC;
- ссылочка на папку с программами (кстати, ее может не оказаться);
- служебные элементы для знакомства (лицензии и прочее).
В нашей ситуации, интересоваться будем именно VLC. Для инсталляции ее на Mac, требуется перетащить соответствующий значок к ярлыку программ, а после отпустить. Процесс копирования запустится.
Внимание! Не осуществляйте запуск софта непосредственно из образа dmg, поскольку копирование приложения на ПК таким способом не состоится. А если вы переместите приложение в Dock (нижнюю панельку для запуска), то после отключения или перезагрузки она отсюда без следа исчезнет. И вам будет недоступно удаление элемента с ПК, пока приложение открыто.
После операции копирования можно заняться извлечением образа, как и простой флешки либо внешнего диска. А сам элемент vlc-2.2.0.dmg требуется перекинуть в корзину.
Как установить софт из AppStore
Если вы надумали произвести инсталляцию с AppStore, сперва создайте учетку, то есть Apple ID. Если у вас имеются другие девайсы от «яблочной» компании, и вы осуществляли закачку в их память – можете использовать ту же учетку и для Mac.
Первым делом определитесь, чего хотите. Для этого воспользуйтесь поиском справа, в самом верху. Либо просто пробегитесь глазами по магазину – вдруг сразу найдете что-то полезное и стоящее. у так же присутствует раздел категории, щелкнув по которому можно выбрать тип софта – музыку, бизнес и тому подобное.
Допустим, пользователю нужен архиватор. Здесь порекомендуем один из вариантов свободного распространения — The Unarchiver. Но имейте в виду, что поиск софта в магазине не идеален.
И не имеет ничего общего со Spotlight. Если вбить наименование приложения не целиком либо вбить «архиватор», то выведется информация, что ничего не обнаружено.
Так что будьте предельно внимательны и пишите все без ошибок.
Итак, софт найден, теперь можно прочесть его характеристику, просмотреть отзывы, скрины и многое другое. Но главное, что теперь можно произвести инсталляцию. С этой целью требуется щелкнуть по элементу загрузок возле пиктограммы The Unarchiver. В ходе операции может запрашиваться ID – пароль. После закачки в папке программ и в Launchpad всплывет значок загруженной единицы.
На этом процесс считается завершенным – все, что требовалось, установлено. Вот так легко установить софт на Mac.
Но есть еще один способ для этой цели, применяемый крайне редко, когда внутри dmg располагается инсталлер, а не само приложение.Чтобы выполнить установку, требуется его запустить, а после – выполнять все предлагаемые команды. Ничего сложного здесь нет – просто нажимайте по кнопке «Далее», и так – до окончания операции.
Удаление софта на MacBook
Задача удаления тоже весьма проста. Требуется просто зайти в папку программ и переместить ненужный более элемент в корзину. Но все же могут возникать некоторые затруднения.
В процессе функционирования приложения могут создавать множество временных файлов. Например, это элементы, содержащие настройки софта. При стирании программы эти файлы сохраняются на диске как мусор. А переустановив софт из-за каких-либо проблем, вы обнаружите. Что совершенно ничего не поменялось. И в этом будет виноват тоже скопившийся хлам.
Немногие приложения содержат специальный скрипт для удаления (как это бывает в Windows), который обычно располагается в образе диска программы возле инсталлятора. Но это происходит крайне редко, поэтому есть специализированный софт, позволяющий производить чистку мусора, оставшегося от других приложений. В качестве примера можно привести AppZapper – утилиту, очень легкую в использовании.
Софт для удаления требуется переместить в окошко программы. Она моментально проведет анализ всех зависимостей и отобразит перечень временных элементов, связанных с выбранной программой.
Щелкнув по кнопке удаления, пользователь безвозвратно сотрет выбранный ранее софт. Никаких следов в системе от него не останется.
Установить любую программу заново вы сможете, применив один из рассмотренных выше способов. Устанавливать элементы как с ресурсов в сети, так и из AppStore одинаково легко. Однако первый метод предпочтительнее, поскольку для него не требуется иметь никаких учёток.
Как удалять программы с Mac (macOS), даже если не появляется крестик в Launchpad

Деинсталляция приложений на Mac не такой очевидный процесс, как кажется на первый взгляд. А все потому, что в macOS в отличие от iOS существует возможность установки ПО не только из виртуального магазина приложений App Store, но и программ, загруженных с сайтов самих разработчиков.
ПО ТЕМЕ: Самые сложные пароли: как правильно придумывать и не забывать их — 2 совета от хакера.
Как удалять приложения с Mac (macOS), загруженные из Mac App Store
1. Запустите приложение Launchpad. Обычно его иконка (с изображением ракеты) находится в Dock-панели.
Можно также открыть Launchpad из папки Программы или воспользовавшись поиском Spotlight (для вызова нажмите сочетание клавиш Сtrl + Пробел или в некоторых случаях ⌘Cmd + Пробел).
2. После запуска Launchpad на мониторе компьютера появится экран с иконками приложений подобный iOS.
3. Для перехода в режим удаления приложений, нажмите и удерживайте в течение 2-3 секунд любую иконку (как в iOS), после чего иконки начнут покачиваться, а в левом углу некоторых из них появится крестик.
Крестик появится только на тех приложениях, которые были загружены из Mac App Store. C другой стороны, некоторые родные системные приложения macOS, а также программы, установленные из других источников не будут иметь крестика. Как удалить такие программы, рассказывается ниже.
4. Нажмите на крестик для удаления приложения.
Кроме того, удалять приложения в macOS можно и при помощи встроенного инструмента «Оптимизация хранилища». Об этом способе рассказывается ниже.
ПО ТЕМЕ: 17 терминов и базовых функций macOS, которые могут быть непонятны новичку.
Как удалять программы с Mac (macOS), которые были загруженны из других источников (сайтов разработчиков и т.д.)
Для этой цели существует несколько способов — вы можете удалить приложение и все связанные с ним файлы вручную или воспользоваться специальными сервисами (рекомендуется). В инструкции ниже мы рассмотрим оба метода.
Примечание. Для начала используйте специальные программы для удаления приложений.
Прежде чем удалять приложение вручную, попробуйте воспользоваться деинсталлятором, если он есть в составе программы, которую нужно удалить. К примеру, приложение OnyX, загруженное с сайта разработчика поставляются с деинсталлятором, который запускается из меню Помощь.
Для некоторых приложений деинсталлятор можно загрузить из интернета. Иногда деинсталлятор находится в образе «.dmg» вместе с файлом самого приложения.
ПО ТЕМЕ: MacOS: закрепляемые вкладки в Safari.
Способ 1. Как удалять программы на Mac (macOS) при помощи встроенного инструмента (только для macOS 10.12 и новее)
Начиная с macOS Sierra разработчики Apple внедрили утилиту «Оптимизация хранилища», которая позволяет централизованно управлять информацией на Mac.
1. Откройте меню → Об этом Mac.
2. Перейдите на вкладку «Хранилище».
3. Нажмите кнопку «Управлять…».
4. В левом боковом меню выберите раздел «Программы».
5. Для удаления программы, подведите курсор к ее наименованию и справа от него отобразится крестик. Кликните по нему. Все!
К сожалению, стандартный инструмент не удаляет все «хвосты» удаляемых приложений. Процесс полного удаления программ описан ниже.
ПО ТЕМЕ: Чистая установка macOS, или как переустановить (восстановить заводские настройки) Mac.
Способ 2. Как вручную деинсталлировать приложения и связанные с ними файлы
1. Перетащите приложение в «Корзину».
Как правило, приложения находятся в папке «Программы», в противном случае воспользуйтесь поиском Spotlight или Finder для того, чтобы найти приложение. Выберите программу, которую нужно удалить, и переместите ее в «Корзину». В нашем примере это приложение WiFi Scanner.
На первый взгляд кажется, что вы удаляете только один файл, но в действительности их несколько. Для того чтобы просмотреть файлы, щелкните правой кнопкой мыши на значке приложения и выберите «Показать содержимое пакета».
В зависимости от программы может потребоваться ввести пароль администратора, чтобы полностью удалить ее из «Корзины». Теперь либо кликните правой кнопкой мыши по иконке «Корзины» и выберите опцию «Очистить Корзину», либо откройте «Корзину», нажмите на «Очистить» в правом верхнем углу, а затем подтвердите действие.
Хотя основное приложение уже удалено, на Мас остались связанные с ним файлы, такие как кэш, фреймворк и plist-файлы. Избавиться от них можно с помощью папки «Библиотека».
2. Удалите связанные с приложением файлы через папку «Библиотека».
Все ресурсы приложений (файлы, необходимые для их корректной работы) находятся в папке «Библиотека» на жестком диске. К сожалению, в версиях, выпущенных после macOS X 10.
7, Apple решила скрыть эту папку, поэтому, прежде чем приступать к каким-либо действиям, потребуется ее разблокировать.
Откройте Finder, нажмите на вкладку «Переход» на панели меню, нажмите и удерживайте клавишу ⌥Option (Alt) для вызова «Библиотеки». Затем нажмите на папку.К папке «Библиотека» можно перейти также воспользовавшись меню «Переход» → «Переход к папке» в строке меню приложения Finder. После чего в появившееся поле необходимо ввести строку ~/Библиотеки/ и нажать ОК.
В папке «Библиотека» вы увидите ряд подпапок, несколько из них будут содержать файлы, связанные с удаленным приложением. Откройте каждую подпапку и найдите файлы, связанные с программой (не исключено, что вам потребуется выполнить этот процесс в корневой папке «Библиотека» на Macintosh HD).
Внимание! Уничтожение не связанных с вашим приложением файлов может нарушить функциональность других приложений (замедлить их работу, стереть информацию и т.д.), поэтому удаляйте файлы с осторожностью.
Если папок слишком много, потребуется некоторое время для того, чтобы найти нужные. Для экономии вашего времени приводим список папок, которые могут содержать связанные с удаленными приложениями файлы:
- Application Support
- Caches
- Containers
- Frameworks
- Logs
- Preferences
- Saved Application State
- WebKit
Ниже продемонстрированы файлы, связанные с приложением WiFi Scanner, которые остались на Мас после его удаления.
Как уже говорилось выше, проверка каждой папки может занять немало времени, но, к счастью, существует более простой метод.
3. Используйте функцию поиска в папке «Библиотека».
Вместо того, чтобы вручную просматривать каждую папку, введите название приложения в строку поиска, которая располагается вверху справа в Finder. На экране отобразятся файлы, содержащие название данного приложения, если рядом с опцией «Поиск» активна опция «Библиотека».
Описанный метод можно использовать и для поиска файлов с названием приложения на Mac (но не в «Библиотеке»). В данном случае нужно выбрать опцию «Этот Мас» рядом с «Поиском».
Если вы не совсем разбираетесь, какие файлы нужно удалять, а какие трогать не стоит, лучше использовать специально предназначенные для такой цели программы, тот же CleanMyMac, например. В противном случае вы рискуете нарушить работу других приложений.
ПО ТЕМЕ: Как удалять файлы на macOS мимо корзины.
Как удалить программы и связанные с ними файлы с помощью сторонних приложений
CleanMyMac — мощное приложение, позволяющее производить очистку macOS. При помощи данного инструмента можно удалять кэши, находить другие ненужные файлы, такие как устаревшие резервные копии и просто большие файлы, а также правильно деинсталлировать программы с удалением всех системных «хвостов».
Для деинсталляции необходимо выбрать одноименный раздел программы, после чего выбрать необходимое приложение и нажать кнопку Удалить.
Как удалять программы на Mac OS — полное руководство
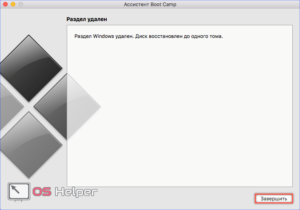
Рано или поздно на вашем ноутбуке скопиться множество бесполезных программ, засорять память которыми нет смысла. В этом случае стоит начать их удалять, но делать это надо правильно, иначе со временем в системе накопится большое количество пустых и незадействованных папок, что, в свою очередь, будет путать компьютер и приведет к понижению его производительности.
Удаление приложения на Mac OS
Всего есть два пути, по которым можно пойти, чтобы стереть какую-либо программу — воспользоваться методами, существующими в операционной системе Mac OS изначально, или установить стороннюю программу, специализирующуюся на удалении других программ.
Через корзину
Удаление программ на Mac OS отличается от удаления на Windows, так как на компьютерах с операционной системой от компании Microsoft, удаляя ярлык, вы не удаляете саму программу, а на Macbook — наоборот:
- Найдите иконку приложения, которое хотите удалить. Возможно, она находится на рабочем столе или в отдельной папке.Находим иконку приложения
- Переместите иконку приложения к значку корзины.Перемещаем иконку в корзину
- Подтвердите действие.Подтверждаем удаление
- Щелкните по иконке корзины правой кнопкой мыши и выберите пункт «Очистить корзину», чтобы очистить корзину. Либо используйте комбинацию клавиш Cmd+Shift+Del.Выбираем пункт «Очистить корзину»
- Откройте библиотеку, раскрыв раздел Go (Переход) в меню ноутбука и выбрав пункт Library (Библиотека).Открываем библиотеку
- Теперь удаляем все папки с названием программы, которую вы удалили, в имени. В этих папках хранятся настройки, которые вы изменяли под себя в приложение, или сохранения с вашим прогрессом, если речь идет об удалении папки, оставшейся от игры.Удаляем лишние папки
- Переходим в папки Library/Preferences/ и Library/Application Support, повторяем операцию с удалением, оставшихся от стертой программы, папок.Нажимаем Move to Trash, чтобы удалить папку
- Если вы не можете удалить какую-то папку (например, постоянно появляется окошко «Повторить попытку»), то перезагрузите компьютер.Перезагружаем ноутбук, если появляется уведомление о невозможности удалить папку
Launchpad
Этот способ подойдет только для программ, установленных из официального магазина App Sore:
- Запускаем Launchpad из списка приложений в панели быстрого доступа.Запускаем Launchpad
- В открывшемся меню найдите программу, которую хотите удалить, и удерживайте ее иконку некоторое время. Либо зажмите на клавиатуре кнопку Option.Зажимаем кнопку Option
- В левом верхнем углу иконки программы появится крестик. Нажмите на него.Кликаем по крестику
- Подтвердите действие.Подтверждаем удаление
- Готово, приложение удалено. Теперь очистите корзину.Очищаем картину
Через деинсталляторы
Если вы устанавливали сторонние приложения не из App Store, то в папке, в которую был установлен продукт, находится специальная программа — деинсталлятор, которая полностью сотрет приложение.
- Откройте раздел «Программы».Открываем раздел «Программы»
- Выберите приложение, которое хотите удалить.Выбираем приложение
- В правой колонке появится файлы, относящиеся к этому приложение. Запустите тот, который имеет в названии слово Unistall, и подтвердите удаление.Запускаем приложение Unistall
Как удалять встроенные программы
К встроенным или стандартным программам относятся Safari, FaceTime, ITunes и т. п. При попытке их удалить обычными способами, вы получите уведомление от системы о том, что это приложения необходимы, и стереть их нельзя.
Все-таки способ избавиться от них есть, но вот если когда-нибудь вы захотите их восстановить, то могут возникнуть проблемы, так что действуйте, только если совершенно уверены, что эти приложения вам больше никогда не понадобятся.
- Запустите терминал для ввода команд.Открываем терминал для ввода команд
- Пропишите cd/Application и нажмите на клавиатуре Enter.Нажимаем Enter
- Теперь вводим команду sudo rm -rf и название приложения, которое хотите удалить, в формате «Название.app/». В итоге должна получиться команда по типу sudo rm -rf iTunes.app/.Вводим команду
Очистка мака после удаления приложений
Если вы хотите быть полностью уверенным, что на компьютере после удаления очередной программы не осталось лишних папок и файлов, то скачайте приложение CCleaner. Оно позволит просканировать весь жесткий диск ноутбука и очистить его от ненужных папок и файлов всего в пару кликов.
- Скачайте приложение и установите его (http://ccleaner.ru.uptodown.com/mac).Скачиваем приложение
- Запустите его и нажмите кнопку Analyze.Нажимаем кнопку Analyze
- После того как процесс сканирования закончится, нажимаем кнопку Run Cleaner.Нажимаем кнопку Run Cleaner
Не забывайте регулярно очищать свой ноутбук не только от устаревших и ненужных программ, но и от бесполезных папок, оставшихся от стертых программ.
Удалить программы можно через корзину, Launchpad, сторонние программы, например, AppCleaner, и приложение Unistall, находящего в папке установленной программы.
После того как вы удалили программу, рекомендуется просканировать жесткий диск на наличие лишних папок, например, с помощью CCleaner.
- Денис Долгополов
- Распечатать
