Правильная закачка фильмов на iPad
Как закачать фильмы на ipad с компьютера или itunes

Итак, у вас есть iPad, и вы хотите смотреть на нём видео. Загвоздка в том, что надо как-то закачать интересные фильмы в iPad, а это сделать не всегда просто. Штатная программа отказывается принимать те записи, которые вы легко смотрите на компьютере или Android-устройстве.
Значит ли это, что кино надо обязательно покупать в магазине? Вовсе нет. Мы предлагаем вам три простых способа записать видео на ваш планшет Apple.
Как закачать фильмы в стандартный плейер iPad
К сожалению (или нет), встроенный проигрыватель видео в iOS очень прихотлив к формату. Это упрощает жизнь сотрудникам сервиса iTunes – не надо иметь дело с зоопарком разных кодеков. Но усложняет пользователям: перед тем, как закачать на iPad нужные фильмы, необходимо убедиться, что ваши файлы в формате MP4 и контейнере M4V.
Сегодня доступно множество конвертеров. А ресурсы, где можно скачать фильмы, часто предлагают уже адаптированные для iPad версии, в нужном формате и разрешении. Поэтому будем считать, что видео в нужном формате для загрузки уже есть.
Также будем считать, что программа iTunes у вас уже установлена. Если нет – скачать её можно на официальном сайте, там же есть инструкции по установке и настройке.
Закачать фильмы можно так:
- Откройте файловый менеджер (Проводник, Total Commander или иной), а в нём – папку на компьютере с уже конвертированным видео.
- Подключите iPad к компьютеру и ждите запуска iTunes. Если программа не запускается, запустите её вручную.
- В левом столбце окна программы найдите раздел «Устройства», в нём – свой iPad, а в нём, в свою очередь – раздел «Фильмы»
Перетащите фильм в штатный раздел для видео
- Перетащите мышкой в этот раздел видеофайлы из открытой папки
- Дождитесь, пока они скопируются на устройство
На самом деле можно с таким же успехом переносить видео в папку «Телешоу». Различий в требованиях к файлам там нет. Разделение сделано в магазине, чтобы отделять «большое кино» от телесериалов, и перенесено в клиент iTunes.
Этот способ удобен тем, что не требует никаких дополнительных программ.
Также стандартные программы сохраняют все удобства каталогизатора iTunes – вместе с фильмами загружается аннотация, обложка, подгружается жанр, рейтинг и другие метаданные.
Для сериалов это номер эпизода и сезона, его название, год выхода. Однако видео для него надо либо конвертировать самостоятельно, либо искать уже готовое в нужном формате и разрешении.
Как закачать видео через облако
На самих устройствах Apple доступ к памяти очень ограничен. К счастью, это не относится к облачным хранилищам файлов. Например, установив клиент для сервиса Диск Google, вы получите со своего планшета доступ к хранящимся там файлам.
Можно ли закачивать туда видеофайлы? Даже бесплатный аккаунт это позволяет. Конечно, Google (как и другие сервисы) не одобряет, когда с его помощью делятся нелицензионным контентом, и блокирует такие файлы. Но если вы не будете делиться ссылкой, то имеете полное право хранить скачанное видео там.
- Откройте App Store, найдите там Google Drive. Установите приложение.
Официальный клиент Диска Google выглядит так
- Введите свои данные Google для доступа к хранилищу.
- На компьютере загрузите в облако нужные видеофайлы. Рекомендуем создать отдельный каталог для обмена видео с планшетом.
- Дождитесь, пока видео обработается. Обычно это занимает до получаса. Впрочем, если вы не собираетесь смотреть кино прямо сейчас, то это непринципиально.
- Откройте на iPad хранилище, а в нём – нужную папку.
Ваше видео
- Выберите нужный файл.
- Тапните на нём дважды для воспроизведения
Плюс этого способа – вы получаете дополнительный объём памяти для фильмов, поскольку загружать их в память самого планшета не обязательно. Конкретный объём зависит от вашего плана на Google Drive.
Минус тот же, что и в предыдущем способе: видео должно соответствовать стандартам iTunes, чтобы открываться в штатном видеопроигрывателе.
Отметим, что этот же алгоритм подходит для работы с Яндекс.Диском и другими подобными облачными сервисами.
Как загрузить фильмы в сторонние программы
Завсегдатаи ресурсов, где можно скачать фильмы, в последнее время могли заметить, что видео, уже конвертированного под iPad, становится меньше. Причина в том, что многие владельцы планшетов Apple предпочитают смотреть кино c помощью сторонних плейеров (например, VLC). У такого подхода есть множество плюсов:
- Нет особых требований к формату или разрешению
- Поддерживаются дополнительные функции (субтитры, изменение скорости воспроизведения и т.д.)
- Переносить файлы на планшет проще
Чтобы посмотреть фильм на iPad с помощью того же VLC, необходимо предварительно закачать его в память. К счастью, в iTunes есть прекрасная функция под названием «Общие файлы».
- Подключите iPad к компьютеру с помощью кабеля или по Wi-Fi.
- Когда запустится программа iTunes, откройте в ней содержимое планшета.
- Найдите раздел «Общие файлы».
Ваш планшет находится здесь
- В открывшемся списке программ выберите VLC.
- Добавьте файлы с помощью кнопки, открывающей Проводник.
Файлы добавляются так
Как вариант – Перетащите произвольные видеофайлы из окна файлового менеджера в список справа от списка программ.
- Дождитесь, пока они скопируются.
Перетащите мышкой слева направо выбранный файл
- Наслаждайтесь просмотром!
Мы рассмотрели копирование видео на примере плейера VLC, но с другими популярными проигрывателями (AVPlayer, OPlayer, AcePlayer и др.) процедура работает абсолютно так же.
Отметим, что этот способ можно комбинировать с предыдущим. Тот же VLC имеет доступ к облачным сервисам. Если через него авторизоваться в Google Drive, то вы сможете в потоковом режиме воспроизводить хранящиеся там видео. Стабильность воспроизведения в этом случае, конечно, зависит от вашего Интернет-соединения и битрейта видео.
Доступ к облаку через VLC Player
В VLC Player вам надо выбрать в меню слева раздел «Облачные службы», из них – нужную (в нашем случае Google) и авторизоваться. После этого выберите в облаке нужный файл и воспроизведите его.
Выбор видео в облачном хранилище через VLC Player
Официальное приложение облачного сервиса при таком способе вам и не понадобится. Впрочем, для удобства управления лучше всё же его установить.Ещё раз подчеркнём, что вы можете использовать и другие облачные сервисы или сторонние плейеры. Благодаря унификации, принятой в магазине приложений Apple, алгоритм работы с любыми другими приложениями будет примерно таким же. Хотя, если у вас есть сомнения, рекомендуем именно VLC Player и Диск Google как уже проверенные.
Как скачать фильм на Айпад: Три проверенных способа

Четверг 29 Июнь 2017 09:13
Немногие пользователи продукции Apple знают, как скачать фильм на Айпад. А сделать это иногда очень нужно.
Дело в том, что политика «яблочной» компании состоит в том, чтобы каждый пользователь платил за все файлы, которые он скачивает из интернета. К ним относятся музыкальные треки и, конечно же, фильмы.
Но для простого жителя СНГ платить за каждый файл – это просто непомерный груз. При этом если юзер предпринимает попытку скачивать что-то так же, как в Windows, то есть простым нажатием на кнопку «Скачать» на соответствующем сайте, вступает в силу ограничение. Оно не дает открыть ссылку на скачивание. Но есть обходные пути, по крайней мере, три. О них мы сейчас и расскажем.
- Способ №1. iTunes
- Способ №2. Облако
- Способ №3. Специальные программы
1. Способ №1. iTunes
Конечно же, при упоминании о том, что какие-то файлы можно перебросить на Айпад или Айфон бесплатно, сразу же в голову приходит стандартная программа для подобных целей. Называется она iTunes.
Это «родная» программа для всех устройств Apple, поэтому к ней в подобных случаях следует прибегать в первую очередь.
Чтобы скачать фильм на Айпад через Айтюнс, нужно выполнить ряд простых шагов:
- Скачайте последнюю версию программы на официальном сайте (вот ссылка) и установите ее на свой компьютер.
- Запустите программу и подключите iPad к ПК или ноутбуку при помощи обычного USB кабеля. Если подключение не произошло, попробуйте обратный порядок действий, то есть сначала подключить аппарат, а потом запустить iTunes.
- Нажмите на клавиатуре одновременно кнопки «Ctrl» и «S». Это позволит быстро получить доступ к меню элементов в левой стороне экрана.
- В этом боковом меню есть раздел «Медиатека». Если он еще не открыт, разверните его. Там будет пункт «Фильмы». Нажмите на него. Справа, в самом большом блоке откроются фильмы, которые есть на устройстве на данный момент.
- Теперь просто перенесите фильмы из какой-либо папки на компьютере в этот самый блок.
Рис. №1. Процесс перемещения файлов через Айтюнс
Внимание! Все файлы, которые Вы планируете перебросить на iPad, обязательно должны быть в формате mp4. Это единственный допустимый формат в данном случае, поэтому данный совет актуален и для других способов в рамках данной статьи.
Если пункта «» в вышеуказанном разделе нет, нажмите одновременно кнопки «Ctrl» и «,». Тогда откроется новое меню под названием «Источники». Там нужно поставить галочку возле пункта «Фильмы» и повторить все вышеуказанные действия.
2. Способ №2. Облако
Данный способ точно знаком многим, кто когда-либо работал с компьютером, смартфоном, планшетом или любой другой современной техникой, которая поддерживает хранение информации.
Дело в том, что существует достаточно много облачных сервисов. Если сказать просто, это как бы папка, такая же, как на компьютере, но хранится она не на жестком диске или во внутренней памяти Айпада, а на удаленном сервере.
Благодаря этому ее можно видеть и с планшета, и со смартфона, и с компьютера. При этом ее содержимое и внешний вид везде будут одинаковыми.
Такую возможность дают некоторые сервисы, такие как Dropbox, Облако@mail.ru и, конечно же, iCloud, собственный такой сервис от Apple.
Так вот, у этих сервисов есть программы для компьютеров и приложения для планшетов, в том числе и на платформе iOS. А это означает, что пользователь может установить тот же Дропбокс себе на компьютер, сбросить в какую-то папку фильм, а потом совершенно спокойно открыть его на iPad. Опять же, файл должен быть в формате mp4.
Вот как выглядит просмотр папок на Dropbox с помощью официального сайта данного сервиса. Чтобы переместить сюда фильм, достаточно просто перетащить его курсором мыши, как в обычную папку.
Рис. №2. Просмотр личных файлов на сайте Dropbox
А вот как выглядит приложение данного облачного сервиса на Айпаде (ссылка на скачивание с iTunes).
Рис. №3. Приложение Dropbox на iPad
Здесь можно увидеть все те же файлы, что и на компьютере. Точно так же работают другие облачные сервисы.Стоит помнить, что за место на каком-то удаленном сервере придется заплатить. Бесплатно предоставляется лишь ограниченное количество пространства, обычно не очень много.
Поэтому перед использованием «облаков» обязательно просмотрите несколько доступных вариантов, которые могут работать как на ПК, так и на планшете (имеют соответствующее приложение). Возможно, тарифы каких-то определенных сервисов понравятся Вам больше.
Выше приведен в пример Dropbox, потому что это один из первых полноценных облачных сервисов. Цены там не очень «человеческие», так что лучше поищите другие варианты.
3. Способ №3. Специальные программы
Данный способ предполагает, что нам удастся сбросить фильм без компьютера, лишь используя iPad и его возможности.
Это возможно благодаря тому, что существуют программы, которые обходят блокировку ссылок (о ней мы говорили в самом начале). То есть после нажатия на ссылку появляется окно с надписью «Скачать». Именно так работает программа iDownloader.
Данный набор инструментов позволяет загружать фильмы, музыку и другие файлы с интернета, обходя внутренний запрет продуктов Apple на совершение подобных действий.
Фактически, iDownloader представляет собой отдельный браузер с заблокированным запретом.
Хотя, с другой стороны, можно сказать, что у этого приложения просто более широкий функционал, чем у обычных браузеров для iOS. Так как разработчики не пытались обойти блокировку, а просто добавили функцию открытия ссылок таким образом, как это происходит на устройства с ОС Android.
При открытии приложения iDownloader (вот ссылка на скачивание) нужно всего лишь открыть страницу в интернете, где можно скачать фильм и нажать на ссылку, предназначенную для этого.
Появится такое окно, как показано на рисунке 5. Там будет две кнопки: «Скачать» и «Копировать ссылку». После нажатия на первую появится новое окно, где нужно будет указать, куда следует сохранить файл.
Рис. №4. Работа приложения iDownloader
Дальше останется, собственно, наслаждаться просмотром фильма.Здесь используется точно такой же принцип работы, как и в iDownloader. Есть встроенный браузер, который позволяет загружать файлы, доступные на различных сайтах.
Здесь после нажатия на кнопку «Скачать» на каком-либо сайте появляется немного другое окно. В нем доступно проигрывание через выбранный ранее плеер (самая верхняя кнопка), собственно загрузка (пункт «MP4 Документ») и «Загрузки».
Первый позволяет настроить, через какой плеер будет происходить проигрывание выбранного файла. Возле него, справа есть кнопка настроек (в виде небольшой шестеренки), которая позволяет выбрать желаемый плеер.
Второй отвечает за обычную загрузку. После нажатия на него произойдет скачивание фильма во внутреннюю память планшета.
А третий позволяет выбрать папку для загрузки. По умолчанию это папка «Загрузки», но ее можно выбрать, если нажать на этот пункт. Когда нужный вариант будет выбран, остается просто нажать на кнопку «Готово» вверху справа.
Рис. №5. Работа приложения Documents 6
Разумеется, перед этим приложение нужно скачать (вот ссылка на iTunes), установить и запустить. Здесь все стандартно.
Данный способ подразумевает использование знакомых всем нам торрентов. Разумеется, вся продукция Apple не разрешает их скачивать, но есть определенные пути обхода этого запрета.
В этом случае используется специальное расширение, которое нужно установить на свой iPad (вот ссылка на скачивание). После его установки останется просто зайти на любой торрент-трекер, найти нужный фильм, нажать на кнопку «Скачать» (все так же, как на компьютере).
Рис. №6. Торрент-трекер на Айпаде
В следующем окне появится название торрент-файла и ссылка «Открыть в iTransmission». Останется дождаться, пока фильм загрузится, а затем совершенно спокойно просмотреть его в выбранном плеере.Если Вы ничего не меняли, загруженный файл будет находиться в папке «Загрузки» — все стандартно.
Рис. №7. Открытие торрент-файла в iTransmission
Правда, чтобы все это сработало, нужно сделать джейлбрейк iOS, а это уже, как говорится, «совсем другая история».
В любом случае, как мы увидели, скачивать фильмы на iPad можно и нужно. Более того, делается это достаточно легко и непринужденно.
Как закачать фильмы на iPad, iPhone и iPod Touch

Инструкция обновлена 30 ноября 2015 года.
Аудитория нашего сайта, как новички, так и профессионалы, потому даже простейшие вопросы, заданные нам в х, мы не можем игнорировать. Сегодня третья часть серии «Как закачать» — на этот раз мы узнаем, как закачать фильмы на iPad.
Инструкция подходит не только для iPad, но и для iPhone и iPod Touch.
Итак, давайте определимся: чтобы закачать фильмы на iPad— нам нужно их где-то достать. У нас три варианта:
1. iPad по умолчанию понимает только определенный формат файлов, потому мы можем скачать уже готовые фильмы для iPad. Ну, скачиванию в интернете я обучать не буду.
2. Cконвертировать файл с фильмом в формат понятный iPad (mp4 или m4v). Об этом подробно я писал в статье Смотрим видео на iPad.
3. Закачать любые фильмы на iPad в программы, которые поддерживают просмотр без конвертации.
Закачиваем фильмы mp4 на iPad
Как закачать видео, если оно у нас mp4 или m4v — то есть форматы понятные iPad по умолчанию.
1. Открываем в iTunes раздел Мои фильмы. Именно здесь будут храниться фильмы в формате mp4, закачанные с компьютера или iTunes Store (цифровой магазин от Apple).
2. Открываем папку с фильмами mp4 на компьютере и перетаскиваем фильм на окно iTunes. Как видим, фильм появился в разделе Домашнее видео, а не Фильмы. Ещё фильм мог по умолчанию попасть в другие разделы, например, Телешоу.
Подразумевается, что:
- в разделе Мои фильмы будут видео, купленные в iTunes Store
- в разделе Телешоу будут сериалы
- в разделе Домашнее видео будут остальные видеофайлы (сконвертированные на компьютере, снятые на камеру iPhone и т.п.)
- ещё надо знать, что видеоклипы попадают в музыку, а видеоподкасты в подкасты
Нажмите на файл правой кнопкой мыши. В выпадающем меню выбирайте «Сведения». В появившемся окне выбирайте «Параметры». И там появится список, в котором можно поменять тип видеофайла и переместить его в другой раздел.
3. Далее переходим в раздел нашего iPad -> Фильмы и ставим галочку «Синхронизировать фильмы» как показано на скриншоте.
Можно указать конкретные фильмы для заливки или можно выбрать пункт «Автоматически включать». В выпадающем списке выбираем подходящие нам параметры синхронизации.
То же самое можно проделать и с вкладкой Телешоу.
4. Далее нажимаем кнопочку «Применить» в iTunes. В будущем после перетаскивания файлов на окно iTunes можно сразу со 2 пункта переходить на 4 — так как параметры синхронизации видео сохранятся.
Способ такого закачивания фильмов считается основным. Хотя не самым удобным, я предпочитаю не зависеть от какого-то формата. Ведь iTunes по умолчанию поддерживает лишь формат Mp4. Поэтому я предпочитаю второй способ закачки фильмов.
Закачиваем любые фильмы на iPad
Для начала в App Store необходимо купить/скачать бесплатно соответствующую программу. Рекомендуемые программы с ссылками я привожу в конце этой статьи.
1. Открываем iTunes в раздел iPad->Программы. Колесом прокрутки листаем до низу — там программы, которые поддерживают прямую закачку файлов.
Не смотрите, что у меня на скриншоте AVPlayer HD — это может быть другой плеер из App Store, который поддерживает просмотр видео на iPad без конвертации.
2. Жмём кнопку «Добавить…» в правом нижнем углу.
Добавляем нужные фильмы через проводник (Windows) или Finder (OS X).
3. Фильм начинает копироваться. Синхронизировать после этой операции не нужно.
Заходим в приложение на iPad — фильм в медиатеке программы.
Приятного просмотра.
Рекомендуемые сайтом iPadstory.ru плееры из App Store:
Не секрет, что если вы планируете на iPad смотреть видео, то лучший выход — купить плеер, который позволит смотреть видео без конвертации (AVI, mkv, vob и другие). Ситуация с плеерами меняется и я буду вносить изменения в этот раздел, но на сегодняшний день выделю три рекомендуемых мной плеера.
VLC — бесплатный плеер. Может всё и не может ничего. Это, конечно же, шутка, но, как известно, в каждой шутке есть доля… Плеер VLC очень добротный, но из-за своей бесплатности страдает очевидными недостатками. Многие кодеки не поддерживает, работает медленней, мало функционала. Рано или поздно он почти всех разочаровывает, потому рекомендую обратить внимание на платные варианты.
AVPlayer — заслуженный плеер, который уже пару лет не выходит за пределы десятки App Store.
Причина популярности одна — за свои 169 рублей AVPlayer предлагает удобство использования и богатый функционал. Есть мнение, что это лучший плеер в App Store.
Большинству людей возможностей, которые предлагает AVPlayer, хватит с головой. Недостаток — версию для iPhone (iPod Touch) необходимо докупать отдельно.
nPlayer — бывшая звезда среди плееров. nPlayer долгое время был на слуху, но по отдельным функциям он даст 100 очков вперёд всем плеерам в App Store. В частности, у плеера богатые сетевые возможности.К сожалению, жадность разрботчиков не имеет границ — при стоимости 549 рублей, разработчики ещё просят 219 рублей за какие-то дополнительные функции.
На ноябрь 2015 года покупать этот плеер рекомендую лишь в случае крайней необходимости, если вдруг не устроит AVPlayer.
И бесплатный совет от нас: не жалейте денег на видеоплеер! Лучше 1 раз потратиться, чем 100 раз потом конвертировать видео в нужный формат или ругаться на VLC за отсутствие кодеков.
Примечание. Данная инструкция совместима со всеми моделями iPad, iPhone и iPod Touch. Инструкция была обновлена в ноябре 2015 года.
( 3; : 4,67 из 5)
Загрузка…
Как скинуть фильм с компьютера на iPad: пошаговое руководство
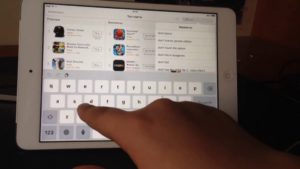
iPad является горячо любимым многими людьми девайсом. С его помощью можно не только играть, но и смотреть фильмы. Главное — загрузить соответствующий контент на устройство. Сделать это можно несколькими способами. Сегодня мы попытаемся найти ответ на вопрос о том, как скинуть фильм с компьютера на iPad. Что о данной операции необходимо помнить каждому владельцу «яблочной» продукции?
Важно сразу отметить, что предложенные приемы подойдут для любого устройства от компании Apple. А значит, аналогичными образами можно будет передать ролик не только на «Айпад», но и на «Айфон».
Работа с форматами
Для начала придется учесть, что упомянутые девайсы распознают далеко не все видеоформаты. Если какой-то документ не виден, то передать его не представляется возможным. Пользователю нужно будет предварительно воспользоваться конвертером и «перегнать» ролик в формат, воспринимаемый девайсом от Apple.
На сегодняшний день можно спокойно работать с:
На этом список распознаваемых форматов заканчивается. С остальными видео придется работать через конвертер.
Способы передачи
Как скинуть фильм с компьютера на iPad? Чтобы сделать это, необходимо воспользоваться одним из нескольких способов.
А именно:
- поработать с iTunes;
- осуществить передачу через iTools;
- воспользоваться сторонними программами (например, iFunBox).
Первые два расклада на практике применяются чаще всего. Они отнимают минимум времени и сил. Поэтому им отдается большее предпочтение.
iTunes и видеоролики
Как переместить фильм с компьютера на iPad? Сделать это можно при помощи универсальной программы для пользователей «Эппл» под названием iTunes. Данный прием позволяет синхронизировать устройства и передавать не только видео, но и музыку. Разница заключается в выборе разных вкладок в программе.
Как скинуть фильм с компьютера на iPad через «АйТюнс»? Первым делом придется сформировать медиатеку. Без нее при синхронизации произойдет полное удаление имеющихся роликов на «Айпаде».
Создание медиатеки выглядит следующим образом:
- Включить компьютер и установить «АйТюнс». Необходимо обеспечить себе работу с последней сборкой данного ПО.
- Подключиться к системе, используя Apple ID.
- Перейти во вкладку «Файл», расположенную в верхней части приложения.
- Переместить курсор на строчку «Добавить в медиатеку».
- Кликнуть на соответствующей строке ЛКМ.
- В появившемся окне указать ролики, которые нужно загрузить.
- Нажать на элемент управления под названием «Применить/Открыть».
Спустя несколько минут, пользователь увидит ролики в программе. Они переместятся в раздел «Фильмы». Некоторые видео можно отыскать в пункте «Телешоу».
Осуществляем синхронизацию
Как перекинуть фильм с компьютера на iPad? После описанных ранее действий необходимо осуществить синхронизацию устройств. С ее помощью произойдет передача данных на «Айпад».
Синхронизация медиатеки в «АйТюнс» проводится приблизительно по такой инструкции:
- Подключить к компьютеру через USB-провод iPad. Нужный кабель должен быть в комплекте с купленным девайсом.
- Запустить и начать работу с iTunes.
- Перейти в пункт «Устройства». Он расположен на верхней панели приложения.
- Выбрать в появившемся списке «Айпад».
- Нажать на пункт «Фильмы».
- Выставить параметры синхронизации. Здесь нужно указать, какие документы хочется скопировать на устройство.
- Нажать на «Синхронизировать». Этот элемент управления расположен в правой нижней части экрана.
- Указать при необходимости ролики, которые следует передать. Обычно этот шаг пропускается.
- Повторить шаги 5-8 с разделом «Телешоу».
Отныне понятно, как добавить фильм с компьютера на iPad. Это только один из доступных приемов. Можно пойти другим путем. Он применяется на практике не так часто, но все равно имеет место.
«АйТулс» в помощь
Речь идет об использовании приложения iTools. Эта утилита помогает без лишней синхронизации передавать данные на «яблочные» девайсы. Подобное решение значительно ускоряет процесс копирования информации.
Как перекинуть фильм с компьютера на iPad подобным образом? Нужно:
- Установить на ПК iTools.
- Открыть в меню программы раздел «Медиа».
- Выбрать пункт «».
- Подключить к компьютеру iPad. Для этого используют USB-кабель.
- Перетащить в окно iTools желаемые ролики.
- Если система предложила скачать конвертер, согласиться с изменениями. Загрузка бесплатна.
После того как операция завершится, можно отключить девайс и наслаждаться роликом. Никакой синхронизации, медиатеки и прочих особенностей! Все предельно просто и понятно.
iFunBox и видео
Отныне ясно, как скинуть фильм с компьютера на iPad. Последний прием — это использование сторонних программ. Например, iFunBox. Всего несколько простых движений — и данные будут на «яблочном» гаджете!
Пошаговое руководство по сбрасыванию видео на iPad через «АйФанБокс» выглядит вот так:
- Запустить программу на ПК.
- Осуществить подключение iPad к компьютеру.
- Открыть раздел «Прикладные программы».
- Выбрать плеер.
- Открыть папку «Документы» справа.
- Создать папку, в которой будут храниться ролики.
- Перетащить фильмы в соответствующий раздел, как на флэшку.
Можно отключить девайс от ПК. Отныне понятно, как скинуть фильм с компьютера на iPad. Это весьма простая процедура.
3 простых способа, как быстро закачать фильм на iPad
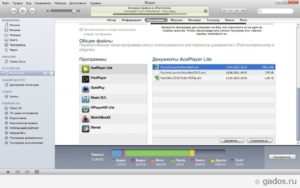
Как закачать фильм на iPad? Если вам интересен ответ на этот вопрос, то вы попали по адресу.
Планшет – идеальное переносное устройство для просматривания фильмов вне дома. Его можно носить, куда угодно и наслаждаться фильмом.
Но прежде чем начать просмотр, нужно скачать фильмы на ipad.
Рассмотрим несколько основных способов загрузки файлов на устройство.
По умолчанию iPad понимает только файлы формата MP4. Как известно, это является подводным камнем при пользовании iPad.
Руководство Apple посчитало, что этот формат является наиболее удобным, после чего назначила его единственным форматом видео для iTunes.
Преимущество «родного» формата — это высокое качество изображения, звука даже при сильном сжатии.
Самый быстрый и простой способ — приобрести фильм в магазине iStore. iTunes предложит вам обширный список с поиском.
После оплаты файл станет доступным для скачивания и загрузиться прямо на устройство. Разумеется, данный способ несет за собой финансовые траты.
В основном для загрузок пользователи предпочитают использовать ПК — это удобно, так как впоследствии фильм можно синхронизировать и скопировать на iPad.
Перед тем как закачать фильм на ipad, подключите девайс к ПК и запустите itunes. Справа нажмите кнопку «iPad», в открывшемся окне выберите «Фильмы».
Убедитесь, что чекбокс «Синхронизировать фильмы» установлен. В верхнем левом углу itunes нажмите черно-белую прямоугольную кнопку и выберите пункт «Добавить файл в медиатеку».
Затем выберите необходимый для загрузки фильм в формате MP4.
Миниатюра файла тут же появится в разделе itunes «Фильмы». Также проверьте, чтобы напротив фильма стоял активный флажок.
После этого нажимайте «Синхронизировать». Когда загрузка фильма завершится, вы можете отключить планшетный компьютер и приступать к просмотру кино.
вернуться к меню ↑ Речь пойдет о закачке видео на iPad при помощи одного из облачных сервисов хранения данных.
Например, Dropbox, Google Диск, Яндекс диск или другие.
Этот очень простой способ, но требует некоторого места в облаке и, если у вас нет аккаунта в одном из хранилищ, времени на регистрацию.
Создайте новую папку в своем облачном хранилище и добавьте туда нужный фильм.
Фильмы можно смотреть прямо отсюда либо загрузить в память устройства. Чтобы запустить загруженный фильм на iPad, найдите на рабочем столе приложение под названием «» и запустите его.
Перед вами появится список всех загруженных фильмов. Выберите необходимый и воспроизведите его.
Обратите внимание! Перед тем как закачать фильмы на ipad без itunes убедитесь, что он в формате MP4.
Если необходимый фильм в формате AVI, MKV, WMV воспользуйтесь любым конвертером, чтобы переформатировать видеофайл. Приложений для этого очень много.
Их преимуществом является то, что они читают не только MP4, но и более популярные форматы.
вернуться к меню ↑
AV Player (HD)
Несмотря на то, что интерфейс AV Player (HD) достаточно суровый и сыроватый, с функциональной частью здесь все в порядке. Приложение умеет обрабатывать практически все типы видео.
Настройки обширные.
Самой полезной функцией является включение/отключение декодеров, это дает возможность некоторым форматам воспроизводиться максимально плавно.
Основное меню представлено списком загруженного контента. Файлы можно переименовывать на свое усмотрение, создавать новые папки, устанавливать пароли и прочее.
Напротив каждого видео размещена основная информация: формат, объем, продолжительность воспроизведения и участок, где был прерван просмотр.Последнее очень удобно при просмотре сезонов сериала – статус файла наглядно сообщает, что еще не просмотрено.
Что касается подтормаживания, тут все зависит от мощности гаджета. Например, несжатый BDRip с TrueHD звуком просмотреть через AV Player HD просто не получится – всему есть свой предел.
Рассмотрим, как закачать фильмы на ipad бесплатно с помощью приложения AV Player HD.
Это руководство можно считать универсальным, так как в большинстве приложений работа организована аналогичным образом.
Итак, подключаем планшет кабелем к ПК и запускаем itunes. Заходим в настройки гаджета (вкладка Приложения).
Находим заголовок «Общие файлы». Предварительно выбрав AV Player HD, нажимаем кнопку «Добавить» или переносим нужное видео в окно и загружаем файл в приложение.
После окончания загрузки смело открывайте приложение – фильм там.
Кроме того, в самом приложении AV Player HD есть подробная инструкция, поясняющая как закачать фильмы на ipad с компьютера через Wi-Fi.
OPlayer HD
Еще один бесплатный и достойный внимания плеер – OPlayer HD. Проигрывает такие популярные форматы, как WMV, AVI, RM, XVID, MP4, MOV, MKV, MPG, 3GP без рассинхронизации видеопотока и звука.
Для видео больших размеров предусмотрены щадящие установки, позволяющие использовать потенциал устройства для плавного воспроизведения непреобразованных файлов.
Среди аналогичных приложений плеер выделяется множеством настроек и некоторыми оригинальными опциями, например «Пропуск кадра», а также функцией, сглаживающей подтормаживания при просмотре тяжелых видео.
Это достаточно актуально для яблочных гаджетов предыдущих поколений.
Интересное дополнение OPlayer – показ потокового видео из интернета. Поддерживается воспроизведение потоков HTTP, RTSP, FTP, SMB. MMS.
Предоставлена возможность создания папок и плейлистов, в новых версиях добавлен доступ к папкам через пароль (некоторые видео можно заблокировать для детей).К сожалению, кодек AC3 в последней версии OPlayer больше не воспроизводится.
Flex:player
Пожалуй, это самое простое в эксплуатации приложение, разработанное для проигрывания видеофайлов различных форматов (по словам разработчика AVI, DivX, VOB, MP4, Xvid, MOV и другие).
Поддерживаемое разрешение до 1280×720 пикселей для mp4, m4v, mov и 720×576 пикселей для avi, divx, vob, xvid.
Преимуществом Flex:player является то, что он абсолютно бесплатный, а также воспроизводит множество форматов без конвертации.
Единственное, что расстраивает – отсутствие настроек. Файлы добавляются через меню «Программы» при помощи iTunes.
После добавления фильма, он сразу же становится доступным для проигрывания. Пользователь может его только удалить или развернуть во время просмотра.
Несмотря на скудность функционала с поставленной задачей приложение справляется.
Из этого видео вы узнаете как закачать фильм на iPad или iPhone без персонального компьютера и без программы iTunes.
Правильная закачка фильмов на iPad
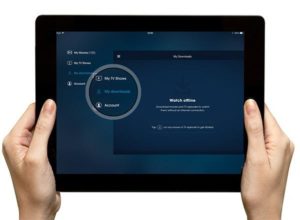
Основное предназначение планшетного компьютера — потребление развлекательного контента. С его помощью можно юзать в Интернете, писать электронные письма и читать книги, ну и, конечно, смотреть видео. Есть множество онлайн-сервисов, позволяющих смотреть фильмы и ролики прямо в браузере, но не всегда вы находитесь в зоне действия Wi-Fi.
И даже если у вас подключён мобильный интернет, то его качество тоже может быть неоптимальным. Поэтому до сих пор существуют схемы оффлайн-потребления, когда нужный файл находится непосредственно на устройстве. Это экономит трафик, да и батарея будет дольше держать заряд, если Айпаду не придётся загружать объёмный видеоролик из сети.
К тому же воспроизведение не прекратится, если девайс потеряет сеть.
Ограниченный размер памяти не позволяет хранить много видеофайлов
Зачем это нужно
Как мы уже сказали, заранее загруженный фильм избавляет вас от множества проблем. Не нужно следить за состоянием сети, держаться близко к Вай-Фаю и нервничать, что не хватит буферизации.
Качество можно выбрать удобное вам, а не жаться в тесных рамках лимита заветных гигабайт, которые вам выделил оператор связи. Плюс можно пользоваться именно тем проигрывателем, который удобен лично вам, а не развёрнутым на весь экран браузером.
Так что, если у вас есть Айпад, скинуть на него фильм с компьютера как полноценный файл будет хорошей идеей.
Но всё равно есть пара ограничений. Во-первых, размер внутренней памяти. Вы вряд ли сможете загрузить в свой планшет кино в BlueRay качестве, так как столько места там вряд ли будет. По той же причине мультики (мы имеем в виду какой-нибудь долгоиграющий мультсериал) тоже вряд ли выйдет туда засунуть. Во-вторых, разрешение экрана.Планшет — это всё же мобильный компьютер, и экран у него не такой уж большой по размеру и плотности DPI. Поэтому, зная характеристики дисплея, подбирайте качество фильма под него. Конечно, не стоит пытаться посмотреть на нём 4К фильм, а вот 720р или даже 1080р — уже вполне.
Качество изображения будет отличным при весьма достойной производительности.
Варианты загрузки
Компания Apple для своих устройств поддерживает специальный софт, iTunes. Он служит для закачки файлов, снятия и восстановления резервных копий и ещё множества служебных задач. Это как швейцарский нож для всех владельцев техники от Apple. Его можно и нужно использовать в нашем случае.
Подключите Айпад к компьютеру, откройте это приложение. В нём должно быть диалоговое окно, где вам нужно выбрать свой девайс по имени. После этого откроются настройки, и на вкладке «Фильм» нужно поставить обе галочки.
Таким образом вы активируете синхронизацию библиотеки iTunes с привязанными к ней девайсами, в нашем случае — с Айпадом. Теперь нужно собственно скинуть видео в программу. Для этого перейдите в соответствующий раздел и с помощью drag-n-drop перетащите нужный файл прямо в окно.
Либо вы можете воспользоваться диалогом выбора файла. Но имейте в виду: так вы добавите фильм в медиа-каталог на устройстве, и воспроизвести его можно будет только стандартным проигрывателем, а у него весьма ограниченный выбор форматов. Он понимает только mp4(v) и mov.
После того как скинули фильм, на Айпаде он появится по завершении синхронизации. Для принудительного её запуска нужно нажать на одноимённую кнопку.
Иметь в руках инженерный шедевр и быть ограниченным в форматах фильмов немного грустно. Поэтому в AppStore есть множество сторонних проигрывателей.
Они, в отличие от стандартного, могут читать гораздо больше форматов видео, некоторые по производительности также обыгрывают решение от купертиновских программистов.
Но по умолчанию фильмы из медиатеки они читать не могут. Поэтому для них алгоритм будет немного другим.
Чтобы скинуть фильмы или мультики на Айпад через айтюнс как обычный файл, минуя стандартный проигрыватель, откройте вместо вкладки «Фильмы» другую: Программы — Общие файлы. Здесь хранятся файлы в разных форматах для сторонних приложений, установленных на планшете, именно отсюда они берут всё то, что не каталогизировала Apple.Найти здесь фильм, возможно, будет трудновато, но обычно сторонние проигрыватели как раз сканируют именно эту директорию, если у них в настройках не указано иное. Соответственно, такой подход снимает ограничение по формату, вы можете закинуть файл с любым расширением, которой поймёт ваш любимый плейер.
Не забывайте нажать на кнопку синхронизации, иначе вас может ждать неприятный сюрприз.
Но не у всех пользователей есть полный комплект экосистемы Apple.
По разным причинам люди могут отказываться от установки iTunes на свою операционную систему: кто-то из принципа, у кого-то, может быть, Linux вместо MacOS или Windows.
Да мало ли причин? Главное, что и в этом случае есть возможность закинуть фильмы на iPad. Как и простой обмен файлами, этот способ доставить контент на девайс потребует дополнительного софта.
Но не спешите открывать AppStore; дело в том, что многие разработчики сторонних проигрывателей уже позаботились о решении этой проблемы. Откройте настройки плейера и поищите в нём пункт с названием «Добавить видео на устройство».
Название может быть не точно таким же, так как мы не можем заранее знать, какой именно плеер вы используете, но будет весьма похожим. Суть в том, что плеер запрашивает у системы место на жёстком диске для сохранения файлов. Для такого способа скинуть фильмы на айпад, как правило, даже не нужно соединения по проводу.
Достаточно, чтобы компьютер и планшет находились в одной сети, скажем, стационарный компьютер подключён к маршрутизатору проводом, а мобильный по Wi-Fi.
Кроме того, есть ещё и облачные сервисы. Например, широко известные Dropbox, Google Drive, Яндекс Диск, да и, наконец, iCloud. Если в них у вас достаточно свободного места, вы вполне можете загрузить фильм туда, а потом просто скачать его к себе на устройство.Недостаток такого способа в том, что вам придётся иметь установленное приложение облачного хранилища на своём устройстве. Возможно, для кого-то это будет недостатком. С другой стороны, такой способ подойдёт только тем, у кого есть широкий интернет-канал, так как локальной передачи данных внутри сети нет, и весь контент передаётся только через Интернет.
Есть другой вариант: можно использовать файл-менеджер с возможностью создания общего доступа к папке.
Тогда в сетевом окружении вашего компьютера появится ссылка на эту папку, в которую вы можете скопировать нужный вам фильм или мультик.
Или вы можете расширить эту папку на своём компьютере, и «ходить» в неё из приложения на Айпаде. В этом случае копирование будет происходить по локальной сети, без выхода в Интернет.
Послесловие
Итак, перед тем как закачать фильм на iPad с компьютера, убедитесь, что на вашем устройстве достаточно места для него, и что экран планшета корректно отобразит требуемое разрешение. Выберите предпочитаемый способ, загрузите файл, и можете наслаждаться любимым видеоконтентом.
