Установка и настройка принтера на MacBook
Выбор и использование принтера на Макбуке
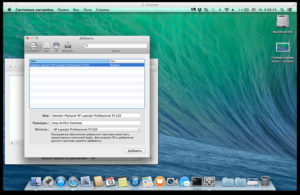
Современное оборудование оснащается популярными операционными системами. Это позволяет расширить возможности любого устройства, а главное, комбинировать приборы с одинаковыми или сходными ОС. Однако при подключении аппаратов с разными интерфейсами, возникают сложности. Например, после установки MacOS придется переподключить печатные устройства, работающие на Windows.
Печатные аппараты для Макбук
Не все машины годятся для работы с MacOS. Очень многие устройства оснащаются исключительно Windows, иногда добавляется Linux , и еще реже – Макбук.
Макбук
Так что при выборе принтера следует обратить внимание на 2 параметра:
- аппарат должен быть совместим с MacOS. Как правило, модели двух последних лет способны поддерживать любую операционную систему;
- требуется поддержка управления Apple AirPrint , которое обеспечивает возможность беспроводного подключения. Это позволяет распечатывать изображения, документы и так далее.
Остальные характеристики считаются не слишком важными: если уж есть возможность подключить, то печатное устройство можно подсоединить к любому аппарату, например, к сверхтонкому ноутбуку Макбук Эйр или к профессиональной Макбук Про.
К самым популярным решениям относят:
- Deskjet Ink Advantage 4645 – рассчитана на домашнее использование с подключением к WIFI. Позволяет редактировать как изображение, так и текст, при необходимости может выполнять обязанности факса;
Принтер Deskjet Ink Advantage 4645
- LaserJet Pro 200 M251nw – более громоздкая, но и более функциональная модель. Печатать можно напрямую с экрана и разрабатывать маркетинговые проекты. Кроме того, аппарат оснащен специальной технологией экономии энергии;
Модель LaserJet Pro 200 M251nw
- LaserJet Pro 200 Colour M276nw – выполняет функции как печатного устройства, так и копировального, и факса. Отличается самой оптимизированной на сегодня техникой печати.
Принтер LaserJet Pro 200 Colour M276nw
Как установить принтер на Макбук
Чтобы распечатать с MacOS на печатном устройстве, его нужно подсоединить. Выполняется процедура несколькими способами.
- Установить аппарат можно через USB-кабель. Если такая возможность есть, это значительно облегчает дело. Сначала подключают кабель, затем находят на своем устройстве, наподобие МакБук Эйр «Системные настройки» и входят в меню. Затем кликают по «Принтеры и сканеры». Если какие-то устройства уже подсоединены, то они видны в открывшемся окне. Если нет, то окно будет пустым. Чтобы установить принтер на Макбук щелкают по плюсику, расположенному внизу окна. В открывшемся меню указывают, какое именно устройство устанавливают, а затем загружают необходимое программное обеспечение. Для этого нужно исследовать инструкции на экране и в конце подсоединиться к интернету.
Системные настройки МакБук
- Чтобы не дергать постоянно USB-кабель для работы печатного устройства на Макбук Про, рекомендуется сразу же внести коррективы в настройки аппарата, чтобы он был виден в WIFI. Затем добираются до «Принтеры и сканеры» и находят 4 вкладку – После сканирования устройства, появляется окошко с информацией о приборе. В нижней его части имеется кнопка «Использовать». Кликнув по ней, получают список возможных вариантов и выбирают:
- общий принтер PostScript – используется в самом крайнем случае;
- другой – устанавливают, если на компьютере имеется официальное ПО;
- выбрать ПО – применяют, если драйверы уже установлены;
- общий принтер PCL – разработан фирмой Hewlett-Packard.
- После чего нажимают на «Добавить», вводят ПК и пароль, и кликают по «Запомнить».
- Подключить принтер к MacOS через WIFI можно после того, как само печатное устройство будет настроено для работы в WIFI. Для этого аппарат подсоединяют к роутеру и добавляют как сетевое устройство. Обязательно проверяют и отключают фильтр Mac-адресов, иначе компьютер не видит его.
- Затем открывают любой файл, который следует распечатать, и в меню «Файл» находят «Печать». Меню вкладки должно содержать имя устройства. Если его нет, Макбук не видит аппарат и печать невозможна. Чтобы это исправить, нужно нажать на «Добавить» и указать устройство, затем снова попытаться распечатать документ.
Работа на МакБуке
Как сканировать на Макбуке через принтер
Многофункциональный аппарат позволяет сканировать изображение или документ. Выполняется скан через принтер достаточно просто.
- Помещают документ или фото на планшет.
- Включают аппарат и ожидают, пока программа добавит устройство в список. Если этого не произошло автоматически, выполняют процедуру вручную.
- Открывают приложение: в этом качестве используют Image Capture, Preview – самый быстрый способ, собственно программу сканирующего устройства.
- В первом случае щелкают по «Импортировать со сканера» во вкладке «Файл». Во втором открыть приложение в папке «Программы».
- Затем нажимают сканирование и указывают нужные параметры: прозрачность, область, размер и путь сохранения файла – на рабочий стол, в определенной папке или документе.
- Указывают необходимый файл и щелкают по кнопке «Сканирование». На фото иллюстрируется, как сканировать через принтер.
Выбор сканируемых областей
Подключение принтера к MAC ( MACBOOK AIR, PRO или iMAC )
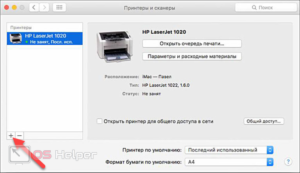
Подключение принтера к MACBOOK AIR, PRO или iMAC вещь довольна простая и не требует специфических знаний, как в принципе и на Windows.
Но тем кто перешел с Windows на MAC могут возникнуть сложности, связанные прежде всего с иным интерфейсом МАК ОС.
Для того, что бы облегчить эту задачу я написал эту статью, здесь пошагово описано как подключить принтер на MAC ( MACBOOK AIR, PRO, MAC mini или iMAC ) устройство разными способами (через USB или сетевой интерфейс).
Подключение принтера к MAC через USB
Самый простой способ подключения принтера к МАК — с помощью USB интерфейса, для этого достаточно подключить ваш МАК к принтеру с помощью USB кабеля. Затем необходимо зайти в «Системные настройки» на панели Dock.
В панели «Системные настройки» нажмите на «Принтеры и сканеры».
Далее нажмите на значок «Плюс», что бы добавить принтер.
После этого вам будет предложено установить ПО для принтера, как вы можете понять для того, что бы его загрузить, необходим выход в Интернет с вашего МАК устройства. Нажмите на кнопку «Установить». Подобное окно может появиться сразу послед подключения принтера к МАК.
Затем начнется процесс загрузки и установки необходимого ПО.
После этого принтер будет доступен для печати.
Подключение к MACBOOK AIR, PRO, MAC mini или iMAC расшаренного принтера подключенного к Windows
Рассмотрим другую ситуацию, когда ваш принтер подключен к компьютеру/ ноутбуку с операционной системой Windows и его необходимо подключить к MACBOOK AIR, PRO или iMAC.
Для этого вовсе не обязательно каждый раз подключать USB от принтера к MAC устройству, достаточно расшарить (сделать сетевым) принтер на Windows, как это сделать я описал в статье Подключение и настройка сетевого принтера в Windows 7.
После того как вы расшарили принтер на Windows теперь его достаточно просто подключить к MACBOOK AIR, PRO или iMAC. Для этого зайдите в «Системные настройки» в панели Dock.
Выберите пункт «Принтеры и сканеры».
Далее выберите вкладку «Windows». После кратковременного сканирования сети, МАК ОС выдаст вам доступные рабочие сети — имя вашего компьютера и сетевой принтер.Нажав на принтер, в поле «Использ.» выберите драйвер, тут возможно несколько вариантов:
Общий принтер PostScript -универсальный драйвер для принтеров. Его необходимо использовать в крайних случаях, если нету «родных» драйверов для принтера.
Общий принтер PCL — Printer Command Language — язык управления принтером разработанный компанией Hewlett-Packard.
Выбрать ПО — предоставляется выбор необоримого ПО, который уже установлен в MAC OS — наиболее предпочтительный вариант.
Другой — можете указать файл с необходимым ПО и драйверами (их скачивать желательно с официального сайта принтера).
В моем случае мне подошел вариант «Выбрать ПО», после чего я указал модель подключаемого принтера.
После этого нажмите кнопку «Добавить».
Принтер будет добавлен на вашу МАК ОС.
Если вы захотите, что либо напечатать у вас появится окно в котором вам нужно ввести учетные данные компьютера с Windows (имя компьютера/ учетная запись и пароль). Что бы не вводить это каждый раз поставьте галочку «Запомнить этот пароль в связке ключей».
Подключение сетевого принтера к MAC OS (MACBOOK AIR, PRO, MAC mini или iMAC)
В случае, если необходимо подключить сетевой принтер к МАК ОС (под сетевым принтером в данном случае я понимаю принтер, подключенный напрямую в вашу сеть (с помощью Wi-Fi или кабеля Ethernet) или через принтсервер — вообщем принтер имеющий IP адрес в вашей сети).
Как и в предыдущих случаях заходите в «Системные настройки».
Выбираете «Принтеры и сканеры».
Нажимаете на плюс, для добавления нового принтера.
В окне «Добавить» выбираете вкладку «IP». В поле «Адрес» вписываете ip адрес принтера или его имя в сети.
Что бы узнать IP адрес принтера достаточно в его настройках выбрать — Печать сетевых настроек (название зависит от модели принтера), если принтер подключен через принтсервер то IP адрес можно узнать из DHCP сервера (если в роли DHCP выступает роутер то необходимо зайти на его веб интерфейс и в списке подключенных устройств найти принтер и узнать его IP).
Поле «Протокол», «Очередь» можете оставить пустым, в поле «Имя» можете указать имя принтера (имя которое будет использоваться на вашем МАК для этого принтера), так же можете указать его местоположение. В самом нижнем необходимо выбрать драйвера или использовать универсальные — «Общий принтер PostScript».
Подтвердите свой выбор и нажмите «Продолжить».
Принтер будет добавлен на ваш MACBOOK AIR, PRO, MAC mini или iMAC и вы беспрепятственно можете им пользоваться.
Установка и настройка принтера на MacBook
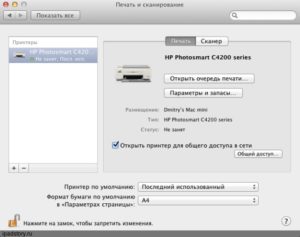
То, что многие современные устройства, сопровождаются операционными системами, убеждать кого-то вряд ли понадобится. Этой информацией владеет даже маленький ребёнок.
Однако среди пользователей имеется такая категория, которая пребывает в абсолютной уверенности, что компьютеры, ноутбуки и прочие современные гаджеты оснащены только такой операционной системой, как Windows. Именно такое заблуждение приводит к тому, что после приобретения MacBook, возникает ступор.
Человек не понимает, что собой представляет новое устройство, установленная на нём система, как она работает. Тем более ему сложно сориентироваться в том, как установить на такую ОС принтер без диска.
К MacBook легко можно подключить и настроить принтер.
Спешим вас заверить, что ваша паника необоснованна. Всё не так сложно, как может нарисовать в умах неосведомлённых пользователей бурная фантазия. Предлагаем вам ознакомиться с рекомендациями, как подключается принтер к MacBook.
Способы подключения устройств
Сам процесс подключения периферийных устройств к MacBook не сопровождается сложностями, хотя они могут «померещиться» тем, кто продолжительное время был активным пользователем современных гаджетов с операционной системой Windows.
Интерфейс этих ОС совершенно разный, поэтому важно научиться ориентироваться в новых параметрах меню. Чтобы облегчить такой процесс «адаптации» к новой операционной системе, полезно ознакомиться с алгоритмом подключения принтера к МакБуку.
При помощи USB
Если у вас имеется возможность подсоединить к вашему устройству принтер при помощи USB-кабеля, считайте, что вам круто повезло, поскольку это значительно облегчает выполнение всех действий.
Итак, подключите USB-кабель к своему MacBook, а затем к принтеру. Теперь на панели Dock, расположенной на нижней части экрана, найдите параметр «Системные настройки», осуществите переход в это меню. В открывшемся окне вы найдёте важный для нас параметр «Принтеры и сканеры». Безусловно, нам не только нужно было найти этот параметр, но и войти в него.
В новом окне будут отображены те периферийные устройства, которые вы уже успели ранее подключить к MacBook. Конечно, если вы впервые пытаетесь настроить доступ к принтеру, в этом окне вы ничего не обнаружите. Соответственно, если вы приняли решение подсоединить конкретный принтер к МакБуку, нажмите на кнопку с изображением плюсика.
Откроется окошко, в котором вам предложат указать, какое конкретно устройство вы желаете подключить. Чтобы обеспечить корректную работу принтера, потребуется загрузить и сразу же установить соответствующее программное обеспечение. Пусть вас порадует то, что вам об этом тревожиться не нужно, вам нужно только следовать всем рекомендациям, которые будут возникать на экране.В частности, система попросит подключиться к интернету, если вы забыли ранее это сделать. После подключения к сети система самостоятельно в автоматическом режиме найдёт все нужные драйвера, сама их все установит. После завершения этого процесса принтер будет полностью готов к печати.
Подключение расшаренного устройства
Если у вас имеется принтер, который подключён напрямую к компьютеру, мы не рекомендуем вам каждый раз выдёргивать USB-кабель из ПК, вставлять в МакБук, чтобы проследовать по тому пути, который мы описали выше. Можно поступить несколько иначе. Первоначально внесите изменения в настройки вашего печатающего устройства, подключённого к ПК, сделав его доступным по сети.
После этого вновь войдите в «Системные настройки», проследуйте в пункт «Принтеры и сканеры», но теперь обратите своё внимание, что в верхней части есть четыре вкладки. Вам нужно в этот момент зайти на четвёртую вкладку «Windows».
Выждите небольшое количество времени, чтобы ваше устройство успело просканировать сеть. После этого в окошечке появится информация относительно:
- названия доступной рабочей группы;
- имени ПК;
- доступного сетевого принтера.
Теперь нам остаётся позаботиться о ПО для принтера. В нижней части найдите параметр «Использовать», кликните по нему, чтобы открыть раскрывающийся список.
Вот теперь не допускайте никакой поспешности, поскольку будет предложено несколько вариантов, среди которых нам придётся выбрать только один, соответственно, чтобы сделать правильный выбор, нужно разобраться в их отличительных особенностях и назначении. Выбирать параметр «Общий принтер PostScript» рекомендуется только в самых исключительных случаях, когда у вас не остаётся никакого иного варианта.
СОВЕТ. Если на вашем устройстве сохранено ПО, скачанное заранее с официальных источников, для вашего принтера, вам следует воспользоваться параметром «Другой».
Разработчики настоятельно рекомендуют выбирать именно параметр «Выбрать ПО» в тех случаях, когда драйвера уже были ранее установлены на MAC OS. Можно ещё выбрать и такой параметр, как «Общий принтер PCL», который был разработан специально компанией Hewlett-Packard.
После выбора нужного параметра вам нужно будет нажать на кнопку «Добавить». Теперь можете попробовать сделать пробную распечатку документа. Только учтите, что у вас система запросит ввести имя ПК и пароль к учётной записи. Чтобы исключить постоянные такие просьбы, после введения запрашиваемой информации поставьте галочку в чекбоксе возле параметра «Запомнить…»
Подключение сетевого устройства
Можно подключить принтер, которому назначен IP-адрес в вашей сети. Для этого первоначальные действия будут идентичны, описанным выше.
Только после того, как будет нажат значок плюсика, в окошке появится четыре вкладки, вам в этот раз потребуется перейти на третью по счёту вкладку «IP». Теперь потребуется ввести IP-адрес желаемого принтера.
Если вы его не знаете, не беда, достаточно зайти в настройки самого устройства и выбрать параметр «Печать сетевых настроек».Следующими полями, которые предлагается заполнить, являются «Протокол», «Очередь». Невзирая на то, что вам система предложила их заполнить, эту просьбу вы можете проигнорировать и оставить эти строки пустыми.
В нижней части снова потребуется выбрать подходящее ПО. Принцип выбора остаётся неизменным. После внесения этих изменений нажмите кнопку «Продолжить». Через несколько минут вы убедитесь, что печатающее устройство было добавлено на MacBook, соответственно, вы сможете с этого момента осуществлять печать.
Итак, вы могли на наглядном примере убедиться в том, что ничего сложного нет при подключении принтера к MacBook, что вы можете успешно осуществлять печать, ни в чём себя не ограничивая.
Как подключить принтер к компьютеру: подробные инструкции для Windows, Mac OS и Android
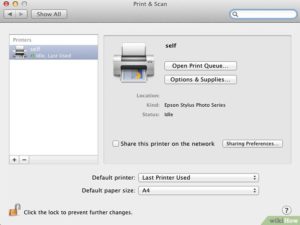
Зная, как быстро подключить принтер к компьютеру, вы получаете возможность печатать документы с любого устройства – компьютера с ОС Виндоус или Mac OS, и даже с обычного смартфона на платформе Андроид или iOS. Ведь, необходимость распечатать документ, фотографию, просто картинку или текст возникает у многих. И стоят они сравнительно недорого по сравнению с компьютерами или ноутбуками.
Чёрно-белый лазерный офисный принтер обойдётся не дороже $100, МФУ – в $150–200, струйные варианты ещё выгоднее, но их обслуживание обойдётся гораздо дороже.
Рис. 1. Виды современных принтеров.
Покупка принтера – только первая из тех задач, которые предстоит решить человеку, собирающемуся постоянно пользоваться печатающим устройством.
Следующим этапом является подключение устройства – физическое, к конкретному компьютеру, или сетевое, позволяющее печатать с нескольких ноутбуков или ПК.
Более того, современные принтеры совместимы даже со смартфонами и планшетами – печать с этих гаджетов обеспечивается без прямого подключения или перебрасывания информации сначала на компьютер.
Подключение устройства с помощью кабеля
Самый простой способ подключения принтера к компьютеру – с помощью обычного кабеля, так же, как это делается уже несколько десятилетий. Процесс соединения можно разделить на такие этапы:
- Принтер подключается к сети;
- С помощью специального кабеля, который обычно идёт в комплекте к печатающему устройству, его соединяют с компьютером;
- Устанавливаются драйвера для принтера, после чего можно начинать им пользоваться.
Особенностью такого подключения является расположение устройства.
Средняя длина кабеля не превышает 2–3 метров – а, значит, лучше всего устанавливать устройство на том же столе, где стоит компьютер, или, в крайнем случае, на соседнем.
После подключения к сети (а к блоку бесперебойного питания принтер подключать не рекомендуется из-за большой мощности) требуется обеспечить соединение с одним из портов материнской платы.
Рис. 2. Расположение устройства, имеющего кабельное соединение с компьютеров.
Несколько лет назад печатающие устройства можно было подключить к ПК только с помощью LPT-порта – по этой причине была невозможной их работа с лэптопами. Сейчас производители такой техники предпочитают USB-интерфейс. А для принтеров, имеющих только устаревший вид интерфейса, пользуются специальными переходниками – правда, не всегда работающими и ненадёжными.
Рис. 3. Переходник LPT–USB.
Кабели USB современного принтера имеют два разных разъёма – стандартный плоский «A» (такой же, как на флешках и обычных переходниках) и тип «В», имеющий практически квадратную форму. Порт USB-A подключается к компьютеру, а USB-B – к печатающему устройству. Из-за такой разницы в разъёмах неправильное подключение невозможно.
Рис. 4. Разъёмы USB-кабеля для принтера.
Компьютер с системой Windows
Для ПК и ноутбуков, на которых установлена операционная система Windows, этапы проводного подключения и настройки принтера будут следующими:
1Печатающее устройство подключается к компьютеру;
2Устанавливаются драйвера и другое программное обеспечение, необходимое для работы принтера;
3Если система автоматически определила модель принтера, а драйвера установились без вмешательства пользователя, можно считать, что установка закончена;
4Если автоматической установки не произошло, её придётся выполнить вручную. Для этого через меню «Пуск» открывается «Панель управления» и выбирается пункт «Устройства и принтеры»;Рис. 5. Список периферии, подключённой к ПК с ОС Виндоус.
5В открывшемся на экране списке должен появиться принтер. Если этого не произошло, следует подождать, пока система распознает новое устройство;
6Если ПО для печатающего устройства не установилось автоматически, стоит воспользоваться установочным диском, который идёт в комплекте с техникой.
Программное обеспечение для печатающего устройства обычно запускается с внешнего носителя. В крайнем случае, драйвера придётся скачать из Интернета. А иногда достаточно отключить его от ПК и включить заново – система снова распознает устройство и установит необходимое ПО.
Следует знать: Найти драйвер для принтера, который не комплектовался установочным диском (например, из-за того, что был получен уже не новым), лучше всего на сайте производителя. По марке и названию модели в сети несложно найти подходящие программы, включая последние обновления.
Рис. 6. Поиск драйверов для старого матричного принтера Epson 1050+.
Инструкция для других платформ
Для подключения принтера к компьютеру к другим операционным системам – MacOS или Unix – все действия повторяются в том же порядке.
В большинстве случаев для автоматического определения и скачивания драйверов достаточно просто подключить кабель устройства к соответствующему разъёму.
После этого система определяет модель и марку и выполняет сначала поиск, а затем установку необходимых программ.
Рис. 7. Автоматический поиск драйверов печатающего устройства в Mac OS.
Если возникает проблема с подключением, в операционной системе от Apple открывается меню «Принтеры и сканеры», ищется подключенное устройство и выполняется ручная установка драйверов.
В ОС Linux для начала работы может понадобиться установить систему печати CUPS.
Хотя в современных версиях операционных систем на основе UNIX-технологий установка происходит автоматически, почти так же, как и для ОС Windows.
Подключение сетевых печатающих устройств
Принтер может подключаться не к конкретным компьютерам – в этом случае доступ к нему обеспечивается с нескольких устройств (включая даже смартфоны и планшеты). Существует три варианта подключения:
- С помощью беспроводной сети;
- Через ПК с ОС Виндоус;
- Через компьютеры, на которых установлена Mac OS.
Беспроводное (Wi-Fi) подключение
Перед тем как подключать принтер к беспроводной сети следует проверить наличие у его порта Ethernet. Если он есть, печатающее устройство может работать автономно. При отсутствии разъёма принтер подключается к ПК или серверу печати – небольшому прибору, обеспечивающему соединение с сетью.
Рис. 8. Сервера печати: проводной и беспроводной.
Следующий шаг – установка принтера таким образом, чтобы он был способен принимать сигнал беспроводной сети, желательно, в прямой видимости с Wi-Fi роутером. Для подключения печатающего устройства к маршрутизатору следует включить принтер и следовать указаниям на его экране. Все поддерживающие беспроводное подключение модели оборудованы дисплеем для вывода информации.
Если при подключении возникают проблемы, стоит воспользоваться указаниями инструкции, прилагающейся ко всем новым принтерам. Для старых моделей, документов на которые нет в наличии, можно найти информацию на сайте производителя. Некоторые устройства могут подключаться к беспроводной сети только через компьютер с Wi-Fi-модулем (чаще всего это ноутбук).
Важно: Если печатающее устройство взаимодействует с роутером автономно, при первом подключении требуется ввести пароль маршрутизатора. Если принтер работает только через компьютер, выполнять такие действия не требуется.
Для подключения к сетевому принтеру компьютеров под управлением ОС Виндоус следует выполнить такие действия:
- Открыть «Панель управления»;
- Выбрать меню устройств и принтеров;
- Нажать на пункт установки печатающего устройства;
Рис. 9. Добавление сетевого устройства.
- Выбрать добавление сетевого принтера;
- Подождать, пока система определит наличие печатающего устройства и автоматически обновит программное обеспечение;
- Распечатать пробную страницу для проверки правильности установки драйверов. При необходимости можно установить сетевое устройство принтером по умолчанию. Это позволит сразу отсылать на него печатаемые документы.
При работе с компьютером, на котором установлена система Mac OS, сетевой принтер определяется автоматически. Если устройство не распознаётся, следует войти в меню Apple, выбрать системные настройки и в разделе принтеров и сканеров найти подходящий вариант. После этого требуется вручную добавить соответствующую модель, драйвера к которым тоже установятся автоматически.
Для того чтобы подключить компьютеры к принтеру, работающему в паре с ПК, на котором установлена система Windows, требуется:
1Соединить печатающее устройство с ПК;
2Открыть центр управления сетями и выбрать пункт изменения дополнительных параметров общего доступа;
Рис. 10. Изменение параметров доступа к сети.
3Выбрать домашнюю или рабочую сеть;
4Включить опцию общего доступа к принтерам и сохранить сделанные изменения.
Рис. 11. Открытие доступа к сетевому печатающему устройству.
Теперь для подключения остальных компьютеров с ОС Виндоус следует таким же способом (через панель управления и список принтеров) по очереди добавить сетевой принтер.
Система автоматически выполняет поиск печатающего устройства и обеспечивает установку драйверов.
То же самое делается и для компьютеров, на которых установлена платформа от Apple – в данном случае искать новый принтер следует в разделе системных настроек.
Доступ для принтера, подключенного к компьютеру с Mac OS
Если принтер подключен к компьютеру с операционной системой Mac OS, действия пользователя должны быть следующими:
1Открывается меню Apple;
2Выбираются системные настройки и совместное использование;
3Отмечается пункт «Общий принтер» и ставится флажок у того устройства, к которому смогут подключаться по сети другие компьютеры.
Теперь следует по очереди подключаться к принтеру через другие ПК.
Для техники, работающей под управлением Windows, для получения доступа понадобится скачать программу «Bonjour Print Services for Windows» и, скорее всего, установить драйвера с сайта производителя устройства.Для ПК с платформой от Apple достаточно выполнить те же действия, которые требовались для подключения к принтеру, подключённому к сети через компьютер с ОС Виндоус.
Использование принтера со смартфона
Для печати с мобильных устройств, работающих на ОС Windows, можно пользоваться такими программами и технологиями:
- AirPrint. Для работы с этой технологией её должен поддерживать сам принтер. После этого можно работать с печатающим устройством через беспроводное соединение с мобильным телефоном, планшетом или ноутбуком на платформах от Apple;
- Google Cloud Print – приложение, совместимое с мобильными гаджетами на платформе Android и iOS.
Начиная работу с Google Cloud, следует запустить браузер Google Chrome и в его меню найти дополнительные настройки.
Теперь необходимо найти раздел виртуальных принтеров и нажать на пункт управления устройствами с поддержкой виртуальной памяти. Следующий шаг – добавление нового принтера.
После настройки печатающего устройства им можно пользоваться как с компьютера, так и с любого мобильного устройства, синхронизированного с ПК с помощью профиля Google.
Рис. 12. Добавление виртуального устройства в браузере «Хром».
Кроме этих приложений существует целый ряд других, поддерживающих подключение мобильных гаджетов с различными платформами. Их выпускают производители печатающих устройств – так, например, у компании HP для этих целей есть специальное программное обеспечения ePrint. А единственным требованием для работы таких программ является назначение принтера сетевым.
Выводы
Принципы подключения печатающих устройств к компьютерам примерно одинаковы для всех популярных систем, и обычно не требуют специализированных знаний.
Хотя, конечно, пользователю Windows будет намного проще обеспечить такое подключение для ПК с той же платформой, чем делать это с «Маком».
Точно так же, владельцам техники от Apple легче подключать принтер к компьютерам с той же операционной системой.
Среди проблем, которые могут появиться при подключении, чаще всего встречается отсутствие драйверов или невозможность их автоматического обновления. Иногда причинами, из-за которых подключать ПК к печатающему устройству придётся дольше, чем ожидалось, являются физические повреждения портов или кабелей. Первый вид неполадок решается ручным обновлением программного обеспечения, второй – использованием других разъёмов и шнуров.
Все указанные способы подключения вполне подходят и для любого принтера, и для многофункционального устройства с функциями печати. А самым удобным вариантом является сетевое подключение – особенно, если оно беспроводное (хотя такая функция есть далеко не у всех принтеров).
Подключаясь к печатающему устройству через сеть, не обязательно иметь с ним прямую связь через кабель – более того, компьютер может находиться практически на любом расстоянии от принтера (в разных комнатах, зданиях и даже городах, если связь обеспечивается не через локальную сеть, а с помощью Интернета).
Как подключать принтеры к макбуку
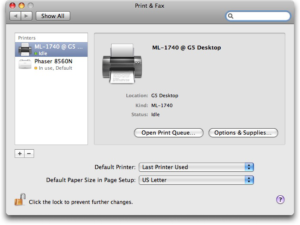
Многие пользователи MacBook сталкиваются с необходимость решения вопроса, связанного с тем, как подключить к макбуку принтер.
В целом любой ноутбук от Apple обладает программным обеспечением, которое позволяет подсоединить к mac печатающее устройство любой модели.
Решить данную задачу в целом достаточно просто, но учтите, что нередко в инструкциях имеются некоторые отличия в способах настройки разных моделей подобных девайсов.
Установка принтера через USB-кабель
Самый простой способ присоединить принтер к MacBook и установить все необходимое для него программное обеспечение заключается в использовании шнура USB.
- Для начала вам нужно будет скачать последнюю версию драйвера для своего принтера и установить его на MacBook. Найти подходящее ПО можно на официальном сайте производителя девайса в разделе поддержки. Там вам нужно выбрать серию и модель устройства, либо воспользоваться специальным поиском. Далее выберите версию ОС, установленную на вашем ноутбуке и загрузите рекомендуемые драйвера.
- Загрузив нужное ПО, начните устанавливать его. По завершении данного процесса, подключите девайс с помощью кабеля к USB-порту MacBook.
- После того, как принтер подключится к Mac, кликните на кнопку «Системные настройки» и найдите раздел с принтерами и сканерами. Там вам нужно кликнуть на кнопку в виде плюсика, которая обычно находится в левой части окна.
- В появившемся списке вам нужно найти свой девайс, после чего кликнуть на «Добавить» — обычно такой «ручной» подход в этом деле не требуется, т.к. после установки соответствующих драйверов и подключения принтера к MacBook, устройство печати определяется операционной системой в автоматическом режиме.
- После завершения данного действия обязательно попробуйте задействовать подключенный к ноутбуку девайс и распечатать несколько пробных документов.
Подключение через локальную сеть
- Если вы планируете подключаться к принтеру посредством локальной сети, используя MacBook, то доступ к устройству можно получить через беспроводную сеть или Ethernet. В любом случае в первую очередь убедитесь в том, что ваш ноутбук входит в одну рабочую группу с другими ПК. Для этого кликните правой кнопкой мыши на значок компьютера, который обычно расположен на рабочем столе и перейдите в его свойства. В списке всевозможных параметров найдите название рабочей группы и запомните его.
- На следующем шаге вам потребуется найти в системных настройках MacBook раздел с названием «Сеть» и перейти туда.
- Найдите и нажмите на «Дополнительно», после чего перейдите в раздел «Wins». Обратите внимание на поле «Рабочая группа» — если приведенное там значение не совпадает с названия в пункте 2, то поменяйте его и сохраните сделанное изменение.
- Выполните установку «свежих» драйверов для девайса и кликните на «Принтеры и сканеры» в системных настройках компьютера.
- Нажмите на изображение плюсика и откройте вкладку «Windows», в левой части которой отобразиться наименование рабочей группы – выберите его.
- Далее укажите свой MacBook и, кликнув на наименование девайса, нажмите на «Выберите драйвер».
- Следующим действием откройте раздел «Другой» — там вам предстоит выбрать драйвер, который вы установили ранее. После этого произведите пробную печать любого документа.
Следует добавить, что подключившись к принтеру через локальную сеть, вы можете расшарить (разрешить) доступ к какому-либо ресурсу на своем ноутбуке для других пользователей.
К примеру, вы можете отдельно создать специально расшаренную папку, куда будут отправляться все те документы, что нужны для работы всех пользователей локальной сети.
Коротко о том, что делать, если MacBook не видит принтер
Если вы столкнулись с тем, что ноутбук не отображает новое оборудование, то одна из причин такой проблемы может быть связана с поломкой девайса. Чтобы убедиться в этом, попробуйте подключить оргтехнику к другому ПК, чтобы проверить ее работоспособность.
Еще одна причина может заключаться в неисправности USB-порта – в таком случае просто попробуйте подключить шнур к другому порту. Кроме того, обязательно проверьте, соответствуют ли установленные драйвера вашей модели печатающего устройства.
Не исключено, что вы ошиблись при поиске оптимальной версии.
Возможным источником неисправности является также и неполадка кабеля, поэтому проверьте его на наличие внешних признаков повреждения или просто попробуйте другой шнур, находящийся в рабочем состоянии.
Как подключать принтеры к макбуку Ссылка на основную публикацию
Печать из Windows 7 на принтер в Mac OS (Linux)
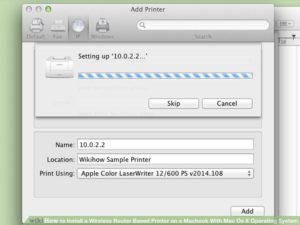
Попробуем разобраться, как можно организовать печать из Windows на принтер, установленный на системе с UNIX / Linux / Mac OS X. Стандартная подсистема печати для UNIX называется CUPS (Common UNIX Printing System).
Одни из способов организовать сетевую печать на CUPS принтере – открыть к нему общий доступ (расшарить) с помощью Samba. Однако в этой статье мы не будем рассматривать этот способ, т.к.
несмотря на то, что этот способ является «родным» для Windows-клиентов, не всегда целесообразно разворачивать и настраивать самбу, если помимо организации сервера печати, другой необходимости в ней нет (скорее всего придется решить целый ряд проблем, в основном, конечно, связанных с авторизацией).
Предпочтительным методом подключения клиента Windows к серверу печати CUPS на UNIX-подобной операционной системе — является протокол IPP (Internet Printing Protocol), используемый в CUPS в качестве основы для управления заданиями и очередями.
IPP это стандартный протокол, основанный на HTTP, позволяющий управлять печатью, поддерживает аутентификацию и шифрование (SSL), контроль доступа, а также позволяющий использовать переадресацию портов и туннелированние.
По сравнению с Samba конфигурация сервера печати CUPS через IPP является более простой, и менее подвержена ошибкам.
В Windows встроенная поддержка IPP появилась только начиная с версии Windows 2000.Итак, предположим, у нас имеется компьютер с OS X Lion, на котором развернут сервер CUPS с принтером Canon, сетевой доступ к которому открыт (в данном примере доступ открыт для всех без авторизации по логину/паролю).
Получаем адрес очереди печати на сервере CUPS
Предположим, что адрес нашего компьютера с OS X (и, соответственно, нашего сервера печати) 192.168.11.211, по умолчанию сервера CUPS использует TCP-порт 631. В адресной строке браузера перейдите по адресу http://192.168.11.
211:631, а затем на вкладку Printers. Во вкладке будет отображен список всех установленных в системе OS X и доступных нам принтеров.
Имя каждого принтера представляет собой ссылку, адрес которой и является адресом очереди печати принтера в системе CUPS.
Таким образом мы узнаем (и сразу копируем его в буфер обмена), что адрес очереди интересующего нас принтера в системе CUPS это
http:// 192.168.11.211:631/printers/Canon_iP4000_series
Поддержка IPP/CUPS печати в Windows
Для того, чтобы включить поддержку печати IPP в Windows, необходимо установить соответствующую роль. Как правило, в Windows XP/Vista/ Windows 7 поддержка протокола печати через интернет (IPP) уже установлена. Если нет, в Windows 7 установить клиента IPP можно сделать через панель управления.
Перейдите в Control Panel ->Programs and Features -> Turn Windows feautures on or off.
В появившемся окне разверните ветку Print and Document Services, отметьте опцию Internet Printing Client и нажмите Ок, после чего будет установлен клиент поддержки IPP печати (в Windows 2008/2008 R2 устанавливается отдельная функция с аналогичным именем).
Установка и настройка сетевого CUPS принтера в Windows
Установку и настройку IPP принтера мы будем осуществлять в Windows 7 (процедура в других версиях Windows аналогична, отметим, что в данном случае мы настраиваем именно сетевой принтер, а не локальный как описано в статье Печать из Windows 7 на сетевой принтер XP).
Перейдите в панель управления принтерами (Control PanelHardware and SoundDevices and Printers) и создайте новый сетевой принтер (Add a network, wireless or Bluetooth printer).
Запустится автоматический поиск принтеров, но скорее всего, нужный принтер найден не будет, поэтому нажмите на кнопку The printer what I wont isn’t listed.
В поле Select a shared printer by name вставьте скопированный ранее адрес очереди печати принтера и нажмите Next.Windows попытается соединится с принтером, причем не факт что удачно, это зависит от многих факторов и разобрать их все вряд ли получится. Из практики, отметим, что если процесс подключения к принтеру затянется (более 3-5 минут), попробуйте проверить доступность сервера CUPS, перейдя на тот же адрес с помощью любого браузера, и попробуйте подключить принтер опять.
В случае успешного подключения система предложит вам установить драйвер принтера. На этом моменте немного остановимся. Система CUPS принимает от клиентов файлы печати, являющиеся обычными PostScript документами.
Язык печати PostScript поддерживается системой Windows прямо «из коробки», главная проблема в том, что имя стандартного драйвера PS звучит Microsoft Publisher Color Printer (забавная маскировка, не правда ли), но на некоторых системах может использоваться именование MS Publisher Imagesetter.
Итак, выбираем драйвер, для чего переходим в секцию Generic, выбираем MS Publisher Color Printer и жмем ОК (если в системе имеется «родной» драйвер принтера, все равно выбираем MS Publisher!).
Если все прошло успешно (а обычно проблем на этом этапе не возникает), то далее следует типовая процедура настройки принтера (имя, описание, нужно ли давать общий доступ). Нажав, Next попытайтесь распечатать тестовую страницу печати. Как правило, тестовая страница печати без каких либо затруднений выводится на печать на принтере, подключенном к Unix- клиенту.
В некоторых случаях стоит попробовать установить родной драйвер принтера, хотя все же предпочтительно сначала убедится, что с простым драйвером PS задания печати выводятся корректно. Но следует понимать, что реально для печати используется драйвер, установленный в системе CUPS, а установленный в Windows драйвер PostScript всего лишь формирует PS файл и передает его на сервер.
