Переустановка и обновление Mac OS
Чистая установка macOS, или как переустановить (восстановить заводские настройки) Mac
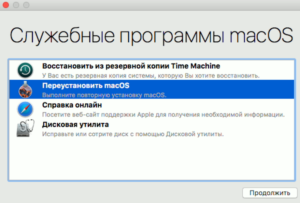
Довольно часто пользователи Mac сталкиваются со следующей проблемой – как вернуть компьютер к заводским настройкам, сбросив всю пользовательскую информацию, и переустановить операционную систему «начисто». Инструкция для данного процесса представлена ниже.
Mac, как и большинство других устройств от Apple, предназначен для персонального использования. А это означает, что обычно владельцы компьютеров тонко настраивают систему под себя и другому пользователю будет не совсем комфортно с ней работать. Если возникла необходимость полностью избавиться от имеющихся данных и настроек, то необходимо выполнить нехитрые действия, описанные ниже.
Чистая установка macOS: предварительные действия
ВАЖНО: Перед чистой установкой (переустановкой, перепрошивкой, сбросом в заводские настройки) Mac, обязательно проверьте:
- Привязан ли Mac именно к Вашему Apple ID, а не какому-либо другому
- Помните ли Вы учетные данные (логин и пароль) своего Apple ID. Проверить можно, например, авторизовавшись на этой странице (с компьютера).
Дело в том, что в случае, если на Mac была активирована функция Найти Mac (находится по пути: Системные настройки → iCloud → Найти Mac), то после переустановки системы (сброса до заводских настроек) система попросит ввести Apple ID, к которому привязано устройство.
- Как узнать (посмотреть), какие iPhone, iPad, Mac привязаны к Apple ID.
- Как восстановить (сбросить) забытый пароль к Apple ID для iCloud, iTunes и App Store.
- Что удалится, если выйти из iCloud на iPhone, iPad и Mac?
Как вернуть заводские настройки на Macbook, iMac, Mac mini, Mac Pro (как переустановить macOS)
Загрузка Mac в режиме восстановления
1. Убедитесь в наличии подключения к интернету (для последующей установки macOS), а также подключения к электросети в случае с MacBook.
Внимание! Дальнейшие действия приведут к полному удалению ВСЕХ данных на Mac – заранее сохраните нужную информацию на внешнем носителе;
2. Перезагрузите компьютер (или включите, если он был выключен), воспользовавшись меню → Перезагрузить;
3. В процессе перезагрузки нажмите и удерживайте то сочетание клавиш, которое вам подходит больше всего:
⌘Cmd + R – установка той версии macOS, которая работала на компьютере до возникновения проблем. Т.е. ваш Mac установит ровно ту версию, что и раньше.
⌥Option (Alt) + ⌘Cmd + R – обновление до новейшей версии macOS, с которой совместим ваш Mac. Например, если «мак» работал на High Sierra, а поломка произошла уже после выхода финальной сборки macOS Mojave, система загрузит из Сети и установит именно Mojave.
⇧Shift + ⌥Option (Alt) + ⌘Cmd + R – установка той версии macOS, которая была установлена на компьютере изначально (или ближайшей к ней версии из доступных).
Примечание: требуется macOS Sierra 10.12.4 или более новая версия ОС.
4. Затем появится окно «Утилиты macOS» (на версиях ниже macOS High Sierra может называться «Служебные программы macOS»). Здесь нужно выбрать «Дисковая утилита» и кликнуть «Продолжить»;
Проверка и исправление ошибок загрузочного диска (рекомендуется)
1. Выберите в Дисковой утилите свой накопитель в меню слева (обычно это Macintosh HD, он находится в самом верху).
2. Кликните по надписи Первая помощь.
3. Нажмите Запустить. Приложение проверит загрузочный диск на «состояние здоровья», т.е. на работоспособность и исправит имеющиеся ошибки. Этот процесс может занять некоторое время.
4. После завершения проверки нажмите Готово.
Стирание загрузочного диска
1. В приложении Дисковая утилита, выберите проверенный загрузочный диск, перейдите в раздел «Стереть» (в верхней части экрана);
2. В меню «Формат» выберите APFS (для компьютеров с установленной macOS Sierra и более старой версией ОС выберите Mac OS Extended) и нажмите «Стереть»;
3. По завершении процесса форматирования диска нажмите «Завершить» для выхода из Дисковой утилиты.
Переустановка операционной системы macOS (сброс к заводским настройкам)
Переустановите macOS, воспользовавшись соответствующим пунктом (скриншот ниже) и следуйте инструкции. Последняя версия macOS будет загружена из Интернета после чего начнется процесс переустановки macOS. В течение этого времени компьютер может перезагружаться.
Примечание: при установке «с нуля» вам придется настраивать параметры вашего Mac и программ заново.
Как переустановить OS X или восстановления MacOS
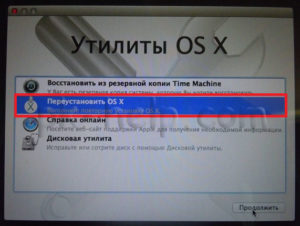
В этой статье один из редакторов команды WoW It поделится печальным, но таким необходимым опытом пользования MacBook. Как-то раз стал вопрос о покупке ноутбука и так как уже довольно долго использовался Windows и он порядком поднадоел.
Было решено перейти на сторону зла, вить как говорят у них есть печёнки) Учитывая, что довольно давно хотелось MacBook и OS X на их борту, решения купить MacBook Air далось довольно легко. И вот, уже счастливый обладатель MacBook Air 11.
Как и полагается опытному сисадмину, который некогда в жизни не держал Mac в руках, началось ковыряние. Такс сказать проверять на отказоустойчивость, и конечно неопытность победила! OS X лягла всего за два дня).
Вопрос: ”Что делать, как переустановить OS X или может можно восстановить, а если можно, то как это сделать?”. В голове была только одна мысль ”это же Apple, наверняка все просто”.
Наткнувшись на первую попавшую статью в интернете, что нужно форматировать винт и переразметить его в более раннюю файловую систему (Ошибка! НЕ делайте так).
Чтобы потом в процессе установки новой OS X он сам ее переразметил, до последней версии вместе с установкой OS X High Sierra. Но опять же, неопытность только усугубила ситуацию, так как теперь убит был еще и Recovery с сохранением данных.
Далее осознав, что было сделано, обращение пошло к единому, правильному источнику, официальному сайту Apple.
Как переустановить OS X в режиме восстановления
Первое что нужно сделать это проверить Recovery, если у вас живой диск восстановления, то следует попробовать восстановится. Для того чтобы запустить MacBook в режиме восстановления нужно:
- Полностью выключить MacBook, зажав на включённом на 6 секунд клавишу включения.
- Включить MacBook, при включении зажать клавиши CMD+R.
- Далее выбрать Recovery ну и соответственно пройти процедуру восстановления.
Но если вас встречает картина (изображение ниже) , то вы поймали джекпот неимоверного экспирианса !
Как переустановить OS X в режиме сетевого восcтановления
И так, вместо дисковой утилиты вы видите перед собой окно сетевого восстановления системы, как быть. Все довольно просто.
MacBook не смог определить диск восстановления системы, и тут два варианта, либо просто все удаленно, либо, что намного хуже, умер HDD или SDD в зависимости от комплектации.
Для того чтобы попытается установить систему через сеть интернет и заодно проверить не умер ли ваш диск, нужно:
- После загрузки сетевого восстановления системы, выбрать вашу домашнюю Wi-Fi сеть или подключится по проводу если такая возможность есть.
- Дождаться загрузки всех необходимых файлов и приступить к установке операционной системы, которая была установлена при покупке устройства, нажав на кнопку переустановить OS X.
Переустановить OS X с флешки
На этом, в принципе, в большинстве случаев можно и остановится, но бывает и печальные развязки. К примеру, вам может вылететь ошибка -4403F — это может быть из-за плохого соединения или использования прокси, VPN в вашей сети. Попробуйте повторить процесс или подключится к другой сети. Иногда заводилась с третьего раза.
Далее ваш сценарий разворачивается по нескольким стратегия. Первая стратегия.
У вас старый MacBook, вы его брали с рук, который при покупку поставлялся вмести с OS X Lion. Но у вас очевидно ее нет в покупках AppStore.
Тогда при попытке установки операционной системы, после ввода учетных данных AppleID, вам выдаст следующее — на данный момент невозможно установить OS X попробуйте позже. — Тогда вам нужно переустановить OS X с флешки.
Как создать флешку с MacOS на Windows и переустановить OS X с флешки
Мануалов как создать загрузочьную флешку на MacOS очень много, вы без труда найдете их в сети интернет. Но, если еще одного Mac-а нет под рукой, тогда вам нужен любой Windows ПК.
Как записать флешку с OS X:
- Вам нужно скачать образ операционное системы не старше Lion, с ним все точно заработает. Скачать можно с любого торрент обменника.
- Скачать программу для распаковки образа TransMac, установить и запустить от имени администратора. Скачать можно с официального сайта. Треальная верисия доступна на 15 дней, чего вполне достаточно для того чтоб создать загрузочную флешку MacOS.
- Слева в перечне устройств выберем вашу флешку и правым кликом по ней выберем Format Disk for Mac, далее нажимаем Yes
- После того ка флешка отформатирована, опять же правый клик и выберем Restore with Disk Image далее нажимаем Yes. После чего выберем образ скачаный на вашем ПК и разворачиваем образ на флешку.
Все, после того как образ полностью будет установлен на флешку, можно будет подключать ее к вашему MacBook и по старой схеме:
- Полностью выключить MacBook, зажав на включённом на 6 секунд клавишу включения.
- Включить MacBook, при включении зажать клавиши CMD+R.
- Выбераем флешку
Наживаем переустановить OS X
Ждем окончания установки, проходим первую настройку и обновляемся до последней доступной вам версии.
Полный сброс MacBook, cброс PRAM и NVRAM
Но и это не все. Вот кажется что уже все перепробовал и флешку уже раз 100 делал пытаясь с нее переустановить OS X и все возможные версии MacOS перепробовали, но все одно выбивает какие-то ошибки. Тогда нужно поступать радикальнее. Нужен полный сброс настроек MacBook, сброс биоса.
Поскольку Mac создавался не глупыми людьми и носит максимально защищённый характер использования, в нем очень много скрытых параметров и настроек. Они хранятся при любом случае. Иногда это и является камнем. Забегая на перед скажу, помогло именно это.
И так чтоб сбросить MacBook, а именно, сбросить настройки PRAM и NVRAM ячеек памяти проделаете следующее:
- Полностью выключить MacBook, зажав на включённом на 6 секунд клавишу включения.
- Включить MacBook, при включении зажать клавиши CMD+Option+P+R.
- Удерживаем до повторной перезагрузки и звука приветствия.
В данном, конкретном случае, все стало на места. Эта манипуляция помогла, перестали отображаться непонятные размеченные диски, а главное процесс установки пошел дальше без ошибок.
Сброс SMС на MacBook
Хотя бывают ситуации, когда и это не помогает. Тогда надо бить по всем фронтам и лесть дальше в лес. У Mac существует так намазываемый контроллер управления системой SMC. От него зависит стабильность всей системы, и часто сброс его настроек лечит ряд, проблем таких как:
— постоянно вращающийся кулер на высоких оборотах даже без нагрева;
— Система зависает вовремя ухода в режим сна;
— Ошибка работы внешних мониторов, а также другой периферии и ошибки загрузки системы;
Для того чтобы сбросить SMС — нужно сделать следующее:
- Полностью выключить MacBook, зажав на включённом на 6 секунд клавишу включения.
- Подключить адаптер питания.
- Одновременно зажать Shit + Control + Option + Power и держать до изменения цвета на индикаторе адаптера MagSafe.
- Отпустить все клавиши и нажать Power.
Если у вас старая модель с съёмным аккумулятором:
- Полностью выключить MacBook, зажав на включённом на 6 секунд клавишу включения.
- Отключить адаптер питания.
- Вытащить аккумулятор.
- Зажать и удерживать не менее 5 секунд кнопку Power.
- Отпустить кнопку Power, вставить аккумулятор, подключить адаптер питания и включить ноутбук.
Но если вы обладатель Десктопы (iMac, Mac mini, Mac Pro) то и вам поможем:
- Полностью отключите от питания
- Подождите 30+ секунд
- Подключите питания, подождите 5-10 секунд и включите устройство.
Вот как-то так, что-то да поможет Вам! В случае если вы все же не справились с проблемой, наша редакция и наши читатели всегда рады помочь вам с вашей проблемой. Помните вы не одни) Будем ждать Ваших комментариев и вопросов.
Автор статьи — редактор команды WoW IT — Максим
(3 5,00 из 5)
Как переустановить OS X. Восстановить Recovery с сохранением данных
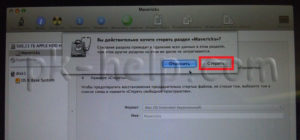
Он отказался загружаться. CMD + R не помогает. Как быть?
Начало рабочего дня не предвещало ничего плохого. Чашка кофе, хорошее настроение, клавиша Power и MacBook выводит следующую унылую картинку:
В голове тут же промелькнула беспокойная мысль о сохранности данных, актуальной версии резервной копии TimeMachine (которой не оказалось под рукой) и возможной утере информации.
Попытка №1. Загрузка в режиме восстановления
Будучи интересующимся пользователем и заядлым u001cu001du001cu001du001c«маководом», я тут же попытался запустить MacBook в режиме восстановление путем удерживания клавиш CMD + R. Вместо привычной дисковой утилиты система встретила меня окном с попыткой сетевого восстановления.
Выбрав домашнюю сеть Wi-Fi, я стал дожидаться дальнейшего развития событий. Спустя несколько минут прогресс восстановления OS X прервала ошибка -4403F.
Попытки запустить процесс повторно приводили точно к такому же результату. Перезагрузка роутера подтвердила, что с сетевым подключением все в полном порядке.О попытке провести диагностику Mac, пофиксить возможные ошибки винчестера или банально переустановить систему теперь не могло идти и речи. Раздел с Recovery HD, в котором хранится инструментарий для восстановления, приказал долго жить.
Попытка №2. Сброс PRAM и NVRAM
Компьютеры Mac создавались высококлассными инженерами, поэтому правильная организация всей системы и наличие «скрытых аппаратных резервов» позволяет избежать ряда перебоев в ее работе.
Одним из таких резервов являются разделы памяти PRAM и NVRAM. В ней хранятся данные настроек, которые не сбрасываются даже после отключения компьютера от питания.
Чтобы оживить упавшую систему было принято решение сбросить настройки PRAM и NVRAM.
1. Включаем Mac.
2. После появления белого экрана быстро зажимаем комбинацию клавиш CMD + Option + P + R.
3. Удерживаем до повторной перезагрузки и звука приветствия Mac.
Сброс PRAM и NVRAM завершен.
Хотя говорят, что надежда умирает последней, она, бездыханная и еле живая продолжала таиться в моем сознании. Сброс PRAM и NVRAM на ошибку при загрузку системы не повлиял. MacBook продолжал испытывать мои нервы.
Попытка №3. Сброс SMС
Привыкнув хранить все необходимые данные «в облаке» или на съемном носителе, самым простым решением глобальных проблем всегда оставалась переустановка системы «с нуля». Этот случай был особенным. Мне нужны были хранящиеся в памяти данные, и мне нужен был работающий Mac сегодня.
В среде Mac есть так называемый контроллер управления системой SMC. От безотказности его работы зависит стабильность всей системы. Сброс настроек SMC может вылечить ряд проблем, вроде:
- – постоянно высокой скорости вращения кулера даже при минимальной нагрузке;– зависаний во время ухода системы в Режим cна;– ошибками, связанными с работой дополнительной периферии или внешних мониторов, а также исправлении проблем загрузки системы.
Для сброса SMC следует выполнить следующие шаги:
- Ноутбуки со встроенными аккумуляторами
1. Выключите MacBook и подключите адаптер питания.
2. Одновременно зажмите клавиши Shit + Control + Option + Power и удерживайте до изменения цвета индикатора адаптера MagSafe.
3. Отпустите все клавиши и повторно нажмите клавишу Power.
- Ноутбуки со съемными аккумуляторами (старые модели)
1. Выключите MacBook и отключите адаптер питания.2. Достаньте аккумулятор из ноутбука.
3. Зажмите клавишу Power и удерживайте не менее 5 секунд.
4. Отпустите Power, вставьте аккумулятор и подключите адаптер питания. Включите ноутбук.
- Десктопы (iMac, Mac mini, Mac Pro)
1. Полностью отключите компьютер от сетевого питания.
2. Подождите не менее 30 секунд.
3. Подключите питание и выждите еще 5-10 секунд после чего включите компьютер.
Вышеперечисленные действия могут стать действительно результативными и система запустится. В моем случае чуда не произошло.
Попытка №4. Восстановление с помощью загрузочной флешки
Попытка оживить систему с помощью вышеперечисленных действий не увенчалась успехом. Оставался единственный вариант – переустановка OS X с помощью загрузочной флешки. Для этого шага потребуется:
- еще один компьютер, работающий под управлением операционной системы OS X;
- флешка, размером не менее 8 ГБ.
Подготовка флешки
1. В магазине приложений Mac App Store потребуется скачать дистрибутив системы OS X Yosemite.
2. Для создания загрузочной флешки скачайте утилиту DiskMaker X (распространяется бесплатно). Она понадобится для разворачивания дистрибутива.
3. Отформатируйте флеш-накопитель с помощью Дисковой Утилиты в Mac OS Extended (журнальный).
4. После окончания загрузки дистрибутива отмените предложенную установку и запустите утилиту DiskMaker X.
5. Выберите систему Yosemite (10.10). Утилита обнаружит дистрибутив в папке Приложений. Нажмите Use this copy (использовать эту копию).
6. Выберите установленный в USB-порт накопитель и согласитесь с предупреждением о полном удаление всех данных, присутствующих на флешке.
7. Начнется процесс монтирования дистрибутива с OS X Yosemite на накопитель.
Процесс копирования занимает порядка 10-20 минут и зависит от скорости записи USB-флешки. Во время монтирования на экране периодически могут открываться диалоговые окна и папки. Не обращайте внимание.После успешного разворачивания образа OS X Yosemite извлеките накопитель.
Установка системы
1. Установите флешку в USB-порт «проблемного Mac», нажмите клавишу Power и зажмите клавишу Alt.
2. В списке доступных разделов для загрузки выберите OS X Base System. Обратите внимание на отсутствие раздела Recovery. .
3. Mac загрузится в режиме восстановления. После выбора основного языка системы откроется меню установки. В верхнем меню вы найдете стандартный список утилит.
Воспользуйтесь дисковой утилитой и попробуйте сперва проверить права доступа к системному разделу и исправить возможные ошибки. Если после перезагрузки система по-прежнему отказывается загружаться, потребуется отделить раздел, размер которого будет не менее 20 ГБ с целью установки новой системы. Подробную инструкцию по разделению диска вы найдете здесь.
Из этого же меню есть возможность как начать процесс установки системы на вновь созданный раздел, так и восстановить систему с помощью резервной копии TimeMachine (см. Работа с TimeMachine).
ОСТОРОЖНО! Будьте внимательны при выборе раздела установки. Установку требуется осуществлять не поверх старого раздела, а на вновь созданный.
После окончания установки вы получите доступ ко всем данным, размещенным на «испорченном» разделе со старой версией системы.
Если создать дополнительный раздел диска не удалось
Если по какой-либо причине вам не удалось создать дополнительный раздел диска для установки новой версии OS X, а сохранение оставшихся на битом разделе данных по-прежнему в приоритете, есть вариант установки OS X с помощью ранее созданной загрузочной флешки на внешний накопитель.
В дисковой утилите отформатируйте схему разделов в GUID Partition (Внимание! Все данные на внешнем винчестере будут стерты) и выберите тип форматирования Mac OS Extended (журнальный).
Установка системы на внешний накопитель в остальном полностью дублирует описанный выше способ. Загрузившись с внешнего винчестера вы получите доступ к оставшихся в старой системе данным.
поста:
(4.33 из 5, оценили: 3)
Как переустановить macOS: пошаговая инструкция
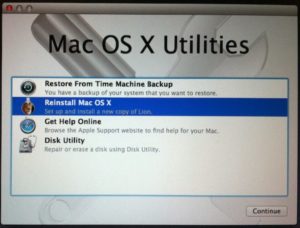
Для переустановки macOS не требуется наличия автономного носителя. Apple официально рекомендует пользователям использовать сетевую установку системы. Запустить ее можно со специального раздела восстановления на жестком диске или воспользовавшись функцией Internet Recovery. В этом материале мы расскажем, как переустановить macOS, используя оба способа.
Версия macOS
Любой компьютер Apple поставляется с предустановленной ОС. Неважно, покупаете вы моноблок iMac или MacBook в любой модификации: Pro, Air или 12-ти дюймовый Retina.
Версию операционной системы, которая на нем была при покупке, вспомнит далеко не каждый пользователь. Регулярные бесплатные обновления macOS избавляют от необходимости забивать голову этой информацией.
Понадобится она может, когда вы решите переустановить систему.
- Нажимаем в верхнем левом углу строки меню на логотип с изображением яблока. В открывшемся списке выбираем самый верхний пункт, отмеченный на скриншоте.
- На основной вкладке мы можем узнать установленную версию macOS. Чуть ниже приведена информация о модели и времени выпуска ноутбука.
Если вы не являетесь явным противником обновлений, то у вас должна быть установлена последняя доступная два вашей аппаратной конфигурации версия ОС. В противном случае знание модели и года выпуска позволит ее определить.
Доступные варианты
Теперь, когда мы знаем необходимую информацию о нашем Mac, рассмотрим доступные возможности. Существует всего три варианта, которые выбираются различными комбинациями клавиш, нажатыми при запуске компьютера:
- переустановка текущей версии операционной системы с использованием раздела восстановления на жестком диске или SSD – (Command ⌘+ R);
- восстановление до старой ОС, установленной в момент покупки. В зависимости от года выпуска это может быть Mountain Lion, Yosemite или El Capitan – (Command ⌘+Option ⌥+ R);
- загрузка и установка последней версии macOS, которую поддерживает ваш Mac – (Shift+Command ⌘+ Option ⌥+ R).
Непременным условием для успешного выполнения всех описываемых в дальнейшем действий является подключение компьютера к сети интернет. Оно потребуется вместо установочного носителя, чтобы скачать нужный дистрибутив.
- Вызываем системное меню и выполняем перезагрузку.
- В зависимости от выбранного варианта переустановки зажимаем нужную клавиатурную комбинацию. При участии клавиши Option ⌥ запускается Internet Recovery. Отпустить кнопки можно, когда на мониторе появится вращающийся земной шар. Индикатор под ним показывает время до запуска дисковой утилиты, которое будет зависеть от скорости соединения. Источник загрузки определяется автоматически, при этом для поиска начальной версии ОС будет использован серийный номер компьютера Mac.
- Выбрав переустановку с раздела восстановления на SSD, дождитесь появления на экране логотипа с полосой загрузки. После этого клавиши можно отпускать. Любой из использованных вариантов приведет нас к появлению окна с утилитами macOS. Дальнейшие действия зависят от того, хотите ли вы сохранить ранее созданные системные настройки или предпочитаете чистую установку.
Обычный вариант переустановки сохранит на месте все пользовательские данные, обновив только ОС. Выбрав Disk Utility, вы можете полностью стереть загрузочный том. Если второй системой установлена Windows, раздел Boot Camp можно оставить без изменений.
Установка macOS
Использование Дисковой утилиты рекомендуется в том случае, когда невозможно выполнить обычную.
Так, программа установки диагностирует проблемы, при которых может не удаваться завершение операции без форматирования тома.
При переустановке с возвратом к старой версии ОС, стирание системного диска – обязательная процедура. В противном случае установщик macOS сообщит о том, что обнаружил более свежую версию и откажется продолжать работу.
- Открыв Дисковую утилиту в левой части окна, выбираем «Macintosh HD». По умолчанию ОС всегда использует это имя для системного тома. В верхнем меню станет активным отмеченный галочкой пункт «Стереть». В выпадающем окне выбираем тип ФС, указанный на скриншоте. В некоторых случаях на этом этапе третьей строкой предлагается выбрать схему разделов жесткого диска. Для всех версий macOS устанавливаем GUID.
- High Sierra поддерживает новую файловую систему APFS, адаптированную для работы с твердотельными накопителями. Программа установки автоматически выберет ее при переустановке на последнюю актуальную версию ОС. Шифрование диска на этом этапе можно не подключать. При необходимости сделать это возможно в уже установленной системе, активировав функцию FileVault. Выполнив форматирование, закрываем дисковую утилиту и запускаем установку.
- Принимаем лицензионное соглашение, нажав отмеченную кнопку в выпадающем меню.
- Следующие несколько шагов позволят выполнить первичные настройки, указав предпочитаемую раскладку клавиатуры и регион пребывания. На завершающем этапе, чтобы в чистой ОС появились ранее сохраненные закладки Safari и музыка в iTunes, выбираем вход с Apple ID.
В процессе установки компьютер несколько раз самостоятельно перезагрузится. Ход выполнения показывается заполняющейся полосой индикатора и обратным счетчиком времени.
В заключение
Как вы могли убедиться, при имеющемся подключении к интернету переустановка macOS не является сложной задачей. Создание загрузочной флешки в этом случае является лишней тратой времени и может потребоваться только если вы захотите использовать версию ОС, промежуточную между предустановленной и актуальной.
инструкция
Приведенное ниже видео подробно показывает все описанные этапы. Просмотрев его, вы сможете уверенно действовать при самостоятельной переустановке macOS.
Переустановка и обновление Mac OS
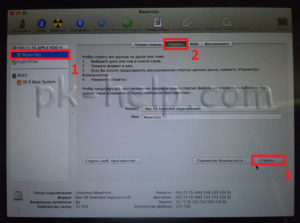
Друзья, сегодня мы с вами узнаем, как производится переустановка Mac OS и её обновление. Прежде чем приступить к выполнению действий, важно определиться, что именно вам нужно сделать.
То есть, необходимо будет понять, требуется ли полная переустановка операционной системы или простое обновление.
Также потребуется произвести подготовку устройства к переустановке (например, если вы собираетесь продать своё устройство).
Mac OS
Помимо этого, вы можете произвести восстановление из резервной копии TimeMachine, если вы настраивали это. Итак, обо всём по порядку:
- Если вы хотите обновить свою Mac OS, то можете на всякий случай создать резервную копию, чтобы в случае непредвиденных обстоятельств, вы могли восстановить систему.
- Если вы собираетесь восстановить операционку, то никаких действий не требуется. Однако, можете проверить наличие резервных копий, если вы хотите поставить одну из них.
- При полной переустановке вам потребуется также, как и в первом пункте, создать копию. Затем обязательно деавторизируйте свой компьютер или ноутбук в iTunes. Для этого запустите программу, откройте вкладку «Учётная запись», выберите пункт авторизации, а потом уже откройте пункт деавторизации. Обратите внимание, что может потребоваться пароль от вашего Apple ID. Далее, выйдите из сервиса iCloud, предварительно отключив функцию «Найти Mac», если она была ранее включена. Также выйдите из своей учётной записи в сервисах iMessage и FaceTime. На этом этапе ваша подготовка заканчивается. Двигаемся дальше, друзья.
Переустановка
- Прежде всего обратите внимание, что следующая инструкция предусматривает переустановку Mac OS с установкой той версии операционной системы, которая стояла при покупке устройства. То есть, если вы приобрели Macbookс OSX Mavericks, а сами обновили её потом до ElCaptain, то после переустановки на ноутбуке снова будет Маверикс. Также стоит помнить, что все ваши данные будут удалены с компьютера. Этот способ подходит для тех, кто хочет продать своё устройство, отдать кому-нибудь или просто получить аппарат «как из коробки». Если такой метод вам не подходит, то перейдите в абзац «Восстановление».
- Итак, приступаем: сразу после включения компьютера зажмите сочетание клавиш Option+Command+R.
Option+Command+R
- Как только вы увидите логотип компании Apple, можете отпустить кнопки.
- Если вы всё выполнили правильно, то запустится «Дисковая утилита», при помощи которой вам нужно будет выполнить очистку встроенного жёсткого диска. Обратите внимание, что должен использоваться журнальный формат Extended. После этого можете закрыть окно.
- Теперь кликните по пункту «Переустановить mac OS». Следуя подсказкам на экране вашего компьютера или ноутбука, выполните указанные действия.
- Когда ваше устройство выполнит перезагрузку, вы увидите перед собой настроечный ассистент, который открывается при первом включении компьютеров под управлением macOS. Если вы не хотите настраивать (например, как указывалось выше, при продаже устройства), то используйте комбинацию Command+Q для выключения Мака. Таким образом, вы предоставите возможность выполнить настройку другому пользователю, вашему будущему покупателю. Готово! На это переустановка заканчивается.
Обновление
Обновить macOS намного проще, чем любую другую операционную систему на компьютере. Сопровождается этот процесс меньшим количеством проблем и вопросов. Особенно это заметят те люди, которые хоть раз обновляли Windows. Для того чтобы обновить компьютер или ноутбук Мак, вам потребуется лишь подключение к интернету и немного времени.
- Запустите магазин приложений Mac AppStore.
- В покупках или же в других разделах магазина найдите новую версию операционной системы. Чаще всего она находится на первых местах «Топ-чарта» или же в «Подборке».
- Нажмите кнопку «Загрузить» или же «Установить», если система уже была загружена ранее. Дождитесь завершения операции и продолжайте пользоваться уже обновлённой mac OS.
Восстановление
Восстановление с помощью Time Machine
Если у вас имеется резервная копия Time Machine, то потребуется загрузить аппарат из раздела восстановления с помощи комбинации Command+R при включении компьютера.
В окне служебных программ mac OS выберите одноимённый пункт. Обратите внимание, что все данные из диска будут очищены и заменены информацией и файлами из вашей резервной копии.
Само восстановление легко проводится с помощью указаний на экране компьютера.
Если же вы хотите переустановить устройство Мак без стирания ваших данных (то есть, восстановить), повторите действия из предыдущего абзаца для запуска окна служебных программ.
При необходимости проведите очистку диска при помощи уже знакомой вам утилиты. Если вы не знаете её, то вернитесь к третьему пункту абзаца переустановки.
После закрытия окна программы кликаем по «Переустановить mac OS» и выполните действия, которые вам диктует помощник.
Заключение
Дорогие друзья, сегодня мы с вами полностью разобрались всё вопросы по работе с macOS:
- Переустановка с очисткой и удалением всех данных для дальнейшей продажи устройства или передачи другому пользователю.
- Обновление операционной системы через магазин приложений Mac App Store.
- Восстановление системы из резервной копии Time Machine.
- Переустановка с сохранением личных данных.
Установка и Переустановка Mac OS X c сохранением данных, Резервное копирование, сохранение данных на Apple os x
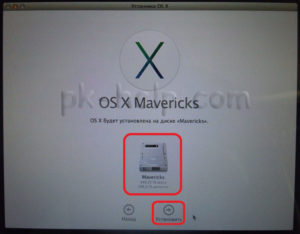
Ремонт техники Apple » Ремонт Macbook » Установка Mac OS X c сохранением данных
Разработчики Mac OS X предусмотрели несколько возможностей, которыми могут воспользоваться пользователи в подобном случае. Это установка системы по новой либо ее восстановление. Но, конечно, какой бы вариант ни был выбран, каждого пользователя интересует переустановка Mac OS X с сохранением своих данных.
Создание резервных копий
В ноутбуках MacBook и компьютерах Apple операционная система не ставится поверх имеющейся, если же это сделать, то данные удаляются, и восстановить их без резервной копии достаточно проблематично.
Поэтому перед Установкой Mac OS X настоятельно рекомендуется сделать резервную копию важной информации. Для этого файлы можно скопировать на сменный носитель либо воспользоваться сервисами iCloud или iWork.
com.
Кроме того, чтобы сохранить файлы и параметры системы и приложений, можно воспользоваться предустановленной дисковой утилитой. Данное ПО создаст архивную копию всего диска со всеми параметрами и характеристиками, включая расширения файлов, идентификаторы UUID и списки ACL.
Пользователи устройств с Mac OS X версии 10.5 или более поздней могут воспользоваться программой Time Machine. Это приложение дает возможность создать резервную копию системных или личных данных на жестком диске или удаленном сервере.Делать копию рекомендуем регулярно, т.к мы очень часто сталкиваемся с отказом жестких дисков в ноутбуках MacBook , Pro, и зачастую это происходит на MacBook Air zif hdd 2008, 2009 годов выпуска .
Поломки Hdd происходят как по вине пользователя, также и по вине производителя.
Стандартная процедура переустановки Mac OS X с сохранением данных
Для того чтобы запустить установку Mac OS X, необходимо наличие установочного диска (он идет в комплекте с компьютером или макбуком) либо флешки (для современных моделей). Кроме того, некоторые версии операционной системы требуют подключения к Интернету.
Чтобы попасть в меню для установки системы, нужно перезагрузить компьютер (из меню Apple) и зажать клавиши Option, появится выбор устройства установки или Command и R, далее будет предложено подключиться к беспроводному соединению. После чего появится кнопка «Переустановить OS X».
Далее пользователю нужно следовать инструкциям, которые будут появляться на экране, а именно выбрать диск для переустановки Mac OS X. Лицензионный ключ по аналогии с Windows при переустановке ОС от Apple не вводится.
Возможные проблемы
К сожалению, установка Mac OS X с сохранением данных возможна не всегда. Иногда возникает необходимость установить операционную систему «с нуля», и при этом личные файлы могут быть безвозвратно утеряны, если, конечно, не были предварительно сохранены одним из описанных выше способов.
Кроме того, могут возникать проблемы и при работе с некоторыми версиями ОС. К таким, к примеру, относится Mac OS X 10.3. Также пользователь может совершить ошибку в процессе установки.
В частности, личные данные будут удалены полностью, если в диалоговом окне выбрать вариант «Удаление и установка».
А если случайно или по незнанию поставить галочку в пункте «Сохранить настройки сети и пользователей», то при архивации и последующей установки не получится войти в систему.
Другими словами, установка Mac OS X с сохранением данных — это достаточно сложная задача, и хорошо справиться с работой смогут наши специалисты. Чтобы не потерять личные файлы и быть уверенным в том, что система переустановлена грамотно, лучше обратиться за помощью к профессионалам.
| Услуга | Цена |
| Установка Mac OS X | 1500 Р |
| Переустановка Mac OS X c сохранением данных | 2500 Р |
| Сохранение данных из Mac OS X на внешний носитель | 1500 Р |
| Восстановление Mac OS X из резервной копии | 900 Р |
У вас остались вопросы? Задайте их нашему специалисту:
проблема при установке Mac OS~ Максим ~ 15-03-2018
Добрый вечер! Готовлю ноут к продаже, зачистил все данные, отформатировал диск, начинаю устанавливать операционку, после подтверждения ID при переходе в app store выскакивает надпись «Этот объект временно недоступен, повторите попытку позже».
Ответ центра Macsave: Максим, добрый день!
Попробуйте установить ОС с внешнего устройства.
Как обновлять Mac OS — пошаговое описание и рекомендации

Сегодня мы постараемся выяснить, как обновлять Mac OS. Любая операционная система требует своевременного обновления. Иначе она либо перестанет работать, либо начнет глючить. Все это доставляет немало хлопот пользователям.
Поэтому ниже будет рассказано о том, как заменить ранее установленное на компьютер от компании «Эппл» программное обеспечение. Никаких затруднений данная операция не доставит. Особенно, если следовать предложенным указаниям.
Типы обновлений
Задумываясь, как обновлять Mac OS, придется, в первую очередь, понять, чего именно хочет добиться пользователь. Сегодня различают несколько типов обновления. О чем идет речь?
Например, современный юзер может столкнуться с:
- обновлением софта на Mac OS;
- заменой операционной системы на новую.
Мы рассмотрим оба расклада. В первом случае произойдет обновление установленных программ и приложений, а вот сама ОС останется старой. При замене Mac OS фактически осуществляется установка «с нуля». В ходе операции человек обзаведется новой версией операционной системы от «Эппл».
Как обновить Mac OS X 10.6 или любую другую версию ОС? Для начала стоит правильно подготовиться к процессу. Иначе в задумке попросту не будет никакого смысла.
Что необходимо для обновления? Например:
- оригинальный компьютер от Apple;
- подключение к интернету;
- работающая Mac OS;
- соответствие системным требованиям операционной системы.
Все предельно просто и понятно. Обычно никакой особой подготовки к операциям от владельцев техники Apple не нужно. Они смогут без проблем воплотить поставленные задачи в жизнь.
App Store и «обновы»
Как обновлять Mac OS? Начнем с самого простого — загрузки нового программного обеспечения. Это довольно удобный и эффективный способ обновления программ и приложений на «Маке».
Как именно действовать? Инструкция в данном случае выглядит следующим образом:
- Включить компьютер.
- Запустить на Mac OS App Store.
- Открыть вкладку «Обновления».
- Нажать на кнопку «Обновить». Она находится в верхней части приложения на панели инструментов.
Осталось подождать некоторое время. Операционная система проверит наличие новых версий установленного софта и проведет их инициализацию.
Обновить Mac OS 10.6.8 (и не только) можно при помощи «Апп Сторе». Причем полностью.
Для воплощения задумки в жизнь необходимо:
- Выбрать новую Mac OS.
- Проверить соответствие компьютера системным требованиям софта.
- Открыть на ПК App Store.
- В строке поиска набрать название выбранной операционной системы.
- Кликнуть по результату поиска. Откроется страницы ОС.
- Нажать на кнопку «Загрузить».
- Дождаться завершения загрузки. После нее автоматически откроется мастер установки. Если этого не произошло, необходимо нажать на раздел «Программы» и выбрать там скачанный документ.
- Кликнуть по кнопке «Далее»/»Продолжить».
- Завершить обновление, следуя указаниям мастера установки.
Теперь понятно, как обновлять Mac OS. Обычно данная операция отнимает до 1 часа свободного времени. Все зависит от скорости интернета.
Восстановление системы
Обновить Mac OS 10.9 (и не только) предлагается иным путем. Например, посредством восстановления операционной системы.
Дело все в том, что новые версии ОС становятся более требовательными. И на старых компьютерах прежние сборки ПО работают намного лучше. При инициализации новой Mac OS, пользователь сможет избавиться от нее. Как это сделать?
Восстановление Mac OS путем ее обновления производится следующим образом:
- Включить компьютер.
- Нажать на Command + R. Сделать это необходимо в момент загрузки ОС.
- Выбрать пункт «Восстановление».
- Нажать на «Продолжить».
- Завершить процедуру, следуя указаниям на экране.
Этот прием отнимает минимум времени и сил. С ним сможет без труда справиться даже ребенок. Главное — иметь подключение к интернету. Без него процедура восстановления невозможна.
Как новый
Как обновить Mac OS X 10.7.5? Все зависит от того, что именно хочет сделать пользователь. Иногда требуется не обновление, а откат операционной системы, например, до «родной» версии. Воплотить задумку в жизнь проще простого.
Каждый пользователь Mac OS имеет право на возврат той операционной системы, которая была установлена при покупке компьютера. Но не всем понятно, как можно запустить подобную операцию.
Как «обновить» Mac OS 10.7.5 до «родной» сборки операционной системы? Достаточно следовать указаниям ниже:
- Осуществить включение ПК.
- На начальном этапе загрузки ОС нажать на Shift + Command + Option + R.
- Выбрать пункт «Операционная система, поставляемая в комплекте».
- Действовать, согласно указаниям на мониторе компьютера.
Вот и все. Через несколько минут произойдет откат операционной системы до «родной» версии. Эта процедура иногда называется не восстановлением, а обновлением. Поэтому мы рассмотрели ее.
Флешка
Как обновлять Mac OS? Можно действовать при помощи установки «с флешки». Так называется прием, при котором инсталляция производится посредством flash-памяти. Метод подходит для «чистой» установки.
Что необходимо? Иметь флеш-накопитель с объемом не менее 8 Гб и именем Untitled. Как действовать дальше?
Для обновления Mac OS 10.6.8 (и более ранних версий) потребуется:
- Загрузить выбранную заранее операционную систему на компьютер.
- При помощи специальных программ сделать из «флешки» загрузочный элемент. Например, подойдет штатная утилита «Терминал». Нужно запустить ее и вставить в окно надпись: sudo /Applications/Install macOS Sierra.app/Contents/Resources/createinstallmedia — volume /Volumes/Untitled -applicationpath /Applications/Install macOS Sierra.app — nointeraction.
- Вставить готовую флешку в ПК.
- Перезагрузить операционную систему.
- Следовать указаниям на экране. Установщик Mac OS появится после чтения данных с загрузочной флешки.
На самом деле, все перечисленные операции не доставляют никаких хлопот пользователям. И если хочется, можно в любое время провести обновление операционной системы от «Эппл».
С диска
Остался последний вариант развития событий. Задумываясь, как обновлять Mac OS, пользователь может прийти к выводу, что инициализация с флешки не всем нравится. Что делать при подобных обстоятельствах?
Можно просто переустановить имеющуюся операционную систему старым и проверенным способом — при помощи установочного диска. Его либо покупают, либо создают самостоятельно.
Алгоритм действий в этом случае почти ничем не отличается от инициализации операционной системы через флешку. Достаточно вставить установочный диск в дисковод и перезагрузить компьютер.
Система обнаружит мастер установки и выведет его на экран. Все, что останется сделать пользователю, — выполнять действия, указанные на мониторе.И уже через несколько минут на компьютере появится новая Mac OS (или старая, в зависимости от выбора человека).
Мы разобрались, как обновлять Mac OS. Теперь процесс инициализации не вызовет никаких затруднений. Нам удалось выяснить, каким образом представляется возможным обновление ПО и ОС на «яблочных» девайсах.
Если хочется обновить некоторые программы для Mac OS, рекомендуется полностью переустановить их. Достаточно отыскать новую версию приложения, скачать ее и запустить мастер инициализации. Такой прием используется довольно часто. Но и возможностями AppStore пренебрегать не следует.
Все перечисленные операции абсолютно бесплатны. Главное помнить, что продукция Apple не может быть установлена на обычных компьютерах. Для этого необходимы оригинальные девайсы от «Эппл». В противном случае ни один из способов обновления не поможет.
Скачивать новые версии Mac OS рекомендуется только с официального сайта разработчика. Иначе пользователь рискует столкнуться с вредоносным программным обеспечением. Оно не только не обновит ОС, но и разрушит имеющийся софт.
Как показывает практика, с переустановкой и обновлением Mac OS справится даже начинающий пользователь. А изученные нами инструкции максимально прояснят происходящее на экране.
