Включение, выключение и перезагрузка MacBook
Macbook не выключается — что делать?

«А-Айсберг» — 25 лет вместе с Вами. 5 миллионов выполненных ремонтов.
Включение и выключение MacBook — системные процессы, обеспечивающие безопасный запуск и завершение работы. Если неполадки с загрузкой macOS чаще обусловлены аппаратным сбоем, то проблемы с выключением устройства — обычно сугубо программные.
В Сервисном Центре «А-Айсберг» работают аттестованные IT-специалисты, которые выявят и устранят любые неполадки в системе, в силу которых ноутбук перестал выключаться. Квалифицированные мастера восстановят устройство прямо на дому, а процедура займёт 1–2 часа.
Если Ваш MacBook не выключается, просто позвоните по номеру 8 (495) 213-33-33 или заполните короткую онлайн-форму на нашем официальном сайте.
Сбой завершения работы MacBook — причины
Подобно ОС Windows платформа macOS не позволит отключить устройство программными средствами в случае обнаружения незавершённых процессов. А именно:
- В случае установки критического обновления ПО.
- Если запущены программы, завершение работы которых требует согласия пользователя (Pages, пакет Adobe, iPhoto и др.)
- Во время передачи, удаления или копирования файлов.
- При фоновом выполнении ряда несистемных процессов — сторонних программ, утилит.
Критические ошибки ПО и неисправность органов управления:
- Сбой программной оболочки macOS, который приводит к «зависанию» системы.
- Аппаратные неполадки (5–10%), чаще обусловленные поломкой элементов управления, при помощи который устройство выключается (клавиатура, кнопка питания, шлейф крышки ноутбука).
Неполадки с выключением компьютера также возникают в результате действий вредоносных программ, блокирующих системный процесс завершения сеанса. В ОС macOS используется блокировщик Gatekeeper — фирменный фаервол от Apple, который пресекает работу нежелательного ПО. Но, несмотря на проприетарность платформы, установка надёжного антивируса станет полезным решением.
Интересно. Если MacBook не выключается по нажатию на кнопку «Power», вероятной проблемой является физическая неисправность органа управления. Подобная ситуация возникает при переходе в режим сна по закрытию крышки ноутбука и связана с неисправностью механизма переключателя.
MacBook не выключается — способы решения
Проблемы на этапе завершения работы указывают на программные неполадки или повреждение файловой системы macOS. Если выявить причину сбоя или остановить фоновые процессы не удаётся, помогут жёсткие способы перезагрузки.
| Принудительное завершение процессов (программ) | Переход в режим сна | Перезагрузка MacBook |
| Запустите приложение управления системой Finder или нажмите комбинацию клавиш Command + Q. Выделите проблемное приложение правой кнопкой мыши. Появится контекстное меню. Из выпадающего списка выберите «принудительное завершение». Подтвердите действие. По окончании процедуры выключите ноутбук стандартными средствами | В главном меню приложения Finder выберите «Режим сна». Для активации опции подтвердите действие. Если курсор не реагирует на перемещение мыши (жесты с тачпада) выполните комбинацию Command + Option + кнопка извлечь CD. Способ полезен в случае неполадок с кнопкой «Power» и актуален для версий MacBook со встроенным CD-приводом. Однако выключить устройство полностью не удастся | Зажмите и в течение 10–15 секунд удерживайте кнопку выключения. По завершении работы устройство отключиться, после чего снова нажмите на «Power».Метод позволяет решить проблемы зависания системы, но не устраняет причины сбоя. |
Важно помнить, принудительное завершение работы — нежелательная процедура, которая приводит к системным ошибкам и нестабильной работы macOS в дальнейшем.
Если Ваш MacBook часто зависает, а выключить гаджет стандартными способами не удаётся, рекомендуется выполнить программную диагностику для выявления неполадок.
Каждая «жёсткая перезагрузка» сопровождается критическими ошибками, которые в конечном итоге приведут к отказу операционной системы.
Профессиональный ремонт MacBook на дому
Мастера Сервисного Центра «А-Айсберг» — первоклассные IT-специалисты в области программного обеспечения, а также ремонтно-технического обслуживания компьютерного оборудования. В ходе решения проблем с выключением Вашего MacBook, проводятся комплексные процедуры:
- чистка и восстановление файловой системы
- удаление вредоносного ПО
- проверка целостности разделов реестра
- обновление macOS и системных драйверов
- ремонт и замена органов управления (кнопок, клавиатуры, крышки ноутбука)
При установке приложений и драйверов используется исключительно лицензионное ПО. Процедура диагностики займет считанные минуты и выполняется на дому в оптимальное для Вас время. Если Ваш MacBook не выключается, наши мастера исправят проблему предельно быстро и качественно.
Как перезагрузить макбук: способы и рекомендации

Продукция компании Apple является одной из лучших в мире, но даже с этим фактором макбуки, как и любая другая техника, подвержены мелким сбоям в работе. Поэтому каждый пользователь «яблочной» продукции должен знать, как перезагружать макбук.
Сбой в работе системы может произойти в результате работы сложных программ или из-за долгого функционирования оборудования.
Безусловно, макбуки менее подвержены подобным проблемам, но все же имеют свои погрешности, поэтому каждый пользователь должен быть готов к ним и знать, как их устранить.
Перезагрузка макбука с помощью клавиатуры
Первый способ — это перезагрузка с помощью клавиатуры. Этот вид запуска является самым простым и быстрым, но имеет свои минусы, так как совершается так называемая жесткая перезагрузка. Подобный процесс не всегда желателен в силу своей агрессивности.
Как же перезагрузить макбук с клавиатуры? Чтобы совершить это действие, нужно зажать клавишу выключения не менее чем на пять секунд, иначе система просто перейдет в режим сна, после чего устройство отключится. Как только макбук выключится, нужно будет совершить включение оборудования или запустить режим восстановления.
Перезагрузка макбука клавишами
Для тех пользователей, которые задавались вопросом, как перезагрузить макбук клавишами, существует следующий способ, который также является очень простым в исполнении. Но он подходит только для макбуков, оборудованных панелью Touch Bar.
Для того чтобы совершить перезагрузку устройства, нужно воспользоваться клавишей Touch ID. Для этого необходимо зажать и удерживать эту клавишу до тех пор, пока оборудование не осуществит перезапуск. Но в представленном методе существует один нюанс: чтобы повторно включить компьютер, нужно закрыть и открыть крышку устройства.
Самым лучшим способом для перезагрузки устройства служит сочетание специальных клавиш. Оно позволяет безопасно и быстро совершить перезапуск устройства, а сами комбинации не являются чем-то сложным, и запомнить их не составит труда. Перезагрузить макбук комбинациями клавиш можно одним из следующих способов:
- Необходимо нажать одновременно клавишу Control и кнопку питания, а после в появившемся окне будут представлены три действия на выбор: выключение, перезагрузка, спящий режим. Необходимое действие выбираем с помощью курсора.
- Чтобы немедленно перезагрузить устройство, нужно зажать следующее сочетание клавиш Control-Command-Power (Power или Eject — правая верхняя кнопка на клавиатуре). Способ удобен тем, что система не запросит у пользователя действие, а сразу совершит перезагрузку.
- Сочетание клавиш Command-Option-Control-Power позволит выключить устройство, затем с помощью кнопки включения запустить макбук обратно. При этом методе автоматически закроются все программы, которые были открыты, а при работе с текстовыми документами будет произведено автоматическое сохранение файлов. Отключение устройства будет произведено без окна запроса.
- Чтобы совершить перезагрузку устройства, а также узнать причину проблемы, необходимо воспользоваться сочетанием Command+V, после чего устройство проведет диагностику и укажет на возникшую в системе проблему.
- Command-S — служит для перезапуска в однопользовательском режиме. Команда сама произведет устранение неполадок.
- Нередко бывают случаи, в которых причиной зависания макбука является работающая программа, и если пользователь сталкивается с ней, то не нужно спешить перезагружать макбук. Можно закрыть проблемную программу, воспользовавшись сочетанием клавиш Command+Q.
- При возникновении проблем с аудио или видео (подобная ситуация рассматривается последней, потому что является довольно-таки редкой) или некорректной работе кулеров (если пользователь слышит активную работу системы охлаждения при минимальной загруженности оборудования) необходимо произвести сброс настроек PRAM. Для этого нужно осуществить запуск макбука с зажатыми клавишами Option+Command+P+R, и устройство запустит сохранившиеся в базе последние настройки оборудования.
Перезагрузка устройства в режиме восстановления
Такой вопрос встает не часто, и все же: как перезагрузить макбук в режиме восстановления? Если устройство зависло при обновлении или в других случаях, то для восстановления системы можно использовать сетевой образ NetBoot. Для этого необходимо зажать клавишу N при включении устройства. Метод позволяет получить доступ к загрузочному образу Мак ОС, который расположен на сервере, он не станет работать, если отключить IMac от сети Интернет.
Следующий способ также требует подключения к Сети. При перезагрузке системы в режиме восстановления необходимо запустить макбук с зажатой комбинацией клавиш Command + R. Это позволит начать работу с диском (диагностика и форматирование) или переустановить систему.
Если макбук завис при обновлении или операционная система неисправна, нужно выявить и устранить возникшую неполадку. Для этого необходимо воспользоваться безопасным режимом Safe Mode. При этом загружаются только необходимые функции системы.
Чтобы воспользоваться безопасным режимом загрузки, необходимо перезагрузить iMac и во время загрузки зажать Shift до того момента, пока не появится индикатор загрузки. Если на макбуке установлено несколько операционных систем, то есть возможность выбора загрузочного диска.Чтобы совершить эту операцию, при запуске устройства необходимо зажать клавишу Option.
Практические советы при перезагрузке устройства
Каждый раз, когда пользователь задается вопросом, как перезагрузить макбук, необходимо понимать, что перезагрузка — это не включение и выключение устройства, это сложный процесс, при котором оборудование должно совершить сохранение данных и произвести безопасное выключение.
Поэтому не рекомендуется совершать жесткое выключение устройства, лучше немного подождать или попробовать все безопасные способы, иначе это может привести к поломке жесткого диска.
Также, если устройство зависло полностью и не позволяет открыть окно команд, лучше всего воспользоваться комбинацией клавиш, что позволит избежать дальнейших неполадок в работе системы. Никогда не вынимайте аккумулятор и не ждите, пока макбук разрядится!
В заключение
Самое главное, что в перезагрузке устройства нет ничего сложного. Необходимы лишь теоретические знания по этому вопросу. Пользователь не должен бояться самостоятельно решать проблему.
15 альтернативных команд и способов запуска системы macOS
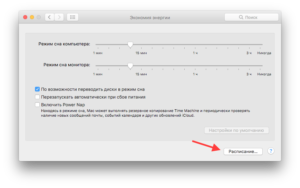
Если Mac завис во время работы и не отвечает на запросы, должна помочь принудительная перезагрузка. Чтобы выполнить ее нажмите и удерживайте кнопку питания пока экран Mac не погаснет, а затем включите компьютер как обычно.
Внимание! При таком выключении несохраненные данные в приложения скорее всего будут утеряны.
Eject (⏏) или F12
Во время сбоя Mac с оптическим приводом и диском внутри система может неуспешно пытаться загрузиться с него и зависать. Для извлечения носителя нажмите кнопку ⏏ (Eject) или F12 на клавиатуре, либо нажмите и удерживайте кнопку мыши или трекпада.
3. Выбор загрузочного диска
Option (⌥)
Если в Mac установлено несколько дисков и загрузить систему с диска по умолчанию не удается, можно вызвать диалог выбора загрузочных дисков и выбрать нужный носитель вручную. Для этого нажмите и удерживайте клавишу ⌥ (Option) сразу после включения компьютера.
4. Загрузка с CD или DVD
C
Подобным образом можно дать Mac команду загружаться с диска из встроенного или внешнего оптического привода. В этом случае следует нажать и удерживать на клавиатуре клавишу C.
5. Загрузка с сервера
⌥N (Option + N)
Когда в локальной есть NetBoot-сервер, на котором находится загрузочный образ системы, можно попытаться запустить Mac, используя его. Чтобы сделать это нажимайте и удерживайте сочетание клавиш ⌥N (Option + N).
На компьютерах с процессором Apple T2 этот способ загрузки не работает.
T
Если Mac никак не хочется запускаться, то можно перевести его режим внешнего диска и скопировать важные файлы, подключив у другому компьютеру по кабелем FireWire, Thunderbolt или USB-C. Для запуска в таком режиме нажмите и удерживайте при включении клавишу T.
7. Запуск в режиме подробного протоколирования
⌘V (Command + V)
По умолчанию macOS не отображает подробный протокол запуска, показывая лишь полосу загрузки. При возникновении проблем можно включить подробный протокол, что поможет понять на каком этапе загрузки возникает ошибка. Для этого при включении нажмите сочетание ⌘V (Command + V).
8. Запуск в безопасном режиме
⇧ (Shift)
Когда Mac не загружается в обычном режиме, стоит попробовать запустить безопасный режим. В нем производится проверка диска и включаются лишь базовые компоненты системы, что позволяет определить какие именного программы или службы вызывают ошибки. Для загрузки в безопасном режиме нажмите и удерживайте клавишу ⇧ (Shift).
9. Однопользовательский режим
⌘S (Command + S)
Этот режим запускает систему в еще более урезанном варианте — в нем доступна только командная строка. Тем не менее с ее помощью специалисты смогут провести диагностику и исправить ошибки при их наличии. Для запуска в однопользовательском режиме нажмите сочетание клавиш ⌘S (Command + S).
Этот режим работает только macOS High Sierra и более ранних версиях.
D
macOS имеет встроенное ПО для диагностики оборудования, которое поможет выявить аппаратные неполадки. Для запуска диагностики нажмите и удерживайте клавишу D.
11. Запуск сетевой диагностики
⌥D (Option + D)
Если загрузочный диск поврежден, то запустить диагностический тест не выйдет. В таких случаях поможет сетевая диагностика, позволяющая запустить тест через Интернет. Для этого нажмите сочетание ⌥D (Option + D)
12. Режим восстановления
⌘R (Command + R)
При загрузке в режиме восстановления можно получить доступ к дисковой утилите, переустановить macOS, а также восстановить данные из созданной резервной копии. Чтобы попасть в режим восстановления нажмите и удерживайте сочетание ⌘R (Command + R).
Если на Mac установлен пароль прошивки, потребуется ввести его.
⌥⌘R (Option + Command + R)
Аналогичный предыдущему режим, который при наличии интернета позволяет переустановить macOS, загрузив дистрибутив системы напрямую с серверов Apple. Для его использования нажмите ⌥⌘R (Option + Command + R).
14. Сброс памяти NVRAM или PRAM
⌥⌘PR (Option + Command + P + R)
При возникновении проблем с дисплеем, динамиками, вентиляторами охлаждения и другими компонентами Mac можно попытаться решить их с помощью сброса памяти NVRAM или PRAM. Для этого при запуске нажмите и удерживайте клавиши ⌥⌘PR (Option + Command + P + R).
Если на Mac установлен пароль прошивки, этот способ не сработает.
Более радикальный способ сброса — возврат к стандартным параметрам контроллера управления системой (SMC). Он применяется если предыдущий метод не помог. В зависимости от модели Mac сброс SMC выполняется по-разному.
На стационарных компьютерах нужно выключить Mac, отсоединить кабель питания и подождать 15 секунд. После чего снова подключить кабель, подождать пять секунда и нажать кнопку питания для включения.
На ноутбуках со съемным аккумулятором необходимо выключить Mac, извлечь батарею, а затем нажать и удерживать кнопку питания в течение пяти секунд. После этого надо установить аккумулятор и нажать кнопку для включения.
На ноутбуках с несъемным аккумулятором нужно выключить Mac и одновременно с кнопкой питания нажать и удерживать в течение десяти секунд кнопки Shift + Command + Option. После этого следует отпустить все клавиши и нажать кнопку питания для включения.
На MacBook Pro с Touch ID кнопка датчика является также кнопкой питания.
Ваш MacBook внезапно выключился. Без паники!

Давайте не будем про надёжность Apple в 100-й раз. Всё ломается.
Но вот этот случай странный, почти паранормальный – по крайней мере, он таким кажется, когда случается с вами.
Дано: новый MacBook в отличном состоянии и без ремонта. Сидите, работаете за ним. Вдруг раз – он выключился. Без предупреждения погас экран и вырубилось питание.
Вы пытаетесь включить его, но он вообще не реагирует. Никак. Длинное нажатие на кнопку питания, подключение кабеля зарядки, смена зарядного устройства. Просто ноль реакции.
Пока не спешите идти в сервис. Да и вообще не спешите. Возможно, эту проблему получится решить прямо сейчас.
Я столкнулся с внезапным выключением mac 2 раза за 1 неделю
Я верю в случайности, поэтому считаю, что мне лишь «повезло». Но на этом месте может оказаться любой из вас.
Неделю назад мой коллега испытал вышеописанную проблему на своём MacBook Pro. Комп просто выключился на ровном месте и больше не подавал никаких признаков жизни. Пробовал разные зарядки, кабели, открывать-закрывать крышку. Бесполезно.
Спустя несколько дней ситуация повторилась уже со мной и 12-дюймовым MacBook. Только обстоятельства другие.
У меня не было внезапного отключения. У MacBook оставалось 2% заряда, когда он погас. Ничего плохого не подумал, убрал его в сумку и забыл. Вечером поставил на зарядку.
Открываю с утра, пытаюсь включить – ноль реакции.
Дальше оба случая похожи как две капли воды. Наши MacBook не реагировали:
- на подключение зарядных устройств
- на нажатие кнопки включения
- на удержание кнопки включения
- на попытки загрузиться в режиме восстановления (Power + CMD + R)
Ноутбук просто казался полностью мёртвым. Это странное чувство – только что был компьютер, а теперь кусок металла с кнопочками. И вроде ты не виноват.
Если у вас происходит что-то подобное, не отчаивайтесь: скорее всего, дело в сбое контроллера SMC.
Что такое контроллер SMC, зачем он нужен?
Дословно, SMC расшифровывается как System Management Controller, то есть контроллер управления системой.
Это чип на материнской плате, который решает несколько специфических задач. Цитируя официальный сайт Apple , SMC отвечает за:
- реакцию на нажатие кнопки питания
- реакцию на открытие и закрытие крышки дисплея на ноутбуках Mac
- управление ресурсами аккумулятора
- управление температурой
- работу датчика внезапного движения (SMS)
- работу датчика внешней освещенности
- подсветку клавиатуры
- управление индикатором состояния
- индикаторы состояния аккумулятора
- выбор внешнего (вместо внутреннего) видеоисточника для отдельных дисплеев iMac.
Контроллеры SMC стоят на всех MacBook с процессорами Intel. В идеальных условиях эксплуатации они функционируют без проблем.
Но у некоторых SMC может начать тупить. Причину не угадать и не продиагностировать в домашних условиях. Это могут быть проблемы после неудачного обновления или восстановления системы из резервной копии, или же скачки напряжения в электросети при подзарядке аккумулятора. Или ещё что-нибудь.
Если причину сбоя контроллера SMC установить крайне сложно, то сами неполадки вы заметите почти сразу.
Снова обращаемся к официальному сайту Apple за списком ситуаций, требующих сброса настроек контроллера SMC:
- Вентиляторы компьютера вращаются с высокой скоростью, хотя компьютер не сильно загружен и вентилируется должным образом.
- Подсветка клавиатуры работает неправильно.
- Индикатор состояния (при наличии) горит неправильно.
- Индикаторы аккумулятора (при наличии) работают неправильно на ноутбуках Mac с несъемным аккумулятором.
- Подсветка дисплея неправильно реагирует на изменения внешней освещенности.
- Компьютер Mac не реагирует на нажатие кнопки питания.
- Ноутбук Mac неправильно реагирует на закрывание или открывание крышки.
- Компьютер Mac внезапно переходит в режим сна или выключается, после чего его не удается включить.
- Аккумулятор не заряжается должным образом.
- Компьютер MacBook или MacBook Pro не заряжается через встроенный порт USB-C.
- Компьютер MacBook или MacBook Pro не распознает внешние устройства, подключенные к его встроенному порту USB-C.
- Светодиодный индикатор адаптера питания MagSafe (при наличии) неправильно отображает текущее состояние зарядки.
- Компьютер Mac работает необычно медленно, несмотря на отсутствие чрезмерно интенсивной загрузки ЦП.
- Компьютер Mac с поддержкой режима внешнего дисплея не переключается в режим внешнего дисплея или обратно ожидаемым образом либо переключается неожиданно.
- Подсветка вокруг портов ввода-вывода на компьютере Mac Pro (конец 2013 г.) не активируется при перемещении компьютера.
Нормально, да? Чтение этого списка целиком вызывает желание немедленно сбросить настройки SMC на своём Маке, независимо от того, как он работает. Вдруг станет лучше.
К счастью, процедура сброса SMC безопасна, не приводит к негативным последствиям и часто применяется в сервисных центрах Apple в качестве первого шага устранения жалоб владельцев. Не пропадут никакие данные или настройки. Все файлы будут на месте.
Как вы уже догадываетесь, именно сброс SMC помог мне и коллеге оживить наши MacBook. Только процедура оказалась не настолько простой, как её описали на сайте Apple.
Как сбросить SMC на моём маке?
Если у вас макбук с несъёмным аккумулятором: выключите MacBook (если он включён), зажмите на левой стороне клавиатуры клавиши CMD (command) + Option (alt) + Shift, а второй рукой – кнопку включения. Держите всё это нажатым 10 секунд, затем отпустите. Включите Mac как обычно.
Если ваш MacBook имеет съёмный аккумулятор: выкиньте его, пора обновиться. Ладно, если серьезно, надо выключить бук, достать из него аккум, зажать кнопку включения на пять секунд, затем отпустить, вставить батарейный блок обратно и включить ноут по-нормальному.
Если у вас настольный Mac, iMac и Mac mini: выключаете его, вынимаете кабель питания, ждёте 15 секунд. Вставляете кабель обратно. Ждёте ещё 5 секунд, включаете как обычно.
Если у вас iMac Pro: выключите, зажмите кнопку включения на 8 секунд, отпустите её на 2 секунды и затем просто нажмите.
Компьютеры Mac никак не сообщают о том, что настройки SMC были действительно сброшены. Если ваша проблема не решилась, хотя упоминается в причинах делать сброс, попробуйте ещё раз. И ещё раз.
Черт подери, пробуйте раз десять. Потому что по какой-то неведомой причине это очень редко получается с первого раза.
Лично мне принесла успех примерно шестая попытка. Mac внезапно включился, начал заряжаться и вообще вести себя, будто ничего страшного не произошло.
А если сброс smc не помог, и mac всё равно не включается?
Я настоятельно рекомендую пробовать сбросить SMC минимум раз пять. Это наблюдение подтверждают многочисленные темы на западных форумах. По какой-то причине «окно» срабатывания комбинации клавиш очень маленькое в новых моделях MacBook.
Но если вы ковыряли клавиатуру весь вечер, а макбук так и не включился – сочувствую.
На крайний случай попробуйте ещё сбросить PRAM и NVRAM.
Включение, выключение и перезагрузка MacBook

То, что компьютерная техника имеет «привычку» зависать, наверное, знают абсолютно все. Однако, как правильно поступить при возникновении такой проблемы, знают далеко не все.
По этой причине иногда предпринимают действия, приводящие не к позитивному результату, а к усугублению проблем.
Чтобы этого не случилось, новичкам полезно ознакомиться с рекомендациями, как включить, выключить и перезагрузить MacBook.
Для успешной работы с MacBook необходимо знать как включать, выключать и перезагружать Макбук.
Вооружившись такими знаниями, пользователь никогда не станет паниковать в случае возникновения технического сбоя, а спокойно выполнит все несложные действия, позволяющие вернуть успешное функционирование вашему MacBook.
Основные способы работы с Макбуком
Мы искренне рады за вас, если вы стали обладателем такого современного устройства, как MacBook, являющегося продуктом известнейшей компании Apple. Чтобы ваше знакомство с новым девайсом всегда сопровождалось позитивными моментами, мы рекомендуем сразу же ознакомиться с принципами и способами работы с таким лэптопом.
Включить устройство сможет абсолютно каждый владелец, поскольку легко сможет отыскать на клавиатуре кнопку включения, сопровождающуюся значком, идентичным тому, что имеется на клавиатуре других компьютерных устройств. Достаточно нажать на кнопку включения, как устройство запустится и порадует вас своей работой.
Однако владельцам MacBook приходится сталкиваться с ситуациями, когда так важно выключить устройство, а традиционные способы оказываются невозможными. Мы готовы вам помочь успешно справиться с возникшими проблемами, поэтому рекомендуем вам ознакомиться с нашими предложениями.
Завершение программ
Если вы на MacBook запустили несколько программ, а впоследствии попытались выполнить ещё какие-либо действия, но они оказались невозможными, скорее всего, одно из программных приложений просто зависло. В этом случае с целью возобновления успешной работоспособности вашего девайса рекомендуем вам принудительно завершить работу этого проблемного ПО.
СОВЕТ. Сделать это несложно, но только мы рекомендуем первоначально обратить внимание на курсор.
Если он в этот момент представляет собой крутящийся разноцветный шар, тогда просто отойдите в сторону, чтобы не «подогревать» вынужденным ожиданием свою раздражительность, не доводить её до состояния «точки кипения».
Знайте, что крутящийся разноцветный шар указывает, что ваш Макбук пытается выполнить тот запрос, который конкретно вы ему задали.Если же вы не наблюдаете такого шара или у вас нет времени ожидать завершения процесса обработки вашего запроса, тогда предлагаем вам принудительно закрыть программу. Это можно сделать двумя способами. Первый способ предполагает зажать две клавиши одновременно: Command и Q. Введение такой комбинации ориентирует гаджет на закрытие текущего программного приложения.
Можно воспользоваться и вторым способом. Для этого обратите внимание на строку меню. Она всегда располагается в верхней части экрана. Не пугайтесь, если вы её не видите, значит, вы последнее окно открыли в режиме полномасштабного просмотра.
Просто подведите к верхнему краю экрана курсор мышки, строка меню сразу покажется. А также можно навести курсор мышки в правый верхний угол и нажать на значок с двумя стрелочками. В этом случае окно перейдёт в обыкновенный режим и строка меню больше не будет скрываться.
Теперь кликните по второму параметру Finder.
В открывшемся списке вы обнаружите параметр «Завершить Finder принудительно», кликните по нему. После таких ваших действий появится новое окно, в котором будут перечислены процессы, запущенные в этот момент на вашем девайсе.
Вам остаётся выбрать проблемное программное приложение, выделить его и нажать на кнопку «Завершить». Через несколько секунд проблема будет решена. Если вам всё-таки эта программа нужна, вам нужно её просто повторно включить.
Правила выключения
Если ваше устройство функционирует успешно, не наблюдается никаких сбоев, тогда в тот момент, когда возникает необходимость выключить МакБук, вам следует воспользоваться специальной функцией устройства.
Для этого нажмите на значок «яблочка» в верхней строке меню.
В открывшемся списке выберите параметр «Выключение», кликните по нему, всё остальное в автоматическом режиме выполнит операционная система самостоятельно, вам остаётся только подождать.
Кстати, воспользовавшись таким способом, вы можете не только выключать своё устройство, но и при необходимости перезагрузить его, ввести в режим сна. Всё зависит от того, какие задачи вам нужно выполнить.
Однако, к сожалению, часто случается так, что ваш «послушный» девайс внезапно отказывается выполнять те действия, на которые вы его активно ориентируете. Попросту говоря, ваш Макбук начинает зависать, не реагируя ни на движения мышки, ни на нажатия определённых клавиш. В этом случае приходится выполнять действия, приводящие к принудительному отключению гаджета.
Многие опытные пользователи наделили этот процесс таким названием, как «жёсткий рестарт». Он предполагает нажатие на кнопку включения питания, удержание её в течение нескольких секунд.Определённого количества времени нет, в течение которого требуется однозначно удерживать кнопку, важно это совершать, пока экран не станет чёрным.
Если вам всё-таки нужно продолжить работу, тогда вы можете вновь включить свой девайс.
Итак, принципы включения и выключения Макбука совершенно не сложны. Важно только выполнять именно такие действия, а не руководствоваться советами лжемастеров, рекомендующих извлекать батарею, оставлять включённым зависший Макбук, дожидаясь полной разрядки аккумулятора. Такие действия могут спровоцировать ещё более серьёзные проблемы, поэтому не поддавайтесь дилетантским призывам.
Macbook выключается
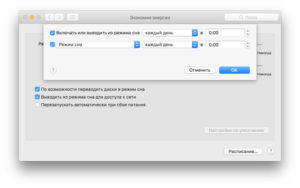
Макбук может самостоятельно завершить работу по разным причинам – к примеру, из-за скачка напряжения или программного сбоя.
Единичное выключение – не повод беспокоиться; однако если Macbook выключается при каждом включении, нужно срочно нести его в ремонт.
Неопытный пользователь только ухудшит положение, пытаясь исправить неполадку – мастера сервисного центра Macrepublic определят и починят ноутбук, используя специальное оборудование, недоступное обычным пользователям.
Наши преимущества
- 6 лет чиним Apple
- 75% ремонтов мы делаем за 30 минут
- Бесплатная диагностика и доставка
- Оригинальные запчасти
- Гарантия на все работы от 90 дней
- Честная цена на ремонт и запчасти
Почему Macbook выключается?
Чаще всего ноутбук отключается при повышенной нагрузке на процессор и видеочип – например, при запуске современных игр или во время просмотра фильмов в высоком качестве. Причины такого поведения Macbook Pro или Air:
- Недостаток питания. Из-за износа батареи или повреждения разъема для подключения устройства к сети зарядка может происходить не полностью – как следствие, после начала работы Макбук выключается. В сервисном центре разъем поменяют.
- Загрязнение пылью. Из-за большого количества пыли на деталях MacBook процессор и другие части ноутбука перегреваются, что приводит к выключению для защиты от поломки. Схожая причина отключений – поломка системы охлаждения.
Изредка MacBook выключается при загрузке, даже не начав полноценную работу. Причины этого серьезнее:
- Питание не поступает. Если аккумулятор полностью вышел из строя, ноутбук будет отключаться сразу после запуска. Исправить это можно только заменой батарейного блока. Кроме того, проблема может заключаться в поломке контроллера зарядки аккумулятора – в таком случае устройство нормально работает от сети, но выключается при попытке работы от батареи.
- Поломка основных деталей MacBook – видеокарты или южного моста материнской платы. Проблема решается заменой сломанных частей – в сервисном центре Macrepublic эта процедура производится быстро и профессионально.
Наиболее распространенной причиной отключения MacBook сразу после включения, является поломка аккумулятора. Если MacBook включается и сразу выключается из-за этого, потребуется только замена батареи. Точному определению причины неисправности поможет бесплатная диагностика.
Как избежать поломки?
Чтобы не столкнуться отключением MacBook при загрузке или в процессе работы, обязательно соблюдайте все правила эксплуатации Макбука и бережно обращаться с техникой.
Используйте ноутбук, только поставив его на твердую поверхность, чтобы обеспечить хорошее охлаждение.
Аккуратно подключайте устройство к сети и избегайте сильных скачков напряжения, чтобы сохранить работоспособность аккумулятора MacBook.
Если проблема возникла, не пытайтесь ремонтировать MacBook самостоятельно. Обратитесь в наш сервисный центр – мы гарантированно вернем ноутбуку работоспособность в короткие сроки!
Выключается Macbook с установленной батареей~ Alex Pol ~ 25 ноя 2017 в 20:44
macbook выключается при выключении от АКБ или зарядки, если вытащить батарею из мака, то от сети работает нормально. все функционирует (аккум не съемный, нужно разбирать мак). Покупал новые аккум, все та же проблема.
- ОТВЕТ ЦЕНТРА MACREPUBLIC:
Добрый день!
Необходимо диагностировать. Привозите, посмотрим. Диагностика бесплатная.
не включается~ Jack Mcarntey ~ 29 авг 2017 в 02:22
Мой Макбук включается но на четверти прохождения линии сразу отключается но в bootcamp (windows) заходит подскажите пожалуйста что делать?
- ОТВЕТ ЦЕНТРА MACREPUBLIC:
Добрый день!
Необходимо диагностировать устройство. Возможно проблема в ОС, диске, графике и т.п. Привозите, посмотрим. Диагностика бесплатная.
Проблема с самопроизвольным выключением. MacBook Pro unibody early 2011 15″~ Зайченко Александр Алексеевич ~ 16 апр 2017 в 19:39
Подскажите пожалуйста возможную причину неисправности. Ноутбук выключается при запуске игр. Самопроизвольно перезагружается, затем при запуске по экрану идут горизонтальные полосы и с ними ноутбук не включается. Если немного постоит то после загружается без проблем. Из неродного внутри только hdd. Батарея 89%. Полный тест системы через command+d ошибок не вывел. Geekbeanch 3 тоже ничего не показал. Уже даже не знаю в чем дело, подскажите если есть идеи, пожалуйста
- ОТВЕТ ЦЕНТРА MACREPUBLIC:
Александр, добрый вечер!
Скорее всего проблема в видеочипе. Необходимо диагностировать устройство. Привозите, посмотрим. Диагностика бесплатная.
выключаеться при загрузке~ tatarchnko igor alexsandrovish ~ 22 фев 2017 в 17:34
macbooc pro 1286 выключаеться при загрузке,батарея вздулась пришлось удалить
- ОТВЕТ ЦЕНТРА MACREPUBLIC:
Игорь Александрович, добрый день!
Удаленно сложно сказать в чем именно сложность. Необходимо диагностировать устройство. Привозите, посмотрим. Диагностика бесплатная.
Как принудительно выключить Макбук
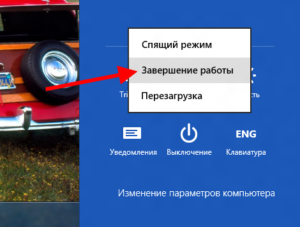
Многие пользователи, приобретя компьютер Мас, задают самый простой вопрос: «Как выключается и включается Мас?» Чтобы запустить Мас, необходимо активировать кнопку запуска. Например, Мас ноутбуки запускаются, как только откроешь крышку или включишь его в сеть. Однако, чтобы отключить компьютер Мас, нужно нажать функцию «Вкл», которая расположена в главном меню.
Процесс запуска Мас
Запустите главную кнопку включения. Как правило, в 15-дюймовом или 13-дюймовом MacBook Pro кнопку включения можно отыскать возле Touch Bar, где она соединена с датчиком тачпада. Поэтому достаточно нажать на Touch ID, чтобы запустить компьютер Мас.
Остальные Мас ноутбуки активируются от расположенной слева вверху кнопки питания округлой формы. Для стационарных компов кнопка активации расположена сзади на панельной части ПК.
Например, более поздние, выпущенные в 2016 и 2017 годах, MacBook Pro и 12-дюймовый MacBook запускаются сразу при открывании или, когда он разряжен, подключаешь его к электричеству. Когда Мас включился, то активируются в нем программы и появляется приветствие.
Как же выключить Макбук?
Наиболее естественным является путь выхода через Меню компьютера, которое находится слева в углу. Для его появления нужно нажать на расположенный значок меню. При этом не нужно спешить, так как компьютер выключается не быстро: завершается открытая работа, закрываются окна и запущенные программы, осуществляется выход из пользовательской записи учета.
Когда ноутбук почему-то не отключается, а все действия по выключению остались безрезультатны, можно в исключительном случае нестандартно завершить его работу: не иначе, как принудительно выключить его.
Для этого зажмите кнопку включения до того момента, когда Мас не потухнет совсем.
Не используйте принудительный способ часто или как правило, так как все не сохраненные документы, закладки и прочая информация удалится.
Некоторые особенности включенного спящего режима Мас
Когда Мас находится в спящем режиме, то выйти из него можно, если один раз легко нажать на кнопку включения. Аналогичным путем можно поставить компьютер Мас в спящий режим.
При режиме сна не будет подаваться специальный звук включения, если у вас включена функция VoiceOver.
Почему компьютер Мас завис?
Во-первых, не пугайтесь, ничего страшно не произошло, мы расскажем как просто решить эту проблему без неприятных последствий и как выключить Макбук.
Компьютер Мас, как мы описывали ранее, можно просто принудительно выключить, зажав кнопку питания. Однако, это крайний случай. Например, сбой произошел во время работы с программой или текстом и терять сделанную работу совсем не хочется.
Поэтому в данном случае можно прибегнуть к нехитрому способу: зажмите одновременно клавиши на компьютере: Command и Q. Данная операция закроет текущее окно насовсем. Однако, не спешите сразу закрывать его, бывает так, что через 5 минут незадолго перед выключением окно само восстановится.
Это бывает часто, если вы нажали команду несколько раз подряд и процесс обработки завис.Если внизу справа на панели компьютера кнопка Меню функционирует, то можно направить стрелочку мышкой на действие «Перезагрузить» ноутбук, тогда компьютер сам постепенно закроет все окна, завершит работу и станет выключаться, а через несколько секунд снова сам запустится. Теперь вы снова сможете включить программу, в которой вы работали, при этом набранный текст может быть восстановлен.
Как не следует восстанавливать работу Мас
Во-первых, не нужно и даже опасно просто ожидать, что ноутбук сам разрядится и выключится, а потом пробовать включить его, можно вообще этого не суметь сделать, а потом придется идти в сервисный центр.
Нельзя отсоединять аккумулятор у ноутбука, чтобы выключить компьютер, это очень опасно, так как может произойти программный сбой и понадобится переустанавливать iOS.
Не нужно стучать по корпусу, переворачивать компьютер или трясти его, открывать и закрывать крышку, давить на все кнопку сразу или бить по тач-паду. Техника, даже такая как компьютер Мас, может очень плохо отреагировать на подобное обращение и выйти из строя.
Тогда уж без вскрытия специалистом гарантийного ноутбука не обойтись.
Заводим звук в Mac OS X, метод AppleALC Почему выключается ноутбук? Включение MacBook Pro.
Есть ли что интересное? Как включить MacBook Pro A1260 с материнский платы Как выключить Mac без отображения диалогового окна Выключение экрана макбука Как выключить ноутбук с помощью голоса
