Установка и настройка LAMP-сервера на Ubuntu
Как установить LAMP-сервер на Ubuntu
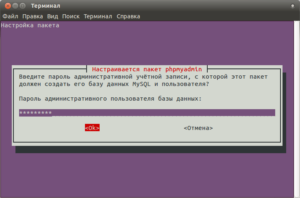
LAMP относится к Linux + Apache + MySQL + PHP, поэтому их установка даст вам LAMP-сервер, чтобы установить его легко, вы можете использовать tasksel который вы можете установить, открыв терминал ( ctrl + alt + t ) и выполните:
sudo apt-get install tasksel
После этого выполняются вызовы tasksel с правами sudo
sudo tasksel
Который покажет вам окно, похожее на окно в следующем скриншоте:
Переместите свой селектор на запись LAMP и нажмите пробел, чтобы пометить его, затем нажмите вкладку, чтобы выделить поле и нажмите return . Это запустит процесс установки.
Как указывалось в Rinzwind tasksel необязательно для установки лампы-сервера вы также можете сделать это, просто введя: sudo apt-get install lamp-server
Суть здесь существенна.
Я рекомендую вам установить все компоненты LAMP отдельно. Но это требует времени и терпения. Если вы ищете « Установка одним кликом », таких пакетов доступно. Ниже объясняется установка Bitnami LAMPstack .
- Загрузите рекомендуемый установщик здесь: https://bitnami.com/stack/lamp/installer
- Предоставить разрешение на выполнение *.run файла *.runchmod +x bitnami-lampstack-xxx-xxx-xxx.run
- Запустить его. (Просто дважды щелкните по нему или запустите с терминала: ./binnami-xxx.run )
- Процесс установки является самоочевидным.
Шаг 1. Установка Apache и Разрешить в брандмауэре.
sudo apt-get update sudo apt-get install apache2
Затем, предположив, что вы следовали инструкциям по установке начального сервера, чтобы включить брандмауэр UFW, убедитесь, что ваш брандмауэр разрешает трафик HTTP и HTTPS. Вы можете убедиться, что UFW имеет профиль приложения для Apache, например:
sudo ufw app list Output: Available applications: Apache Apache Full Apache Secure OpenSSH
Если вы посмотрите полный профиль Apache, он должен показать, что он обеспечивает трафик для портов 80 и 443:
sudo ufw app info «Apache Full» Output Profile: Apache Full Title: Web Server (HTTP,HTTPS) Description: Apache v2 is the next generation of the omnipresent Apache web server. Ports: 80,443/tcp
Разрешить входящий трафик для этого профиля:
sudo ufw allow in «Apache Full»
Вы можете сразу же проверить чек, чтобы проверить, что все пошло так, как планировалось, посетив общедоступный IP-адрес вашего сервера в вашем веб-браузере (см. Примечание в следующем заголовке, чтобы узнать, что ваш публичный IP-адрес, если у вас нет этой информации уже):
http://your_server_IP_address (или просто введите localhost в строке URL)
Вы увидите веб-страницу Ubuntu 16.04 Apache по умолчанию, которая существует для информационных и тестовых целей. Он должен выглядеть примерно так:Если вы видите эту страницу, ваш веб-сервер теперь будет правильно установлен и доступен через ваш брандмауэр. Как найти общедоступный IP-адрес вашего сервера
Шаг 2. Установка MySQL
Выполните команду:
sudo apt-get install mysql-server
Во время установки ваш сервер попросит вас выбрать и подтвердить пароль для пользователя « root » MySQL. Это административная учетная запись в MySQL, которая имеет повышенные привилегии.
Подумайте, что он похож на корневую учетную запись для самого сервера (тот, который вы сейчас настраиваете, является учетной записью, специфичной для MySQL).
Убедитесь, что это сильный, уникальный пароль и не оставляйте его пустым .
Когда установка завершена, мы хотим запустить простой сценарий безопасности, который позволит удалить некоторые опасные значения по умолчанию и немного заблокировать доступ к нашей системе баз данных. Запустите интерактивный скрипт, запустив:
sudo mysql_secure_installation
Вам будет предложено ввести пароль, установленный для учетной записи root MySQL. Затем вам будет предложено настроить VALIDATE PASSWORD PLUGIN.
Предупреждение. Включение этой функции – это вызов суда. Если включено, пароли, которые не соответствуют указанным критериям, будут отклонены MySQL с ошибкой.
Это вызовет проблемы, если вы используете слабый пароль в сочетании с программным обеспечением, которое автоматически настраивает учетные данные пользователя MySQL, например пакеты Ubuntu для phpMyAdmin.
Безопасно отключить проверку валидации, но вы всегда должны использовать сильные уникальные пароли для учетных данных базы данных.
Ответьте y для «да» или что-нибудь еще, чтобы продолжить без включения.
VALIDATE PASSWORD PLUGIN can be used to test passwords and improve security. It checks the strength of password and allows the users to set only those passwords which are secure enough. Would you to setup VALIDATE PASSWORD plugin?
Нажмите y | Y для Да, любой другой ключ для No:
Вам будет предложено выбрать уровень проверки пароля. Имейте в виду, что если вы введете 2, для самого сильного уровня вы получите ошибки при попытке установить любой пароль, который не содержит цифр, буквы верхнего и нижнего регистра, а также специальные символы или которые основаны на общих словарных словах.
Существует три уровня политики проверки пароля:
L
OW Length >= 8 MEDIUM Length >= 8, numeric, mixed case, and special characters STRONG Length >= 8, numeric, mixed case, special characters and dictionary file Please enter 0 = LOW, 1 = MEDIUM and 2 = STRONG: 1
Если вы включили проверку пароля, вам будет показана сила пароля для существующего корневого пароля и спросит вас, хотите ли вы изменить этот пароль. Если вы довольны своим текущим паролем, введите n для «no» в строке:
Using existing password for root. Estimated strength of the password: 100 Change the password for root ? ((Press y|Y for Yes, any other key for No) : n Для остальных вопросов вы должны нажать Y и нажать клавишу Enter в каждом приглашении. Это приведет к удалению некоторых анонимных пользователей и тестовой базы данных, отключению удаленных корневых входов и загрузке этих новых правил, чтобы MySQL сразу же оценил сделанные нами изменения.
На данный момент ваша система баз данных теперь настроена, и мы можем двигаться дальше.
Шаг 3. Установка PHP
Выполните команду:
sudo apt-get install php libapache2-mod-php php-mcrypt php-mysql
Это должно установить PHP без проблем. Мы проверим это через мгновение.
В большинстве случаев мы хотим изменить способ, которым Apache обслуживает файлы при запросе каталога. В настоящее время, если пользователь запрашивает каталог с сервера, Apache сначала ищет файл index.html. Мы хотим сообщить нашему веб-серверу, что он предпочитает PHP-файлы, поэтому сначала попробуем Apache искать файл index.php.
Для этого введите эту команду, чтобы открыть файл dir.conf в текстовом редакторе с привилегиями root:
sudo nano /etc/apache2/mods-enabled/dir.conf
Это будет выглядеть так:
DirectoryIndex index.html index.cgi index.pl index.php index.xhtml index.htm
Мы хотим перенести индексный файл PHP, выделенный выше, в первую позицию после спецификации DirectoryIndex, например:
DirectoryIndex index.php index.html index.cgi index.pl index.xhtml index.htm
Когда вы закончите, сохраните и закройте файл, нажав Ctrl-X. Вам нужно подтвердить сохранение, набрав Y, а затем нажмите Enter, чтобы подтвердить местоположение сохранения файла.
После этого нам нужно перезапустить веб-сервер Apache, чтобы наши изменения были распознаны. Вы можете сделать это, набрав следующее:
sudo systemctl restart apache2
Мы также можем проверить статус службы apache2 с помощью systemctl:
sudo systemctl status apache2 Sample Output ● apache2.service — LSB: Apache2 web server Loaded: loaded (/etc/init.d/apache2; bad; vendor preset: enabled) Drop-In: /lib/systemd/system/apache2.service.d └─apache2-systemd.conf Active: active (running) since Wed 2016-04-13 14:28:43 EDT; 45s ago Docs: man:systemd-sysv-generator(8) Process: 13581 ExecStop=/etc/init.d/apache2 stop (code=exited, status=0/SUCCESS) Process: 13605 ExecStart=/etc/init.d/apache2 start (code=exited, status=0/SUCCESS) Tasks: 6 (limit: 512) CGroup: /system.slice/apache2.service ├─13623 /usr/sbin/apache2 -k start ├─13626 /usr/sbin/apache2 -k start ├─13627 /usr/sbin/apache2 -k start ├─13628 /usr/sbin/apache2 -k start ├─13629 /usr/sbin/apache2 -k start └─13630 /usr/sbin/apache2 -k start Apr 13 14:28:42 ubuntu-16-lamp systemd[1]: Stopped LSB: Apache2 web server. Apr 13 14:28:42 ubuntu-16-lamp systemd[1]: Starting LSB: Apache2 web server… Apr 13 14:28:42 ubuntu-16-lamp apache2[13605]: * Starting Apache httpd web server apache2 Apr 13 14:28:42 ubuntu-16-lamp apache2[13605]: AH00558: apache2: Could not reliably determine the server's fully qualified domain name, using 127.0.1.1. Set the 'ServerNam Apr 13 14:28:43 ubuntu-16-lamp apache2[13605]: * Apr 13 14:28:43 ubuntu-16-lamp systemd[1]: Started LSB: Apache2 web server.
Установка модулей PHP
Чтобы повысить функциональность PHP, мы можем дополнительно установить некоторые дополнительные модули.
Чтобы просмотреть доступные опции для модулей и библиотек PHP, вы можете перенаправить результаты поиска apt-cache в less, пейджер, который позволяет прокручивать выходные данные других команд:
apt-cache search php- | less
Используйте клавиши со стрелками для прокрутки вверх и вниз, а q – для выхода.
Результаты – это все дополнительные компоненты, которые вы можете установить. Он даст вам краткое описание для каждого:
libnet-libidn-perl — Perl bindings for GNU Libidn php-all-dev — package depending on all supported PHP development packages php-cgi — server-side, HTML-embedded scripting language (CGI binary) (default) php-cli — command-line interpreter for the PHP scripting language (default) php-common — Common files for PHP packages php-curl — CURL module for PHP [default] php-dev — Files for PHP module development (default) php-gd — GD module for PHP [default] php-gmp — GMP module for PHP [default] … :
Чтобы получить больше информации о том, что делает каждый модуль, вы можете либо искать в Интернете, либо просматривать подробное описание пакета, введя:
apt-cache show package_name Будет много результатов, с одним полем, называемым Описание-en, которое будет иметь более подробное объяснение функциональности, предоставляемой модулем.
Например, чтобы узнать, что делает модуль php-cli, мы можем ввести следующее:
apt-cache show php-cli
Наряду с большим количеством другой информации вы найдете что-то похожее на это:
Output … Description-en: command-line interpreter for the PHP scripting language (default) This package provides the /usr/bin/php command interpreter, useful for testing PHP scripts from a shell or performing general shell scripting tasks. . PHP (recursive acronym for PHP: Hypertext Preprocessor) is a widely-used open source general-purpose scripting language that is especially suited for web development and can be embedded into HTML. . This package is a dependency package, which depends on Debian's default PHP version (currently 7.0). …
Если после исследования вы решите, что хотите установить пакет, вы можете сделать это, используя команду apt-get install, как мы делали для нашего другого программного обеспечения.
Если мы решили, что php-cli – это то, что нам нужно, мы можем ввести:
sudo apt-get install php-cli
Шаг 4. Проверка обработки PHP на вашем веб-сервере.
Чтобы проверить, что наша система правильно настроена для PHP, мы можем создать очень простой PHP-скрипт.
Мы будем называть этот скрипт info.php. Чтобы Apache мог найти файл и правильно его обслуживать, он должен быть сохранен в очень специфическом каталоге, который называется «root сети».
В Ubuntu 14.04 этот каталог находится в /var/www/html/ . Мы можем создать файл в этом месте, набрав:
sudo nano /var/www/html/info.php
Это откроет пустой файл. Мы хотим поместить следующий текст, который является действительным PHP-кодом, внутри файла:
Когда вы закончите, сохраните и закройте файл.
Теперь мы можем проверить, может ли наш веб-сервер правильно отображать контент, сгенерированный скриптом PHP. Чтобы попробовать это, нам просто нужно посетить эту страницу в нашем веб-браузере. Вам понадобится публичный IP-адрес вашего сервера.
Адрес, который вы хотите посетить, будет:
http://your_server_IP_address/info.php (или localhost / info.php)
Страница, на которую вы приходите, должна выглядеть примерно так:
Эта страница в основном дает вам информацию о вашем сервере с точки зрения PHP. Это полезно для отладки и обеспечения правильности применения ваших настроек.
Если это было успешно, ваш PHP работает как ожидалось.
Вероятно, вы захотите удалить этот файл после этого теста, поскольку он может фактически предоставить информацию о вашем сервере для неавторизованных пользователей. Для этого вы можете ввести следующее:
sudo rm /var/www/html/info.php Вы всегда можете воссоздать эту страницу, если вам нужно снова получить доступ к этой информации.
Для более подробного объяснения: https://www.digitalocean.com/community/tutorials/how-to-install-linux-apache-mysql-php-lamp-stack-on-ubuntu-16-04
Как правильно установить и настроить LAMP в Ubuntu 16.04
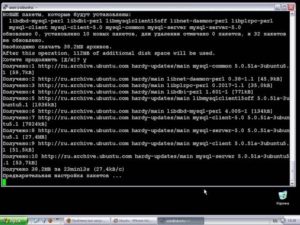
Если Вы впервые столкнулись с установкой LAMP в Ubuntu, то обилие информации в интернете может ввести Вас в заблуждение. Дело в том, что при установке локального сервера Вас могут поджидать подводные камни, о которых, почему-то, многие ничего не говорят. Так случилось и со мной: хоть мне уже и доводилось устанавливать и настраивать в LAMP — я все равно попал, как говорится, в просак.
Если Вы читаете данную статью, то наверняка знаете, что такое LAMP и как он расшифровывается. Но если же нет, то здесь все довольно-таки просто: Linux Apache Mysql Php. И все вместе это нам дает локальный сервер. Не будем на этом останавливаться, а сразу же перейдем к установке и настройке LAMP в Ubuntu 16.04.
Как установить Apache в Ubuntu 16.04
Прежде, чем вы начнете что-либо делать, обновите список доступных пакетов (мало ли). Для этого откройте терминал и творите введите команду:
sudo apt update
После того, как пакеты обновятся, начните устанавливать Apache:
sudo apt install apache2
При этом появится запрос на ввод пароля. Введите Ваш пароль и нажмите Enter (если что, при вводе пароль не видно).
Через несколько секунд в терминале появится вопрос. Чтобы подтвердить, нажмите на клавиатуре русскую букву «д» или английскую «y», а затем Enter. Дождитесь установки Apache на компьютер.
После того, как установится Apache, необходимо проверить его работу. Для этого откройте браузер и перейдите на страницу http://localhost. Если все работает, то появится следующая страница:
Если же нет, смотрите возможные проблемы и их решения в конце данной статьи.
Как установить MySQL в Ubuntu 16.04
После того, как мы удостоверились, что Apache установился и работает, можно устанавливать MySQL сервер. Делается это следующей командой:
sudo apt install mysql-server
| sudo apt install mysql-server |
В терминале снова должен появиться вопрос. Подтверждаем. После этого появится окно с предложением ввести пароль пользователя «root». Просто введите желаемый пароль (главное, запомните его) и нажмите Enter. Переходим к установке php.
Как установить PHP в Ubuntu 16.04
Для установки php введите в терминале следующую команду:
sudo apt install php libapache2-mod-php php-mcrypt php-mysql
| sudo apt install php libapache2-mod-php php-mcrypt php-mysql |
Снова появится вопрос и снова подтверждаем. В момент написания этой статьи устанавливается php7.0
Как установить PHPMYADMIN в Ubuntu 16.04
Прежде, чем мы приступим к установке phpmyadmin неплохо бы проверить работу MySQL сервера. Для этого введите в терминале:
sudo service mysql status
| sudo service mysql status |
При нормально работающем сервере Вы увидите в терминале зеленую строку: «Active: active (running)». Это значит, что наш MySQL сервер запущен. Если такой строки нет — смотрите возможные проблемы и их решения в конце данной статьи.
Если сервер работает, то можно приступать к установке phpmyadmin:
sudo apt install phpmyadmin php-mbstring php-gettext
| sudo apt install phpmyadmin php-mbstring php-gettext |
В процессе установки нам будет предложено выбрать сервер. Т.к. мы установили Apache, то и выбираем Apache. Далее, необходимо 2 раза ввести пароль администратора. После этого ждем полной установки phpmyadmin.
После того, как установка будет завершена, нам необходимо перезагрузить сервер. Набираем в терминале команду:
sudo service apache2 restart
| sudo service apache2 restart |
После перезагрузки переходим по адресу http://localhost/phpmyadmin и вводим логин «root» и Ваш пароль.
Если на данном этапе не появилось ни одной ошибки, то поздравляю Вас, Вы только что установили LAMP!
Настройка LAMP
Изначально, корневым каталогом является /var/www/html . Это не очень удобно, особенно при переустановке системы: все Ваши файлы будут удалены. Чтобы этого избежать, рекомендую сменить директорию на домашнюю.
Как это сделать узнаем чуть позже, а для начала, поменяем приоритет поиска файлов Apache при запросе директории: в тот момент, когда вы обращаетесь к какому-либо сайту (в нашем случае, к локальному), Apache опрашивает директорию на наличие индексных файлов в определенном порядке.
Для того, чтобы изменить этот порядок, необходимо выполнить команду:
sudo nano /etc/apache2/mods-enabled/dir.conf
| sudo nano /etc/apache2/mods-enabled/dir.conf |
Содержимое файла будет следующее:
DirectoryIndex index.html index.cgi index.pl index.php index.xhtml index.htm
| DirectoryIndex index.html index.cgi index.pl index.php index.xhtml index.htm |
Давайте поменяем приоритеты, чтобы Apache сперва искал файл index.php:
DirectoryIndex index.php index.html index.cgi index.pl index.xhtml index.htm
| DirectoryIndex index.php index.html index.cgi index.pl index.xhtml index.htm |
Далее сохраните и закройте файл (сделать это можно последовательным сочетанием клавиш ctrl+o, Enter, ctrl+x).
Перезагрузите Apache:
sudo service apache2 restart
| sudo service apache2 restart |
Теперь приступим к настройке виртуальных хостов и, собственно, к смене корневого каталога. Для начала перейдите в каталог /home/username/ (где username — имя Вашего пользователя) и создайте папку webservers .
В данной папке будут храниться все виртуальные хосты, а следовательно и все файлы. Далее, в папке webservers создайте папку test.dev .
Это и будет наш первый виртуальный хост, к нему мы сможем обращаться в браузере, перейдя по адресу:
http://test.dev
Затем, открыв папку test.dev создайте в ней файл index.php и папку logs (данная папка нужна для сбора логов). В файле index.php пропишите следующий код:
Сохраните файл.
Отлично, теперь можем приступить непосредственно к настройке хостов и смене корневой папки. В терминале введите команду:
sudo cp /etc/apache2/sites-available/000-default.conf /etc/apache2/sites-available/test.dev.conf
| sudo cp /etc/apache2/sites-available/000-default.conf /etc/apache2/sites-available/test.dev.conf |
Данная команда скопирует содержимое файла 000-default.conf в test.dev.conf. Затем откройте файл test.dev.conf, выполнив команду:
sudo nano /etc/apache2/sites-available/test.dev.conf
| sudo nano /etc/apache2/sites-available/test.dev.conf |
Раскомментируйте строку:
#ServerName www.example.com
| #ServerName www.example.com |
И измените код на следующий:
ServerName test.dev ServerAdmin webmaster@localhost DocumentRoot /home/username/webservers/test.dev ErrorLog /home/username/webservers/test.dev/logs/error.log CustomLog /home/username/webservers/test.dev/logs/access.log combined
| ServerName test.dev ServerAdmin webmaster@localhost DocumentRoot /home/username/webservers/test.dev ErrorLog /home/username/webservers/test.dev/logs/error.log CustomLog /home/username/webservers/test.dev/logs/access.log combined |
где username — имя Вашего пользователя.
Сохраните и закройте файл (ctrl+o, Enter, ctrl+x).
Перезагрузите Apache:
sudo service apache2 restart
| sudo service apache2 restart |
Теперь изменим корневой каталог. В последних версиях, Apache запрещает напрямую обращаться к домашней папке. Чтобы исправить это, необходимо открыть файл /etc/apache2/apache2.conf :
sudo nano /etc/apache2/apache2.conf
| sudo nano /etc/apache2/apache2.conf |
В нем найдите строки (именно закомментированные):
# # Options Indexes FollowSymLinks # AllowOverride None # Require all granted #
| ## Options Indexes FollowSymLinks# AllowOverride None# Require all granted# |
и после них добавьте следующий код:
Options Indexes FollowSymLinks AllowOverride None Require all granted
| Options Indexes FollowSymLinks AllowOverride None Require all granted |
где username — имя Вашего пользователя.
Сохраните и закройте файл (ctrl+o, Enter, ctrl+x).
Включите Ваш виртуальный хост:
sudo a2ensite test.dev
И перезагрузите Apache:
sudo service apache2 reload
| sudo service apache2 reload |
upd 10.03.2018
Для того, чтобы браузер обращался в нашему сайту локально, откройте файл hosts, выполнив команду:
sudo nano /etc/hosts
и добавьте новую строку:
127.0.0.2 test.dev
вместо 127.0.0.2 можете указать любой ip, которого еще нет в файле hosts. Сохраните и закройте файл (ctrl+o, Enter, ctrl+x).
end upd
Теперь, перейдя в браузере по адресу http://test.dev, Вы должны увидеть следующую страницу:
Если увидели данную страницу — ура, все прекрасно работает, я Вас поздравляю!
Возможные проблемы и их решения при установке и настройке LAMP
В этом блоке я постарался указать ошибки, с которыми мне пришлось хоть раз столкнуться, и возможные пути их решения. Хочу сразу предупредить: некоторые ошибки (здесь они пока не указаны) удалось решить только полной переустановкой LAMP.
После установки Apache, при переходе на http://localhost, страница недоступна:
Вероятно, Apache не запустился автоматически. Выполните команду:
sudo service apache2 start
| sudo service apache2 start |
MySQL не запущен/не запускается:
Запустите MySQL:
sudo service mysql start
Если сервер не запустился — переустановите MySQL:
sudo dpkg-reconfigure mysql-server
| sudo dpkg-reconfigure mysql-server |
php скрипт отображается в виде простого текста:
Установите пакет libapache2-mod-php:
sudo apt install libapache2-mod-php
| sudo apt install libapache2-mod-php |
При переходе по адресу http://yourhost/phpmyadmin возникает ошибка 404:
Откройте конфигурационный файл Apache командой:
sudo nano /etc/apache2/apache2.conf
| sudo nano /etc/apache2/apache2.conf |
И вставьте в конце файла строку:
Include /etc/phpmyadmin/apache.conf
| Include /etc/phpmyadmin/apache.conf |
Сохраните и закройте файл (ctrl+o, Enter, ctrl+x).
Как установить LAMP сервер на Ubuntu 16.04
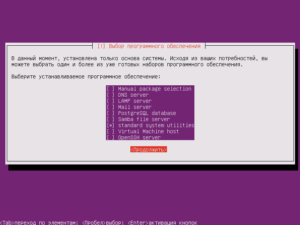
LAMP — набор серверного программного обеспечения. На сегодняшний день является самой популярной веб-платформой с открытым исходным кодом и распространяется совершенно бесплатно.Используется для построения динамических веб-сайтов и веб-приложений.
Компоненты LAMP, присутствуют в программных репозиториях большинства дистрибутивов Linux. В операционных системах семейства Microsoft Windows существует аналог, известен под названием как WAMP.
LAMP является аббревиатурой, назван по первым буквам входящих в его состав компонентов:
- Linux — операционная система Linux;
- Apache — HTTP-сервер;
- MySQL — СУБД(система управления базами данных);
- PHP — язык программирования(Hypertext Preprocessor)
А так же помимо PHP могут подразумеваться такие языки как Perl и Python
Запускаем терминал и вводим следующую команду:
sudo apt-get install lamp-server
Далее требуется подтвердить процесс установки. Вводим «y» и нажимаем на Enter.
Следующим шагом нужно создать пароль Mysql для пользователя «root».
Подтверждаем наш пароль, вводим повторно.
Далее, запустится процесс установка нужных пакетов. Дожидаемся конца установки.
Запускаем браузер и в адресной строке вводим localhost.
LAMP установлен, теперь переходим к другим настройкам.
Папки сайтов
По умолчанию домашней директивой нашего сайта является /var/www/html. Для создания нового сайта, нужно создать папку в данной директории. Имя созданной папки будет являться доменом нашего сайта.
Например, создадим сайт под название testsite. Для этого создаем папку /var/www/html/testsite. И в данной папке создадим файл index.html с простой разметкой.
Тестовая страница
В браузере вводим localhost/testsite и переходим на только что созданный сайт. Таким же образом можно добавить столько сайтов, сколько вам угодно.
Есть и другой вариант создания сайтов с индивидуальной корневой папкой
Создаем папку /home/user/www/testsite/, где user — имя пользователя Ubuntu, в папке www будем хранить все наши сайты, testsite — папка нашего нового сайта.
Чтобы установить папку www директорией всех наших сайтов, требуется изменить конфигурационный файл apache. Для этого откроем файл apache2.conf программой gedit.
sudo gedit /etc/apache2/apache2.conf
Находим теги и под последним из тегов дописываем.
AllowOverride All Require all granted
Сохраняем. Далее требуется прописать наш сайт в файле hosts. Так же открываем данный файл программой gedit.
sudo gedit /etc/hosts
В первую строку добавим имя нашего сайта.
127.0.0.1 localhost testsite
Нужно создать конфигурационный файл для нашего сайта testsite. Скопируем конфигурационный файл базового сайта.
sudo cp /etc/apache2/sites-available/000-default.conf /etc/apache2/sites-available/testsite.conf
Теперь настраиваем созданный файл под наш сайт. Открываем файл:
sudo gedit /etc/apache2/sites-available/testsite.conf Находим строчку #ServerName www.example.com. Раскомментируем её, удаляем #. И вместо www.example.com прописываем название нашего нового сайта, в нашем случае testsite. Должно получится:
ServerName testsite
Далее исправим DocumentRoot, изменив /var/www/html на /home/user/www/testsite (не забываем вместо user поставить имя пользователя Ubuntu).
Теперь включаем наш сайт. Запускаем команду в терминале.
sudo a2ensite testsite
На этом наш новый сайт настроен и подключен, остается перезапустить Apache и перейти по адресу http://testsite.
Установка phpMyAdmin
Для того, чтобы использовать базы данных на нашем сервере, требуется установить phpMyAdmin. Устанавливаем:
sudo apt-get install phpmyadmin
Начнется процесс получения списка пакетов. Подтверждаем установку.
Далее последует вопрос выбора веб-сервера. Выбираем Apache, ставим напротив него звёздочку, нажав на пробел. Жмем Enter.
Подтверждаем настройку с помощью dbconfig-common.
Создаем пароль для пользователя баз данных.
Вводим пароль MySQL созданный в начале установке LAMP
Подтверждаем наш пароль PhpMyAdmin.
Переходим по адресу localhost/phpmyadmin.
На этом установка PhpMyAdmin закончена. Имя пользователя «root». В поле логин пишем «root», в поле пароль прописываем ранее созданный пароль PhpMyAdmin. После успешной авторизации попадаем в панель управления базами данных.
Отключение с автозагрузки
Каждый раз как запускается операционная система, автоматически будет запускаться LAMP. Если хотите запускать LAMP когда вам требуется,нужно отключить с автозагрузки. Используем команду:
sudo update-rc.d -f apache2 disable
Команды для LAMP
Запускаем.
sudo service apache2 start
или
sudo /etc/init.d/apache2 start
Отключаем.
sudo service apache2 stop
или
sudo /etc/init.d/apache2 stop
Перезагружаем.
sudo service apache2 reload
или
sudo /etc/init.d/apache2 restart
Удаление LAMP
Удаление производится командами:
sudo apt-get purge libapache2-mod-auth-mysql phpmyadmin sudo apt-get purge mysql-server mysql-server-5.1 mysql-server-core-5.1 sudo apt-get purge apache2 apache2-mpm-prefork apache2-utils apache2.2-bin apache2.2-common libapache2-mod-php5 sudo apt-get autoremove
Установка и настройка LAMP-сервера на Ubuntu
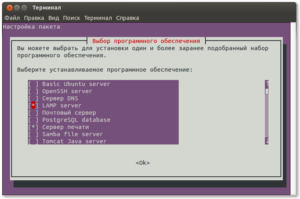
Операционные системы Linux предлагают своим пользователям большие возможности для создания веб-сайтов, их хранения на сервере и тестирования. Многие наверняка слышали, что правильная настройка Apache и MySQL позволяет удобно работать с серверами. Пора познакомиться и с LAMP, которая их всех объединяет, а также понять, как установить и настроить LAMP-сервер в Ubuntu.
Установка LAMP позволяет создать web-сервер.
Что такое LAMP?
LAMP — это не программа, как можно подумать сперва, и не сервер. За этой аббревиатурой скрывается стек или комплекс программ серверного назначения: Apache, MySQL, PHP. Отсюда и название — первые буквы каждой из этих программ. Первая буква взята от Linux.
Подробнее о компонентах.
- Apache — это свободный HTTP-сервер.
- MySQL — мощная, также бесплатная система управления базами данных. Используется на многих сайтах.
- PHP — язык программирования. На нём очень часто пишут различные веб-приложения.
Всё это ПО полезно и практически незаменимо для размещения веб-сайтов в сети. Осталось научиться устанавливать его и пользоваться.
Установка LAMP
ЛАМП устанавливается несколькими способами. Так как это комплекс программ, то можно загрузить каждую из них по отдельности, но удобнее сделать это вместе. Для этого проще воспользоваться Tasksel:
sudo tasksel install lamp-server
Tasksel — специальный инструмент, установленный на Убунту, с помощью которого в систему легко грузить различные программные пакеты. Во время установки система попросит ввести пароль для MySQL. Необходимо сделать это.
Удаление
Удалить стек полностью также можно одной командой:
sudo tasksel remove lamp-server
Произойдёт установка всех компонентов: PHP 7, Apache, MySQL. Для более удобной работы программы добавляются в автозагрузку. Если вы хотите это изменить, сделайте это через настройки: Система — Параметры — Запускаемые приложения. Там просто удалите компоненты ЛАМПа.
Установка и настройка
Всё-таки большинству, наверное, хотелось бы сразу же получить хотя бы тестовый, но настроенный рабочий сервер. Тогда следуем дальнейшим инструкциям.
- Устанавливаем необходимые пакеты вторым способом:
sudo apt-get install apache2 mysql-server php5 phpmyadmin - Придумываем и вводим пароль суперпользователя для того, чтобы установить MySQL на Ubuntu, затем делаем это повторно.
- Высвечивается окно настройки phpmyadmin. Здесь нужно указать, что использоваться будет Apache
- После нужно будет прочитать информацию в паре окон и подтвердить настройку БД. dbconfig-common — специальный вспомогательный пакет, который используется как на Debian, так и на Ubuntu.
- Система снова попросит нас ввести пароль. Это нужно сделать три раза: для совмещения MySQL с phpmyadmin, для создания базы данных и в подтверждение.
- Проверяем: работает ли сервер. Вводим в адресной строке браузера «localhost». Должно появиться сообщение: «It works!».
- Теперь вводим «localhost/phpmyadmin» в строке, авторизуемся. Логин: root, пароль тот же, что и вводимый ранее.
Настраиваем сервер и добавляем веб-сайт
Настройка сервера LAMP — наиболее важная часть, так как установка MySQL, Apache, PHP 7 на Ubuntu не представляет никакой сложности. Далее нужно будет поработать с программным кодом.
https://www.youtube.com/watch?v=6WnNoPq8UOY
Делаем ссылку на phpmyadmin:
sudo ln -s /etc/phpmyadmin /var/www
Открываем, а затем редактируем конфигурацию сервера:
sudo nano /etc/apache2/apache2.conf
Добавляем в конец строку:
ServerName localhost:80
Открываем файл hosts:
sudo nano /etc/hosts
Добавляем строку:
127.0.1.1 testsite.ru
Делаем файл конфигурации нового сайта:
‹VirtualHost *:80›ServerAlias testsite.ru www.testsite.ruDocumentRoot /home/server/testsite.ru‹Directory home/server/testsite.ru/›AllowOverride All‹/Directory›
‹/VirtualHost›
Помещаем этот файл с root-правами сюда: /etc/apache2/sites-available/
Активируем сайт:
sudo a2ensite testsite.ru
Перезапускаем сервер:
sudo /etc/init.d/apache2 restart
Создание страницы для веб-сайта
Делаем первую страницу — файл index.php в папке с сайтом (home/server/testsite.ru).
Вводим туда:
‹?echo ‘Привет!!!’;
?›
Вообще, ввести можно что угодно, нужно это лишь для проверки работоспособности сервера.
Открываем через браузер нашу страничку: вводим веб-адрес в строку.
После этого мы должны увидеть заветное «Привет!!!». Если это произошло, то всё настроено правильно. Теперь в этой папке можно расположить полноценный веб-сайт, который будет тестироваться на LAMP. Папку, как и адрес сайта, конечно же, можно менять.
Теперь вы знаете, что установка и настройка MySQL, Apache, PHP (LAMP) на Ubuntu не так уж страшны, как кажутся изначально. Это лишь базовые возможности софта. Со временем вы научитесь использовать всю мощь программ.
Установка LAMP на Ubuntu
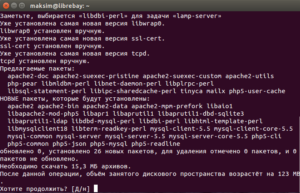
Всем привет! В одной из прошлых статей я рассказал об инструменте Denwer, который позволяет быстро развернуть на своем компьютере локальный сервер. К сожалению, Denwer работает только на операционной системе (ОС) Windows.
Что делать, если Вы используете ОС Linux? В этом случае стоит воспользоваться похожим инструментом под названием LAMP.
В этой статье я подробно рассмотрю установку LAMP на Ubuntu, пожалуй самый популярный на сегодняшний день дистрибутив Linux.
Что такое LAMP
LAMP — это аббревиатура, первые буквы слов Linux + Apache + MySQL + PHP:
- Linux — операционная система;
- Apache — веб-сервер;
- MySQL — система управления базами данных (СУБД);
- PHP — скриптовый язык программирования, используемый для создания серверной части сайтов.
Фактически, это все что нужно для локального хостинга. Единственное чего не хватает, так это phpMyAdmin, которая упрощает работу с базами данных MySQL. PhpMyAdmin устанавливается отдельно, и о ней я расскажу в одной из следующих статей.
Инструкция по установке LAMP
Откройте терминал и введите команду:
| sudo apt-get install lamp-server |
После ввода пароля администратора, пройдет проверка, какие пакету уже есть в операционной системе, а какие следует установить.
Появится вопрос: «Хотитие продолжить?». Вводите букву д и жмите Enter.
Начнется процесс инсталляции.
От вас потребуется только дважды ввести пароль администратора MySQL, остальное будет сделано автоматически.
Как только установка LAMP на Ubuntu будет закончена, откройте браузер и введите адрес локального сервера: http://localhost. Должна появится тестовая страница с надписью «It works!».
Если для запуска, остановки и перезагрузки Denwer'а используются три ярлыка на рабочем столе, то в LAMP для этих целей используются команды:| sudo /etc/init.d/apache2 startsudo /etc/init.d/apache2 stopsudo /etc/init.d/apache2 restart |
Корневым каталогом локального сайта будет директория /var/www. По умолчанию добавлять или изменять в ней файлы может только администратор. При желании это можно изменить, задав для этой директории права доступа 777 такой командой:
| sudo chmod -R 777 /var/www |
После этого любой пользователь может делать с этой папкой и файлами в ней все что угодно.
Проверим работоспособность PHP. Для этого скачайте файл test.php (распакуйте архив) и скопируйте его в каталог /var/www. Введите в браузере следующий URL адрес: http://localhost/www/test.php/. Должна появится страница с подробной информацией об используемой версии PHP.
Как создать несколько сайтов на LAMP
На практике гораздо удобнее создавать папки с файлами локальных сайтов у себя в домашней директории, но в этом случае для каждого нового хоста придется выполнить следующий порядок действий:
1. В домашней директории /home/USERNAME создаем папку www. В ней создаем подкаталог с именем нашего будущего сайта. К примеру, mysite. Именно в этот подкаталог впоследствии и нужно будет загружать файлы сайта. Если хотите поднять второй хост, создавайте для него отельную папку в директории /home/USERNAME/www и повторите все действия, описанные ниже.
2. Открываем терминал и переходим в директорию /etc/apache2/sites-available:
| cd /etc/apache2/sites-available |
В данной папке содержатся конфигурационные файлы виртуальных хостов.
3. Создаем файл с именем будущего сайта:
Данный файл сразу откроется на редактирование. Прописываем в нем строчки:
| ServerName mysiteDocumentRoot /home/USERNAME/www/mysite/ |
Где в строке DocumentRoot задаем путь до созданной в первом пункте папке. Только не забудьте заменить USERNAME на свое имя пользователя.
4. Вносим в список хостов наш будущий сайт. Открываем на редактирование файл:
и добавляем строчку:
Если этот IP уже занят, введите следующий — 127.0.0.2.
5. Активируем новый хост с помощью утилиты a2ensite:
6. Остается только перезапустить сервер apache:
| sudo /etc/init.d/apache2 restart |
Теперь новый сайт будет доступен по адресу http://mysite.
На этом на сегодня все, спасибо за внимание! Берегите себя!
Лучший способ выразить благодарность автору — поделиться с друзьями!
Узнавайте о появлении нового материала первым! Подпишитесь на обновления по email:
Следите за обновлениями в и RSS.
