Правильная установка приложений в ОС Linux
Как устанавливать программы в Linux
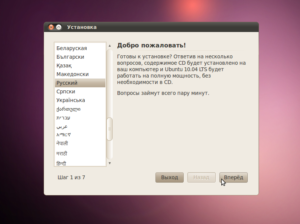
Пользователи Windows, переходя на Linux, уже имеют некоторый багаж знаний и навыков работы с компьютером, часть из которых становится бесполезным в Linux, ввиду существенных отличий между системами. Linux более гибкая система, в которой добиться желаемого можно несколькими способами. Это касается и установки программ.
Если пользователи Windows привыкли, что для установки программы нужно выполнить программу-установщик, которая обычно называется Setup.exe или Install.exe, то в Linux это можно сделать разными способами.
Тем не менее, рекомендуем устанавливать программы из официальных репозиториев, а другие варианты использовать лишь в тех случаях, когда есть четкое понимание, как и зачем это делается.
Репозиторий — это архив программ, размещенный в интернете или в локальной сети. Установка программ из этого архива производится с помощью специальных утилит, которые мы рассмотрим ниже. Репозитории популярных дистрибутивов содержат огромное количество программ на любой вкус. Например, репозиторий стабильной версии Debian содержит более 37500 пакетов.
Пакет — это набор файлов (исполняемые файлы, исходный код, данные) предназначенный для установки программ. Также пакеты содержат некоторую служебную информацию, например, номер версии и, так называемые, зависимости.
Зависимости указывают, какие сторонние пакеты (то есть программы, библиотеки, данные) нужны для нормальной работы данного приложения.
Если необходимые пакеты отсутствуют на компьютере, то они будут установлены автоматически.
Таким образом, пользователю не нужно следить за установкой всех необходимых библиотек, данных, нужных для работы конкретного программного обеспечения. Для этого используются специальные программы — менеджеры пакетов.
Еще одно преимущество использования официальных репозиториев — это то, что все пакеты перед включением в репозиторий тщательно проверяются и, в большинстве случаев, распространяются вместе с открытым исходным кодом, что гарантирует работоспособность программы и практически исключает наличие вредоносного кода. Но при установке программ из неофициальных источников нужно быть осторожным.
Для установки программ из репозиториев используются различные менеджеры пакетов, которые могут иметь как графический, так и текстовой интерфейс.
Установка программ в Ubuntu с использованием графического интерфейса
Начнем со стандартного менеджера самого популярного на сегодняшний день дистрибутива Linux — Ubuntu. Он носит название «Центр приложений Ubuntu». Для вызова этой программы нужно кликнуть по соответствующей иконке на панели запуска.
Рис. 1. Иконка центра приложений Ubuntu
Если иконка там отсутствует, нужно открыть Главное меню (Dash) и набрать первые буквы названия программы.
Рис. 2. Центр приложения Ubuntu
В верхней части окна программы можно выбрать:
- «Все приложения» для просмотра и установки новых программ
- «Установлено» для просмотра установленных приложений и их удаления при необходимости
- «История» для просмотра лога работы с программой.
В правом верхнем углу окна находится строка поиска, куда можно ввести ключевые слова, описывающие нужную программу. Слева расположен список категорий программ. По центру окна расположен непосредственно список программ.
Нажав на иконку или название программы, мы увидим ее подробное описание, скриншоты и отзывы пользователей. Для установки программы нужно нажать кнопку «Установить» (или «Купить», если приложение платное).
Перед установкой система запросит пароль суперпользователя, после чего останется подождать некоторое время, пока программа загрузится и установится. Удаление программ выполняется аналогичным образом.
Сверху окна нажимаем на кнопку «Установлено», выбираем программу, которую хотим удалить, затем нажимаем кнопку «Удалить».Центр приложений Ubuntu может быть использован также для установки пакетов, которые были скачены из интернета. В Ubuntu они имеют расширение .deb. Для установки программ таким способом достаточно кликнуть на дистрибутив программы (file.deb), откроется центр управления, после чего нужно нажать кнопку «Установить».
При этом дистрибутив программы должен быть создан для конкретной, установленной у вас версии операционной системы, в противном случае могут возникнуть проблемы с зависимостями и установить программу не удастся.
Кроме того, при скачивании программ из сомнительных источников, существует вероятность наличия в них вредоносного кода, поэтому, повторим рекомендацию по установке программ из официальных дистрибутивов. Существуют и другие графические менеджеры пакетов для различных систем на базе Linux (Synaptic, KPackage и т.д.).
В рамках данной статьи мы не сможем их рассмотреть подробно, однако они имеют схожую функциональность и интерфейс, поэтому при установке программ с использованием графического интерфейса особых проблем возникнуть не должно.
Установка программ в режиме командной строки
Для установки и удаления программ в режиме командной строки используются различные менеджеры пакетов. Рассмотренные выше графические менеджеры являются лишь надстройками над ними. Те же действия можно произвести в режиме командной строки.
Для работы с командной строкой нужно открыть терминал или консоль. Подробнее описание работы с командной строкой смотрите в статье Команды Linux. Ряд команд, рассмотренных ниже, необходимо выполнять в режиме суперпользователя.
Чтобы перейти в режим суперпользователя, нужно ввести команду su, либо перед каждой командой, требующей права root, вводить sudo. В системах на базе Debian (Ubuntu, Kubuntu, Linux Mint, Xubuntu, Damn Small Linux, и т. д.) для управления .
deb пакетами используется менеджер apt-get, утилита dpkg и оболочка aptitude, имеющая текстовой интерфейс.
Установка программы из репозитория
Перед установкой программ необходим обновить версии установленных программ и библиотек, выполнив последовательно команды:
sudo apt-get update
sudo apt-get upgrade
После чего устанавливаем нужный пакет командой:
sudo apt-get install paket
Где paket — это название пакета, например, команда
sudo apt-get install mc
установит пакет mc, то есть Midnight Commander.
Для удаления пакета paket нужно выполнить команду:
sudo apt-get remove paket
Можно одновременно установить или удалить несколько программ, например, команда:
sudo apt-get install php5 mysql-server apache2 phpmyadmin
установит основной набор программ, необходимый для работы web-сервера.
Поиск программ:
sudo apt-cache search keyword
Поиск по ключевому слову «keyword» производится как в названии, так и в описании программ.
Также для работы с пакетами можно использовать программу aptitude. Синтаксис установки и удаления пакетов, такой же, как и у apt-get:
sudo aptitude install paket
и
sudo aptitude remove paket
Команда aptitude без параметров вызовет текстовую оболочку управления пакетами.
Установка программы непосредственно из дистрибутива (file.deb)
sudo dpkg -i paket.deb
Просмотр списка пакетов:
dpkg -l маска
Например, команда
dpkg -l apache2 — покажет, установлен ли пакет apache2.
dpkg -l | grep apache2 — покажет все пакеты, которые имеют в своем названии сочетание букв «apache2».
dpkg -L apache2 — покажет все файлы, которые относятся к пакету apache2.
sudo dpkg -r paket — удаление пакета paket.
Установка программ в системах с RPM
Это системы основанные на Red Hat Linux, откуда и пошло название RPM — Red Hat Package Manager. Соответственно, пакеты имеют расширение .rpm. Самые популярные системы, использующие RPM — это openSUSE, Mageia, Fedora, CentOS, Red Hat Enterprise Linux, ALT Linux, ASP Linux. В качестве пакетного менеджера в этих системах обычно применяется утилита yum.
Для обновления пакетов необходимо выполнить команду:
yum update
Для установки программы paket из репозитория используется команда:
yum install paket
Для удаления, соответственно:
yum remove paket
Поиск программы по ключевому слову «keyword»:
yum search keyword
Запуск исполняемых файлов и скриптов
Иногда программы для Linux поставляются уже в виде готового исполняемого файла в бинарном виде, либо в виде программы на каком-либо скриптовом языке (bash, Python, Perl, PHP и т. д.). Обычно тип файла можно определить по расширению: .bin — бинарный исполняемый файл, .
sh — скрипт Bourne shell или bash. .py — программа на языке Python, .pl — скрипт Perl. Некоторые исполняемые файлы имеют расширение .run. Но в Linux использование расширений у исполняемых файлов не является обязательным.
Если файл представляет собой скрипт, то программа для его выполнения обычно указывается в первой строчке. Например, если строка имеет вид #!/usr/bin/perl, то это скрипт на Perl, а если #!/usr/bin/env bash, то это bash скрипт. Просмотреть файл можно с помощью команды less file.
Для запуска программы необходимо дать ей права на исполнение, делается это с помощью команды:sudo chmod +x file.sh
После этой команды файл file.sh станет исполняемым. Однако, если потом просто набрать file.sh в терминале, то он не запустится на исполнение.
Для запуска программ они должны быть расположены только в директориях, указанных в переменной $PATH, либо запуск программ нужно производить с указанием пути к файлу.
Простейший способ сделать это, находясь в директории с файлом — набрать точку и слэш перед именем файла. То есть, для запуска file.sh нужно набрать:
./file.sh
Сценариям на скриптовых языках можно не давать права на исполнение (chmod +x), можно определить тип файла, как указано выше и запустить соответствующий интерпретатор с указанием исполняемого файла. Например:
sh file.sh
или
python file.py
Не забудьте, что для запуска программы должен быть установлен соответствующий язык программирования, в последнем случае Python.
Компиляция программ
Большинство программ для Linux являются открытыми, то есть распространяются вместе с исходным кодом. Это позволяет участвовать в разработке широкому кругу программистов, исправлять ошибки, дорабатывать программы, проверять их на наличие вредоносного кода и закладок, переносить программы на другие платформы и т. д.
Кроме того, при компиляции можно оптимизировать работу программ, например скорость их выполнения. С другой стороны, компиляция программ является самым сложным видом их установки. Пользователь должен сам отслеживать зависимости и обрабатывать ошибки, которые могут возникнуть при компиляции.
Исходный код обычно поставляется в виде архивов tar, сжатых архиваторами gzip: tar.gz, tgz, bzip2: tar.bz2
Сначала необходимо распаковать файл с исходным кодом, выполнив команду:
tar -xvf program.tar
Если файл сжатый, то тип архиватора будет распознан автоматически, поэтому можно не указывать его в виде ключа. Исходный код будет распакован в директорию, соответствующую названию файла, в данном случае program. Переходим в директорию с исходным кодом:cd program
Если в папке есть файлы README или INSTALL необходимо их прочесть, там обычно содержится важная информация по установке и список необходимых библиотек, которые следует установить перед компиляцией. Посмотреть список файлов можно с помощью команды ls, а просмотреть файл README с помощью команды less README.
Чаще всего компиляция выполняется с помощью следующих команд: ./configure
configure — это скрипт, который проверяет, есть ли все программы и библиотеки, необходимые для компиляции и выполняет подготовку к основному процессу. В случае, если скрипт выдаст ошибку, необходимо будет установить соответствующие программы и библиотеки. Если ошибок нет, выполняем непосредственно компиляцию командой:
make
Если все прошло удачно, то для установки скомпилированной программы нужно будет выполнить команду:
make install
В случае, если установка проводится в системные директории, необходимы права root или команда sudo:
sudo make install
После установки можно удалить ненужные временный файлы командой:
sudo make clean
Удаление программы, которая установлена таким образом, обычно производится с помощью команды:
sudo make uninstall
Упомянем еще один способ установки программ, а конкретно игр.
В последнее время производители компьютерных игр стали уделять больше внимания Linux, благодаря чему появилась, например, такая платформа, как Steam. Но это уже тема для отдельной статьи.
Как устанавливать программы в Linux Mint
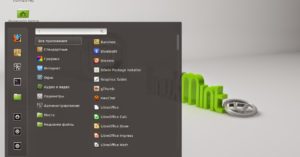
Linux Mint, на момент написания статьи, — один из самых распространённых десктопных дистрибутивов Linux, основанный на Ubuntu и Debian.
Он по праву уже долгое время красуется на первом месте DistroWatch.
Основатели, Клемент Лефевр и команда разработчиков «Mint Linux Team», ставили перед собой цель создать удобный, мощный и простой в использовании дистрибутив Linux, и у них это получилось!
Однако несмотря на всю простоту использования и настройки системы, поначалу у многих пользователей возникают проблемы с установкой нового программного обеспечения. В Linux установка новых программ выполняется из репозиториев с помощью специальных пакетов, и в этой статье мы рассмотрим различные способы того как устанавливать программы в Linux Mint.
1. Как устанавливать программы с помощью центра приложений
И самое простое, что может сделать новичок для установки новых пакетов, — это открыть встроенный в систему менеджер программ. Нажимаем Alt+F3 — откроется меню поиска приложений, в котором вы сможете найти все установленные на данный момент программы в системе, затем прописываем в поисковой строке «Менеджер программ» и запускаем:
Здесь вы найдете множество популярных программ и приложений для решения множества задач.
Все они удобно разбиты на тематические категории, также имеется поисковое окно, с помощью которого вы можете найти конкретную программу, а при выборе того или иного приложения сможете ознакомиться с его интерфейсом на скриншотах, узнать размер, версию, а также почитать отзывы множества пользователей со всего мира.
Помимо всего прочего, менеджер программ может как устанавливать, так и удалять уже ненужные в системе пакеты. Для этого нажмите кнопку в правом верхнем углу и в открывшемся меню выберите «Показать установленные приложения»:В открывшемся окне вы увидите всё ПО, установленное с помощью менеджера программ.
При переходе от одного к другому вы можете буквально в один клик удалить ненужную программу:
Здесь есть сотни различных приложений, однако и этого порой бывает недостаточно. Поэтому обратимся к другим способам установки.
2. Установка приложений с помощью Synaptic
Для начала попробуйте найти необходимый вам пакет в Synaptic package manager. Это менеджер пакетов, с графическим интерфейсом, с помощью которого вы можете устанавливать, обновлять или удалять пакеты в вашей системе. В новейших сборках Linux Mint менеджер пакетов Synaptic включён по умолчанию и не требует установки. Находим и запускаем менеджер:
Поначалу интерфейс программы может показаться сложным, однако это не так. Попробуем немного разобраться, установив какой-нибудь пакет. Например, мне нужна программа под названием Timeshift. Вводим название программы в поисковое окно и нажимаем кнопку Поиск. Программа тут же выдаст все пакеты, которые необходимы для установки программы, с кратким описанием к ним:
Так как у меня нет разделов с файловой системой BTRFS, мы выбираем лишь первый пункт списка. Кликаем по нему правой кнопкой мыши и выбираем «Отметить для установки», затем в правом верхнем углу нажимаем кнопку «Применить»:
Затем в появившемся окне с кратким описанием нажимаем «Apply», и начнеться установка программ Linux Mint:
После того как Synaptic закончит, вы с легкостью найдёте установленную программу у себя в системе и сможете ею пользоваться. В нашем случае это программа под названием Timeshift:
Теперь попробуем удалить всё тот же Timeshift с помощью Synaptic. Снова запускаем программу и в окне поиска прописываем Timeshift:
Теперь можно заметить, что программа поставила маленькую зеленую галочку рядом с пакетом Timeshift, так как данная программа у нас уже установлена. Правой кнопкой мыши щёлкаем по установленному пакету и выбираем пункт «Отметить для полного удаления». Затем также в правом верхнем углу нажимаем «Применить» и в появившемся окне «Принять»:Затем менеджер Synaptic начнёт процесс удаления пакета из вашей системы, и после того как он закончит, пакет будет удалён.
3. Установка приложений с помощью терминала
Теперь мы рассмотрим установку приложений в Linux Mint с помощью терминала. Если вы знаете название нужного вам пакета, то установка не вызовет у вас абсолютно никаких трудностей.
А поможет нам в этом консольная утилита под названием Advanced Packaging Tool или сокращенно — APT. Утилита включена в Linux Mint по умолчанию и не требует установки.
Вот основной список команд apt, с помощью которых может выполняться установка пакетов linux mint:
- download — скачать пакет, но не устанавливать;
- update — обновление списка пакетов в репозиториях;
- upgrade — обновление системы без удаления пакетов;
- full-upgrade — полное обновление системы с удалением конфликтующих зависимостей;
- install — установка пакета;
- remove — удаление пакета без удаления конфигурационных файлов;
- purge — полное удаление пакета;
- show — посмотреть информацию о пакете.
Полный список команд apt вы сможете посмотреть, набрав в терминале:
apt —help
Для установки той или иной программы с помощью утилиты apt вам достаточно набрать следующую команду в терминале:
sudo apt install имя_пакета
Теперь рассмотрим процесс установки на примере. Попробуем установить всё тот же Timeshift с помощью утилиты apt. Пишем в терминале следующее:
sudo apt install timeshift
После этого нажимаем клавишу Enter и вводим пароль суперпользователя, и вновь нажимаем Enter. После этого apt найдёт имя нашего пакета в репозиториях, затем начнётся процесс скачивания и установки пакета:
После этого вы легко найдёте установленную программу в системе. Теперь же мы попробуем удалить нужный нам пакет с помощью того же аpt. Для удаления пакета прописываем в терминале:
sudo apt remove имя_пакета
Для полного удаления пакета пишем следующее:
sudo apt purge имя_пакета
Теперь попробуем полностью удалить из системы нашу ранее установленную программу Timeshift. Открываем терминал и пишем следующее:
sudo apt purge timeshift
После этого программа за считанные секунды полностью сотрёт все следы пакета Timeshift в системе.
Выводы
Мы с вами рассмотрели три наиболее популярных и удобных способа установить программу в Linux Mint 18. В общих чертах данные инструкции подойдут, если вы пользуетесь Ubuntu или любым другим дистрибутивом на основе Debian. Естественно, существуют и иные способы. А как вы устанавливаете новое ПО в вашу систему? Напишите в коментариях.
(8 5,00 из 5)
Загрузка…
Установка программ в Linux
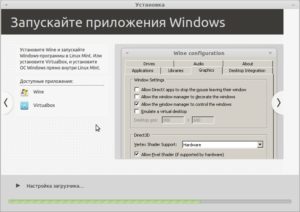
В операционных системах(ОС) UNIX и Linux под установкой программного обеспечения (ПО) следует понимать процедуру распространения пакетов.
В данном случае пакет — это универсальный контейнер, содержащий не только само ПО, но также и соответствующие конфигурационные файлы, информацию о зависимостях распространяемого ПО, методах его распространения в системе и способы задания конфигураций. В отличие от неструктурированных архивных файлов (.tar.
gz), пакеты обладают строго организованной структурой, взаимодействие с которой подчиняется определённым методам, изначально заложенным в Системы Управления Пакетами(СУП).
Благодаря такой схеме, очень удобно распространять (устанавливать) не только ПО, но и административную информацию (конфигурацию), причём безболезненно, поскольку специализированные СУП «знают», как устроена структура системы и не переписывают конфигурацию, ранее заданную пользователем.
В случае конфликтов предлагается просто сделать резервные копии существующих файлов конфигурации или конкретный вариант для их модификации по согласованию с пользователем или администратором системы.
Очень важно, то, что СУП самостоятельно отслеживают и распознают зависимости пакетов, используя также для этого соответствующую информацию из самих приложений. В составе приложений также могут быть и целые служебные сценарии для их дополнительной обработки и настройки. Благодаря этому установка (или удаление) происходит как единая транзакция, полностью освобождая пользователей от выполнения рутины по поиску и установке зависимостей, распаковке файлов по требуемым каталогам и т. д.
Управление пакетами в Linux
Для операционной системы (ОС) Linux существует два основных типа пакетов: RPM (Red Hat Package Manager) и Debian. Первый, как можно видеть, изначально появился в дистрибутивах семейства Red Hat, но позже стал применяться и в других системах (SUSE, ROSA), второй был разработан для одноимённого дистрибутива и позже унаследован семейством ОС Ubuntu, созданных изначально на основе Debian.
Средства упаковки пакетов RPM и Debian реализуются соответствующими СУП. Объединяет их то, что эти системы включают в себя два функциональных уровня — первый обеспечивает опрос требуемых пакетов, а также непосредственно их установку/обновление и удаление. На этом уровне используются команды rpm – для RPM-пакетов, и dpkg – для Debian (.deb).
Второй уровень выполняет поиск программ в удалённых хранилищах, анализирует зависимости, обеспечивает корректное обновление и модернизацию самих программ и конфигурации, поскольку располагает информацией о структуре системы.Основными системами управления пакетами являются RPM и APT (Advanced Package Tool), которая изначально создавалась для управления приложениями Debian, но позже была доработана для работы в RPM-ориентированных ОС.
Установка RPM-пакетов
Для управления пакетами формата RPM в Linux используется соответствующая команда — rpm. Она производит установку, удаление, а также опрос состояния программ. Требуемый функционал этой команды определяется специальными опциями.
Например, самыми распространёнными являются: -i – установка, -e – удаление, -U – обновление и -q – запрос. Если с первыми тремя опциями всё довольно просто, то последняя, т. е. -q очень часто используется совместно с другими опциями, т. е.
она служит для включения опций конкретных запросов, например, команда:
$ rpm -qa
выводит список всех программ, установленных в ОС. Для установки приложения нужно выполнить команду следующего вида:
$ rpm -i apache2.rpm
В результате будет произведена установка веб-сервера «Апач», т. к. это в данном случае предписывает опция -i. Сам же файл программы должен быть предварительно загружен или иным способом помещён в файловую систему. Бывает и так, что при работе с приложениями возникают сложности — чаще всего с зависимостями, например:
$ sudo rpm -U openssh-2.9p2-12.i386.rpm error: failed dependencies: openssh = 2.9p2-7 is needed by openssh-askpass-2.9p2-7 openssh = 2.9p2-7 is needed by openssh-askpass-gnome-2.9p2-7 openssh = 2.9p2-7 is needed by openssh-clients-2.9p2-7 openssh = 2.9p2-7 is needed by openssh-server-2.9p2-7
Этот вывод означает, что при попытке обновить приложение openSSH будут затронуты другие, зависящие от него программы. Это помогает сориентироваться, в том, что ещё нужно сделать для выполнения успешного обновления приложения openSSH, т. е. удовлетворить зависимости.
Следует обратить особое внимание на то, что опция —force, для принудительной установки/обновления здесь не помощник — запросто можно сломать приложение.
Для того, чтобы заранее узнать, какие зависимости имеются у требуемого приложения, нужно выполнить команду следующего вида:
$ rpm -q —whatrequires openssh openssh-askpass-2.9p2-7 openssh-askpass-gnome-2.9p2-7 openssh-clients-2.9p2-7 openssh-server-2.9p2-7Как видно, опция включения запроса -q предписывает выполнить сам запрос с требованием —whatrequires для фразы «openssh», т. е. «определить зависимости приложения openssh», и далее следует логичный вывод.
Используя информацию из этого вывода можно скачать файлы нужных зависимостей и установить или обновить их последовательно, используя соответствующие ключи.
Для удобства достаточно эти зависимости указать списком:
$ sudo rpm -U openssh-*
Для проверки результата нужно воспользоваться опцией запроса:
$ rpm -q openssh openssh-2.9p2-12
Этот вывод означает, что в ОС корректно установлен (в результате предыдущих действий) openSSH. Нужно заметить, что для команды необязательно указывать точное название программы и версий — она правильно распознаёт их и при сокращённой записи их наименований.
Установка программ в Debian
Аналогом команды rpm для работы с Debian-пакетами является команда dpkg. Режимы её работы указываются аналогично команде rpm – с помощью соответствующих опций.
Опция -l позволяет получить список установленных в ОС программ, -i – установить или обновить, -r – произвести удаление.
Основным отличием команды dpkg от rpm является то, что она позволяет использовать утилиту grep для опрашивания/поиска программ, а также отображает в выводе список выполняемых действий. Например:
$ dpkg -l|grep -i nano ii nano 2.4.2-1ubuntu0.1 amd64 small, friendli text editorinspired by Pico
Как можно видеть, команда отобразила список установленных приложений (в данном случае в ОС всего один) текстового редактора nano. Для установки/обновления того же nano следует выполнить команду через терминал:
$ dpkg -i nano2.4.-ubuntu0.1.deb
В процессе установки будет выводиться подробный лог, содержащий последовательность действий для данной установки/обновления. Для того, чтобы проверить информацию о конкретно установленной программе можно воспользоваться опцией -l, которая поддерживает работу с текстовыми шаблонами, например:
$ dpkg -l nano Желаемый=неизвестно[u]/установить[i]/удалить[r]/вычистить[p]/зафиксировать[h] | Состояние=не[n]/установлен[i]/настроен[c]/распакован[U]/частично настроен[F]/ частично установлен[H]/trig-aWait/Trig-pend |/ Ошибка?=(нет)/требуется переустановка[R] (верхний регистр в полях состояния и ошибки указывает на ненормальную ситуацию) ||/ Имя Версия Архитектура Описание +++-==============-============-============-==================== ii nano 2.4.2-1ubunt amd64 small, friendly text editor inspired by Pico
Системы управления пакетами (СУП)
Для облегчения поиска, загрузки программ, отслеживания зависимостей, а также для автоматизации обновлений приложений существуют соответствующие системы управления пакетами (СУП). Самыми распространёнными являются APT и yum.
К слову сказать, yum – это ничто иное как та же самая APT, доработанная для работы с rpm-пакетами. Для хранения приложений существуют специальные хранилища — репозитории, в которых производится поиск и из которых загружаются для установки новые приложений.
Репозитории организуют и поддерживают разработчики дистрибутивов, но при желании можно создать собственный, локальный по отношению к конкретной системе репозиторий.
Поскольку система управления пакетами APT является универсальной, хорошо документированной (а ещё и бесплатной), то разумно рассмотреть работу подобных систем на примере APT. Эта СУП реализована в виде утилиты apt-get, с помощью которой удобно управлять всей системой.Важное значение для APT (как и для других подобных СУП) является файл с описанием источников хранилищ, т. е. репозиториев. Для APT это файл /etc/apt/sources.list. Если этот файл настроен и содержит верную информацию об источниках, то нужно перед каждыми обновлениями или установками приложений выполнять команду:
$ apt-get update
или в CentOS Red Hat
$ yum update
для обновления информации о пакетах. После чего можно проводить установку/обновление:
$ apt-get install имя пакета
или
$ yum install имя пакета
Эта команда автоматически найдет приложение (если он верно указан) в репозитории, проанализирует его зависимости, загрузит их и установит сам пакет и все требуемые, с учётом иерархии зависимости.
Например для установки редактора mc введите команду
$ apt-get install mc
или в RedHat CentOS
$ yum install mc
Следующая команда:
$ apt-get remove имя
произведёт удаление программы из ОС, причём зависимости могут быть оставлены. Для очистки ОС от всех неиспользуемых зависимостей следует выполнять последовательность следующих команд:
$ apt-get clean $ apt-get autoclean $ apt-get autoremo
, пожалуйста, выделите фрагмент текста и нажмите Ctrl+Enter.
Установка программ в Linux (.tar, .gz, .bz, RPM и DEB)
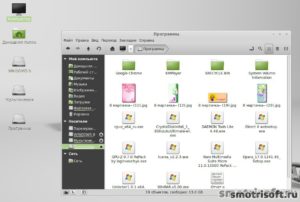
Каждому пользователю ОС Linux, да и любых других операционных систем приходится сталкиваться с установкой дополнительных программ на свой компьютер. Если в Windows для этого существует специальный файл (setup.
exe), который пошагово проведет вас по всем этапам и установит программу, то в Linux дела с этим обстоят немного по другому, но все равно с небольшим опытом это делается очень просто.
Довольно часто пользователи (особенно новички) спрашивают: Как устанавливать программы в Linux? Постараюсь ответить на этот вопрос.
В мире Linux существует несколько типов установочных пакетов, и каждый дистрибутив имеет свой собственный, предпочтительный формат пакетов. Стандартной системой установки для Linux, является RPM, разработанной компанией Red Hat и используется в основной в дистрибутивах Fedora, Mandriva, Red Hat и Suse. Файл пакета RPM обычно имеет название имя_программы-версия.rpm.
Еще одним очень популярным форматом пакетов является DEB. Который, как не сложно догадаться используется в системах Debian GNU/Linux, и на ее основе, в том числе Ubuntu, Knoppix и Mepis. Файл пакета DEB обычно имеет название имя_программы-версия.deb.
Ну и наконец архивы, так называемые тарболы (Tar Balls). Как правило имеют расширение .tar , .tar.gz , .tgz. Которые сначала необходимо распаковать, а уже потом устанавливать или компилировать.
Все действия по установке программ необходимо выполнять под суперпользователем!
Кстати, если вам нужен виртуальный выделенный сервер или обычный хостинг по низким ценам, с отличным аптаймом и дружественной техподдержкой, то смело обращайтесь к этим ребятам, советую!
Установка программ на Debian, Ubuntu
Для работы с DEB пакетами существует множество инструментов, но пожалуй самый простой и часто используемый, это apt-get, входящий в стандартный набор инструментов.
apt-get позволяет не только с легкостью устанавливать новые пакеты в систему, но и показывать какие пакеты доступны для установки и скачивать их с интернета в случае необходимости.
Для установки приложения, введите в командную строку:
apt-get install имя_пакета
Для удаления:
apt-get remove имя_пакета
Несмотря на то, что содержимое пакетов может хранится на сервере в интернете или где нибудь на диске, APT хранит локальную базу данных со списком всех доступных для установки пакетов и ссылок где их брать. Эту базу необходимо периодически обновлять. Для обновления базы APT используется команда:
apt-get update
Очень часто программы изменяются (выходят обновления, патчи, системы безопасности и т.д.), можно также использовать APT для обновления устаревший пакетов (программ) в системе. Для обновления нужно сначала обновить список пакетов, а потом уже установить все обновления. Для этого выполняется следующая команда, которая сразу сделает все необходимое:
apt-get update; apt-get upgrade
Более подробную инструкцию по использованию утилиты APT можно посмотреть на официальном сайте.
Установка программ на Fedora, Red Hat
Для пакетов RPM есть замечательная утилита yum, которая делает примерно тоже самое, что и apt-get делает для пакетов Debian. Как и apt-get, yum позволяет загрузить и установить пакет из настроенного хранилища (репозитория):
yum install имя_пакета
Удалить программу также легко и просто:
yum remove имя_пакета
yum не сохраняет локальную базу данных списка пакетов, поэтому нет необходимости постоянно ее обновлять. Для установки всех доступных обновлений и патчей достаточно прописать команду:
yum update
или же выбрать определенную программу для обновления:
yum update имя_пакета
Установка программ в Mandriva
Mandriva Linux (бывший Mandrake и Connectiva) имеет свой набор инструментов для работы с пакетами установки, называется он urpmi. Для установки программ необходимо ввести:
urpmi имя_пакета
Для удаления:
urpme имя_пакета
Для обновления локальной базы данных списка пакетов:
urpmi.update -a
Для установки обновлений:
urpmi —auto-select
Установка программ из архивов (тарболов)
Дистрибутив с программой, представляет из себя архив с кучей файлов и обычно имеет расширение .tar , .tar.gz , .bz, .tgz ну или что то похожее.
Для архивов сжатых с помощью GZIP (gz, gz2 и т.д.) выполняем:
tar -xvzf имя_файла
Для архивов сжатых с помощью BZIP (bz, bz2 и т.д.) выполняем:
tar -xvjf имя_файла
Команды Tar:
- x — извлечь файлы из архива;
- v — подробный вывод информации на экран;
- f — Обязательная опция. Если не указать, Tar будет пытаться использовать магнитную ленту вместо файла;
- z — обработать архив сжатый gzip’ом;
- j — обработать архив сжатый bzip’ом.
После выполнения, будет создана папка с именем, идентичным названию пакета.
Далее необходимо открыть эту созданную папку
cd имя_папки
Далее все зависит от того, как была собрана программа, в виде исполняемого файла, или в исходном коде, который сначала необходимо скомпилировать и лишь потом устанавливать. В любом случае для начала лучше прочитать инструкцию, которая должна присутствовать в распакованном архиве и, как правило, называется README, или что то похожее.
Если программа собрана в виде исполняемого файла, то в папке будет находиться файл, с расширением .sh, обычно он так и называется install.sh. Его достаточно просто запустить на исполнение:
./install.sh
Если же программа представлено в исходном коде, выполняем следующие команды:
./configuremakemake install
После установки делаем:
make clean
Все, как ведите ничего сложного в установке программ в Linux нет.
