Решение ошибок программы-загрузчика GRUB
Загрузчик GRUB
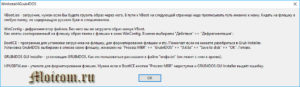
Как уже было отмечено, GRUB (Grand Unified Bootloader) — это один из возможных загрузчиков Linux. Раньше загрузчиком де-факто был LILO (Linux Loader), но потом появился GRUB, и LILO сдал свои позиции. Конечно, LILO уступил свое место под солнцем не сразу, а за несколько лет.
Но даже и сейчас встречаются дистрибутивы, которые используют LILO.
Иногда встречаются дистрибутивы, которые используют собственные загрузчики вместо GRUB, например, ASP Linux использует собственный загрузчик — ASP Loader, хотя при установке операционной системы у пользователя есть возможность выбрать загрузчик — GRUB или LILO.
Чем же GRUB лучше, чем LILO? Во-первых, GRUB не нужно каждый раз переустанавливать после изменения конфигурационного файла. Если вы не знакомы с LILO, то знайте: после редактирования конфигурационного файла lilo.
conf нужно было в обязательном порядке переустановить загрузчик. GRUB не нужно переустанавливать после изменения его конфигурационного файла. Во-вторых, GRUB более гибкий.
По сути, GRUB — это командная оболочка, позволяющая без загрузки операционной системы выполнять простейшие операции над файлами.
- Например, с помощью команды cat можно просмотреть любой файл на жестком диске:
- grub> cat (жесткий_диск)путь/файл
- Например:
- grub> cat (hd0,4)/etc/inittab
Это очень полезно в случае, если система не загружается, а у вас есть подозрения, что дело в одном из конфигурационных файлов.
В-третьих, GRUB поддерживает много разных файловых систем — FAT32, ext3, Reiserfs, XFS и др., что позволяет ему проделывать трюки, описанные выше.
Конфигурационный файл GRUB
Конфигурационный файл GRUB называется /boot/grub/grub.conf. В ранних версиях этот файл назывался menu.1st, теперь же menu.1st — это ссылка на файл grub.conf. Хотя в некоторых дистрибутивах, например, в Ubuntu, данный файл до сих пор называется menu.1st, впрочем, это к Fedora не относится.
Пример файла конфигурации grub.conf представлен в листинге 1.
- Листинг 1. Пример файла конфигурации grub.conf
- # Тайм-аут: ждать 5 секунд, а потом загрузить операционную систему по умолчании timeout 5
- # номер ОС по умолчании — это Fedora default 0
- # графическая тема color black/yellow yellow/blacktitle Fedora (on /dev/hda5) root (hd0,4) kernel /boot/vmlinuz-2.6.22-1.2798.fc8 ro root=LABEL=/ rhgb quiet initrd /boot/initrd-2.6.22-1.2798.fcS.imgsavedefaulttitle Windows HT/200Q/XP (loader) root (hd0,0) makeactivechainloader +1
Параметр timeout задает тайм-аут в секундах перед загрузкой операционной системы по умолчанию. Параметр default задает номер операционной системы, загружаемой по умолчанию. Нумерация операционных систем начинается с 0.
Описание каждой операционной системы начинается параметром title. Параметры, заданные до первого параметра title, считаются глобальными и распространяются на все операционные системы. Параметры, заданные после параметра title, относятся к текущей операционной системе (пока не будет встречен следующий параметр title).
Параметр root задает идентификатор устройства (раздела жесткого диска), на который установлена система. Идентификаторы в GRUB немного отличаются от общепринятых в Linux. Мы привыкли, что разделы жесткого диска именуются так: /dev/hdXn, где х — буква, а n — цифра (или /dev/sdXn в случае с SCSI/SATA-диском). В GRUB формат другой:(hdHoмep, Номер)
Первый номер — это номер жесткого диска, второй — номер раздела. Предположим, что у нас есть устройство /dev/hda5. В GRUB его ID будет выглядеть так:
(hd0,4)
- Вот последовательность действий по преобразованию имен /dev/hdXn в имена GRUB.
- 1. Удалить /dev/(останется hdXn).
- 2. Букву X заменить на соответствующий ей номер, при условии, что нумерация начинается с 0, т.е. а = 0, b = 1, с = 2, d = 3.
- 3. Номер n уменьшить на 1.
Параметр kernel указывает требуемое для загрузки операционной системы ядро и параметры этого ядра. В данном случае ядро называется /boot/vmlinuz-2.6.22-1.2798.fc8, и ему будут переданы следующие параметры:
rо root=LABEL=/ rhgb quiet
Понятно, что параметр kernel не нужно указывать для не-Linux операционных систем.
Параметр initrd задает RAM-диск. Он тоже нужен только для Linux.
Параметр savedefault нужен далеко не всегда. Операционная система по умолчанию задается параметром default. Обычно указывается номер операционной системы, но если вместо номера ОС указать значение saved, то по умолчанию будет загружена ОС, отмеченная параметром savedefault.
Для загрузки Linux достаточно всего трех параметров: root, kernel и initrd. Теперь рассмотрим загрузку Windows. Как обычно, с помощью root нужно указать раздел, на котором установлена Windows. Параметры kernel и initrd в этом случае не нужны, поскольку нет ни Linux-ядра, ни RAM-диска.
- Зато нужны следующие параметры:
- makeactive
- chainloader +1
Первый параметр делает раздел, с которого загружается Windows, активным. Для Windows 2000, ХР и Vista это уже не актуально, зато актуально для старых версий Windows (98, ME), которые не могли загрузиться, если раздел, на который они установлены, не являлся активным.
Параметр chainloader нужен для всех ОС, поддерживающих цепочечную загрузку. В данном случае такой ОС является Windows, поэтому нужно не забыть указать chainloader +1, иначе Windows вы не запустите.
В таблице приведены некоторые полезные глобальные параметры GRUB.
| Параметр | Описание |
| hiddenmenu | Скрывает загрузочное меню. Для его открытия нужно нажать клавишу Esc. После тайм-аута будет, как обычно, загружена ОС по умолчанию. Параметр удобно использовать, если список загружаемых ОС большой, но обычно используется ОС по умолчанию, поэтому нет особой необходимости при каждой загрузке выбирать другую ОС |
| password пароль | Позволяет установить пароль. Если параметр password является глобальным (указан до первого параметра title), то при редактировании параметров ядра всех ОС будет запрошен пароль; также пароль будет запрошен при попытке загрузить ОС, отмеченные параметром lock. Если же параметр password относится только к одной ОС (указан после параметра title), тогда паролем будет защищена только выбранная ОС. Подробно о защите паролем мы поговорим чуть позже |
| groot=ID | Позволяет указать загрузочное устройство по умолчанию, например groot=(hd0,4) |
| memtest86=true | Если параметр memtest86=true, тогда GRUB создаст загрузочную опцию для вызова программы memtest86 (ее заранее нужно установить). Данная программа используется для проверки оперативной памяти. Если компьютер самопроизвольно перезагружается или часто зависает — это повод проверить оперативную память |
| splashimage=картинка | Позволяет установить фоновую картинку меню загрузчика |
Обои для GRUB
Если вы не хотите, чтобы ваш компьютер был похож на все остальные, вы можете установить картинку, которая будет использоваться в качестве фона меню загрузчика GRUB.
- Вот требования к картинке:
- количество цветов — 16;
- разрешение (размеры) — 640×480;
- формат — ХРМ.
Конвертировать картинку в нужный формат можно с помощью программы GIMP. Если вам нравится работать в командной строке, тогда вы можете воспользоваться командой:
convert исходная_картинка -colors 16 -resize 640×480 image.xpm
Примечание. Программа convert входит в состав пакета ImageMagic.
- Затем файл image.xpm нужно скопировать в /boot/grub и сжать с помощью программы gz:
- # ср image.xpm /boot/grub
- # gzip image.xpm
Затем нужно открыть файл grub.conf и добавить параметр: splashimage=(ID)/boot/grub/image.xpm.gz
ID — это идентификатор вашего раздела, например hd0,5.
Установка пароля GRUB
Теперь поговорим об установке пароля GRUB.
- Пароль можно установить так (в файле /boot/brub/grub.conf):
- …
- password my_pass
- …
- title Linux
- …
В этом случае мы установили пароль my_pass. Если кто-то попытается отредактировать параметры ядра (чтобы, например, взломать ваш пароль root), то GRUB запросит у него пароль. Но любой желающий сможет загрузить любую операционную систему с параметрами по умолчанию.
Если вы хотите, чтобы GRUB запрашивал пароль при загрузке операционной системы, нужно «закрыть» ее параметром lock.
- Сейчас мы «закроем» Windows:
- title Windows NT/2000/XP (loader)
- root (hd0,0)
- makeactive
- chainloader +1
- lock
Вроде бы все теперь хорошо. Но не совсем. Ваш пароль виден невооруженным взглядом. Это означает, что, если кто-то подключит ваш жесткий диск к другому компьютеру и просмотрит ваш файл grub.conf, то он узнает ваш пароль. Ну, или загрузится с LiveCD, подмонтирует корневую файловую систему и откроет файл grub.conf — способ значения не имеет, важен результат.
Чтобы такого не произошло, нужно зашифровать ваш пароль. Для этого введите команду grub:
# grub
Вы увидите приглашение:
grub>
Введите команду md5crypt. Затем нужно ввести ваш пароль. В ответ вы получите код, например, $l$gLhU0/$aW78kHKlQfV3P2b2znUoe/. Запишите код на бумажке и введите команду quit для выхода из оболочки GRUB.
После этого откройте файл grub.conf и измените параметр password так:
password —md5 ваш_код
Например:
password —md5 $l$gLhU0/$aW78kHKlQfV3P2b2znUoe/
Вот теперь ваш GRUB защищен.
Как удалить GRUB — восстановить загрузчик WINDOWS 7 и 8, WINDOWS XP, без диска, GRUB4DOS, RUB2, UBUNTU GRUB
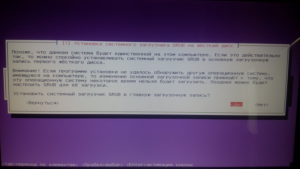
Установка Windows или Linux – процесс довольно простой. Но когда на одном ПК одновременно установлены две операционные системы, и одну из них необходимо удалить, сохранив другую, чаще всего возникают некоторые проблемы. Сделать это не так просто. Отдельные сложности вызывает восстановление стандартного загрузчика Windows.
Многие на сегодняшний день использую операционную систему Linux. Она обладает многими преимуществами перед ОС Windows, одно из самых главных – её полная бесплатность и открытость архитектуры. Но за все необходимо платить, и сосуществование данных ОС на одном ПК сопряжено с определенными конфликтами.
Именно поэтому удалить одну из ОС без последствий для второй довольно проблематично. Особенно, если требуется удалить загрузчик Grub, а Windows оставить невредимой.
Чаще всего загрузчик Grub имеет следующий вид:
Фото : Стандартный для Linux GRUB
Что такое Grub?
Для того чтобы понять, как удалить загрузчик Grub необходимо знать, что же это такое. Аббревиатура Grub на английском языке полностью звучит как GRand Unified Bootloader. Что обозначает – загрузчик операционной системы. Он спроектирован компанией GNU.
Рассматриваемый загрузчик по своей сути является неким селектором, который дает возможность пользователю выбирать необходимую ему в данный момент операционную систему. Выбор может осуществляться только в процессе перезагрузки ПК или в момент включения.
Grub 2 (последняя версия загрузчика, разработанная компанией) поддерживает множество операционных систем:
Но даже если система, которую необходимо запустить, не поддерживается, загрузчик Grub может передать выполнение запуска ПК другому. Например, в Windows это NTLDR. Также возможен пуск MS-DOS, OS/2 и других подобных ОС.
Возможности рассматриваемого загрузчика довольно широки:
- Grub 2 имеет многомодульную конструкцию. Именно поэтому в него можно добавить все, что угодно. Вплоть до игр;
- внешний вид загрузчика может быть легко изменен. Он может быть в формате черно-белой таблицы,ubuntu в виде черно-белой таблицылибо иметь стильный дизайн;дизайн окна загрузчика
- поддерживается возможность загрузки Mac OS;
- возможна нормальная работа таких файловых систем, как FAT 16, FAT 32, NTFS, ext(все версии), XFS, ISO.
Удаление Grub и методы его восстановления
Множество пользователей задаются вопросом – как удалить GNU Grub? Сделать это довольно просто, но метод и необходимые приложения различны для разных случаев. Также часто возникает ситуация, когда Grub удален случайно, и для нормальной работы компьютера очень важно корректно восстановить загрузчик.
Сделать это можно несколькими способами:
- с помощью установочного диска Linux;
- используя загрузочную флешку, на которой присутствует Linux;
- когда на одном из разделов диска имеется дистрибутив загрузчика.
Восстановление при помощи режима Rescue Mode
Для начала восстановления следует в первую очередь загрузить все необходимые модули. В данном режиме доступны следующие команды:
Необходимо выбрать первую команду. Она будет выглядеть следующим образом — is /boot/grub. В ответ ПК выдаст список всех находящихся в директории файлов.
Далее появляется возможность подгрузить следующие модули:
- Insmod ext2;
- Insmode normal;
- Normal.
После этого Grub восстановится полностью, будет осуществлен переход в полнофункциональный режим. Будут найдены все операционные системы, на экране появится стандартное меню загрузчика Grub. Данный метод восстановления универсален, неважно, какие ОС установлены на Вашем ПК.
Восстановление Grub при помощи USB-флешки
Запускаем систему с USB. При помощи комбинации клавиш Alt+F2 включаем терминал. Когда он будет открыт, необходимо отдать ПК команду gnome-terminal. После этого важно ознакомиться с таблицей разделов.
Для этого нужно выполнить команду sudo fdisk -1. На экране должна появиться таблица следующего вида:
Когда известен раздел, в котором находится операционная система (в данном случае это sda1) можно приступать к восстановлению загрузчика
сбрасываем пароль в Ubuntu
(помимо самого загрузчика будут отремонтированы несколько дополнительных директорий).
Команда sudo chroot /mnt позволит перейти в окружающую среду chroot.
применение команды sudo chroot
И последний этап восстановления загрузчика – выполнение команды grub-instal /dev/sda. Если при восстановлении возникли какие-либо проблемы, можно воспользоваться следующими командами:
выполнение команды grub-instal /dev/sda
Если установлена Windows XP
Если на компьютере установлена Windows XP, то удаление загрузчика Grub не представляет собой ничего сложного. Достаточно лишь запустить какой-либо менеджер разделов жесткого диска, и удалить все компоненты, помеченные ext. Оптимальное в этом отношении приложение – Power Quest PartitionMagic 8.0. Оно имеет следующий вид:
утилита управления разделами
В нижней части присутствует полоса, она обведена разными цветами. Сиреневый и бардовый обозначают разделы, используемые Linux. Их необходимо удалить. После этого Вы получите свободное место, неразмеченную область. Она будет выделена серым цветом.
Далее компьютер перезагружается. На экране монитора можно будет увидеть сообщение – NTLDR is missing.
Что означает невозможность загрузки ОС Windows по причине отсутствия необходимых файлов. Для их восстановления необходимо запустить «Консоль восстановления».
консоль восстановления Windows XP
Проще всего это сделать при помощи компакт-диска, если же он отсутствует, необходимо на другом компьютере создать загрузочную флешку.Когда консоль восстановления запущена, можно приступать непосредственно к восстановлению загрузчика Windows:
- появляется сообщение «В какую копию выполнить вход?». Ставим цифру 1;
- далее консоль попросит ввести пароль администратора;команда ввода пароля администратора
- водим команду под названием fixmbr. Она восстановит таблицу разделов, перезапишет загрузочную область;команда fixmb
- • консоль потребует подтверждения, ставит букву «Y»;команда подтверждения «Y»
- • после этого новая загрузочная область будет полностью создана заново;
- • последний этап – вводим команду FixBoot. Новый загрузочный сектор записывается на основной диск(http://alexzsoft.ru/wp-content/uploads/2012/07/5.jpg);ввод команды FixBoot
Выполняется перезарузка ПК, и операционная система Windows XP должна запуститься без каких-либо проблем.
Новый запуск Ubuntu Grub возможен только после повторной установки Linux на вновь созданный раздел.
Установлена Windows 7 или 8
Если на вашем ПК установлена Windows старше Vista, то имеется чрезвычайно простой способ удалить загрузчик Grub без различных ухищрений – создания загрузочных флешек, запуска консоли и других сложных действий. Сделать это можно без диска с дистрибутивом Windows.
Порядок действий:
- нажимаем кнопку «Пуск»-> «Выполнить»;
- в появившемся поле следует написать list disk, нажать Enter;команда list disk
- появляется списков всех имеющихся на ПК устройств;
- вбиваем в имеющемся поле команду «select disk», добавляем номер диска, на котором следует удалить загрузчик Grub, нажимает Enter;команда select disk №
- появляется надпись о выборе диска;
- отдаем компьютеру команду «clean», нажимает Enter (mbr удаляется, диск становится неразмеченным).команда«clean»
Установлена FreeDOS
Если на ПК установлена операционная система FreeDos, то удалить загрузчик Grub можно будет в режиме командной строки. Необходимо попросту отформатировать диск, на котором находится загрузочная область.
Выполняется эта операция следующим образом:
- запускаем FreeDos;
запускаем FreeDos
- просматриваем содержимое имеющихся на ПК дисков, а также присутствующего на нем содержимого. Делает это при помощи команды dir;
- когда загрузочный сектор обнаружен, необходимо полностью отформатировать раздел, на котором он находится – сделать это можно при помощи команды FORMAT (пример: format c:).
команда FORMAT
После выполнения данной операции загрузчик Grub будет полностью удален с жесткого диска.
Удаляем Grub4Dos
Удалить данный загрузчик довольно просто. Необходимо лишь ввести в командной строке следующее: sudo apt-get purge grub2 grub-pc. После этого данный загрузчик просто удалит сам себя.
Но важно помнить, что запуск имеющихся на ПК операционных систем будет уже невозможен в нормальном режиме, необходимо будет воспользоваться какими-либо программами восстановления, либо специальной консолью Windows.
параметры установки или удаления
Grub – чрезвычайно удобный загрузчик, он выступает в роли селектора для операционных систем. Позволяет без конфликтов сосуществовать на одной машине множеству различных ОС. Дает возможность максимально просто и быстро запускать необходимую в данный момент времени.
Grub 2 или же более ранняя версия данного загрузчика – довольно просты в настройке. Для её осуществления не нужно быть многоопытным айтишником, достаточно просто знать несколько команд. Удаление или установка также не представляет собой большой сложности. Важно лишь быть максимально внимательным при выполнении всех операций, делать все согласно идущего в комплекте с загрузчиком руководства.
SuperGrubDisk — Инструкция для программы восстановления Grub и не только. (Решение)
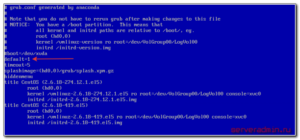
Сегодня я расскажу о замечательной программе SuperGrubDisk. Обычно я использую ее для быстрого восстановления Grub, хотя это всего лишь одна из многих ее возможностей.
SGD
We want Linux newbies to restore their new toy, but also help the Linux advanced user make potentially dangerous operations to the MBR in a safe way.
Super Grub Disk is also a teaching tool to help you learn more about bootloaders and the booting process.
After all, booting is the most important thing your computer does — without the boot process, you would not have an operating system to use!
Использование
SGD часто бывает полезной.Вот несколько примеров:
* GNU / Linux установлен в вашем ПК, переустановка Windows сделала невозможной загрузку GNU / Linux (Grub больше не появляется при загрузке). Вы можете восстановить Grub автоматически. * У вас есть Windows, которая установлена на второй жесткий диск и она не хочет грузиться.
С помощью Super Grub Disk Вы сможете загрузить ее. * Вы не можете загрузить Windows потому что ваш MBR поврежден или установка Grub выполнена некорректно. С Super Grub вы сможете загрузить Windows с необходимого раздела жесткого диска.
* Сообщение No Active Partition Found.
С диском Super Grub вы можете активировать необходимый раздел.
Бесплатность
Super Grub Disk распространяется под лицензией GNU Public License (GPL). Это означает, что программа является бесплатной, но самым важным моментом является то, что исходный код доступен каждому человеку свободно, на условиях, которые описаны в лицензии GPL.
Для продвинутых
Интерфейс командной строки доступен для самых продвинутых пользователей с новыми мощными командами Grub, что даже позволяет использовать переменные. узнать об этом подробнее можно в документации.
—
Это было вступление, а сейчас я расскажу о том, как создать загрузочные диски SuperGrub.
Создание загрузочного cd диска
1. Скачать Super Grub Disk Cdrom. 2. После распаковки у вас будет ISO образ.
3. Вам необходимо записать этот ISO образ непосредственно cd-диск.
Как сделать Super Grub Disk дискету
1. Положите пустую или неиспользованную дискету в дисковод для гибких дисков.
Windows
1. Используйте Rawritewin программу.
///Справка:RawWrite (или RAWRITE) является необходимым инструментом для создания загрузочных дисков и других образов дискет. 2.С помощью «…» кнопки выберите SGD образ дискеты. 3. Щелкните на кнопке Создать.
4. Подождите, пока процесс будет выполнен на 100%.
Linux
dd if=/path/to/floppyimage of=/dev/fd0
Отмонтируйте дисковод, чтобы быть уверенным что данные записываются на дискету.
Как сделать Super Grub Disk USB
Примечание: При использовании этого метода ваши данные на usb устройстве сохраняются. Этот метод нуждается в системе GNU / Linux …
1. Отмонтируйте и извлеките ваше USB устройство. 2. Откройте терминал и выполните:
mount
1. Вставьте USB диск. Откройте окно с содержанием диска.
Теперь в выводе Mount вы должны увидеть ваш USB диск, которого не было в первом выводе Mount.
У меня вывод был такой: /dev/sdc1 on /media/KINGSTON type vfat (rw,nosuid,nodev,uhelper=hal,shortname=mixed,uid=1000,utf8,umask=077,flush)
Теперь мы узнали, как называется устройство USB: / dev/sdc1 (теперь вы должны продолжать использовать инструкцию с вашим собственным именем USB-устройства, который может называться / dev/sda1 или что-то подобное).
Скачайте образ Super Grub USB. Распакуйте его во временную папку. Скопируйте и вставьте boot папку в корень USB, чтобы при открытии вашей флешки вы видели папку boot (Вы не должны видеть super_grub_disk_0.9753 или нечто подобное).
1. Закройте окно флеш диска
1. Найти значок флеш диска на рабочем столе. 2. Щелкните правой кнопкой мыши на ней
3. Выберите отсоединить том. Не выбирайте безопасного извлечения!
Теперь необходимо получить суперпользователя.
sudo -i # в ubuntu
su — # в других ОС
syncСейчас мы будем использовать /dev/sdc (/dev/sdb это диск, а /dev/sdb1 это партиция) устройство в grub для того чтобы ассоциировать его с виртуальным устройством (hd3).
grubgrub>device (hd3) /dev/sdbgrub>root (hd3,0)
grub>setup (hd3)
Мой вывод был примерно таким:
grub> setup (hd3)setup (hd3) Checking if «/boot/grub/stage1» exists… yes Checking if «/boot/grub/stage2» exists… yes Checking if «/boot/grub/fat_stage1_5» exists…
yes Running «embed /boot/grub/fat_stage1_5 (hd3)»… 23 sectors are embedded.succeeded Running «install /boot/grub/stage1 (hd3) (hd3)1+23 p (hd3,0)/boot/grub/stage2 /boot/grub/menu.lst»… succeededDone.
grub>
Теперь вы можете выйти из меню grub и отмонтировать USB диск.
Как зазрузится с помощью SGD
У вас есть Super Grub Disk cd, дискета или USB, вы должны вставить диск в cd-rom, дискету в дисковод, или флешку в разъем USB незадолго до запуска компьютера. Если SGD появляется при загрузке вам не нужно ничего делать.
Если SGD не появится, нужно изменить настройки BIOS так, чтобы устройство, куда SGD установлено, запускалось в первую очередь.
—
Оригинал статьи на моем блоге
Ошибка Grub Rescue Unknown Filesystem
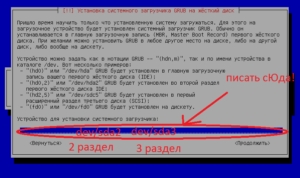
Grub — это универсальный загрузчик для Linux и других операционных систем, которые Вы используете параллельно вместе.
При различных операциях(например перенос файлов диска, со старого устройства на новое), может возникать довольно частая ошибка Grub Rescue Unknown Filesystem.
В этой статье, мы поговорим о том, как с ней бороться и нормально загрузить операционную систему.
Почему появляется ошибка Grub Rescue Unknown Filesystem
Эта ошибка возникает главным образом, когда загрузочные файлы отсутствуют или дислоцированы, прежде чем вы начнете использовать Grub для загрузки системы.
Способ 1. Приоритет в загрузке
Если у вас есть двойная загрузка систем Ubuntu и Windows, и вы получаете при загрузке файловую систему с ошибками, вы бы хотели перенести свои приоритеты одной из операционных систем. Вам необходимо запустить свой компьютер с Extranal Live CD или USB Ubuntu.
Как только вы запустите Ubuntu, вам нужно открыть командную строку (Ctrl + Alt + t), для этого действия нужно быть root для доступа к корневому типу:
sudo su
Затем последовательно введите следующие команды:
sudo add-apt-repository ppa:yannubuntu/boot-repair
sudo apt-get update && sudo apt-get install -y boot-repair && boot-repair
После того, как это будет сделано, откроется окно восстановления при загрузке с двумя вариантами, выберите первый вариант (нужно быть терпеливым, потребуется время).Перезагрузите компьютер без компакт-диска или USB-накопителя и проверьте, не устраняет проблему, если нет, тогда запустите снова живую ubuntu и type’gksu boot-repair ‘в командной строке. Он снова отобразит окно и выберет второй вариант. Перезагрузитесь и посмотрите, не исправляет ли проблема. Все должно запускаться.
Способ 2. Запуск Grub
Также есть второй вариант, развертывания событий при запуске загрузчика. C помощью команды ls проверяете какие диски у Вас установлены. Для первого жесткого диска я вижу следующее:
(hd0) (hd0, msdos6) (hd0, msdos5) (hd0, msdos2) (hd0, msdos1)
Теперь нужно узнать, как содержит Linux на нем, с помощью команды ls (hd0, msdos6) / проверяете списки каталогов. Другие разделы дадут «error: unknown filesystem».
С помощью терминала, вводите следующие значения:
set prefix=(hd0,1)/boot/grub
set root=(hd0,1)
Раздел /boot это раздел установленной системы вместе с загрузчиком. Именно вышеуказанными командами, мы указываем использовать диск (hd0,1) для последующих команд.
После, следует проверить диск на наличие модулей, и действительно ли на этом диске есть та информация, которая нам нужна. Вводим команду:
ls /boot/grub
Если после введения этой команды, в ответ мы получаем полный список из всех файлов в этой разделе, то значит раздел был указан верно и можно продолжать действие. Подгружаем модули:
- insmod ext2
- insmod normal
- normal
Такая ошибка есть на всех дистрибутивах?
Из этих многочисленных дистрибутивов Linux Ubuntu, Mint, Fedora, openSUSE и Debian являются одними из самых популярных операционных систем.
Если мы посмотрим на статистику, Ubuntu, произносится как «oo-boon-too», является самой популярной операционной системой с открытым исходным кодом. Для большинства из нас Ubuntu была фаворитом, если говорить про операционную систему на базе Linux.
Поиск программного обеспечения с вашим интересом намного проще в Ubuntu Linux. Вам просто нужно открыть Ubuntu Software Center и найти все полезное программное обеспечение. Просто нажмите кнопку установки и пакет будет установлен.
Кроме того, вы можете установить множество программ с несколькими простыми командами. Для базового использования Ubuntu поставляется с предустановленным множеством программ, таких как Gimp, Chromium, VLC и Firefox. Но самое удобное это то, что здесь все можно починить за несколько минут.
О чем мы и поговорим в следующем способе.Новые версии Ubuntu с последним ядром Linux. Это позволяет запускать большее количество старых аппаратных средств, а также новые системы с последними чипами. Ubuntu также поставляется со многими предустановленными драйверами, которые экономят время.
Способ 3. Ремонт с помощью Boot Repair в Ubuntu
Ошибка Grub Rescue Unknown Filesystem также исправляется с помощью этой утилиты.
Boot Repair — простой инструмент для восстановления частых проблем с загрузкой для Linux, Windows и других ОС. Он бесплатный, с открытым исходным кодом и простой в использовании (ремонт одним щелчком мыши).
Так как загрузчик не работает, следует запустить Ubuntu с Live CD или USB-карты. И далее, через терминал скачать эту утилиту для починки загрузчика.
Важно! Чтобы каждый раз не проводить эту операцию заново, Вам нужно будет восстановить загрузчик Grub. Как это делается я уже рассказывал, в предыдущей статье.
Выводы
Ошибка Grub Rescue Unknown Filesystem является частым явлением, но, очень быстро исправляется. Думаю, даже для новичка не составит особых усилий проследовать руководству и восстановить доступ к системе.
, пожалуйста, выделите фрагмент текста и нажмите Ctrl+Enter.
D.4. Проблемы после установки

Если по какой-либо причине вам требуется отменить графический экран загрузки, вы можете сделать это, отредактировав файл /boot/grub/grub.conf и перезагрузив систему.
Редактирование файла заключается в следующем: закомментируйте строку, которая начинается со слова splashimage в файле grub.conf. Чтобы закомментировать строку, вставьте в начале строки символ #.
После перезагрузки произойдет чтение файла grub.conf, и внесенное вами изменение будет учтено.
Вы можете восстановить графический экран загрузки, удалив комментарии в указанной строке, или заново написать ее в файле grub.conf и перезагрузить компьютер.
D.4.2. Проблемы с входом в систему
Если вы во время установки не завели других пользователей, вам следует войти в систему как суперпользователь root, введя пароль, который вы для него назначили.
Если вы не можете вспомнить пароль суперпользователя, необходимо загрузить систему в однопользовательском режиме (single user mode). Если используется GRUB, после появления загрузочного экрана GRUB напишите e. Появится список пунктов из файла конфигурации для выбранной вами загрузочной метки.
Выберите строчку, которая начинается с kernel и напишите e для редактирования.
В конце строки kernel добавьте
single
Нажмите [Enter] для выхода из режима редактирования.
Когда снова появится экран загрузки GRUB, введите b, чтобы загрузиться в режиме single.
Если используется LILO, нажмите [Ctrl]—[x], чтобы выйти из экрана LILO и получить доступ к приглашению LILO boot:.
затем введите single в приглашении boot:.
Если вы проводили выборочную установку и на этапе выбора пакетов выбрали для установки пакет SL_password_for_singleuser, необходимо загрузить систему в режиме восстановления.
Вставьте CD#1/DVD НауЛинукс и перезагрузите компьютер. Если вы не можете произвести загрузку с CD/DVD, возможно, необходимо изменить настройки BIOS. Обратитесь к Разд. 2.3.1, Загрузка программы установки.
После появления стартового экрана (см. Разд. 2.3.1, Загрузка программы установки) выберите вариант загрузки Режим восстановления.
Программа спросит о типе клавиатуры, языковом окружении и предложит активировать сетевые интерфейсы. Введите требуемые параметры, как вы бы это сделали при установке НауЛинукс.
Далее появится экран с сообщением, что программа попытается найти установку НауЛинукс. Выберите из предложенных опций Продолжить (Continue).После того как будут найдены все разделы, содержащие НауЛинукс, необходимо выбрать нужный раздел. Программа предложит восстановить этот раздел. Введите
chroot /mnt/sysimage
Появится приглашение командной строки.
Получив доступ к приглашению командной строки, введите passwd root, это даст вам возможность ввести новый пароль суперпользователя.
Для выхода из режима восстановления введите команду exit или воспользуйтесь комбинацией клавиш [Ctrl]—[D].
Затем введите команду reboot или вновь нажмите [Ctrl]—[D], и система перезагрузится, запомнив новый пароль.
Если вы не можете вспомнить свой пользовательский пароль, для начала станьте суперпользователем. Для этого введите команду su — и далее, по приглашению, пароль суперпользователя. Затем введите passwd . Это позволит вам ввести новый пароль для данного пользователя.
D.4.3. Проблемы с загрузкой графического окружения
Если вы производили установку в текстовом режиме, после установки вы увидите текстовое приглашение. Если в ходе установки вы не назначили имя для компьютера или не получили его по сети, компьютер будет называться localhost.
Чтобы войти в систему, в строке login введите имя пользователя и нажмите клавишу [Enter], затем в строке password введите пароль пользователя, выбранный при создании учетной записи пользователя, и нажмите клавишу [Enter].
Чтобы запустить графическое окружение, введите команду startx и нажмите [Enter]. Эта процедура загрузит графическое окружение только в данной сессии и не повлияет на следующие входы в систему.
Для того чтобы система постоянно загружалась в графическую среду, вам надо отредактировать файл /etc/inittab, изменив в нем всего одну цифру, и перезагрузить компьютер. При следующем входе в систему графическая оболочка загрузится автоматически.Вызовите терминал и станьте суперпользователем, введя команду su.
Внесите нужные изменения в файл, например, при помощи mc или текстового редактора (например, gedit). Чтобы внести изменения при помощи редактора gedit, введите команду gedit /etc/inittab. Откроется файл /etc/inittab. На первом экране вы увидите раздел, который будет выглядеть так:
# Default runlevel. The runlevels used by RHS are:# 0 — halt (Do NOT set initdefault to this)# 1 — Single user mode# 2 — Multiuser, without NFS (The same as 3, if you do not have networking)# 3 — Full multiuser mode# 4 — unused# 5 — X11# 6 — reboot (Do NOT set initdefault to this)#id:3:initdefault:
Для того чтобы система автоматически загружала графическую оболочку, вам надо изменить цифру в строке id:3:initdefault: с 3 на 5.
Изменяйте только номер стартового уровня! |
После изменения строка должна выглядеть так:
id:5:initdefault:
Сохраните изменения и выйдите из редактора. После перезагрузки компьютера вы увидите графический экран входа в систему.
D.4.4. Проблемы с загрузкой после установки
Если после инсталляции не появляется ни текстовое, ни графическое приглашение, это может быть вызвано неправильным конфигурированием графической подсистемы.
Для того чтобы система могла загрузиться в графическую среду, необходимо сначала войти в систему в однопользовательском режиме (см. Разд. D.4.2, Проблемы с входом в систему). Затем в приглашении командной строки ввести следующую команду:
system-config-display —set-driver=vesa
После перезагрузки компьютера графическое окружение загрузится автоматически.
D.4.5. Проблемы с загрузкой графического окружения в серверной установке
Если вы проводили серверную установку, и у вас возникли проблемы с загрузкой графического окружения, это может быть вызвано тем, что во время инсталляции не была установлена система X Window.
Чтобы получить возможность загрузки графического окружения, установите недостающие пакеты с CD/DVD НауЛинукс. Инструкции по установке пакетов с CD/DVD НауЛинукс вы найдете в Гл. «Управление пакетами» Руководства пользователя.
Установите пакеты системы X Window и графическую среду GNOME, KDE или IceWM (или все три).
D.4.6. Крах X сервера при входе в систему обычного пользователя
Если при попытке зайти в систему в качестве обычного пользователя (не root) рушится X сервер, это может означать, что ваша файловая система доверху заполнена (или не хватает имеющегося свободного пространства на жестком диске). Чтобы проверить, так ли это, выполните следующую команду:
df -h
Команда df поможет определить, какой раздел заполнен. Дополнительную информацию о команде df и разъяснение значения возможных опций (например, опции -h, использованной в нашем примере) можно посмотреть с помощью man df.
Если вы увидите, что раздел заполнен более чем на 90%, наши предположения подтвердились. Разделы /home/ и /tmp/ могут быстро заполняться файлами пользователя. Вы можете освободить место, стерев старые файлы. После этого попробуйте запустить X-сервер от имени того пользователя, которому это только что не удавалось.
D.4.7. Не распознается RAM?
Иногда ядро полностью не распознает всю память в вашем компьютере (RAM). Вы можете проверить, так ли это, с помощью следующей команды: cat /proc/meminfo.
Выясните, совпадает ли выводимое число с действительным размером памяти, имеющейся в наличии. Если нет, добавьте следующую строку в файл /boot/grub/grub.conf:
mem=xxM
Вместо xx введите объем оперативной памяти вашей системы в мегабайтах.
В файле /boot/grub/grub.conf приведенный выше пример будет выглядеть так:
#NOTICE: You have a /boot partition. This means that # all kernel paths are relative to /boot/ default=0 timeout=10 splashimage=(hd0,0)/grub/splash.xpm.gz title NauLinux (2.6.18-53.1.14.el5) root (hd0,0) kernel /vmlinuz-2.6.18-53.1.14.el5 ro root=/dev/hda1 mem=128M
Изменения в файле grub.conf вступят в силу после перезагрузки.
Такого же эффекта можно достигнуть, непосредственно передавая эту опцию при загрузке, указав метку-образ, который следует использовать GRUB.
После загрузки экрана GRUB введите e для редактирования. Появится список пунктов в файле конфигурации для загрузки метки, которую вы выбрали. Выберите строку, которая начинается с kernel, и введите e, чтобы ее отредактировать. В конце строки kernel допишите
mem=xxM
или
append=xxM
где xx — количество RAM вашего компьютера.
Нажмите Ввод ([Enter]) для выхода из режима редактирования.
После возвращения к экрану GRUB введите b, чтобы загрузиться с новым значением RAM.
D.4.8. Принтер не работает?
Для настройки принтера используется графическая утилита Printer Configuration Tool.
Для ее запуска выберите → → (при этом появится подсказка ввести пароль пользователя root)или войдите в систему, как суперпользователь, откройте терминал и введите в командной строкеsystem-config-printer. Процедура настройки принтера описана в Гл. «Настройка принтера» Руководства пользователя.
D.4.9. Проблемы с настройкой звука
Если после установки в системе не работает звук, надо запустить одну из программ настройки звука. Для запуска графической Утилиты настройки звуковой карты (Sound Card Configuration Tool) (system-config-soundcard) выберите → → , при этом появится подсказка ввести пароль пользователя root.
Утилиту настройки звуковой карты также можно запустить из командной строки, введя команду system-config-soundcard. При этом также появится подсказка ввести пароль пользователя root.
Для запуска программы, работающей в текстовом режиме, в окне терминала введите sndconfig. Обратите внимание, что программа sndconfig не устанавливается по умолчанию, ее при необходимости можно поставить с CD/DVD НауЛинукс. Инструкции по установке пакетов можно найти в Гл. «Управление пакетами» Руководства пользователя.
Если Утилита настройки звуковой карты не работает (образец не воспроизводится, вы по-прежнему не слышите звука), можно воспользоваться альтернативными способами.
Вы можете отредактировать файл modules.conf (большинству новичков этого делать не рекомендуется) или обратиться к документации по вашей звуковой карте. Более подробную информацию можно найти в Гл.
«, видео, игры» Руководства пользователя.
D.4.10. Apache-based httpd service/Sendmail зависает при старте
Если служба Apachе httpd или Sendmail зависает при старте, убедитесь в том, что в файле /etc/hosts есть строчка:
127.0.0.1 localhost.localdomain localhost
D.4.11. Проблемы с чипсетом NVIDIA
Если вы используете видеокарту с чипсетом NVIDIA, после обновления ядра могут возникнуть проблемы, например, может отсутствовать сигнал на видеовыходе.
Для решения этой проблемы необходимо скачать последние версии драйверов для вашего чипсета NVIDIA. Более полную информацию можно найти на сайте:
http://www.nvidia.com/content/drivers/drivers.asp
