Разметка диска для установки Ubuntu
Разметка диска для установки Ubuntu
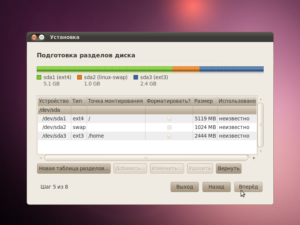
Итак, вы решили установить себе операционную систему Убунту, но вдруг столкнулись с таким понятием, как разметка диска, и не понимаете, что делать дальше. Ситуация до боли знакома многим новичкам в мире Linux. Но паниковать не стоит. Стоит лишь чуть-чуть разобраться, как создать разделы диска при установке Ubuntu, и вы с лёгкостью сделаете это самостоятельно.
Разделение HDD диска на разделы при установке Ubuntu.
Наверняка во многих статьях, на форумах линуксоидов вы уже кучу раз слышали, что «в Линукс всё по-другому». Это действительно так. Но это вовсе не означает, что там всё запутанней и трудней. Просто эти операционные системы используют те же самые жёсткие диски немного иным способом. Попробуйте понять, каким же, чтобы дальше все действия были понятны.
Разделы диска в Ubuntu
Windows, как правило, не распиливает диск на несколько частей (а если и распиливает, то максимум на две и совсем редко на три), а использует его как неделимое целое: где система, там же и файлы, и домашняя папка, и всё остальное. Linux-системы же по умолчанию делят HDD на три-четыре части или раздела. Разделы эти бывают трёх типов.
- Первичный, или основной раздел. Главное, что нужно о нём знать — он всегда должен быть на диске. На него устанавливают операционные системы. Например, Виндовс можно установить исключительно на основной раздел.
- Логический раздел — это то свободное место, которое оставляет система на винчестере под пользовательские нужды. Если у вас была Windows XP, то вы помните несколько «Локальных дисков»: C, D, E, F. Это и есть логические разделы. Linux-системы, кстати, легко загружаются и с них.
- Расширенный раздел — это контейнер, который нужно создать, чтобы поместить на него неограниченное количество логических. На практике количество, конечно, ограничено программным обеспечением, но вот в теории нет. В отличие от тех же основных: их может быть максимум четыре — такое правило диктуют современное оборудование компьютера, которое больше первичных разделов не потянет.
Для чего же нужно такое распиливание винчестера на куски? Наверное, некоторые уже догадались.
- Безопасность данных. Если вдруг «полетит» операционная система, установленная в одной части, то все остальные разделы останутся целыми и вы сохраните все файлы.
- Использование разных файловых систем. Часто это даёт большие удобства и преимущества.
- Возможность установки сразу двух операционных систем, что как раз вам и нужно.
Теперь понятно, для чего стоит создать расширенный раздел, если его ещё нет на HDD — установить туда Ubuntu. Однако и это ещё не всё. Linux, в свою очередь, делит эту половину, треть или четвертину от большого яблока ещё на несколько кусков разной величины. Этим она и принципиально отличается от Windows. Рассмотрим эти основные части.
- / — основной раздел. Внутри его находятся все данные. С какой-то стороны это даже не раздел, а контейнер под разделы.
- /home — домашний раздел. Здесь располагаются какие-либо пользовательские данные. Как видите, он принадлежит корневому разделу.
- /swap — раздел подкачки. Как вы знаете, оперативной памяти не всегда достаточно, кроме того, чтобы входить в режим гибернации, всегда необходимо иметь такой раздел. В Windows для этого используется файл, но с разделом всё же удобнее.
- /boot — часть винчестера, где расположена сама операционная система: ядро и всё прочее.
Разметка — это и есть деление жёсткого диска, в результате которого получается, что он состоит из нескольких частей. На одной из них покоится Виндовс, а на других процветает Убунту. Впрочем, что будет покоиться, а что процветать — решать вам.
Для чего это делается? Опять же, чтобы вы не уничтожили все файлы махом из-за какой-нибудь ошибки системы. Полетело ядро? Нет проблем, установили новое, а файлы из домашней директории никак не пострадали. Тем более Ubuntu часто выпускает обновления.
В ходе такого апгрейда предыдущие версии могут удаляться, поэтому удобно держать систему отдельно от пользовательских данных. Впоследствии многие мастера создают себе ещё больше логических разделов: для музыки, серверов, специального кэша и прочего.
Переходим к практике. Перед тем как начать непосредственно разметку, необходимо подготовить HDD с установленной Windows. Процесс, который мы будем выполнять, называется сжатие.Дело в том, что изначально неразмеченного пространства нет, поэтому нужно сделать его самостоятельно.
Сжимать удобно средствами старой ОС, так как Ubuntu может запросто стереть все установленные файлы с диска C, а вместе с ними и систему.
На новых Windows часто предоставляется один диск C, а диска D нет вообще. Это не очень удобно, поскольку работая с этим разделом, вы рискуете оставить компьютер без операционных систем и уничтожить все данные. Поэтому перед началом всех действий стоит сделать резервную копию и сохранить её на диске или флешке. После этого можно спокойно приступать к сжатию.
- Открываем утилиту управления дисками. Сделать это можно следующим образом: щёлкаем ПКМ по значку «Этот компьютер» и выбираем «Управление», оттуда открываем эту утилиту.
- В утилите выбираем том C, однако, если есть D (что важно), выбираем его. D перед этим стоит отформатировать. Если в процессе форматирования вы не хотите терять все файлы, перекиньте их на C или на внешний носитель. С диском C же так не поступишь, поскольку он системный.
- Выбираем C в окошке «Диск 1», жмём ПКМ и там щёлкаем «Сжать том».
- Открывается новое окно. В поле «Размер сжимаемого пространства» ставим столько, сколько не жалко для Убунту, но при этом не в ущерб Windows, так как эти гигабайты потом трудно будет вернуть ей обратно. Оптимально будет освободить для новой системы от 40 ГБ и больше.
- После этого нажимаем «Сжать». Важно, чтобы во время сжатия ПК был подключён к сети и не произошло отключение питания. В противном случае винчестер можно потерять совсем.
Самый опасный этап пути пройден. Дальше будем работать с софтом Ubuntu.
Разметка диска
Разметку можно выполнять многими разными способами, в том числе и через терминал. Для новичков оптимальна разметка диска в Ubuntu при установке либо через утилиту GParted, которая отлично подходит для этой цели.
Разделение средствами Ubuntu
Это наиболее простая разметка HDD. Выполняется она при установке системы с загрузочной флешки или диска.
- Загружаемся с загрузочного носителя (простите за тавтологию).
- Выбираем «Установить Ubuntu».
- Все опции расставляем, руководствуясь своими приоритетами. Самое важное — окно «Тип установки». Здесь предложено три варианта: совместно со старой ОС, удалить старую ОС и поставить Убунту либо свой вариант. Вы можете ограничиться выбором одного из первых двух. Тогда всё произойдёт автоматически, дальше можно не читать. Однако полезно будет сделать всё своими руками, чтобы с успехом применить новые знания. В общем — решайте сами.
- Если выбрали третий вариант, в следующем окне необходимо будет сделать новую таблицу разделов, нажав соответствующую кнопку.
- Выделяем свободное место, которое сделали в предыдущем шаге и жмём на плюс.
Здесь стоит сделать небольшое, но важное отступление. Дальше вновь можно идти двумя путями.
- Первый — если у вас UEFI. UEFI — это аналог BIOS, но более современный, выполняющий те же самые функции. Обычно, если стоит UEFI, то это будет указано на какой-нибудь наклейке на компьютере. Либо же можно воспользоваться специальными утилитами, чтобы узнать. Во всяком случае, если вы дошли до этого шага, значит, подключали загрузочный носитель, значит, уже пользовались UEFI или БИОСом.
- Второй — если у вас BIOS. Тогда всё будет слегка иначе и чуть проще.
Итак, если UEFI.
- Жмём на плюс.
- Первый создаваемый раздел будет загрузочный. Нужно поставить маркер на «Первичный» и выбрать «Использовать как загрузочный раздел EFI». Размер: 200 МБ.
- Далее, создаём корневой каталог. Ставим в графе использовать «Журналируемая файловая система Ext4». Размер: 20–30 ГБ, в зависимости от того, сколько у вас есть места. В целом это примерно 40–50% от всего места. Первичный. Начало этого пространства.
- Следующий раздел: домашний. Всё то же самое, кроме размера, который теперь нужно подогнать так, чтобы осталось 2–4 ГБ для файла подкачки и точки монтирования: /home. Хотя вполне можно сделать и логический раздел. Большого значения не имеет.
- Третий раздел, как можно догадаться, будет Swap или «Своп». Для него выделяем место, равное объёму оперативки на ПК. Выделять больше нет смысла. Ставим: «Использовать как раздел подкачки». Тип логический.
- Выбираем устройством для установки загрузчика полностью весь ранее не размеченный раздел.
- Жмём «Установить сейчас».
Немного иначе обстоят дела, если UEFI у вас нет.
- Первый создаваемый раздел будет называться /boot. Занимаемый размер: 7–10 ГБ. Вполне достаточно и семи, однако, если с местом нет проблем, лучше взять десять, так как каждое последующее обновление будет прибавлять по 200–300 МБ. Тип: логический. Журналируемая файловая система
- Второй раздел: /home. Здесь выделяем всё место, кроме того, что останется на Своп. Файловая система та же, тип также логический.
- Ну и Своп. Здесь всё в точности, как в предыдущей пошаговой инструкции.
- Теперь устройством для установки загрузчика нужно назначить раздел /boot, который и был создан для этого.
СОВЕТ. Способ может показаться слегка трудным и запутанным. Есть вариант, который мне кажется более простым для новичков. Хотя в нём и приходится работать с Ubuntu ещё до её установки.
Утилита GParted отлично справляется с разбивкой винчестера. В этом вы убедитесь сами, если решите воспользоваться этим методом.
- Для начала подключаем загрузочный CD или USB и запускаем Ubuntu без установки.
- Включаем GParted. Скачивать её не надо, она уже входит в список предустановленных программ.
- Работаем с неразмеченным пространством. Оно уже должно так отображаться в главном окне программы. Если оно вдруг оказалось примонтированным (в строке напротив него нарисован ключ), щёлкаем по нему ПКМ и жмём «Отмонтировать». После этого с ним можно будет выполнять дальнейшие действия.
- Создаём из него расширенный раздел. Щёлкаем ПКМ, выбираем «Новый», или New, и, не уменьшая пространства, ставим расширенный раздел, или Extended Partition, в правой верхней графе. Название можно не заполнять.
- Снова кликаем правой кнопкой мыши и выбираем «Создать раздел», или New. Размер будет 7–10 ГБ или 7000–10000 МБ. Файловая система: ext Логический раздел. Название:/root.
- Аналогично ставим Своп с тем же типом раздела, но другим именем (swap), файловой системой (linux-swap) и объёмом 2 или 4 ГБ.
- И последний раздел, который вновь вместит в себя всё оставшееся место, будет /home. Файловая система ext4 и логический тип.
- Кстати, не забываем о UEFI. Если он есть, для него также надо создать раздел по аналогии с предыдущей инструкцией.
- Финальный шаг. Проверяем, чтобы всё было правильно выставлено, а затем нажимаем вверху на зелёную галочку. Дело в том, что GParted обладает одной очень удобной функцией. Он не начнёт выполнять никакие операции, пока вы не нажмёте эту кнопку вверху. До этого момента можно безбоязненно как угодно экспериментировать с разметкой. Главное — сверить всё перед нажатием заветной кнопки.
- Процессы будут выполняться небыстро. В это время нельзя отключать ноутбук или компьютер от сети.
После такой разметки через GParted вы легко сможете установить Убунту в уже готовую директорию. Использовать нужно, как вы знаете, раздел /boot.
Ну вот, теперь вы существенно пополнили свои знания о жёстких дисках. А главное, поняли (очень на это надеюсь), как выполняется разметка диска в Ubuntu, для чего и как это сделать самостоятельно. Это лишь первый шаг на пути создания для себя идеальной операционной системы. Дальше будет ещё много интересного.
Установка Ubuntu 18.04 рядом с Windows
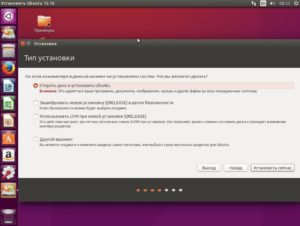
Не так давно на свет была выпущена новая версия ныне популярного дистрибутива Linux — Ubuntu 18.04. Данный выпуск привнес достаточно много в опенсорсное сообщество. Можно сказать, он задал новую планку для всего сообщества.
Новички, однако, не особо вникают по все эти тонкости. Для хорошего старта им нужно точно знать, как поступить в той или иной ситуации. Конечно же, в этом случае, нужно начать с установки.
В силу того, что наиболее практичным и безболезненным является постепенный переход с одной операционной системы на другую с помощью дуалбута (наличия на ПК нескольких операционных систем с возможностью использовать обе по-очередно), сегодня мы рассмотрим установку Ubuntu 18.04 рядом с Windows. В качестве примера мы возьмем вышеозвученную версию Ubuntu и Windows 10. Итак, поехали.
Загрузка образа Ubuntu с официального сайта
Для начала нам нужно загрузить сам образ устанавливаемого дистрибутива. Для этого мы идем на официальную страницу загрузки Ubuntu, где далее выбираем Ubuntu Desktop (версия для домашних компьютеров).
Теперь мы переходим на страницу загрузки последней версии (на момент написания — Ubuntu 18.04 LTS), и нажимаем на зеленую кнопку «Download».
Здесь нам перекинет на страницу донатов. Крутим колесиком вниз и видим кнопочку Not now, take me to the download. Нажимаем на нее.
После этого нас перекинет на страницу загрузки, где также будет автоматический редирект на сам файл. Спустя пару секунд скачивание образа начнется.
Запись образа на USB-носитель
Сразу после загрузки нам будет нужно записать образ Ubuntu 18.04 на свободный USB-носитель. Будьте внимательны: запись образа автоматически сотрет всю имеющуюся информацию на вашей флешке. Поэтому не забудьте заведомо сохранить все файлы на других носителях (лучше всего на другом ПК).
Для записи образа в Windows мы можем использовать Rufus и Etcher — их с головой хватит для вышеобозначенных целей. В этой статье мы рассмотрим запись образа на USB в каждой из программ.
Запись образа на USB с помощью Rufus
Идем на официальный сайт приложения и скачиваем последнюю версию. На момент написания это 2.18 версия. Теперь, предварительно очистив нашу флешку от лишних файлов, сделав, при этом, резервные копии нужных, мы вставляем ее в ПК и запускаем приложение. Примерно такое окно будет встречать нас при запуске:
Устройство здесь выберется само (если в ПК вставлена только одна флешка. Если их больше 1 — с помощью раскрывающегося меню выбираем нужную).
Схема раздела и тип системного интерфейса выбирается в зависимости от типа разметки вашего жесткого диска и наличия/отсутствия загрузки в UEFI.
Чтобы определить схему раздела, мы можем воспользоваться командной строкой в Windows.
Итак, вызываем интерфейс выполнения (Run) с помощью сочетания клавиш Win + R, после чего вписываем туда «diskpart» (без кавычек) и подтверждаем.
Откроется консоль, где уже далее нам нужно ввести команду «list disk». После этого в командной строке вы сможете наблюдать информацию о жестких дисках, установленных в системе. Выглядеть это будет как-то так:
Собственно говоря, чтобы определить схему раздела достаточно взглянуть на конец таблицы. Столбец GPT дает нам всю необходимую информацию: если там есть звездочки (как на скриншоте), значит у вас схема раздела GPT, и вам необходимо изменить соответствующий пункт в приложении Rufus. Если этих звездочек там нет, значит у вас MBR, и изменять (чаще всего), в этом пункте ничего не нужно.
Пункты размер кластера и файловая система оставляем неизменными. Новая метка тома может быть изменена, по вашему желанию, однако с выбором образа, вероятнее всего, она примет иное значение.
Теперь просто нажимаем на значок диска в правом нижнем углу, после чего, в открывшемся файловом менеджере, выбираем наш образ. Как только вы это сделаете — можно смело нажимать на кнопку «Старт». Запись образа пройдет быстро.
После завершения процесса вы можете приступить к следующему этапу установки.
Запись образа на USB с помощью Etcher
Здесь все куда проще: идем на официальный сайт приложения, где скачиваем последнюю версию. Сразу после загрузки вставляем флеш-накопитель в USB-порт и открываем программу. Теперь нам нужно сделать все так, как показано на гифке ниже. То есть: выбираем образ, опять же, в файловом менеджере, после чего нажимаем Flash!
Запись образа также должна пройти достаточно быстро.
Какой из способов вам больше нравится — решайте сами. Каждый из них принесет результат.
Подготовка Windows к установке
Если мы хотим, чтобы после установки Ubuntu 18.04 наша Windows могла успешно запускаться (без нареканий и ошибок), то нам определенно стоит выполнить этот шаг. Итак, нам нужно откусить немного места от имеющихся жестких дисков (лучше сделать это зараннее, т.к автоматические инструменты установки Ubuntu рядом с Windows могут не сработать).
Нам нужно перейти в утилиту «Управление дисками». Для этого мы можем кликнуть правой кнопкой мыши на иконке «Пуск», где в открывшемся меню и выбрать искомую утилиту:
В утилите мы увидим список всех разделов и жестких дисков, которые есть в нашем компьютере. «Откусывать» место лучше всего из НЕсистемного раздела (как правило, у него больший размер).
Кликаем правой кнопкой мыши на нужном разделе, и в контекстном меню выбираем «Сжать том».Далее откроется мастер сжатия диска, с его помощью мы и будем освобождать место под операционную систему Linux.
Напрашивается вопрос: а сколько же места нужно выделить под нужды Ubuntu 18.04?
Ответ: в принципе, хватит и 30-35ГБ памяти, однако лучше всего откусить 50-60ГБ, чтобы иметь возможность установить различный софт, и не наблюдать проблем с нехваткой места.
Установка Ubuntu
После всех проделанных операций мы просто перезагружаем компьютер, оставляя, при этом, флешку в гнезде USB. Если наш BIOS настроен правильно (почти всегда так), то он предложит нам нажать любую клавишу для загрузки с флешки. Проделываем это, тапнув на любую рандомную клавишу. Если все пройдет хорошо, нас будет встречать окно приветствия.
В этом окне мы можем выбрать язык установщика (в списке слева), а также решить, как именно взаимодействовать с ним: либо сразу перейти к установке операционной системы на жесткий диск, либо сначала попробовать дистрибутив в лайв-режиме — поклацать и потыркать систему перед установкой, чтобы понимать что же нас ждет после инсталяции. Надо отметить, что изменения из лайв-режима не будут сохранены в уже установленной системе.
Итак, переходим к непосредственной установке Ubuntu 18.04 LTS на пк.
Раскладка клавиатуры
Как только мы нажмем «Установить сейчас», нас сразу перекинет в окно настройки раскладки клавиатуры. Здесь мы можем выбрать любую удобную для нас раскладку, а после протестировать ее в поле ниже.
Раскладка выбирается с помощью двух полей. В одном вы выбираете что-то вроде семейства, а во втором уже непосредственную раскладку. Если вы из России, то при выборе языка в начале установки у вас автоматически установится Россия — Русская.
Сразу после выбора языка нажимаем кнопку «Продолжить».
Обновления и тип установки
А здесь мы сможем выбрать, стоит ли нам устанавливать обновления во время установки (рекомендуется, если ваш ПК подключен к высокоскоростному интернету), а также стоит ли устанавливать проприетарное программное обеспечение (также рекомендуется отметить эту галочку, т.к многие компьютеры без этого не будут нормально работать с мультимедиа контентом). Здесь нам предлагают выбрать тип установки: Обычная или же минимальная.
Обычная установка на то и обычная, что ничем не отличается от всех прочих. Дистрибутив устанавливается в стандартной комплектации и, в принципе, этот тип подойдет для большинства пользователей.
Минимальная установка предлагает в своем комплекте лишь веб-браузер и несколько основных утилит. Рекомендуется для тех пользователей, кого заботит минималистичность и легковесность дистрибутива.
Выбрав тип и необходимые параметры, переходим к следующему этапу установки.
Ручная разметка диска
Тут нам нужно самостоятельно создать три раздела: загрузочный (c UEFI или без), системный и домашний. Создавать раздел подкачки больше не нужно — в Ubuntu 18.04 используется файл подкачки.
Загрузочный раздел (с UEFI):
- Размер: 1-2ГБ
- Тип нового раздела: Первичный
- Местоположение нового раздела: Начало этого пространства
- Использовать как: Файловая система FAT32
- Точка монтирования: /boot/efi
Загрузочный раздел (без UEFI):
- Размер: 1-2ГБ
- Тип нового раздела: Первичный
- Местоположение нового раздела: Начало этого пространства
- Использовать как: Файловая система Ext2
- Точка монтирования: /boot
Системный раздел:
- Размер: 20-30ГБ
- Тип нового раздела: Логический
- Местоположение нового раздела: Начало этого пространства
- Использовать как: Журналируемая файловая система Ext4
- Точка монтирования: /
Домашний раздел:
- Размер: остатки
- Тип нового раздела: Логический
- Местоположение нового раздела: Начало этого пространства
- Использовать как: Журналируемая файловая система Ext4
- Точка монтирования: /home
В принципе, все. Примерно так и выглядит ручная разметка диска при установке Ubuntu. После всех манипуляций переходим к самой установке.
Настройка местоположения
В этом окне мы выбираем свое местоположение (для настройки часового пояса). С помощью карты можно выбрать свой или ближайший к себе город.
Настройка пользователя
Просто вписываем свое имя или любое другое слово в верхнее поле. Все это добро скопируется в два поля ниже (в третьем добавится постфикс), данные в этих полях, если хотите, можете изменить. Также задаем пароль для входа в систему, и вместе с тем выбираем, нужно ли нам, чтобы вход осуществлялся автоматически, без запроса пароля.
После настройки и заполнения всех полей, нажимаем «Продолжить». Начнется установка системы.
Завершение установки
Сразу после завершения установки система предложит нам перезагрузиться, чтобы начать использование Ubuntu 18.04. В силу того, что мы устанавливали Ubuntu рядом с Windows, после перезагрузки мы увидим окно Grub, которое будет выглядеть примерно так:
С помощью меню мы сможем выбрать в какую именно операционную систему грузиться компьютеру. Здесь же мы можем выбрать другие параметры запуска.
https://www.youtube.com/watch?v=_O6BXRgyRF4
Выбираем Ubuntu 18.04 и ждем загрузки системы.
Настройка Ubuntu 18.04 после установки
После входа в систему нас будет приветствовать вот такое окно.
Перед началом использования системы, мы можем ознакомиться с содержимым этой небольшой утилитки (что-то вроде экскурсии по изменениям в новой версии Ubuntu с долгосрочной поддержкой).
С ее же помощью мы сможем изменить некоторые очень важные параметры, такие как Livepatch — обновление ядра Linux без перезагрузки операционной системы (подробнее здесь).
Здесь же вас спросят, хотите ли вы отправлять анонимную информацию об эксплуатации системы в Canonical (поможет в улучшении дистрибутива), ну и в конце вас «введут в курс дела», предоставив информацию о предустановленных в системе приложениях.
Проверка доступных обновлений
И хоть в начале установки мы уже загружали обновления (а может быть вы пропустили этот пункт), нам определенно следует выполнить проверку наличия актуальных обновлений с помощью одноименной утилиты: «Обновление приложений». Также мы можем сделать это с помощью консольной команды:
sudo apt update && sudo apt upgrade
Сворачивание приложений как в Windows
.
Наверняка вам придется по вкусу эта фишка. Она позволяет вам сворачивать все приложения в панель задач с помощью клика по иконке на этой самой панели. Виндовое поведение, но очень удобное. Чтобы включить эту функцию, откройте терминал и введите в него следующее:
gsettings set org.gnome.shell.extensions.dash-to-dock click-action 'minimize'
Активируйте скрытые опции с помощью Tweaks
Есть несколько очень полезных функций, которые недоступны по-умолчанию. Чтобы активировать их в системе понадобится соответствующая утилита. Называется она Tweaks, и установить ее можно с помощью этой ссылки.
Обо всех остальных настройках вы можете узнать из статьи: 11 вещей, которые необходимо сделать после установки Ubuntu 18.04.
Ну, а на этом все. Удачного дня :).
Разметка диска вручную при установке UBUNTU SERVER 16.04.4 LTS
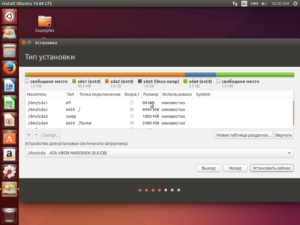
Эта статья является небольшим ответвлением от статьи — УСТАНОВКА UBUNTU SERVER 16.04.4 LTS
Разметив «Вручную» дисковое пространство мы можем позволить себе создать множество дисковых разделов и назначить им разные функции. Для нормальной работы системы нам необходимо создать три раздела: корневой раздел — «/», раздел раздел подкачки — «/swap», и раздел для домашней директории — «/home».
Выбираем метод разметки «Вручную».(Рис.1)
Рис.1 — Выбор метода разметки.
Перед вами список дисков, разделов и их точек монтирования. Выберете раздел, чтобы изменить его настройки.
У нас один подключенный диск, и он оказался пустым и не размеченным, следовательно разделов на нём нет. Выбираем его. Жмём «Enter».(Рис.2)
Рис.2 — Выбор диска или раздела.
Нас предупреждают о том, что на диске будет создана новая таблица разделов и все существующие разделы вместе с данными на них будут уничтожены.(Рис.3)
Диск пустой… нам нечего терять) Жмём «Да».
Рис.3 — Предупреждение об уничтожении старых разделов.
Теперь под названием нашего жёсткого диска появилась надпись — «21,5 GB СВОБОДНОЕ МЕСТО»(Рис.4). С этим свободным местом нам и предстоит поработать.
Жмём «Enter».
Рис.4 — Свободное пространство.
Создание раздела для корневого каталога — «/»
Перед нами окно с выбором действий применимых для свободного пространства. Первым делом нам нужно создать корневой каталог — «/». Выбираем «Создать новый раздел».(Рис.5)
Рис.5 — Что делать со свободным пространством?
Нас просят ввести объем создаваемого корневого раздела. Минимум вы можете указать — 500 MB, я указываю 5 GB. Жмём «Продолжить».(Рис.6)
Рис.6 — Новый размер раздела.
Выбираем тип нового раздела. Первичных разделов можно создать только 4. Нам для отдельно установленной Ubuntu Server этого вполне хватит. (Рис.7)
Рис.7 — Тип нового раздела.
Выбор расположения раздела в свободном пространстве. Я не знаю на что это может влиять. Жмём «Начало».(Рис.8)
Рис.8 — Выбор расположения нового раздела.
Последний этап создания раздела. Нам нужно указать файловую систему, точку монтирования, параметры монтирования и другие параметры.
При создании корневого раздела, параметры заданы по умолчанию.(Рис.9) Я ничего не менял. Если у вас не так, рекомендую выставить такие же настройки.
Нажимаем «Настройка раздела закончена».
Рис.9 — Указание параметров для корневого раздела.
Перед нами появится список настроенных разделов и их точек монтирования. Здесь мы можем увидеть наш новый корневой раздел — «/». Объёмом 5.0 GB и файловой системой — ext4.(Рис.10)
Рис.10 — Список разделов и их точек монтирования.
Создание раздела подкачки — «/swap»
Корневой раздел есть, но для корректного функционирования системы, нам предстоит создать раздел подкачки — /swap. Зачастую рекомендуют делать размер раздела /swap равным размеру оперативной памяти.
Мы уже научились создавать раздел. Жмём на «СВОБОДНОЕ МЕСТО»(Рис.11) -> «Создать раздел»(Рис.12) -> Вводим размер нового раздела — 2 GB = ОЗУ(Рис.13) -> Выбираем тип «Первичный».(Рис.14) -> Выбираем расположение раздела — «Начало».(Рис.15)
Рис.11 — Свободное место на диске.Рис.12 — Создать новый раздел.Рис.13 — Вводим размер раздела.Рис.14 — Выбираем тип раздела.Рис.15 — Выбор расположения раздела.
Выбираем «Использовать как:»(Рис.16) ->«Раздел подкачки»(Рис.17).
Рис.16 — Изменение раздела.Рис.17 — Выбор принципа применения раздела.
Видим настройки раздела подкачки. Так как особо никаких настроек нет, просто надписи, Жмём «Настройка раздела закончена».(Рис.18)
Рис.18 — Настройки раздела подкачки.
В списке настроенных разделов, появился наш раздел подкачки.(Рис.19)
Рис. 19 — Список разделов и точек монтирования.
Создание раздела для домашнего каталога — «/home»
Осталось выделить оставшееся место для домашнего каталога — /home.
Жмём на «СВОБОДНОЕ МЕСТО»(Рис.19) -> «Создать раздел»(Рис.20) -> Вводим максимальный размер нового раздела — 14.5 GB (Рис.21) -> Выбираем тип «Первичный».(Рис.22)
Рис.20 — Создать новый раздел.Рис.21 — Вводим размер раздела.Рис.22 — Выбираем тип раздела.
Смотрим настройки раздела, видим что всё указано верно и файловая система, и точка монтирования. Жмём — «Настройка раздела закончена».(Рис.23)
Рис.23 — Настройки раздела для домашнего каталога.
Видим новый раздел /home в списке настроенных разделов.(Рис.24)
Заодно проверяем все остальные разделы и Жмём «Закончить разметку и записать изменения на диск».(Рис.24)
Дадим согласие на «Запись изменений на диск». Жму «Да».(Рис.25)
Рис. 24 — Список разделов и точек монтирования.Рис.25 — Подтверждение для внесения перечисленных изменений.
Конец.
Была ли вам полезна статья? Есть возможность поддержать проект.
Разметка диска для Ubuntu 16.04/17.10 и Ubuntu 18.04

Актуально для всех версий Ubuntu.
Структура файловой системы в Linux отличается от Windows.
В Windows диски c: d:, в Linux это просто папка.
Всё, включая устройства, есть файлы.
Корень файловой системы обозначается /, в котором находится множество папок, доступ к которым, есть только у администратора (root).
Единственная папка доступная простому пользователю — это папка /home/user, которая содержит все файлы и папки пользователя, включая пользовательские фалы конфигураций.
Чтобы разделить системные файлы и пользовательские, обычно, /home выносят на отдельный раздел.
Получается, аналог windows диска d:.
При переустановках системы, в том числе обновлении на новую версию, можно спокойно форматировать системный раздел и оставить нетронутым пользовательский.
Жесткие диски в Ubuntu именуются /dev/sda, /dev/sdb и т. д.
Разделы на жестких диска /dev/sda1, /dev/sda2 и т. д.
Для Ubuntu я создаю три раздела:
/dev/sda1 — / ~15Гб корень, системный раздел;
/dev/sda2 — swap ~4Гб, по размеру оперативной памяти, раздел подкачки;
/dev/sda3 — /home все оставшееся место, пользовательский раздел.
Все манипуляции с диском, также удобно проводить в программе GParted, доступной на live диске Ubuntu.
Просто нажимаем клавишу WIN и в поиске вводим gparted. А при установке останется только выбрать точки монтирования и файловые системы.
Нажимаем «Новая таблица разделов», потом плюсик создаем раздел,
указываем размер, как договаривались 15 Гб. Использовать как Журналируемая файловая система Ext4. Точка монтирования / слэш.Это корневой раздел.
Выбираем раздел подкачки.
И раздел под home. Где будут храниться файлы пользователя.
Если Ubuntu вы ставите рядом с Windows, то скорее всего первые разделы будут использованы под windows, тогда наши разделы будут именоваться /dev/sda3 и так далее.
Файловую систему будем использовать журналируемую ext4.
Более подробно можно почитать тут.
Стоит отметить, что Ubuntu из коробки прекрасно работает с ntfs, правда медленнее.
Поэтому если вы ставите Ubuntu рядом с Windows и планируете часто ей пользоваться, то можно оставить диск d: большим и всю информацию хранить на нем.
При установке нужно выбрать диск с ntfs
и выбрать точку монтирования, папку в которой будет доступен диск, выбираем /home/имя_пользователя/название_папки, например, /home/goodigy/disk_d
После установки ос диски с Windows, автоматически будут монтироваться в указанную папку.
Все это можно сделать и после установки Ubuntu.
Напомню что, таблица разделов MBR, может содеражать только 4 первичных раздела, если нужно больше, то нужно создать расширенный, и в нем сколько угодно логических.
В случае установки рядом с Widows, так и получится. Подробнее.
Ubuntu можно ставить в логические разделы, и в любое место диска.
Теперь можно вернуться, и продолжить установку.
Особенности установки Ubuntu 16.04/16.10 и Ubuntu 14.04 рядом с Windows
Для установки Ubuntu рядом с Windows, нам понадобится свободное дисковое пространство. Чтобы освободить дисковое пространство в Windows 7 нужно,нажать «Пуск», и в поиске написать «Управление».
Слева в меню выбрать «Управление дисками», правой кнопкой, на диске, который мы будем сжимать, «Сжать том», указать размер освобождаемого пространства.
В Windows 8 в поиске нужно писать «Управление дисками».
Теперь можно вернуться, и продолжить установку.
Особенности установки на системы с UEFI
Установка на системы с UEFI, дополнительных действий не требует.
Если мы ставим Ubuntu рядом с Windows, то раздел для uefi занимающий примерно 100 Мб и отформатированный в FAT32, уже создан.
Просто устанавливаем, разбиваем диск, как показано выше.
Стоит отметить, что при использовании таблицы разделов GPT, можно создавать неограниченное количество разделов, и не нужно использовать расширенные и логические разделы.
Если же мы, устанавливаем Ubuntu единственной системой, первым нужно создать, тот самый, раздел для UEFI.
Самый первый раздел, 100 Мб, отформатированный в FAT32.Выглядеть должно так:
/dev/sda1 — 100 Мб, раздел для UEFI,
/dev/sda2 — / ~15Гб корень, системный раздел;
/dev/sda3 — swap ~4Гб, по размеру оперативной памяти, раздел подкачки;
/dev/sda4 — /home —все оставшееся место, пользовательский раздел.
Остальное Ubuntu сделает сама.
Теперь можно вернуться, и продолжить установку.
Разбивка диска для установки Linux
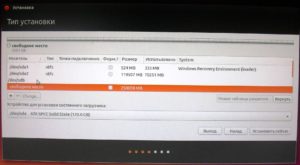
Для установки Windows достаточно просто выбрать раздел диска. Система сама его отформатирует и установит туда все файлы. Но Linux позволяет намного гибче настроить расположение системы и ее файлов. Во время установки вы можете разместить различные папки с системными или пользовательскими файлами на разных разделах.
Это очень интересная функция, повышающая надежность системы, а также удобство ее использования. Наша сегодняшняя статья ориентирована на новичков, мы рассмотрим как нужно выполнять разбивку диска для установки linux. Поговорим зачем это нужно, какие размеры для разделов выбирать и так далее.
Немного теории
Начнем с того, что в Linux не существует дисков, таких какими мы их знаем в Windows. Здесь все намного более прозрачно. Есть разделы диска, а также существует одна корневая файловая система.
В качестве корневой файловой системы подключается выбранный вами для этого раздел, а уже к нему, в подкаталоги подключаются другие разделы. Сюда же подключаются флешки, DVD диски и другие внешние носители. Например, раздел загрузчика подключается в /boot, в качестве /sys, /proc, /dev подключаются виртуальные файловые системы ядра, а в качестве /tmp присоединяется оперативная память.
Но для пользователя все это выглядит как единая файловая система. Складывается впечатление, что все файлы находятся на корневом разделе, а не раскиданы по нескольким. Вообще говоря, можно установить Linux на один раздел, не разбивая файловую систему, но так делать не рекомендуется, ниже мы рассмотрим почему.
Зачем так делать?
У каждого из разделов своя задача. Разбивка диска для linux между несколькими разделами изолирует их один от другого. Если на одном разделе, например, домашнем закончится место, то система все еще сможет нормально работать, потому что это никак не касается корневого раздела.
Вынесение домашнего раздела также очень полезно при переустановках. Так вы сможете переустановить систему но сохранить все свои данные. Или же еще можно использовать одного пользователя в нескольких системах.
Загрузчик выносится на отдельный раздел, если файловая система вашего корневого раздела не поддерживается Grub, например, если вы используете Btrfs, xfs и т д.
Также такая разбивка диска на разделы linux нужна если вы применяете технологию LVM или шифрование.
Кроме того, загрузчик быстрее обнаружит свои файлы, если они будут на небольшом разделе в начале диска, а не где-то в дебрях много — гигабайтовой файловой системы.
На серверах иногда выделяются разделы /var и /usr. Это нужно опять же для изоляции и безопасности, например, вы можете запретить с помощью опции монтирования выполнение файлов с раздела /var.
Разбивка диска для Linux
В стандартной разбивке диска для Linux используется четыре раздела:
- / — корень, основной раздел для файловой системы;
- /boot — файлы загрузчика;
- /home — раздел для файлов пользователя;
- swap — раздел подкачки, для выгрузки страниц из оперативной памяти, если она будет переполнена.
Все что здесь перечислено кроме swap — это точки монтирования в файловой системе. Это значит, что указанные разделы, будут подключены в соответствующие папки в файловой системе.
Сейчас мы не будем рассматривать как выполняется разбивка диска для установки linux на практике. Все это делается в установщике в пару кликов. Но более детально остановимся на файловых системах и их размерах, чтобы вы точно знали какие значения выбирать.
Раздел /boot
Разбивка жесткого диска linux начинается с создания этого раздела. Здесь все очень просто. На этом разделе размещаются файлы настройки и модули загрузчика, которые считываются при старте Grub, а также ядро и initrd образ.
Эти файлы занимают не так много пространства, около 100 Мегабайт, но в некоторых дистрибутивах здесь могут размещаться еще и темы Grub, а также со временем будут накапливаться старые версии ядер, так что лучше запастись местом и выделить 300 Мегабайт.
Этого будет вполне достаточно.
Что касается файловой системы, то нам нужна самая быстрая и простая. Задача этого раздела сводится к тому, чтобы как можно быстрее выдать файлы во время загрузки. Журналирование здесь не нужно, поскольку оно только замедлит загрузку, а файлы изменяются очень редко. Поэтому наш выбор ext2.
Раздел /
Это главный раздел вашей системы. На нем будут находиться все системные файлы, и к нему будут подключаться другие разделы. Сюда же мы будем устанавливать все свои программы и игры.
Учитывая все это нужно выделить достаточное количество места. Минимальные требования, чтобы вместились все файлы из установочного диска — 8 Гигабайт.
Но когда вы установите все нужные вам программы система начнет занимать около 20 Гигабайт (это без игр). С каждым обновлением размер системы будет еще увеличиваться на 200-500 мегабайт.
А теперь добавьте сюда игры. Если возьмете 50 Гигабайт под корень — не ошибетесь.
Файловая система должна быть стабильной, потому что в инном случае вы рискуете потерять всю систему при неудачном выключении компьютера. А поэтому нам нужна журналируемая файловая система. Можно брать ext4, resierfs или btrfs. Сейчас последняя стала заметно стабильнее. Но строго не рекомендуется брать что-то вроде XFS, потому что она очень чувствительна к сбоям.Но нельзя использовать ntfs или fat. Дело в том, что ядро использует некоторые особенности файловых систем для правильной работы, например, жесткие ссылки на конфигурационные файлы или система inotify для уведомления об изменениях в файловой системе. А эти файловые системы таких функций не поддерживают.
Раздел swap
Это раздел подкачки, куда будут отправляться неиспользуемые страницы памяти, если она переполнена. Также сюда записывается все содержимое памяти когда компьютер уходит в режим сна или гибернации.
Конечно, раздел swap может быть размещен в виде файла на диске, как и в WIndows, но так будет работать быстрее. Размер рассчитывается очень просто, он должен быть равным количеству оперативной памяти.
Файловая система специальная — swap.
Домашний раздел — /home
Это раздел для ваших файлов. Здесь будут ваши загрузки, документы, видео, музыка, а также настройки программ. Тут мало места быть не может поэтому берем все оставшееся.
Файловая система так же как и для корня нужна стабильная и быстрая. Можно брать ту же ext4 или btrfs, или даже xfs, если вы уверенны что неожиданных сбоев и отключений питания быть не должно.
разметка диска для linux для этого раздела выполняется в последнюю очередь.
Динамическое изменение размера разделов
Очень часто бывает, что разметка диска для установки linux уже выполнена система установлена и нормально работает, а через некоторое время мы понимаем, что места под тот или иной раздел было выделено мало. В таких случаях нас ждет долгая переразметка или даже полное удаление разделов, если вы сразу не предвидели такой вариант.
Во-первых, можно создать резервный раздел, после того, для которого в будущем может потребоваться много места, оставить 10 Гб про запас, чтобы потом не было проблем, не такая уж плохая идея.
Во-вторых, можно использовать LVM. Это виртуальная прослойка для работы с дисками в Linux, позволяющая динамически изменять размер разделов независимо от свободного места после и до них.
