Обновление Ubuntu через Терминал
Как обновить Ubuntu 16.04 и 17.10 до версии 18.04 LTS
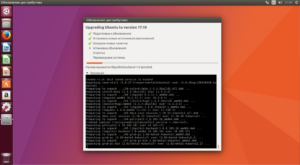
На данный момент стало возможным обновить систему до версии 18.04 LTS beta с помощью менеджера приложений т.к. она достигла версии финальной бета-заморозки.
В последствии после выхода релизной версии — дистрибутив обновится в штатном режиме через обычное обновление пакетов. Но, если Ubutnu 18.
04 уже вышла из стадии беты — то не страшно — данная статья подойдет и для обновление системы до релизной версии (разницы в данном случае нет).
Перед началом обновления следует подстраховаться и сделать резервную копию важных данных, ведь всегда остается вероятность ошибок при обновлении ОС.
Также желательно на время обновления включить использование открытых драйверов на видео вместо проприетарных (если используются) во избежании непредвиденных ситуаций с графикой после перезагрузки системы, что вполне не исключено.
Сделать этом можно в меню «Software & Updates» -> «Дополнительные драйверы».
Также стоит убедиться, что в конфигурационном файле /etc/update-manager/release-upgrades значение Prompt установлено как lts. Если это не так, то менеджер обновления предложит обновиться не до версии 18.04 LTS, а до следующей доступной (например с 17.04 до 17.10).
Через графический интерфейс
Для начала следует обновить все приложения в Ubuntu выполнив с помощью терминала команды:
sudo apt updatesudo apt upgrade
Или с помощью менеджера приложений (используя графический интерфейс).
После того, как все приложения были обновлены можно приступать к обновлению системы. Запускаем менеджер обновления от имени суперпользователя и с флагом d (в терминале — CTRL+ALT+T):
sudo update-manager -d
Флаг d необходим в данный момент из-за того, что последняя версия имеет статус бета (разрабатываемый релиз). Если на момент чтения статьи 18.04 уже доступна в качестве релизной версии, то можно использовать команду без данного флага.
Если все идет по плану — то откроется окно (рис. выше) в котором будет сообщаться об отсутствии обновлений для компьютера и доступности нового выпуска системы (Ubuntu 18.04). Для начала обновления жмем на кнопку «Обновить».Следующим откроется окно с информацией о выпуске, можно просмотреть информацию и двигаться дальше, нажав «Обновить»:
Если у тебя добавлены сторонние репозитории (источники приложений) то откроется окно с информацией о том, что они были отключены. Если они понадобятся в дальнейшем — то их можно будет активировать после обновления системы.
После всех вышеописанных действий мы наконец добрались до финишной прямой, после прохождения которой останется только ждать, глядя на заполняющийся прогрессбар процесса обновления.
На окне с двумя кнопками «Отменить» и «Начать обновление» — думаю не стоит особо заострять внимание — тут все понятно:
А вот и все — после выполнения предыдущего пункта откроется окно с прогрессом обновления:
В процессе установки могут периодически всплывать окна с различными вопросами и предупреждениями как от различных приложений, так и от самой системы. Что касается приложений — тут все индивидуально, а примером вопроса от системы я продемонстрирую следующее окно:
Тут нас спрашивают: «удалять ли устаревшие пакеты?». В большинстве случаев рекомендуется удалить их (предварительно можно просмотреть список того, что будет удалено под кнопкой «подробности»).
Последним всплывающим окном мы увидим следующее:
Перезагрузим систему.
В моем случае после успешной перезагрузки потребовалось только активировать проприетарный драйвер для видеокарты. Все остальное осталось в полной работоспособности.Для того, чтобы убедиться, что система обновилась до версии 18.04 в терминале можно выполнить команду:
lsb_release -a
Через текстовый терминал
Процесс обновления Ubuntu в консоли мы инициируем командой do-release-upgrade от имени суперпользователя.
И, по аналогии с обновлением через update-manager используем флаг d — как я указывал в начале статьи, он: «необходим в данный момент из-за того, что последняя версия имеет статус бета (разрабатываемый релиз).
Если на момент чтения статьи 18.04 уже доступна в качестве релизной версии, то можно использовать команду без данного флага».
Итак, выполняем команду:
sudo do-release-upgrade -d
Запустится проверка наличия обновлений. После чего, если обновления системы будут найдены, тебе нужно будет подтвердить начало их установки нажав Д (Y):
После этого система начнет загрузку и установку новых пакетов — процесс не быстрый, так что не забудь подготовить чашечку чая и пару бутербродов, чтобы не скучать в ожидании следующего диалога в терминале:
Как я писал выше — здесь следует ответить Д (Y) чтобы система удалила старые и больше не нужные пакеты.
По прошествии некоторого времени, когда будет окончено удаление устаревших пакетов, система предложит диалог перезагрузки:
Тут следует согласиться и нажать Д (Y). После перезагрузки можно считать процесс обновления Ubuntu завершенным.
↓ Ещё по теме
Обновление Ubuntu через Терминал
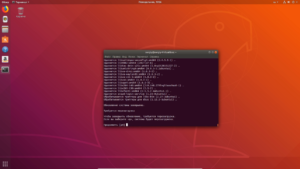
Некоторые обновления операционных систем служат для устранения «дыр» в безопасности, другие помогают ОС поддерживать новые программы. Но ценнее всего те, которые улучшают саму систему — добавляют в неё новые функции и возможности.
Если вышло обновление с долгосрочной поддержкой (LTS), очень полезно обратить на него внимание. Обновление Ubuntu через Терминал служит сразу многим целям. От преимуществ, которые оно даёт, разумный пользователь отказываться не будет.
При обновлении через терминал необходимо использовать специальные команды.
Операционная система Ubuntu обновляется в основном раз в полгода. Это достаточный период, чтобы успели появиться новые технологии, ноу-хау и решения в мире ИТ. Поэтому следить за обновлениями и своевременно «ставить» их — верный способ быть на острие технологий.
Система Убунту давно славится подходом, который в неё заложила компания Canonical. Он обещает возможность получить всё нужное и сразу, на одном диске или в одном образе. Если выходят обновления программ, система также сообщит вам об этом, и предложит установку.
Менеджер обновлений
Операционные системы Linux раньше не славились вниманием к потребностям новичков. Сейчас всё немного по-другому. Одним из полезных нововведений Ubuntu является Update Manager.
Он позволяет не только получать оповещения о выходе новых версий ОС. Он также предлагает оптимальный вариант установки пакетов с программными новинками.
Поэтому необходимый софт окажется у вас, когда он будет востребован и актуален.
Рассмотрим в деталях, как обновить Убунту через Терминал. Если вы хотите сами узнать о важных и поддерживаемых обновлениях, зайдите в раздел «Система» — «Администрирование» — «Менеджер обновлений».
Ваша ОС сама начнёт поиск новых версий актуальных программ и пакетов к ним. Это наиболее актуально, когда вы заждались новых функций, а процесс скачивания обновлённых версий не начался автоматически.Вы всегда можете инсталлировать новую версию системы через официальный сайт. Но это немного медленнее. И не стоит гнаться за новизной, загружая релизы без долгосрочной поддержки. Ошибки в тестовых версиях могут быть довольно серьёзными.
Приступаем к обновлению
ВАЖНО. Чтобы всё прошло удачно, на вашем ПК должна быть установлена версия системы от 14.04 и новее. Также обзаведитесь правами sudo. В противном случае вы можете столкнуться с проблемами.
Прежде всего, сохраните все важные данные на отдельный носитель. Оптимальным вариантом будет резервное копирование важных папок, а то и всей файловой системы.
Получите актуальную информацию о пакетах и обновите те из них, которые уже установлены. Сделать это можно так:
sudo apt-get update
sudo apt-get upgrade
Ubuntu выведет на экран перечень новых версий. Ознакомьтесь с инструкциями на экране и подтвердите действия.
Учитывайте зависимости, которые изменились. Следующая команда поможет это сделать:
sudo apt-get dist-upgrade
Если всё прошло удачно, у вас на компьютере будет самая свежая версия уже установленного дистрибутива. С неё и нужно начинать полное обновление Линукс Убунту через Терминал.
Установка новой версии
Чтобы обновить Ubuntu, мы используем инструмент «do-release-upgrade».
Для начала потребуется пакет «update-manager-core». Это новая версия Менеджера обновлений:
sudo apt-get install update-manager-core
Далее, введите такую команду:
sudo do-release-upgrade
Мы предлагаем обновить версию до последней официальной. Именно для этого служит опция «-d» в конце команды.
sudo do-release-upgrade —d
Вы можете получить предупреждение о невозможности использования SSH, или же о риске потери соединения. Внимательно ознакомьтесь с ним и примите условия, нажав «y». Все следующие диалоговые окна можно игнорировать, соглашаясь с представленной информацией.
Обновление Убунту через Терминал почти подошло к концу. У системы будет к вам ещё несколько вопросов, например, о перезапуске сервисов, или замене файлов конфигурации. Ответьте так, как требуют ваши нужды.
Как только новые пакеты будут загружены, Ubuntu предложит удалить старые:
Remove obsolete packages?53 packages are going to be removed.
Continue [yN] Details [d]y
Ответьте «Да», если вы не устанавливали в ОС важных файлов конфигурации и расширений.
Перезагрузите компьютер, как только установка новой версии будет завершена. Если всё прошло удачно, вы увидите приветственное сообщение с номером новой версии.
Выводы
Как видите, в том, чтобы обновить Ubuntu через Терминал, нет ничего сложного. Вы владеете вводом на клавиатуре? Этого уже достаточно, чтобы получить свежую версию ОС.
Пользование новой системой открывает новые возможности. Оно также может вызвать новые проблемы. Поэтому при любых неполадках в ОС или программах — читайте актуальные материалы нашего сайта!
Как правильно обновлять систему через терминал в Ubuntu. Ubuntu обновить через терминал
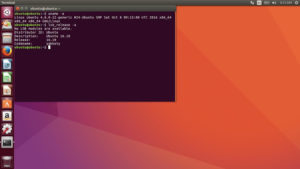
РазноеUbuntu обновить через терминал
Некоторые обновления операционных систем служат для устранения «дыр» в безопасности, другие помогают ОС поддерживать новые программы. Но ценнее всего те, которые улучшают саму систему — добавляют в неё новые функции и возможности.
Если вышло обновление с долгосрочной поддержкой (LTS), очень полезно обратить на него внимание. Обновление Ubuntu через Терминал служит сразу многим целям. От преимуществ, которые оно даёт, разумный пользователь отказываться не будет.
При обновлении через терминал необходимо использовать специальные команды.
Операционная система Ubuntu обновляется в основном раз в полгода. Это достаточный период, чтобы успели появиться новые технологии, ноу-хау и решения в мире ИТ. Поэтому следить за обновлениями и своевременно «ставить» их — верный способ быть на острие технологий.
Система Убунту давно славится подходом, который в неё заложила компания Canonical. Он обещает возможность получить всё нужное и сразу, на одном диске или в одном образе. Если выходят обновления программ, система также сообщит вам об этом, и предложит установку.
Установка обновлений Ubuntu | Losst
После того, как вы установили систему, в нашем случае Ubuntu или любой другой дистрибутив, его нужно регулярно обновлять. Установка обновлений Ubuntu необходима, чтобы получить новые версии программ, исправления ошибок, а также исправления проблем с безопасностью.
Разработка Ubuntu происходит так, что новые версии программ поставляются только с релизом дистрибутива, а затем приходят только обновления исправляющие баги и проблемы с безопасностью. Но это не значит, что не нужно их устанавливать.
Кроме того, если вы хотите также иметь самые новые версии программного обеспечения, то можете использовать PPA разработчиков и устанавливать программы от туда. Как правило, разработчики всегда загружают самые новые версии.
В этой статье будет как установить обновления Ubuntu, мы поговорим о том, как обновить программы Ubuntu через терминал, так и через графический интерфейс, с помощью стандартной утилиты — менеджер обновлений.статьи:
Обновление программ в Ubuntu через менеджер обновлений
В Ubuntu предусмотрен механизм обновления через менеджер обновлений. Это графическая программа, которая запускается время от времени и предлагает обновить систему если были выпущены новые обновления.
Менеджер обновлений Ubuntu довольно прост и вы можете запустить его через главное меню:
Сразу после запуска программа обновит списки программ из репозиториев, чтобы понять есть ли новые версии пакетов:
Если не возникло никаких ошибок связи с сетью или источниками программного обеспечения, вы увидите такое окно:
Программа говорит, сколько обновлений было найдено и сколько данных нужно скачать через интернет.
Осталось нажать кнопку Установить сейчас и начнется обновление пакетов Ubuntu:
Вы можете посмотреть более подробную информацию о процессе обновления:
После завершения обновления программ в ubuntu менеджер обновлений Ubuntu уведомит вас, что все пакеты были обновлены успешно.
Поведение менеджера обновлений можно настроить. Для этого откройте утилиту Программы и обновления, затем перейдите на вкладку обновления:
Тут вы можете указать какие обновления нужно устанавливать, как часто проверять обновления и что делать при появлении новых обновлений для программного обеспечения, например мы можем их сразу же установить без участия пользователя.Обновление системы Ubuntu с помощью менеджера обновлений может показаться простым, и это так и есть, пока не возникли ошибки. А при возникновении ошибок нам нужно попытаться обновить систему через терминал, чтобы получить больше информации о проблеме.
Обновление пакетов Ubuntu через терминал
Для обновления через терминал обычно используется инструмент командной строки apt. Эта утилита позволяет не только обновлять пакеты, но и устанавливать и удалять программное обеспечение, искать программы, настраивать репозитории и т д.
Первым делом, нам необходимо выполнить обновление репозиториев ubuntu, для этого используется такая команда обновления ubuntu:
sudo apt update
Утилита нам сразу подсказывает, что есть обновления и мы можем узнать, какие пакеты будут обновлены:
apt list —upgradable
Теперь непосредственно обновление системы Ubuntu. Для этого есть две опции upgrade и full-upgrade (раньше dist-upgrade). Рассмотрим в чем разница между upgrade и dist upgrade:
- upgrade — устанавливает самые новые версии всех пакетов доступные в репозиториях. Использует все репозитории их /etc/apt/souces.list и /etc/apt/souces.list.d/*. То есть обновляются пакеты не только из официальных репозиториев, но и из PPA. Обновляются только установленные пакеты, если же для обновления пакета необходимо установить или удалить другой пакет, такие пакеты обновлены не будут.
- full-upgrade — кроме всего, что делает upgrade, здесь поддерживается умное разрешение зависимостей для новых версий пакетов. Конфликтующие пакеты могут быть удалены, а новые, дополнительные — установлены.
Таким образом, установка обновлений Ubuntu может быть выполнена одной из команд:
sudo apt upgrade
sudo apt full-upgrade
Причем рекомендуется именно вторая команда обновления ubuntu, поскольку она более продумана и обновляет больше пакетов.
Здесь не обязательно обновлять все пакеты, мы можем обновить только один определенный пакет, например браузер:
sudo apt full-update firefox
Опцию full-update мы используем чтобы обновить включая установку новых зависимостей.
Обновление пакетов Ubuntu через Synaptic
Обновлять пакеты Ubuntu можно не только с помощью стандартных пакетных менеджеров. Также есть и сторонние программы. Например Synaptic. Если он у вас еще не установлен, это легко исправить:
sudo apt install synaptic
Запустить программу можно из главного меню:
Главное окно программы выглядит вот так:
Программа работает не совсем привычным образом. Чтобы выполнить операции над пакетами, необходимо их сначала отметить, а затем уже применить нужную операцию. Такая же ситуация с обновлением.
Но давайте обо всем по порядку, сначала необходимо обновить списки пакетов из репозиториев, чтобы программа узнала, есть ли новые версии, это аналогичное действие команды apt update или, тому что выполняется при старте стандартного менеджера обновлений, так сказать проверка обновлений ubuntu. Откройте меню правка и выберите Обновить сведения о пакетах:
Дальше обновление системы Ubuntu. Как я и сказал, нужно сначала отметить пакеты, с которыми будем работать. Поскольку обновляем все, перейдите на вкладку состояние, установленные и нажмите кнопку Отметить все. Программа сама определит, что для данных пакетов есть обновления и если кроме обновления пакетов ubuntu нужно выполнять дополнительные действия, она покажет их:Можно пойти другим путем, на той же вкладке нажать Ctrl+A, чтобы отметить все пакеты, затем в контекстном меню выбрать Отметить для обновления:
Независимо от способа, дальше нажимаем Применить:
Программа опять покажет, какие изменения будут внесены в систему, нажмите Apply:
Только теперь начнется загрузка пакетов:
После завершения установки обновлений программа выдаст сообщение, что все прошло успешно.
Пакетные менеджеры: apt vs apt-get. В чем разница? Как правильно обновлять систему через терминал в Ubuntu подобных системах
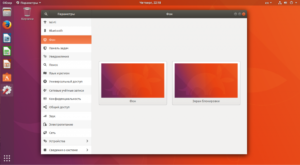
/ Руководства / Пакетные менеджеры: apt vs apt-get. В чем разница? Как правильно обновлять систему через терминал в Ubuntu подобных системах.
В данной статье посмотрим на разницу между пакетными менеджерами apt и apt-get. А также рассмотрим вопрос, как правильно обновлять систему через терминал в Ubuntu подобных системах.
Apt (advanced packaging tool) — это программа для работы с пакетами программ в операционных системах Linux Debian, и основанных на них — Ubuntu, Linux Mint и т.д. По сути, apt — это терминальный (консольный) пакетный менеджер.
На данном сайте во всех статьях об установке каких-либо программ используется команда для установки пакетов:
sudo apt-get install
Начиная с Ubuntu 16.04 (теперь присуствует и в Ubuntu 14.04) был добавлен новый пакетный менеджер просто «apt» и теперь команда установки пакета выглядит следующим образом:
sudo apt install
То есть, кроме знакомой нам apt-get добавился ещё apt. И в этой статье мы подробнее рассмотрим разницу между ними.
Возникает логичный вопрос, зачем нужен новый пакетный менеджер?
У старого apt-* существует достаточно ключей, в которых легко запутаться, особенно новичку:
Пакетный менеджер apt заменяет старые apt-get и apt-cache. Непосредственно, реализованы все самые наиболее используемые команды по установке, удалению пакетов, обновлению системы и поиска пакетов. Кроме того, раскрасили в цветах текст выполнения данных команд.
Давайте же разберем список команд нового пакетного менеджера apt:
Для того, чтобы получить краткую подсказку по данным командам, всегда можно выполнить команду:
Вот краткое описание команд из справки:
Пройдемся подробнее по каждой команде нового пакетного менеджера apt
install, remove, purge — используются для установки, удаления, удаления с зависимостями пакетов в системе. Отличие от apt-get что добавился прогресс выполнения операции:
search — команда аналогична apt-cache search, используется для поиска пакета в репозиториях. Разница в том, что эта команда выводит сортированный список по алфавиту.
show — команда, аналогичная apt-cache show, показывает подробную информацию о пакете. Разница в том, что теперь информация более краткая и по существу. Скрыты более технические параметры, такие как хеши.
update — команда, аналогичная apt-get update, обновляет информацию о пакетах в добавленных репозиториях в системе. Разница в том, что текст выполнения стал разноцветным:
* Цвета строк с репозиториями меняются только в момент их обновления.
list — команда, похожая на dpkg list, отображает список пакетов в зависимости от дополнительного ключа.
Ключи могут быть следующими:
—upgradable — просмотр списка пакетов которые могут быть обновлены (есть новые версии в репозиториях) —installed — просмотр списка всех установленных пакетов в системе —manual-installed — просмотр списка пакетов, которые устанавливались в ручную пользователем —all-version — просмотр вообще всех пакетов, описанных выше.
—verbose — отображение краткой информации (что это за пакет программы) по всем пакетам
Также можно указывать часть имени пакетов, по которым нужно получить информацию, указав звездочку на конце, либо непосредственно полное имя пакета. Пример:
apt list zypper* —verbose
Для удобного чтения этого огромного списка, можно его сохранить в файл. Выполнить перенаправление вывода выполнения команды из терминала в файл:
Для удобного чтения этого огромного списка, можно его сохранить в файл. Выполнить перенаправление вывода выполнения команды из терминала в файл:
apt list —manual-installed > manual-installed.txt
После команды указываем одинарную галочку вправо > , а затем название файла текстового файла. Название текстового файла может быть любое, если используете пробел в названии файла, то его нужно экранировать обратным слешем.
Если текстового файла нет в системе с таким именем, то он будет создан. Если есть в системе, то файл будет перезаписан.
Таким же образом можно сохранить в файл и выводы остальных списков для удобного их просмотра в графическом текстовом редакторе:
Как правильно обновлять систему через терминал в Ubuntu подобных системах
upgrade — команда аналогична apt-get upgrade —with-new-pkgs, то есть обновляет пакеты, которые уже установлены в системе и доставляет новые пакеты-зависимости.
full-upgrade — команда аналогична apt-get dist-upgrade, то есть обновляет пакеты, которые уже установлены в системе, доставляет новые пакеты зависимости и удаляет пакеты, которые устанавливались в систему и уже не используются.
По поводу разницы обновления в терминале, давайте обратимся за более подробной информацией в мануал apt-get.
apt-get upgrade
upgrade используется для установки новейших версий всех установленных пакетов системы из источников, указанных в /etc/apt/sources.list. Будут разысканы новейшие версии установленных в настоящий момент пакетов и произведено обновление; ни в коем случае не будет удалено ни одного установленного пакета или установлено нового пакета, не имеющего уже установленной в системе предыдущей версии. Текущие версии установленных в настоящий момент пакетов, если они не могут быть обновлены новыми версиями без изменения статуса других пакетов, будут оставлены в неизменном виде. Для того, чтобы apt-get узнал о существовании доступных новых версиях пакетов, данной команде должна предшествовать команда update.apt-get dist-upgrade
dist-upgrade, в дополнение выполняет функцию upgrade, а также разумно управляет изменением зависимостей с новыми версиями пакетов; apt-get имеет «умную» систему разрешения конфликтов и она будет в случае необходимости пытаться произвести обновление наиболее важных пакетов за счет менее важных. Файл /etc/apt/sources.list содержит список источников для получения пакетов, из которых будут получены файлы пакетов.
Таким образом, когда вы обновляете систему с помощью команды:
то у вас только обновляются установленные пакеты, при этом могут возникнуть конфликты и неудовлетворенные зависимости и новые пакеты не будут устанавливаться.
Команда же:
sudo apt-get dist-upgrade
удалит старые пакеты, разрешит конфликты, доставит необходимые зависимости, доставит новые пакеты, если требуется. Более умный и гибкий инструмент обновления системы.
Именно поэтому в случае пакетного менеджера apt-get, я советую пользоваться dist-upgrade для обновления системы, а про upgrade вообще забыть.
С пакетным менеджером apt можно использовать обе эти команды обновления.
Но в случае использования upgrade, периодически надо будет использовать следующую команду:
autoremove — команда аналогична apt-get autoremove, очищает систему от пакетов, которые были установлены как зависимости других пакетов и уже не используются.
edit-sources — открывает редактор файла со списком системных репозиториев /etc/apt/sources.list. Больше про эту команду сказать и нечего. Огромной полезности в ней не вижу. Этот файл можно отредактировать без данной команды.
Пришло время переходить на пакетный менеджер apt
Давно пора было разработчикам сделать выполнение таких наиболее используемых команд пакетного менеджера в Ubuntu более лаконичными без постфиксов apt-get, apt-cache и с доработкой скриптов выполнения команд.
В дальнейшем, на данном сайте в статьях будут использоваться команды нового пакетного менеджера.
Как обновить Ubuntu 16.10 до Ubuntu 17.04 (графический способ или через Терминал)
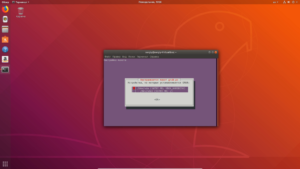
В этой статье мы поговорим о том, Как обновить Ubuntu 16.10 до Ubuntu 17.04. Как всегда постараемся предоставить самый быстрый и простой способ, с которым справится даже новичок. Для этого просто нужно следовать руководству в нашей статье.
Можно сказать Вышла долгожданная, финальная бета-версия Ubuntu 17.04. В этом руководстве мы покажем вам 2 способа обновления с Ubuntu 16.10 до Ubuntu 17.04 Zesty Zapus: использование графического менеджера обновлений и использование командной строки. Если вы хотите обновить Ubuntu с 16.04 до 17.04, вам нужно сначала обновиться до Ubuntu 16.10.
Кстати, возможно вам будет также интересно то, что в прошлой статье мы рассказывали о том, как обновить ядро Linux на Ubuntu.
Как обновить Ubuntu 16.10 до Ubuntu 17.04 с помощью Graphical Update Manager
Сначала запустите окно терминала, и выполните следующую команду для обновления установленного программного обеспечения:
sudo apt update && sudo apt dist-upgrade
Обратите внимание: если новое ядро установлено, вам необходимо перезагрузить Ubuntu 16.10 для обновления. Затем откройте Software & Updates из Unity Dash или из меню приложений вашей графической оболочки.
Как обновить Ubuntu 16.10 до Ubuntu 17.04
Выберите вкладку «Обновления», а затем в нижней части окна, измените настройки уведомлений с «Долгосрочной версии поддержки/long-term support» на «Для любой новой версии».
Нажмите кнопку «Закрыть». Вам будет предложено ввести пароль для применения вышеуказанных изменений. Затем введите следующую команду в терминале.
update-manager -d
Параметр -d заставит диспетчер обновлений Ubuntu проверить, доступна ли версия для разработчиков. Вы должны получить уведомление о том, что программное обеспечение обновлено, и теперь доступен Ubuntu 17.04. Далее просто Нажмите на кнопку «Обновить».
Затем введите свой пароль. Появится окно с заметками о выпуске Ubuntu 17.04. Снова Нажмите «Обновить».Дождитесь завершения обновления. Если вы получили уведомление о том, что некоторые сторонние источники были отключены, примите его выбрав соответствующий пункт. После установки и полного обновления системы Вы можете снова включить их.
После завершения обновления перезагрузите компьютер. Чтобы проверить версию Ubuntu, запустите
lsb_release -a
Вывод:
No LSB modules are available. Distributor ID: Ubuntu Description: Ubuntu zesty zapus (development branch) Release: 17.04 Codename: zesty
Обновление Ubuntu 16.10 до Ubuntu 17.04 с использованием командной строки
Вы можете использовать командную строку для обновления своей Ubuntu 16.10 или «headless» сервера. Сначала откройте окно терминала и выполните следующую команду для обновления существующего программного обеспечения:
sudo apt update && sudo apt dist-upgrade
Затем убедитесь, что у вас установлен пакет update-manager-core. Проверить это можно с помощью соответствующей команды:
sudo apt-get install update-manager-core
Затем отредактируйте файл конфигурации с помощью любого текстового редактора командной строки. Мы рекомендуем использовать «Nano».
sudo nano /etc/update-manager/release-upgrades
В нижней части этого файла измените значение «Запрос» с LTS на «normal».
Prompt=normal
Сохраните и закройте файл. После этого запустите следующую команду, чтобы начать процесс обновления и следуйте инструкциям на экране.
do-release-upgrade -d
По завершении обновления перезагрузите оболочку системы, или сервер Ubuntu. Чтобы проверить версию Ubuntu, запустите:
lsb_release -a
Вывод
Вам также необходимо будет повторно включить сторонние репозитории, такие как PPA, потому что они были отключены во время обновления. Это нужно сделать для быстрой установки, программ на вашей системе.
Источник для этой статьи был взят из отличного английского ресурса LinuxBabe.
Готово! Надеюсь, этот урок помог вам обновится на Ubuntu 17.04 с Ubuntu 16.10. Как всегда, если вы нашли эту тему и руководство полезным, то подпишитесь на нашу бесплатную рассылку или следите за нами в , , или, например, на нашей странице в .
Если у вас остались вопросы по теме «Как обновить Ubuntu 16.10 до Ubuntu 17.04», то можете делиться ими в форме комментариев на нашем сайте.
, пожалуйста, выделите фрагмент текста и нажмите Ctrl+Enter.
Установка обновлений Ubuntu
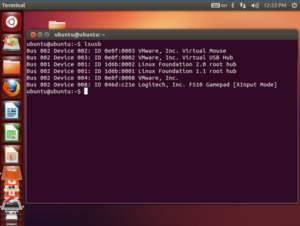
После того, как вы установили систему, в нашем случае Ubuntu или любой другой дистрибутив, его нужно регулярно обновлять. Установка обновлений Ubuntu необходима, чтобы получить новые версии программ, исправления ошибок, а также исправления проблем с безопасностью.
Разработка Ubuntu происходит так, что новые версии программ поставляются только с релизом дистрибутива, а затем приходят только обновления исправляющие баги и проблемы с безопасностью. Но это не значит, что не нужно их устанавливать.
Кроме того, если вы хотите также иметь самые новые версии программного обеспечения, то можете использовать PPA разработчиков и устанавливать программы от туда. Как правило, разработчики всегда загружают самые новые версии.
В этой статье будет как установить обновления Ubuntu, мы поговорим о том, как обновить программы Ubuntu через терминал, так и через графический интерфейс, с помощью стандартной утилиты — менеджер обновлений.Обновление Ubuntu Server
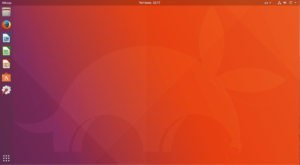
Для обновления Ubuntu через терминал используется утилита apt.
Обновляем список доступных пакетов
# apt update
Обновляем систему
# apt upgrade
После выполнения этих команд устанавливаются последние обновления ядра, системы и сторонних приложений, например таких как squid или samba.
Проверка обновлений Ubuntu осуществляется командой
# /etc/update-motd.d/90-updates-available Могут быть обновлены 0 пакетов. 0 обновлений касаются безопасности системы.
Для просмотра версии ядра
# uname -sr Linux 4.4.0-28-generic
Для просмотра версии системы
# lsb_release -d —short Ubuntu 16.04 LTS
Отличие apt upgrade от apt full-upgrade
На ряду с apt upgrade есть команда apt full-upgrade, если выполнить
# apt —help . . . upgrade — обновить систему, устанавливая/обновляя пакеты full-upgrade — обновить систему, удаляя/устанавливая/обновляя пакеты . . .
Разница в них заключается в том, что full-upgrade помимо установки и обновления, также может удалять пакеты. К примеру когда с пакетом есть какие-либо проблемы, или он больше не нужен в системе.
Бывают случаи, когда при выполнении обновления через apt upgrade не обновляются некоторые пакеты. Запуск apt full-upgrade решит эту проблему, но на боевом сервере не рекомендуется применять эту команду, чтобы не удалить чего лишнего.
В этом случае лучше воспользоваться командой:
# apt install «Имя проблемного пакета»
Об автоматическом обновлении Ubuntu Server можно прочитать в статье Ubuntu автоматическое обновление
Page 3
Postgrey — это реализация технологии серого списка для SMTP сервера Postfix.
Суть технологии состоит в том, что SMTP сервер принимает входящее письмо только со второго раза с конкретного адреса электронной почты.
При первом соединении, принимающий сервер выдаст временную ошибку, что заставит отправляющий сервер поставить письмо к себе в очередь и повторить попытку пересылки письма позже. Читать далее
Для того, чтобы снизить риск попадания исходящей почты в спам, используется популярная связка SPF, DKIM и DMARC. Данные технологии направлены на борьбу с поддельными почтовыми сообщениями. Рассмотрим практическую реализацию этих технологий на почтовом сервере, сконфигурированном в статье Postfix Dovecot LDAP. Читать далее
DomainKeys Identified Mail (DKIM) — технология, направленная на борьбу с поддельными почтовыми сообщениями. Для почтового домена генерируется пара ключей, открытый и закрытый. Закрытым ключом подписываются исходящие сообщения.
Открытый ключ добавляется на DNS сервер в виде TXT записи. Когда принимающий сервер находит в заголовке сообщения DKIM подпись, он выполняет DNS запрос для получения открытого ключа.
С помощью открытого ключа сервер определяет валидность DKIM подписи и решает, что делать с письмом. Читать далееSPF (Sender Policy Framework) — расширение для протокола SMTP, позволяющее проверить, не подделан ли домен отправителя. Ниже будет рассмотрен принцип работы SPF и настройка Postfix для работы с данным расширением. Читать далее
В корпоративной среде электронная почта является одним из основных инструментов обмена информацией. Не всегда оптимальным является внедрение таких гигантов как Microsoft Exchange Server.
Альтернативой может служить связка Postfix Dovecot с поддержкой протокола LDAP.
Данный протокол обеспечивает просмотр содержимого службы каталогов Active Directory (AD), что позволяет использовать AD в качестве почтовой базы пользователей. Читать далее
Рассмотрим настройку Samba 4 в роли файлового сервера, являющегося членом домена. Файловый сервер будет настроен с поддержкой Windows ACLs, что позволит администратору производить настройку прав доступа из операционной системы Windows. В качестве платформы будет использоваться Ubuntu Server 16.04. Читать далее
Ранее публиковалась статья Squid active directory authentication, в которой описана настройка основных протоколов аутентификации на прокси-сервере Squid. Проделаем тоже самое с использованием Samba DC. Поскольку настройка Basic и NTLM схем одинакова в обоих случаях, будет описана только настройка протокола Kerberos. Читать далее
В данной статье будет показано, как настроить динамическое обновление DNS записей на Samba DC, используя DHCP сервер isc-dhcp-server. Настройка будет производиться на контроллерах домена, сконфигурированных в статьях Samba Active Directory domain controller и Joining a Samba DC to an Existing Active Directory.
Читать далее
В настоящее время Samba AD не поддерживает репликацию SysVol. Для реализации этой важно функции в среде, состоящей из нескольких контроллеров домена, можно использовать скрипт синхронизации osync. Читать далее
Для работы леса Active Directory (AD) достаточно запустить один контроллер домена. Однако для отказоустойчивости и балансировки нагрузки, нужно добавить в лес AD дополнительные контроллеры домена. Ниже будет описан принцип присоединения Дополнительного DC Samba к существующему лесу Active Directory.
Читать далее
