Установка TeamViewer на Ubuntu
Как установить и использовать TeamViewer в Linux [Полное руководство]
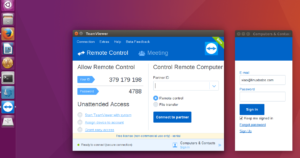
Краткое описание: Пошаговое руководство для начинающих по установке TeamViewer в Linux. В нем также объясняется, как использовать TeamViewer для Linux.
TeamViewer это приложение для удаленного рабочего стола, которое в основном используется для быстрого и безопасного подключения к другой системе. Он позволяет удаленно подключаться к чьему-либо рабочему столу, передавать файлы, обмениваться экранами и видеоконференциями.
Он чрезвычайно популярен благодаря своей простоте и простоте использования. Он в основном используется для предоставления технической поддержки удаленным компьютерам.
Это кросс-платформенное программное обеспечение, доступное для Windows, Mac OS X, Linux, iOS и Android, а также поддержка веб-браузера. Хоть TeamViewer является проприетарным программным обеспечением, он доступен бесплатно для некоммерческого использования и предлагает почти все, что может предложить платная версия.
Возможности TeamViewer
- Позволяет дистанционно управлять системой.
- Поддерживает видеоконференции, групповые вызовы, совместное использование рабочего стола.
- Для безопасного соединения существует кодировка сеанса 256 бит AES и обмен ключами 2048 бит RSA.
- Функция Wake-on-LAN позволяет удаленно переключать ваш компьютер.
- Поддерживает перезагрузку вашей системы или серверов в пути.
- Переключение между несколькими экранами очень просто.
Установка TeamViewer в Linux
TeamViewer предоставляет .deb двоичные файлы для дистрибутивов Linux на базе Debian и Ubuntu. Он также имеет пакеты .rpm для Fedora и SUSE. Существует также tarball для других дистрибутивов Linux.
Вы можете взять копию TeamViewer с официальной страницы загрузки:
Загрузить TeamViewer
Я буду устанавливать TeamViewer на Ubuntu, поэтому я загрузил файл .deb. Вы можете использовать графический установщик, дважды щелкнув загруженный пакет и следуя последующим инструкциям.
Если вы сталкиваетесь с проблемами зависимостей, я предлагаю вам попробовать установить его с помощью Установщик пакетов GDebi.
В качестве альтернативы, если вы предпочитаете терминальный способ, перейдите в папку загрузки и выполните следующую команду:sudo dpkg -i teamviewer *
Если вы получили сообщение об ошибке установки из-за отсутствия зависимостей, введите следующую команду для завершения установки.
sudo apt-get install -f
После установки вы можете открыть TeamViewer из меню приложения или запустить его с консоли с помощью команды:
TeamViewer
Как использовать TeamViewer для Linux для подключения к другим системам
Вот несколько вещей, которые вы должны знать об использовании TeamViewer для удаленного подключения к другим системам:
- Как хост, так и целевые системы должны иметь TeamViewer.
- Host и target могут быть любыми поддерживаемыми операционными системами. Например, вы можете использовать его для подключения к системе Windows из вашей системы Linux.
- По умолчанию каждой системе присваивается идентификатор и пароль 4, который генерируется случайным образом при каждом запуске приложения.
- Если вы пытаетесь подключиться к удаленной системе, вам нужно знать идентификатор и пароль целевой системы.
- Аналогично, если вы предоставляете кому-то доступ к вашей системе, вам необходимо предоставить им пароль и идентификатор вашей системы для удаленной системы.
- Обе системы должны быть подключены к Интернету.
- Вы не обязаны создавать учетную запись в TeamViewer для ее использования.
Теперь, когда вы знаете несколько вещей, давайте посмотрим, как это сделать:
Шаг 1
Запустите TeamViewer как на хостах, так и на целевых системах. На экране появится ID и пароль приложения TeamViewer. Аналогичная информация будет отображаться в удаленной системе.
Это важная информация, так как потребуется подключение к удаленному рабочему столу.
Идентификатор и пароль смещены на экране
Шаг 2
Для подключения к системе на хост-компьютере и на целевом компьютере должен быть установлен TeamViewer. Вам понадобится уникальный идентификатор и пароль системы, к которой вы хотите подключиться. Откройте TeamViewer и под типом «Удаленное управление» в ID в параметре «ID партнера» и нажмите «Подключиться к партнеру»:
Введите идентификатор целевого устройства
Совершенно очевидно, что он попросит вас ввести пароль целевой системы.
Как только вы введете правильный пароль и нажмите «Вход в систему», вы должны немедленно подключиться к целевой системе.
Шаг 3
После подключения вы получаете полный контроль над целевой системой. У меня есть система под управлением Ubuntu, с которой я установил подключение удаленного рабочего стола к другой системе, работающей с Элементарной ОС, а затем я запустил там команду!
Подключается к элементарной ОС от системы Ubuntu
Верхняя панель предоставляет различные опции для TeamViewer. На вкладке «Действия» вы можете найти варианты завершения сеанса, перезагрузить устройство или даже пригласить дополнительных участников.
Вкладка «Вкладка» содержит наиболее полезные параметры. Вы можете выбрать подходящий экран, оптимизировать скорость и качество и выбрать разрешение экрана для целевой системы.
Файлы и дополнительные функции предоставляют вам возможность сделать снимок экрана или записать сеанс. Вы можете совместно использовать файл между двумя системами с помощью перетаскивания или с помощью диспетчера файлов.
Делайте больше с TeamViewer
Есть способы оптимизировать работу TeamViewer. Давайте посмотрим на некоторые из них.
1. Использование учетной записи TeamViewer для удобного доступа
TeamViewer предоставляет идентификатор и пароль, которые можно использовать для управления вашей системой. Тем не менее, подписка на бесплатного пользователя позволяет хранить эти учетные данные и быстро подключаться к системе без хлопот ввода ее каждый раз.
2. Запись сеанса
Вы всегда можете записать сеанс TeamViewer для более позднего доступа или для записей. Как только вы подключитесь к TeamViewer, перейдите к Extras на панели инструментов, и вы найдете возможность запуска, приостановки и остановки записи. Как только запись будет выполнена, вам будет предложено сохранить ее.
3. Поддержка нескольких сессий
TeamViewer поддерживает несколько сеансов одновременно, вы можете взять под контроль вторую систему, не отсоединившись от первой. Нажмите на знак + в левом верхнем углу, чтобы добавить еще одну машину. Для людей с поддержкой ИТ это может быть очень полезно.
4. Легкая передача файлов
Вы можете поделиться файлом, выбрав «Передача файлов» на панели инструментов TeamViewer. Вы можете выбрать файл, который хотите поделиться, или перетащить файл с помощью опции Поле для файлов, Это важно, поскольку вы можете направить приложение на целевой компьютер и установить его без физического доступа.
5. Управление визуальными настройками
Параметры Visual Settings позволяют оптимизировать ваше соединение с целевой машиной, предоставив вам варианты выбора качества, масштабирования, разрешения экрана. Доступ к нему возможен через опцию «Просмотр». В случае отставания вы можете выбрать Оптимизировать скорость по параметрам качества или отключить анимацию графического интерфейса.
6. Подключение к смартфону
Приложение TeamViewer доступно для iOS, Android и Windows 10 Mobile, которые могут помочь вам взглянуть на вашу систему в любом месте и в любое время. Это позволяет мне получить доступ к моей системе и проверить, завершены ли некоторые загрузки, или даже изменить музыкальный трек, не обращаясь к моей системе.
Я попытался взять под свой контроль свою систему с помощью своего телефона, и это сработало как шарм.
Заключительные слова в TeamViewer
TeamViewer — отличный инструмент, когда дело доходит до контроля над чьей-то системой за устранение неполадок или мониторинг вашей собственной системы с помощью мобильного телефона. И поскольку он доступен практически для каждой платформы, всегда есть способ помочь кому-то, подключившись к их системе.
How to Install TeamViewer on Ubuntu
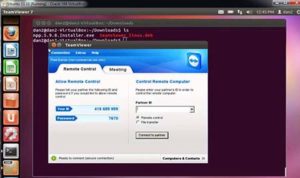
Many software applications are available to access computers remotely on Linux operating system. TeamViewer is one of the popular applications to access, share and control computers remotely. The user can easily control the other’s computer for various purposes own computer by using TeamViewer.
Установка TeamViewer Host на Linux Lubuntu
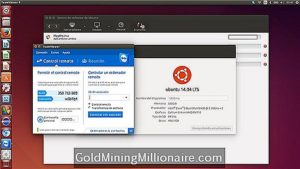
Я знаю, что все умные люди которые работают на линуксе пользуются SSH для удаленного доступа. Но многих людей SSH просто спугнёт, хоть и настраивать его относительно просто. И мы расскажем об этом в другой статье.
Но так как многие люди переходят на линукс после винды, им всё будет сложно и безумно не привычно. Поэтому лучше установить простой тимвьювер без всяких замарочек, тем более он всем привычнее.
Потому что почти все майнеры ставят тимвьювер.
Краткая история
Для начала объясню почему именно хост версия тимвьювера, данная версия урезана. Установив хост версию, вы не сможете к кому-то подключиться, у вас будет только ваш номер и ничего больше. В этом и есть разница, так же он ест меньше ресурсов, особенно старые версии, типа 7.
Данная версия как раз для майнинг фермы и функцию свою выполняет и не так жрёт ресурсы. К слову, на наших фермах с Windows 10 стоят только 7 хост версии. И разница есть, если сравнивать с новыми версиями типа 12 или 13.
Но в линуксе с 13 версией я не почувствовал никакого дискомфорта в работе.
Заранее отвечу почему не ставим ту же 7 версию хоста на линукс, ответ прост, её нету на офф. сайте разработчиков. Есть только обычные версии, но сегодня мы будем ставить именно хост 13 версии.
Стоит отметить, что всё проверялось на новых версиях Lubuntu и Ubuntu 18.04, amd64. В теории данный метод сработает и на 16.04, но лучше не тратить зря время, а сделать наверняка.
Установка TeamViewer Host на Lubuntu
1. Скачиваем сам тимвьювер через командную строку.
Нажмите Ctrl+Alt+T для вызова терминала и введите команду загрузки.
wget https://download.teamviewer.com/download/linux/teamviewer-host_amd64.deb
2. Необходимо загрузить 32х битную архитектору, иначе при установке он может кричать про не совместимость. В том же терминале вводим следующие команды но теперь запускаем с правами админа, пароль от которого вы задавали сами при установке ОС.
sudo dpkg –add-architecture i386 – для добавления поддержки 32х битной архитектуры.
sudo apt-get update – для обновления списка репозиториев, при успехе напишет “Готово”.
Теперь пишем сьё чудо, чтобы установить необходимые компоненты.
sudo apt-get install libdbus-1-3:i386 libasound2:i386 libexpat1:i386
libfontconfig1:i386 libfreetype6:i386 libjpeg62:i386 libsm6:i386 libxdamage1:i386
libxext6:i386 libxfixes3:i386 libxinerama1:i386 libxrandr2:i386 libxrender1:i386
libxtst6:i386 zlib1g:i386 libc6:i386
Здесь вас попросит подтвердить действия на загрузку, нажмите “Д или Y”, линукс обе буквы понимает.
3. Установка самого тимвьювера
В первом пункте мы его скачали через терминал и он находится в домашней папке профиля.
Вводим команду на установку
sudo dpkg -i teamviewer*.deb
Тут есть два варианта, он установится без проблем (если так и вышло, тогда переходите к 5 пункту) или будет вот такая ошибка.4. Ему не хватает компонентов для работы. Поэтому мы ведём команду которая поймёт чего не хватает и исправит это.
sudo apt-get install -f
Тут тоже надо будет подтвердить загрузку.
5. Когда установится всё, что нужно, тим вьювер сам даст о себе знать вот таким окном. И останется дело за малым.
Принимаете соглашение и после чего вы можете установить пароль на тимвьювер или подключить к нему свою учетную запись.
Если вы выбрали установить пароль, тогда надо попасть в настройки и придумать пароль.
Нажимаем на него ЛКМ и выбираем “Опции”.
И идём в раздел “Безопасность” и пишем пароль.
Если всё гуд будет такое окошко.
Избавляемся от уведомлений TeamViewer`a
Пишем в строке:
sudo leafpad /etc/default/apport
После чего открывается документ в котором нам надо сменить enabled=1 на enabled=0 и сохранить файл.
Добавляем TeamViewer в автозагрузку в Lubuntu
Если у вас Убунта, тогда нажмите у себя на лупу и напишите “авто”, после чего появится утилита.
Запустите её и нажмете на кнопку “добавить”, после чего в первой строке введёте “teamviewer”, а а другой “usr/bin/teamviewer”.
Если у вас Lubunta, заходим в пуск – параметры – приложения по умолчанию… – вкладка автозагрузка
Теперь вводим в поле teamviewer и нажимаем добавить
Установка TeamViewer Ubuntu 16.04
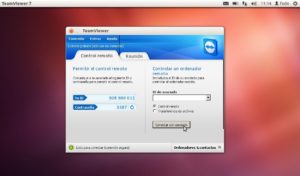
Довольно часто нам может понадобиться доступ к другому компьютеру удалённо, через Сеть. Если оба компьютера находятся в одной локальной сети или, по крайней мере, провайдер не использует NAT, можно применить такие протоколы, как ssh, vnc, nomachine, x2go и так далее.
Но в иных случаях нужно что-то другое. И такая программа есть. Это TeamViewer — программное обеспечение с закрытым исходным кодом, которое позволяет управлять удалённым компьютером через интернет. Для некоммерческого использования она полностью бесплатна. Для работы программы достаточно, чтобы она была установлена на обоих компьютерах, которыми вы собираетесь управлять.
В этой небольшой статье будет рассмотрена установка Teamviewer Ubuntu 16.04. Мы инсталлируем самую последнюю версию программы, и эти инструкции должны работать для всех дистрибутивов, основанных на Ubuntu.
Особенности TeamViewer
Рассмотрим особенности программы:
- Поддержка не только настольных компьютеров, но и возможность управлять компьютером с помощью Android-устройств, которых становится всё больше;
- Простой доступ к системе по паролю с минимумом настроек: достаточно только знать ID компьютера и пароль доступа, чтобы подключится к любой машине, как Windows, так и Linux;
- Совместимость со старыми версиями. Если ваши друзья используют старые версии программы, вы всё равно можете к ним подключиться, обратная совместимость не нарушена;
- Позволяет соединяться с любым компьютером в Сети, независимо от того, какая технология используется для подключения, способен нормально работать через NAT и т д;
- В новой версии вы можете даже управлять своим Android-смартфоном с помощью компьютера через TeamViewer Quick Support;
- Теперь вы можете работать с Linux в TeamViewer без графического интерфейса, программа поддерживает также подключение прямо к терминалу, а это может быть полезной вещью для серверов.
Жаль, но установить программу из официальных репозиториев или хотя бы из PPA не получится. Вам придётся скачать пакет с официального сайта. Здесь у нас есть три варианта: deb-пакет для Ubuntu, rpm для Red Hat и бинарники в архиве для неподдерживающих эти форматы дистрибутивов.
На сайте доступны пакеты только для 32-х битной архитектуры. У программы просто нет другой. Но это Windows-программа, обёрнутая в специально доработанную оболочку Wine. Поэтому она будет работать как в 32-х битной, так и в 64-х битной системе.
Нам нужен первый вариант. После того, как скачивание файла завершится, просто перейдите в папку загрузок и выполните двойной щелчок по файлу. Откроется центр приложений Ubuntu, и вам останется нажать кнопку Установить.
Если установка в графическом интерфейсе не удалась, вы можете попробовать инсталлировать TeamViewer Ubuntu 16.04 с помощью терминала. Тут больше шансов на успех, или, по крайней мере, можно понять, почему оно не работает.
Установка TeamViewer через терминал
Сначала добавляем поддержку 32-х битной архитектуры, если у вас 64-х битная система:
sudo dpkg —add-architecture i386
Обновляем списки репозиториев и установливаем все необходимые зависимости:
sudo apt-get update
sudo apt-get install libdbus-1-3:i386 libasound2:i386 libexpat1:i386 libfontconfig1:i386 libfreetype6:i386 libjpeg62:i386 libpng12-0:i386 libsm6:i386 libxdamage1:i386 libxext6:i386 libxfixes3:i386 libxinerama1:i386 libxrandr2:i386 libxrender1:i386 libxtst6:i386 zlib1g:i386 libc6:i386
Скачиваем программу, хотя этот пункт можно пропустить и воспользоваться уже загруженным в первом способе файлом.
wget http://download.teamviewer.com/download/version_11x/teamviewer_i386.deb
А теперь установка TeamViewer 11 в Ubuntu 16.04:
sudo dpkg -i teamviewer*.deb
После завершения установки вы можете запустить программу:
teamviewer
Чтобы позволить другим компьютерам управлять этим, необходимо запустить сервис teamviewerd. Обычно установщик и сам его запускает, но нам останется добавить его в автозагрузку:
sudo rc.update add teamviewerd defaults
Устройство Android и TeamViewer
Если вы хотите управлять своим компьютером с Ubuntu с помощью смартфона Android, установите приложение TeamViewer for Remote Control из магазина Google Play. Затем просто введите ID компьютера и пароль в программе.
Возможно и обратное — управление телефоном с помощью Ubuntu. Только для этого вам уже понадобится установить на смартфон TeamViewer Quick Support.
Запуск Teamviewer без установки
Вы можете не только установить Teamviewer Ubuntu, но и запустить программу без установки, если она нужна вам всего на один раз. Этот способ работает не только в Ubuntu.
Скачайте обычный архив с бинарными файлами в формате tar.xz. Это можно сделать командой:
wget https://download.teamviewer.com/download/teamviewer_i386.tar.xz
Дальше распакуйте всё содержимое:
tar xvzf teamviewer_i386.tar.xz
Переходим в папку:
cd teamviewer_i386/
Или открываем её в файловом менеджере:
nautilus teamviewer_i386/
Запустить программу можно прямо из папки, выполнив двойной клик по файлу teamviewer. Заметьте, что TeamViewer будет работать, только если установлены все зависимости, проверить, какие пакеты ещё нужно установить, можно, выполнив в той же папке команду:
tv-setup checklibs
Удалить TeamViewer
Если вам больше не нужна эта программа, вы можете её очень просто удалить. Для этого используйте такую команду:
sudo apt remove teamviewer*
Затем вы можете стереть ненужные пакеты:
sudo apt-get autoremove
Выводы
Установка последней версии TeamViewer в Ubuntu
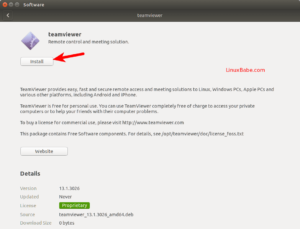
Начиная с 13 версии, TeamViewer, программа для удалённого контроля компьютеров и мобильных устройств, стала нативным приложением для Linux. В этой статье рассмотрим установку программы TeamViewer в Ubuntu.
Коротко о программе TeamViewer
Мне, зачастую, требуется подключиться к удаленному компьютеру знакомых, друзей, родителей, чтобы помочь что-то настроить. Если ехать лично, то это займет кучу времени.
Намного проще подключиться удаленно со своего персонального компьютера к удаленному компьютеру, получить полный контроль и настроить всё, что нужно.
В локальной сети для этого можно использовать и другие программы, такие как nomachine или x2go.
Но если нужно через интернет получить доступ к удаленному компьютеру, то самый отличный кроссплатформенный продукт это TeamViewer.TeamViewer доступен на операционных системах Microsoft Windows, Mac OS X, Linux, Chrome OS, iOS, Android.
Таким образом можно попросить человека, чтобы он легко и быстро поставил на компьютер TeamViewer, это вообще не сложно (в случае чего можно по телефону подсказать), либо установить данное приложение заранее.
Интерфейс приложения очень интуитивно понятный:
Слева отображается пароль и id, который просим у того человека, к которому будет подключаться. В правой части окна вводим этот самый id, после чего будет запрошен пароль. Если авторизоваться, то можно будет хранить список устройств, к которым подключаемся.
Приложение TeamViewer бесплатно только для домашнего использования. То есть, использовать его для подключения к рабочему компьютеру будет означать нарушение лицензии.
К примеру, я иногда подключаюсь к своему домашнему ноутбуку с телефона, вот как это выглядит:
А теперь отличная новость.
Начиная с 13 версии, TeamViwer для Ubuntu стал нативным приложением, раньше использовался Wine. Полная новость на английском по ссылке: [Update] TeamViewer 13 .
Что это означает для пользователей:
- нативный клиент, больше никакого Wine;
- нативные 64 битные пакеты, никаких больше 32 битных зависимостей пакетов;
- DEB и RPM репозитории для получения своевременных обновлений.
Установка TeamViwer в Ubuntu
Для установки TeamViewer в Ubuntu выберите любой из представленных способов ниже:
1). Установка TeamViewer через графический интерфейс в Ubuntu, скачав deb пакет с официального сайта
Чтобы установить самую последнюю стабильную версию TeamViwer в Ubuntu, скачайте deb пакет с официального сайта по следующей ссылке:
https://www.teamviewer.com/ru/download/linux/
После чего установите скачанный deb пакет программы TeamViwer через Центр приложений Ubuntu (двойной клик по deb пакету) или любым другим, удобным для вас способом, к примеру, вы можете воспользоваться приложением Gdebi: Gdebi — программа для установки .deb пакетов в Ubuntu.
2). Установка TeamViewer в терминале Ubuntu, скачав deb пакет с официального сайта
Если вы предпочитаете использовать терминал для установки приложений, то выполните в нём одну из следующих команд в соответствии с архитектурой вашей операционной системы Ubuntu.
Для Ubuntu 64 бит выполните следующую команду установки программы TeamViewer:
cd /tmp/ && wget https://download.teamviewer.com/download/linux/teamviewer_amd64.deb && sudo dpkg -i teamviewer_amd64.deb Для Ubuntu 32 бит выполните следующую команду установки программы TeamViewer:
cd /tmp/ && wget https://download.teamviewer.com/download/linux/teamviewer_i386.deb && sudo dpkg -i teamviewer_i386.deb
Данные два способа установки посредством скачивания deb пакета с официального сайта наиболее простые и предпочтительные. В систему будет добавлен официальный репозиторий вместе с установкой TeamViewer, то есть, вместе с обновлением системы будет обновляться и данное приложение.
3). Установка TeamViewer из официального репозитория в терминале
Добавляем ключ репозитория в систему (это одна команда, её нужно скопировать полностью и выполнить в терминале):
wget -O — https://download.teamviewer.com/download/linux/signature/TeamViewer2017.asc | sudo apt-key add —
Создаем файл с репозиторием TeamViwer в систему:
sudo gedit /etc/apt/sources.list.d/teamviewer.list
Если у вас окружение рабочего стола не Gnome, то заменить gedit на тот редактор, который используется в вашей системе, либо воспользоваться консольным nano. В открывшемся редакторе нужно вставить следующие строки:
### TeamViewer DEB repository list ### NOTE: Manual changes to this file ### — prevent it from being updated by TeamViewer package updates ### — will be lost after using the 'teamviewer repo' command ### The original file can be restored with this command: ### cp /opt/teamviewer/tv_bin/script/teamviewer.list /etc/apt/sources.list.d/teamviewer.list ### which has the same effect as 'teamviewer repo default' ### NOTE: It is preferred to use the following commands to edit this file: ### teamviewer repo — show current repository configuration ### teamviewer repo default — restore default configuration ### teamviewer repo disable — disable the repository ### teamviewer repo main [stable] — make all TeamViewer packages available (default) ### teamviewer repo tv13 [stable] — make TeamViewer 13 packages available ### stable omit preview and beta releases ### Choose stable main to receive updates for TeamViewer 13 and upcoming major releases ### Choose preview main to receive early updates for TeamViewer 13 and to receive major beta releases ### Choose stable tv13 to receive updates for TeamViewer 13 ### Choose preview tv13 to receive early updates for TeamViewer 13 deb http://linux.teamviewer.com/deb stable main deb http://linux.teamviewer.com/deb preview main # deb http://linux.teamviewer.com/deb stable tv13 # deb http://linux.teamviewer.com/deb preview tv13
| ### TeamViewer DEB repository list### NOTE: Manual changes to this file### — prevent it from being updated by TeamViewer package updates### — will be lost after using the 'teamviewer repo' command### The original file can be restored with this command:### cp /opt/teamviewer/tv_bin/script/teamviewer.list /etc/apt/sources.list.d/teamviewer.list### which has the same effect as 'teamviewer repo default'### NOTE: It is preferred to use the following commands to edit this file:### teamviewer repo — show current repository configuration### teamviewer repo default — restore default configuration### teamviewer repo disable — disable the repository### teamviewer repo main [stable] — make all TeamViewer packages available (default)### teamviewer repo tv13 [stable] — make TeamViewer 13 packages available### stable omit preview and beta releases### Choose stable main to receive updates for TeamViewer 13 and upcoming major releases### Choose preview main to receive early updates for TeamViewer 13 and to receive major beta releases### Choose stable tv13 to receive updates for TeamViewer 13### Choose preview tv13 to receive early updates for TeamViewer 13deb http://linux.teamviewer.com/deb stable maindeb http://linux.teamviewer.com/deb preview main# deb http://linux.teamviewer.com/deb stable tv13# deb http://linux.teamviewer.com/deb preview tv13 |
Сохраняем данный файл и закрываем редактор.
Обновляем сведения о пакетах в репозиториях системы и устанавливаем, непосредственно, саму программу TeamViewer, выполнив следующую команду в терминале:
sudo apt update && sudo apt install teamviewer
Вот и всё.
Удаление TeamViewer из Ubuntu
Если хотите удалить программу TeamViewer из Ubuntu, то откройте терминал и выполните следующую команду:
sudo apt remove teamviewer
Также можно удалить файл репозитория из системы:
sudo rm /etc/apt/sources.list.d/teamviewer.list
Всё, теперь приложение Teamviewer удалено из системы Ubuntu.
