Изменение яркости и разрешения экрана в системе Ubuntu
Разрешение экрана в Linux

С развитием технологий экраны для компьютеров смогли значительно увеличить разрешение. Если старые экраны показывали 640х800 пикселей, то более новые отображают уже 1920х1080. У последних моделей разрешение ещё выше.
В операционной системе Linux существует несколько способов настройки разрешения экрана. В обычных системах, как правило, это не нужно.
Но если вы хотите использовать несколько мониторов или решили запустить Linux на виртуальной машине, то разрешение может определиться неправильно и тогда придётся его настроить.
В этой статье мы рассмотрим, как изменить разрешение экрана в Linux через графический интерфейс и терминал.
Настройка разрешения экрана в GUI
Разберём настройку разрешения на примере дистрибутива Ubuntu и окружения рабочего стола Gnome. Откройте утилиту Настройки из главного меню:
Перейдите на вкладку Устройства, а затем выберите пункт Настройка экранов:
Если к компьютеру подключено два монитора Linux или больше, то у вас будет три варианта работы экранов:
- Объединение — все экраны объединяются в одно рабочее пространство;
- Зеркальное отображение — одинаковая картинка на всех экранах;
- Один экран — картинка только на одном экране, другие отключены.
Независимо от того, какой режим вы выбираете, будут доступны настройки Разрешение и Частота обновления, где вы сможете настроить нужные вам параметры:
Так выполняется настройка монитора Linux через графический интерфейс. Если вы хотите объединить экраны, то можно указать разрешение мониторов Linux для каждого из них отдельно:
Но здесь есть один недостаток, вы можете выбрать только то разрешение экрана, которое предлагает система. Если вы захотите установить разрешение выше или ниже тех, что есть, то у вас ничего не выйдет. Для этого надо воспользоваться терминалом.
Как изменить разрешение экрана через терминал
Для управления настройками экрана из терминала можно использовать утилиту xrandr. Синтаксис утилиты очень прост:
xrandr опции параметры
Разберём основные опции утилиты, которые будем использовать:
- —verbose — включить более подробный вывод;
- —version — версия программы;
- —query — когда установлена эта опция или не указанно никаких опций, выводится текущая конфигурация;
- -d, —display — позволяет указать какой X экран использовать по имени;
- -s, —screen — устанавливает дисплей для настройки по ID;
- —output — устанавливает дисплей для настройки по имени или ID;
- —primary — выбрать основной экран;
- —size — позволяет указать размер экрана;
- —rate — устанавливает частоту обновления;
- —dpi — устанавливает DPI, количество точек на дюйм, которое позволяет вычислить правильный размер для окон;
- —newmode — создаёт новый режим отображения по размеру и частоте;
- —rmmode — удаляет режим отображения;
- —addmode — добавляет созданный режим к списку доступных для использования;
- —delmode — удалить режим из списка доступных;
- —mode — активирует указанный режим;
- —off — отключает экран;
- —gamma — позволяет установить коррекцию гаммы, в формате красный:зеленый:синий;
Чтобы посмотреть текущие параметры системы, запустите утилиту без параметров:
xrandr
Как видите, к моей системе подключено два экрана:
- LVDS-1 — встроенный экран ноутбука;
- HDMI-1 — внешний экран;
Для каждого экрана доступно несколько разрешений, текущее разрешение отмечено звёздочкой. Чтобы изменить разрешение экрана Linux на одно из доступных, используйте опцию —mode вместе с —output:
xrandr —output HDMI-1 —mode 1680×1050
Теперь звёздочка выводится около разрешения 1680х1050.
Хорошо, мы разобрались с тем, как добавить одно из существующих разрешений. По сути, то же самое, что и в графическом интерфейсе. Но если нужного разрешения в списке нет, то его можно добавить. Для этого сначала нужно конвертировать обычную запись в формат VESA. Для этого используйте утилиту cvt. Например, создадим режим с разрешением 2000х1100 и частотой обновления 60:
cvt 2000 1100 60
Дальше надо скопировать из вывода утилиты всё, что написано после «Modeline». Осталось использовать скопированный текст в xrandr:
xrandr —newmode «2000x1100_60.00» 183.75 2000 2136 2344 2688 1100 1103 1113 1141 -hsync +vsyncДобавляем только что созданное разрешение к списку доступных для нужного нам экрана:
xrandr —addmode HDMI-1 2000x1100_60.00
А затем активируем, как описывалось выше:
xrandr —output HDMI-1 —mode 2000x1100_60.00
xrandr
Но будьте аккуратны с новыми разрешениями. Если вы устанавливаете разрешение выше, чем поддерживает ваш монитор, то он просто не будет показывать. Но такая штука может быть полезна с VirtualBox, или если компьютер не определяет, что ваш монитор поддерживает более высокое разрешение.
Чтобы сохранить настройки после перезагрузки, добавьте команду активации разрешения в конфигурационный файл ~/.xprofile:
vi ~/.xprofile
Синтаксис файла очень похож на ~/.xinitrc. Все команды из него автоматически выполняются при старте сессии. Или же вы можете использовать любой другой метод автозагрузки, который работает после запуска X.
Выводы
В этой статье мы рассмотрели несколько способов настроить разрешение экрана Linux с помощью графического интерфейса или через терминал. Как видите, это не так сложно, как может показаться на первый взгляд.
Ubuntu: как изменить разрешение экрана, регулировка яркости
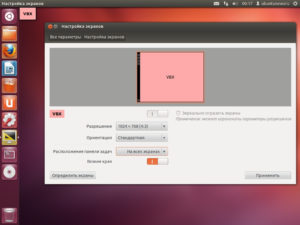
Линукс стал проще в настройках. Как и в Windows, различные проблемы здесь можно решить с помощью разных вариантов. Есть несколько способов изменить разрешение экрана в Ubuntu:
- через графический интерфейс;
- посредством терминала.
Особенности настройки разрешения экрана в Ubuntu
Новичкам, установившим Linux, удобней изменить настройку яркости экрана при помощи кнопки «Параметры системы» , которая находится в левой панели рабочего стола.
Под этой иконкой собрано большинство необходимых настроек для корректной работы ОС. Необходимо нажать на нее, далее – на параметр «Настройка экранов», в котором нужно выбрать с левой стороны строки «Разрешение» требуемые цифры и нажать «Ок» для вступления изменений в силу.
Оценить конфигурацию можно в течение 30 секунд, после чего система вернется в первоначальное состояние. Это же произойдет при нажатии кнопки «Восстановить исходную конфигурацию».
Как изменить разрешение экрана в Ubuntu
Второй способ – изменить настройки через терминал. Если соответствующего знака нет в левой панели рабочего стола, тогда иконку необходимо найти, а после перетащить терминал на левую панель.
Затем его открывают и выполняют следующие действия:
- xrandr – эта команда покажет, какие в системе есть доступные разрешения. Тот вариант, который установлен в данный момент, будет обозначен как «VGA-1 connected primary 1920×975+0+0». В конкретном случае цифры могут быть другие.
- Подставляют свои параметры, которые хотят изменить, и узнают, способна ли операционная система предоставить эту возможность: вводят команду: cvt 1280×960 60.
- После вывода результатов операции копируют строку после слова Modeline: «1280x960_60» 6.25 1280 1320 1440 1600 60 63 73 76 -hsync +vsync.
- Приведенное значение вставляют после команды: xrandr —newmode «1280x960_60» 6.25 1280 1320 1440 1600 60 63 73 76 -hsync +vsync.
- Добавление интерфейса к выбранному разрешению. Для этого нужно написать следующую команду: xrandr —addmode VGA-1 1280x
- Устанавливают выбранное разрешение еще одной командой: xrandr —output VGA-1 —mode 1280x
- Создают скрипт, который будет запускать нужный вариант: сначала папку с именем .bin, затем – файл, например, screen.sh.
- Прописать этот файл (созданный скрипт) в перезагрузку, чтобы данное разрешение корректно работало.
В терминале добавляют к файлу автозагрузки: sudo gedit /usr/share/lightdm/lightdm.conf.d/50-unity-greeter.conf.
- В этот файл необходимо внести одну строку:
display-setup-script=/home/al/.bin/screen.sh – путь к нужному файлу screen.sh.
После перезагрузки требуемое разрешение будет доступно, им можно пользоваться.
Как изменить яркость экрана ноутбука в Ubuntu
Важно! Эти способы подходят лишь для ОС семейства Ubuntu. Хоть она является похожей по принципам на Debian, все же регулирование яркости экрана Linux и Debian может значительно различаться.
Достаточно лишь скорректировать один пакет (программу), а затем обновить систему. Отрегулировать параметры можно при помощи установленного пакета для регулировки яркости ноутбука Ubuntu. Сделать это можно тремя операциями из терминала:
- добавление репозитория для скачивания пакета: sudo add-apt-repository ppa:indicator-brightness/ppa;
- обновление системы для того, чтобы подхватились зависимости: sudo apt-get update;
- загрузка и установка самого пакета: sudo apt-get install indicator-brightness.
Если данный способ не подошел, необходимо провести более тщательную настройку. Есть еще один метод, через редактирование файла grub:
- открывают терминал, вписывают команду: sudo gedit /etc/default/grub;
- затем необходимо найти следующую строку: GRUB_CMDLINE_LINUX_DEFAULT=”quiet splash”;
- а после нужно заменить на такую: GRUB_CMDLINE_LINUX_DEFAULT=»quiet splash acpi_backlight=vendor»;
- далее необходимо обновить grub: sudo update-grub.
Такой способ вполне может помочь в том, чтобы изменить настройки. После этих действий, зажав клавишу Fn и нажимая стрелки вверх/вниз или те кнопки, где нарисованы иконки яркости, ее можно уменьшить или увеличить.
Важно! Что касается других дистрибутивов, то, например в Linux mint, яркость экрана возможно изменить аналогичными способами. Так как операционная система Ubuntu является близкой по параметрам.
Задача изменить разрешение экрана в Ubuntu, некоторым пользователям кажется непреодолимой. Но она решаемая несколькими методами. В основе Linux mint – Ubuntu, поэтому действия будут схожими.
Изменение яркости и разрешения экрана в системе Ubuntu
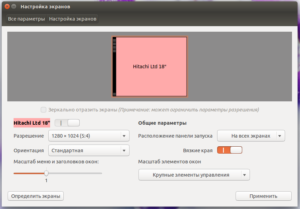
Наверняка многие из наших посетителей не раз сталкивались с такой неприятной проблемой, как боль в глазах. Она возникает у многих людей, которые проводят за компьютером несколько часов в день. Чтобы избавиться от этой проблемы, достаточно правильно изменить разрешение экрана Ubuntu, и отрегулировать чувствительность яркости.
В результате долгого нахождения за компьютером глаза очень сильно устают, и это заметно уже в тот момент, когда проявляются первые болевые ощущения в области глаз.
Первым делом вам нужно настроить нужную частоту и подобрать в Ubuntu разрешение экрана, чтобы снизить усталость в ваших глазах. Также лучшим решением в этой ситуации остаётся уменьшение показателя яркости на вашем ноутбуке.
Это поможет не только сохранить зрение, но и значительно сэкономит расход батареи для длительной эксплуатации без питания устройства.
Сейчас мы постараемся с вами разобраться, как снизить яркость монитора в Убунту для того, чтобы наше зрение с годами не ухудшалось.
Настройка яркости монитора в меню управления параметры системы
Одним из довольно простых способов является настройка яркости монитора с помощью меню управления «Параметры системы». Заходите в опцию параметры системы, и там вы увидите вариант с наименованием «Яркость и блокировка». Эта опция подходит только для тех пользователей, которые пользуются ноутбуком.
Перейдите в раздел Яркость и блокировка
Если вы используете ноутбук, то при нажатии на эту опцию у вас вылезет показатель с настройкой яркости монитора.
В случае, если вы стали ощущать, что яркость монитора чрезмерно высокая в ждущем режиме или то, что система переключается в тусклый режим очень быстро/долго, при этих обстоятельствах придётся изменять яркость монитора другим малоизвестным способом.
Заходите в терминал и вводите следующий код:
dconf-editor
Если после ввода этого кода у вас не открылся экран dconf, то вам для начала необходимо выполнить инсталляцию.
sudo apt-get install dconf-tools
После окончания процесса установки запускаем команду повторно. Затем переходим в сектор org потом plugins, далее power. Если вы работаете за стационарным компьютером, то у вас не появится это меню управления. Оно появляется только на ноутбуке.
Установите значения, как показано на иллюстрации
Выставляем галочки, как показано на скриншоте. Опции вступят в силу сразу же после завершения всех изменений. По завершении необходимых изменений вы можете просто закрыть окно редактора.
Как снизить яркость в Убунту с помощью функции Nvidia X server settings
Если на вашем компьютере уже установлена программа от Nvidia, то самым простым решением проблемы будет воспользоваться программным обеспечением Nvidia X server settings.
С помощью этой утилиты вы сможете настроить яркость, разрешение и изменить частоту монитора. На примере будет показана настройка монитора марки Toshiba. Вы, естественно, настраиваете свой монитор, исходя из своих потребностей.
Запускаем программу Nvidia X server setting и заходите в меню управления «Системные утилиты» далее «Администрирование».
Для того чтобы правильно настроить свой экран, переходим в раздел под названием Display Configuration.Укажите оптимальные параметры экрана
Чтобы отрегулировать показатель яркости, нужно перейти в раздел Color Correction.
Настройку разрешения экрана в Ubuntu подстраивайте, исходя из своих нужд.
Как сохранить настройки разрешения экрана и яркости в Ubuntu с помощью скрипта
У пользователей ноутбуков ещё есть проблема с подсветкой в Ubuntu. Каждый раз, когда система Убунту загружается, она автоматически выставляет максимальный показатель яркости.
Для того чтобы решить эту проблему, нужно добавить специальный скрипт, который автоматически регулирует яркость экрана в Ubuntu во время загрузки компьютера.
В Ubuntu вы также можете настроить яркость подсветки
Открываем файл браузера и переходим в раздел «Компьютер» далее «Система» далее «Класс» далее «Подсветка каталога». Вы увидите две или три папки подобного типа:
В каждой папке есть файл под названием actual_brightness, вы сможете увидеть его содержание через иконку с миниатюрами.
Прежде всего, вы должны сделать и запомнить информацию, написанную ниже.
Изменить яркость экрана можно через сочетание клавиш FN + стрелка.
Проверьте файл actual_brightness в каждой папке (повторно открывать все папки для обновления значений).
Запомните имя папки, в которой значение actual_brightness уже изменено.
Замените acpi_video0, введя специальную команду (она будет ниже) с таким же именем папки.
- Нажмите сочетание клавиш Ctrl+Alt+T на клавиатуре, чтобы открыть терминал. Когда он откроется, выполните простую команду, которая будет указана ниже, она даст вам максимальный уровень яркости на вашем ноутбуке:
cat /sys/class/backlight/acpi_video0/max_brightness
Яркость можно отрегулировать от 0 до 9.
- Введите код, который будет указан ниже. Вы сможете получить суперправа пользователя. Для этого откройте /etc/rc.local file и введите следующее:
sudo -i
gedit /etc/rc.local
Не забудьте добавить строчку после этого кода. Выставите число от 0 до 9 на такой уровень яркости, который вы хотите.
XRandR: Добавление своего разрешения монитора в Ubuntu
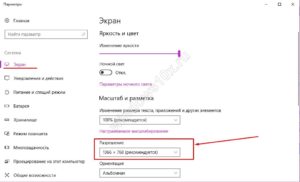
Бывает, что когда вы установили Ubuntu на свой компьютер и подключаете монитор по dvi, но вот максимальное разрешение экрана, на 19-дюймовом мониторе, было 1024х768 вместо 1440х900.
Для этого можно воспользоваться программой XRandR.
XRandR — расширение X-сервера, позволяющее производить настройки режимов работы мониторов. Например, можно изменить разрешение, вывести изображение на внешний монитор, повернуть изображение и тому подобное. Утилита часто полезна для настройки корректного разрешения при подключении к внешнему монитору или телевизору.
Вывод доступных мониторов и режимов
Введя в терминале xrandr вы увидите список интерфейсов, по которым могут быть подключены мониторы и доступные режимы работы монитора (разрешение и частота смена кадров в герцах).
Вот пример вывода этой команды:
Возможные названия интерфейсов:
- LVDS1 — экран ноутбука;
- VGA1 — экран, подключаемый через VGA;
- DVI1 — экран, подключаемый через DVI;
- HDMI — экран, подключенный через HDMI;
Названия интерфейсов могут отличаться в зависимости от используемой видеокарты. Для последующей работы с конкретным интерфейсом, необходимо запомнить его название (например, VGA1 если мы работам на видео от Intel и подключаем монитор по VGA).
Изменение разрешения экрана.
В предыдущем пункте мы выполнили вывод существующих режимов разрешений экрана: 1366×768 60.0 + 1360×768 59.8 60.0 1024×768 60.0 800×600 60.3* 56.2 640×480 59.
9 Чтобы установить любое из этих разрешений, выполняется следующая команда:xrandr —output LVDS1 —mode и вписываем после нее одно из названий существующих разрешений, например:
xrandr —output LVDS1 —mode 640×480 После этого установится нужное Вам разрешение.
И хочу заметить, что после опции output мы вписываем название своего интерфейса, в примере LVDS1.
Добавление нового режима.
И теперь приступим к самому важному. Например мы подключаем 1080p монитор, а в программах настройки экрана доступно лишь намного меньшее разрешение.
Также могут быть проблемы и просто с неверным разрешением, из-за чего могут быть размытости и прочее.
Для начала воспользуемся очень полезной утилитой CVT (Coordinated Video Timing) в параметр ей добавим необходимое нам разрешение и частоту кадров. (В качестве параметров в примере добавим режим 1920×1080 при 60Гц):
cvt 1440 900 60 Вот что выводит данная утилита:
# 1440×900 59.89 Hz (CVT 1.30MA) hsync: 55.93 kHz; pclk: 106.50 MHz
Modeline «1440x900_60.00» 106.50 1440 1528 1672 1904 900 903 909 934 -hsync +vsync
Нам нужна строка, которая находится после Modeline. И теперь создаем новый режим, он создается командой xrandr —newmode и добавляется строчка после modeline из предыдущей команды, то есть выполняем:
xrandr —newmode «1440x900_60.00» 106.50 1440 1528 1672 1904 900 903 909 934 -hsync +vsync
Теперь осталось «привязать» созданный режим к нужному интерфейсу (Выше я уже объяснял об интерфейсе, в примере я возьму интерфейс DVI1):
xrandr —addmode DVI1 1440x900_60.00 И теперь мы может установить созданное нами разрешение:
xrandr —output DVI1 —mode 1440x900_60.00
Вот и всё.
Добавление новой конфигурации в автозагрузку.
Добавленный новый режим разрешения экрана у нас сохранится до тех пор, пока не будет перезагружен компьютер. Поэтому создадим скрипт sh с нашими командами. И добавим его в конфигурации lightdm.conf.
1. Создаем sh скрипт и проверяем его.
Ничего сложного нет в этом. Советую создать папку «.bin» в домашнем каталоге, куда будете складывать скрипты. Туда удобно складывать скрипты. Итак создаем теперь новый документ, называем его как захочется, к примеру screen.sh. В текстовым редакторе добавляем туда наши все команды (полученные выше) по порядку:
#!/bin/bash
xrandr —newmode «1440x900_60.00» 106.50 1440 1528 1672 1904 900 903 909 934 -hsync +vsync xrandr —addmode VGA1 1440x900_60.00
xrandr —output VGA1 —mode 1440x900_60.00
Сохраняем, закрываем, жмем правой кнопкой мыши по файлу и на вкладке «Права» ставим галочку «Разрешить выполнение как программы».
2. Теперь этот скрипт надо добавить в автозагрузку. Здесь инструкция разделяется.
Для Ubuntu c 12.04 до 13.10 надо править следующий файл: sudo gedit /etc/lightdm/lightdm.conf Для Ubuntu 14.04 и выше надо править следующий файл: sudo gedit /usr/share/lightdm/lightdm.conf.d/50-unity-greeter.
conf
Добавляем в конец файла строчку:display-setup-script=/home/edward/.bin/screen.shЕстественно меняем путь до вашего скрипта после «=» на свой. В итоге должно получиться так:
Добавим этот скрипт в Автозагрузку системы.(/etc/xdg/autostart)
Сохраняем и перезагружаемся для проверки.
Все, должно работать!
