Управление режимом гибернации в Windows
Все о режиме гибернации в операционной системе Windows
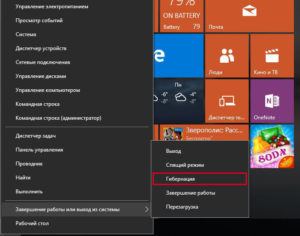
Все мы привыкли, что на ноутбуках и настольных компьютерах есть спящий режим, который необходим для экономии электроэнергии. Но, с выпуском Windows Vista, в меню Завершение Работы появился, кроме пункта Сон, режим гибернации. Режим перешел и в новые версии Windows — 7, 8 и 10.
К этим двум режимам еще добавился гибридный спящий режим. Чтобы не запутаться во всех этих режимах, и не потерять ценные данные, а также сохранить текущую работу вне зависимости от скачков напряжения, подробнее расскажем о режимах работы в системе Windows.
Спящий режим
Режим сна — один из самых популярных режимов работы для ноутбуков. Так как питание переносного устройства очень часто зависит от времени работы батареи, то режим Сон просто необходим. Он позволяет экономить до 80% энергии батареи, например, при закрытии крышки ноутбука. Кнопку перехода в режим сна можно настроить самостоятельно.
Когда компьютер переходит в режим Сон, вся информация записывается в оперативную память. Все открытые приложения, программы, документы и прочее. При выходе из сонного режима, все остается, как и было прежде. При этом экономится расход батареи. Существенный минус режима сна — это то, что при любом скачке напряжения или при полной разрядке батареи, все данные пользователя будут утеряны.
Для того, чтобы настроить этот режим, нужно перейти в Панель управления компьютером, а там выбрать параметр Электропитание.
В дополнительных параметрах электропитания есть пункт Сон, там можно указать, через какое время бездействия пользователя, ПК будет уходить в спящий режим, а также отключить данный режим вовсе.Тут же есть возможность, для ноутбуков, назначит режим сна действию закрытия крышки или кнопке питания.
Существенный минус режима сна — это то, что при любом скачке напряжения или при полной разрядке батареи, все данные пользователя будут утеряны.
Настройка режима Сон
Режим гибернации
Режим гибернации имеет схожесть с режимом сна в том, что при его включении все данные о работе сохраняются и экономится потребление энергии. Но, есть и существенное различие.
Запись данных идет не в ОЗУ, а в специальный файл, который хранится на жестком диске компьютера. Это означает, что даже при внезапном отключении света или скачке напряжения информация никуда не исчезнет.
Включив ПК даже спустя неделю, вы увидите его в том состоянии, в котором оставили.
Данный режим по умолчанию включен в системе Windows, при нажатии на Завершение работы. Гибернация также полезна для ноутбука, при длительной работе без зарядки.
Система создает файл, примерно равный объему оперативной памяти. Даже при размере ОЗУ порядка 8-16 Гб, для нынешних ПК это немного. Он имеет название hiberfil.sys и хранится в корне диска С.
Видеть его можно при включенном просмотре скрытых файлов и папок.
Если режим Гибернация отсутствует в меню завершения работы, то нужно отключить гибридный спящий режим, речь о котором пойдет ниже.
Режим гибридного спящего режима
Такой режим совмещает в себе два предыдущих. Он наиболее практичен и применим для настольных компьютеров.
При включенном гибридном режиме, данные о работе записываются как в оперативную память, так и в файл на жестком диске. Удобен данный режим тем, что не зависит от перебоев с энергией вообще.
Если их не случалось — все выгружается из ОЗУ за пару секунд, если же были — то за те же пару секунд из файла hiberfil.sys.Включить гибридный спящий режим можно также в настройках электропитания. В подменю сон есть пункт включить гибридный спящий режим. Можно выбрать параметр времени, через которое компьютер будет самостоятельно уходить в такой режим. Конечно же, при условии бездействия пользователя.
Включение гибридного режима сна
Файл hiberfil.sys, включение и отключение гибернации
Так как режим гибернации и является самым популярным, так как экономит энергию без потери данных, о нем поговорим подробнее.
Гибернация также является составляющей гибридного спящего режима, второго по популярности режима. Если по каким-либо причинам вам не нужен режим гибернации или файл hiberfil.
sys занимает слишком много места на системном диске, замедляя при этом работу, его можно отключить, а файл удалить.
Удаление hiberfil.sys
Файл hiberfil.sys является системным, поэтому стандартной командой удалить его невозможно. Перед удалением необходимо выключить гибридный режим или режим гибернации. В параметрах электропитания ставим пункт Переводить в спящий режим в положение Никогда. Сохраняем изменения.
Отключение функции ухода в спящий режим (режим гибернации)
После этого можно переходит к непосредственному удалению файла hiberfil.sys из системы. В любой из редакций Windows (7, 8 или 10) нужно зайти в командную строку cmd. Пишем в поле поиска по системе cmd и запускаем от имени администратора. Затем вписываем команду powercfg -h off, жмем Enter. Можно проверять, что файла файла гибернации на системном диске больше нет.
В дальнейшем, если потребуется снова включить этот файл, откройте командную строку и впишите powercfg -h on, а затем настройте режим в разделе электропитания.
Включение и отключение режима гибернации
Если после включения режима гибернации командой powercfg -h on, у вас не появилась данная команда в меню завершения работы ПК, значит в данный момент включен режим гибридного сна. Как его отключить, мы рассматривали ранее.
В Windows 8 и 10 пункт Гибернация можно включить, перейдя в панель управления компьютером, далее выбрав Электропитание и нажать Действие кнопок питания. Там будет подменю Изменение параметров, которые сейчас недоступны. В окне, которое откроется, в нижней части, нужно поставить галочку напротив Режим гибернации.
Включение гибернации в Windows 8 и 10
Выключить режим гибернации также можно через командную строку. Запустив cmd от имени администратора, нужно ввести команду powercfg.exe /hibernate off и нажать Enter. В меню завершения работы вариант гибернации удалится. Чтобы сделать гибернацию вновь доступной, достаточно набрать команду powercfg.exe /hibernate on.
Безвредно ли удаление файла спящего режима и отключение гибернации?
С точки зрения безопасности и нормальной работы компьютера, удаление файла hiberfil.sys не влечет за собой никаких программных поломок или системных сбоев.
Данный файл создается самой операционной системой для функционала режима гибернации (гибридного режима). К тому же, его легко включить заново.
Если вам мешает данный файл, занимает много места или вам просто не нужен режим экономии энергии — можете смело удалять файл и выключать гибернацию.
Со стороны сохранения данных при неожиданных сбоях работе электросетей, отключение гибернации — не совсем удачное решение. Таким образом вы рискуете потерять важный проект, над которым работали несколько часов без сохранения. Но, если вы используете источник бесперебойного питания или надежный стабилизатор напряжения, то эти проблемы не коснуться вас.
В любом случае, выбирать придется исходя из личных потребностей и нагрузки на ПК. Немаловажно, какой компьютер вы используете — настольный или ноутбук.
Источник
Как отключается и включается гибернация в Windows 10
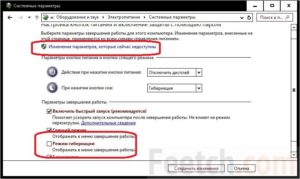
Сегодня коснемся темы одного из самых востребованных режимов энергосбережения компьютера. Это гибернация Windows 10, появившаяся еще во времена ХР. Рассмотрим, как включать, отключать этот режим на компьютере с «десяткой», как им пользоваться и активировать посредством меню Пуск, предварительно узнав, что собой представляет гибернация.
Что такое гибернация?
Начнем с определения этого термина. Гибернацией называется энергосберегающее состояние ноутбука и компьютера.
Изначально оно разрабатывалось для портативных устройств, но время показало, что подобный метод завершения работы в среде Windows 10 востребован и на компьютерах.
Наверняка большинству известно, что в спящем режиме отключаются все периферийные устройства и большинство системных.Процессор функционирует в режиме минимального потребления энергии, а системные данные хранятся в ОЗУ, которая является энергозависимой.
В режиме гибернации вся хранимая в оперативной памяти информация записывается в специальный файл, расположенный в корне системного тома. Этот файл называется hiberfil.sys, он отмечен атрибутами «системный» и «скрытый», потому в окне проводника может быть невидимым.
https://www.youtube.com/watch?v=JiFQ5By2UWQ
Во время очередного запуска системы расположенная в hiberfil.sys информация помещается в оперативную память. Это позволяет мгновенно запускать операционную систему, причем состояние всех приложений сохраняется.
Отключаем/включаем гибернацию
Отключается гибернация Windows 10 посредством системной команды, выполненной в командной строке или окне «Выполнить», с соответствующими аргументами.
Для вызова командной строки вызываем контекстное меню Пуска и выбираем вариант ее загрузки с правами администратора. Окно командного интерпретатора («Выполнить») легко открыть комбинацией Win+R.
Функция перевода ПК в режим гибернации отключается при помощи команды «powercfg –h off», где:
- powercfg – команда завершения функционирования операционной системы;
- -h – параметр, касающийся гибернации;
- off – деактивация указанной функции.
Эта строчка поспособствует отключению гибернации, после перезагрузки удалит hiberfil.sys и отключит возможность быстрого старта операционной системы (который не работает без гибернации).
Еще одним способом деактивации гибернации является использование функционала редактора реестра.
- Жмем Win+R.
- Вводим «regedit» и выполняем команду.
- Идем в ветку HKLMSystemCurrentControlSetControl.
- Находим раздел «Power».
- Дважды жмём по параметру «HibernateEnabled» и задаем его значение как «1» (для включения режима вводим «0»).
Активация данного режима при необходимости выполняется посредством команды «powercfg -h on», выполненной одним из описанных методов, однако она не добавит кнопку перевода ПК в режим гибернации в Пуск. Делается это следующим образом.
Добавляем кнопку «Гибернация» в Пуске
В «десятке» кнопка перевода ПК в режим гибернации отсутствует в Пуске, но при желании ее легко добавить.
- Идем в «Панель управления», к примеру, через контекстное меню Пуска.
- Активируем апплет «Электропитание».
- Переходим по ссылке «Действие кнопок питания» в появившемся окошке.
- Жмем по пункту изменения доступных в данный момент опций (выполнение действия требует наличия администраторских привилегий).
- Активируем отображение кнопки перевода компьютера в режим «Гибернация» в списке параметров завершения работы в Пуске.
После отключения гибернации и перезапуска Windows 10 обязательно зайдите в «Электропитание» через «Панель управления» и проверьте расширенные настройки активной схемы питания. Проверьте, чтобы при низком заряде аккумулятора на портативном устройстве и в качестве реакции на нажатие кнопки «Power» не было указано переход в режим гибернации.
Уменьшаем объем hiberfil.sys
Обычно, размер файла подкачки составляет немногим меньше 80% от размера установленной в системе оперативной памяти устройства. Но его можно изменять, в зависимости от потребностей пользователя. Это может понадобиться для экономии дискового пространства или сохранения возможности быстрого запуска Windows 10.
- Запускаем командную строку с расширенными полномочиями, как делали это ранее.
- Вводим «powercfg /h /type reduced» и выполняем команду, нажав на «Enter».
Для возврата размера hiberfil.sys вместо «reduced» вводим «full».
Отключение и повторное включение гибернации на компьютере под управлением Windows
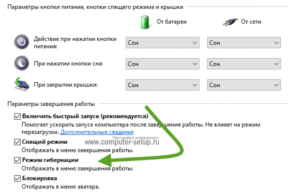
Отключение и повторное включение гибернации на компьютере под управлением операционной системы Windows
В один из дней заметил сигналы Windows о том, что на системном диске осталось критически мало дискового пространства… Очень удивило.
Да, действительно… и не понятно куда оно делось? Оказалось, что даже, если не используется режим гибернации в Windows, то по умолчанию он включен.
Перенести файл Hiberfil.sys на несистемный диск невозможно, но можно отключить гибернацию.
Отключение файла Hiberfil.sys
Скрытый системный файл Hiberfil.sys располагается в корневой папке на устройстве, на котором установлена операционная система. Этот файл резервируется диспетчером питанием ядра Windows при установке Windows. Размер файла примерно равен размеру оперативной памяти, установленной на компьютере.
Подробнее, что такое гибернация на Wikipedia.
Компьютер использует файл Hiberfil.sys для сохранения копии системной памяти на диск, когда включен гибридный спящий режим. Если этот файл отсутствует, то гибернация невозможна.
Итак, исходное состояние системного диска (при ОЗУ равном 64ГБ):
Чтобы сделать гибернацию недоступной, выполните следующие действия:
- Нажмите кнопку Пуск и введите cmd в поле Начать поиск.
- В списке результатов поиска щелкните Командная строка правой кнопкой мыши и выберите Запуск от имени администратора.
- После появления запроса контроля на основе учетных записей пользователей нажмите кнопку Продолжить.
- В командной строке наберите powercfg.exe /hibernate off и нажмите клавишу ВВОД.
- Введите команду exit и нажмите клавишу ВВОД для выхода из командной строки.
Проверям: гибернация выключена:
Чтобы сделать гибернацию доступной, выполните следующие действия:
- Нажмите кнопку Пуск и введите cmd в поле Начать поиск.
- В списке результата поиска щелкните Командная строка правой кнопкой мыши и выберите Запуск от имени администратора.
- После появления запроса контроля на основе учетных записей пользователей нажмите кнопку Продолжить.
- В командной строке наберите powercfg.exe /hibernate on и нажмите клавишу ВВОД.
- Введите команду exit и нажмите клавишу ВВОД для выхода из командной строки.
|
bga68http://eku.ru/eto-interesno-smile/ • В 17 веке термометры наполняли не ртутью, а коньяком. • В 1938 г. журнал Time признал Адольфа Гитлера «человеком года». • Два самых высоких коэффициента интеллекта IQ, когда-либо зафиксированных человеком, принадлежали женщинам. • Абсолютно слепой хамелеон по-прежнему может принимать цвет окружающей его среды. • Писатель Редьярд Киплинг мог писать только когда в его ручку были залиты чернила черного цвета. • В азбуке глухонемых есть жест: кисти рук принимают одинаковое положение и разворачиваются навстречу друг другу. Одно из значений этого слова – Пятигорск, второе значение – дуэль. • Согласно статистике 75% населения мира в состоянии алкогольного опьянения пишут СМС или звонят своим бывшим половым партнерам. • Коалы и люди — единственные представители животного мира, имеющие уникальные отпечатки конечностей. Отпечатки коалы нельзя отличить от отпечатков пальца человека. • Наибольшее количество букв — 72 — содержится в кхмерском алфавите, наименьшее — 11 (а, b, е, g, i, k, о, р, t, u) — в языке ротокас с острова Бугенвиль (Папуа — Новая Гвинея). В гавайском алфавите 12 букв. • Автор «Фауста» Гёте, умирая, в бреду выкрикнул «Посмотрите на эту прекрасную головку женщины в темных локонах на черном фоне!». • Название google — вышло из-за ошибки основателей. В действительности, планируемое название было «googol» — 10 в десятой степени (именно такое количество объектов они планировали проиндексировать в сети). • Раньше карточная масть пики называлась лопатами, клушами и винами; масть червей — копытами; масть бубен — ботями и звонками, а треф — жлудями. • У Лорда Байрона было четыре домашних гуся, которые везде следовали за ним, даже на общественных собраниях. • С неработающим правым полушарием мозга человек не в состоянии определить, кто из группы собеседников обратился к нему с вопросом, если только он не смотрел в этот момент ему в глаза. • 125 децибелл — такую силу голоса продемонстрировала на соренованиях 14-летняя шотландская школьница, перекричав взлетающий самолет «Боинг». • Скифы в боях предпочитали кобыл, так как те на бегу умеют опорожнять свой мочевой пузырь. • Первые визитки были в Китае 2500 лет назад у чиновников. На визитке красного цвета была написана должность чиновника и его имя. • Тайский национальный гимн был написан в 1902 году русским композитором Петром Щуровским. • Хозяева гостиниц в средневековой Англии с целью отбить аппетит у лошадей своих постояльцев мазали им зубы свечным салом и таким образом экономили на корме. Пить за здоровье возлюбленной, закусывая свечными огарками, считалось среди модников того времени высшим проявлением рыцарской преданности даме сердца. • Изображение для обертки карамели, которое в несколько измененном виде сегодня узнаваемо как логотип «Чупа-Чупс», придумал в 1961 году художник Сальвадор Дали по просьбе Энрике Берната, владельца компании «Чупа-Чупс». • Граненый стакан создала в 30-е годы прошлого столетия знаменитый скульптор Вера Мухина, по совместительству автор монумента «Рабочий и колхозница». В то время в среде архитекторов сильно было увлечение гранями. Граненый стакан до сих пор популярен, так как он как нельзя лучше подходит для измерения объема жидких и сыпучих продуктов и вычисления их массы (если налить в стакан жидкости до ободка — получится ровно 200 миллилитров, с ободком — 250). • Однажды швейцарского инженера Жоржа де Мистраля озарило во время рутинной операции — когда он вынимал репей из шерсти своей собаки. После этого он 13 лет (!) работал над идеей застежки-липучки. • Несмотря на то, что количество состояний Кубика Рубика превышает 4,3×10 в 19-ой степени, любое изних можно перевести в «собранное» не более чем за 29 ходов. • Пол Томас — Исполнитель роли апостола Петра в фильме «Иисус Христос — Суперзвезда» участвовал в создании более полутысячи порно-фильмов, таких, например, как «Дракула Сосет» или «Лучшее из Пойманных сзади —2». • Карл VI, прозванный Карлом Безумным, правил Францией с 1380 по 1415 год. Временами ему казалось, что он сделан из стекла и может разбиться, для предотвращения чего он вставлял в одежду железные прутья. • В 1995 году впервые в истории японцы съели больше мяса, чем риса. • Жрецы галлов приносили богам жертву, чтобы в случае опасности быстро собрались все воины, а именно — последнего из пришедших сжигали. • Ни у одного народа вера в бессмертие не была так сильна, как у кельтов; у них можно было занимать деньги, с тем что возвратишь их в ином мире. • Очень интересно крысы перетаскивают куриные яйца: одна из крыс ложится на спину, вторая вкатывает ей яйцо на грудь и потом тащит ее за хвост, а влекомая таким образом крыса крепко держит лапами яйцо, чтобы не выронить его и не разбить. • Однажды в гостях у Фредерика Шопена Жорж Санд (Аврора Дюдеван (в девичестве Дюпен)), спросила: смогли бы вы описать музыкой поведение моей собаки? Так был рожден «собачий вальс». • В 1964 году в американском штате Индиана приняли билль, по которому число «пи» было решено считать равным 4. • Длина тела самого крупного КУЗНЕЧИКА, пойманного на границе Малайзии и Таиланда, вид которого не удалось определить, составляла 25,4 см, и он совершал прыжки длиной 4,6 м.
Как включить режим гибернации в Windows 10 8 7
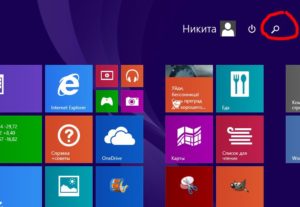
Гибернация — это промежуточное состояние компьютера между полноценным завершением его работы и включением на нем спящего режима.
Данный режим отличается от спящего тем, что при выключении компьютера он копирует все данные программ, служб, файлов и тому подобного, которые были открыты, на жесткий диск, после чего питание полностью отключается.
При включении компьютер полностью восстанавливает состояние операционной системы, включая все запущенные программы и открытые файлы в том виде, в каком они находились перед выключением питания.
Если «во время сна» ПК продолжает потреблять энергию, то в гибернации она полностью отключена. Из спящего режима устройство выходит мгновенно, в то время, как во втором случае требуется немного больше времени.
В этом основные отличия гибернации и спящего режима.
А главное сходство — сохранение состояния операционной системы, вместе с запущенными программами и открытыми файлами именно в том виде, в котором они были до отключения питания.
Если вы отключите ПК от сети в спящем режиме, то состояние операционной системы (запущенные программы и открытые файлы) будут утеряны и ОС будет загружаться заново. Это будет равносильно отключению работающего ПК от сети без его программного отключения.
Компьютер, находящийся в состоянии гибернации, может быть полностью отключен от электроэнергии на неограниченное количество времени, а после включения он вновь продолжит свою работу из того же состояния как ни в чем не бывало.
Этим полезным свойством можно воспользоваться в случае, если вы желаете переместить ваш ПК в другое место, но нельзя завершать какую-то важную работающую программу. Или же вы хотите уехать из дома на долгое время и полностью обесточить всё электрооборудование, в том числе и персональный компьютер.
Стоит добавить, что этот способ отключения автоматически выполняют некоторые ноутбуки, если пользователь забыл зарядить аккумуляторную батарею, а питание на исходе. Даже если ноутбук находится в «спящем режиме», он уйдет в гибернацию и спасет ваши данные.
Принцип работы гибернации состоит в том, что он создает на жестком диске файл и сохраняет в нем все нужные настройки (например, вкладки в браузере), в том числе и содержимое памяти, данные всех открытых программ, документов, с которыми идет работа. Все эти данные значительного размера, поэтому необходимо быть уверенным, что на жестком диске компьютера достаточно места для успешного включения режима.
Преимущества и недостатки режима гибернации
Преимущества:
- возможность продолжения работы с программами, фото, видео, Интернет-вкладками, документами и прочими файлами сразу после возобновления работы компьютера;
- потребление минимального количества энергии;
- значительное ускорение включения и выключения операционной системы компьютера в отличие от обычного завершения работы;
- возможность включения гибернации автоматически, что полезно при незапланированном выключении компьютера (если нет с собой зарядного устройства или отключили свет).
Недостатки:
- файл, в который сохраняются все нужные данные для последующего их открытия, занимает большой объем памяти жесткого диска;
- есть вероятность некорректной работы некоторых программ после выхода компьютера из гибернации;
- более длительное время выхода из гибернации, по сравнению с режимом сна, особенно, если при выключении оставались открытыми файлы, занимающие большие объемы памяти.
Для объединения преимуществ двух описанных режимов был придуман гибридный спящий режим.
Питание некоторых узлов, таких как оперативная память, продолжает поддерживать состояние запущенной операционной системы, но, в то же время, данные о состоянии сохраняются и на жесткий диск, как и при гибернации.
Поэтому, если никаких проблем с питанием у ПК не случится, пока он в отключенном состоянии, система за минимальное время загрузится из оперативной памяти. В случае же, если отключение питания произойдет, операционка восстановит свое состояние с жесткого диска.
Итак, перейдем от теории к практике. Пункт «Гибернация» в меню отключения компьютера по умолчанию может быть отключен. Подключить его легко, используя командную строку.
Учтите, что командную строку необходимо запускать от Администратора.
Начнем с 10 версии операционки, а затем рассмотрим и предыдущие.
Настройка гибернации в Windows 10
Добавление пункта «Гибернация» в меню «Выключение»
В настройках ОС Windows 10 по умолчанию включен гибридный спящий режим, а кнопка меню «Гибернация» отключена. Для ее активации следует выполнить ряд инструкций:
- Щелчком правой кнопки мыши по меню «Пуск» вызовите контекстное меню, в котором запустите командную строку в режиме Администратора.
- В открывшемся окне консоли Windows 10 введите команду активации режима гибернации.
- Проверьте, удалось ли включить гибернацию. Войдите в меню «Пуск» и выберите «Выключение«. Если там появился новый метод отключения «Гибернация», значит всё сделано правильно.
Настройка гибридного спящего режима
Если вы добавили пункт меню «Гибернация», то скорее всего, захотите быть уверены, что при выборе пункта меню «Спящий режим» будет включен именно он. Однако, на некоторых ПК этот пункт на самом деле будет запускать гибридный спящий режим, речь о котором шла ранее.
Несмотря на видимые его преимущества, у него сохраняется один недостаток: данные записываются на диск, а в некоторых случаях в этом нет необходимости (особенно, если вы уверены в надежности электропитания, например, при использовании источников бесперебойного питания).
Итак, чтобы настроить меню отключения питания, в котором «Спящий режим» — это именно он в самом «чистом» виде, следуйте дальнейшим инструкциям.
- Открываем настройки питания Windows 10, для этого правой кнопкой мыши кликаем по меню «Пуск» и выбираем «Управление электропитанием»;
- Напротив активной схемы «Сбалансированная (рекомендуется)» выбираем гиперссылку «Настройка схемы электропитания».
- В следующем окне нажмите на гиперссылку «Изменить дополнительные параметры питания»
- В списке настроек дополнительных параметров найдите параметр «Сон», затем «Разрешить гибридный спящий режим» и установите значение параметра в «Выкл». После этого нажмите OK.
На этом настройка завершена и спящий режим стал обычным спящим режимом.
Как настроить кнопку «Сон»
Вы можете поменять функционал кнопки Сон, если таковая у вас имеется. Если вы собираетесь вместо спящего режима использовать гибернацию, то удобнее всего будет перестроить и метод реагирования компьютера или ноутбука на эту кнопку. Для этого:
- В настройках «Электропитание» нажмите на ссылку «Действия кнопок питания».
- Затем выберите «Изменение параметров, которые сейчас недоступны».
- Поменяйте настройки реакции при нажатии кнопки сна.
На этом настройка реакции кнопки завершена.
Включение гибернации в ОС Windows 7 и 8
Для включения гибернации первым делом необходимо вызвать консоль «Выполнить» (командную строку).
Для Windows 7
- Заходим в меню «Пуск» и выбираем раздел «Выполнить».
- В появившейся консоли вместо уже заданного запроса пишем «cmd», после чего нажимаем ОК.
- В появившемся окне вводим команду «powercfg /h on» и завершаем работу путем нажатия Enter.
Теперь соответствующая вкладка должна появиться в меню «Пуск» в разделе «Выключить».
Таким нехитрым способом мы включили гибернацию на ПК.
Если она не появилась, дело может быть в настройках BIOS. Этот режим может быть отключен там. К сожалению, BIOS у всех производителей разный и единственного решения проблемы не существует. Необходимо изучить, как включить нужные настройки в BIOS конкретного производителя.
Для Windows 8
- Щелкните правой кнопкой мыши по левому нижнему углу экрана или нажмите сочетание клавиш Win + X. В появившемся контекстном меню выберите соответствующий пункт.
- Введите команду «powercfg /h on» и нажмите Enter.
Если все действия выполнены верно, то при нажатии на кнопку выключения появится соответствующий пункт.
Делаем спящий режим обычным
Теперь расскажем, как отключить гибридный спящий режим, сделав его обычным спящим режимом. Чтобы понять, зачем это делать и необходимо ли это вам, изучите чуть более подробную информацию об этом в предыдущем разделе.
Итак, начнем.
- В меню «Пуск» снова выбираем раздел «Выполнить».
- Уже знакомую команду «powercfg /h on» теперь вводим в первом появившемся окне и нажимаем ОК.
- Открываются настройки электропитания, где напротив пункта «Сбалансированный (рекомендуется)» нажимаем ссылку «Настройка плана электропитания».
- На следующей вкладке выбираем «Изменить дополнительные параметры питания».
- В квадратном окошке находим раздел «Сон» и открываем его.
- Последним шагом нажимаем на «Разрешить гибридный спящий режим» и выбираем в обоих разделах «Выкл».
- Подтверждаем нажатием кнопки OK.
Заключение
В этой статье были рассмотрены варианты включения режимов: гибернации, гибридного спящего и спящего режимов. А также были указаны их преимущества и недостатки. Теперь, в зависимости от условий работы и целей, которые должны быть достигнуты, можете выбирать тот или иной вариант завершения работы.
по теме
Управление режимом гибернации в Windows
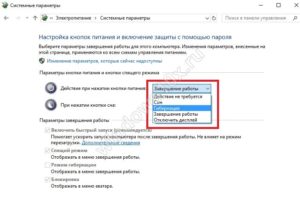
Дорогие друзья, сегодня мы с вами узнаем, как отключить, включить гибернацию Windows 7 или 10. Но перед выполнением действий важно узнать о самом понятии. Это поможет вам понять, что именно нужно делать, каких ошибок следует избегать и так далее. Стоит отметить, что все действия вы выполняете на свой страх и риск.
Режим гибернации в некотором роде может напоминать режим сна на устройстве. Но этот режим всё же имеет принципиальные отличия.
Например, «Сон» служит своеобразной паузой для процессов, выполняемых на ноутбуке или планшете, во время которой компьютер всё ещё потребляет некоторую энергию, оставаясь при этом в рабочем состоянии (отключается экран, жёсткий диск, система охлаждения и так далее).
Гибернация же работает намного сложнее: работает лишь питание для поддержки даты, времени в БИОСе. На компьютере сохраняется копия оперативки вашего устройства. Получается, что при выходе из гибернации все данные восстанавливаются.
Рядовой пользователь может подумать: а какие, собственно, есть отличия? Если процесс отличается, а на выходе мы получаем один и тот же результат, то какая разница? Дело в том, дорогие читатели, что процесс выхода из гибернации занимает немного больше времени, чем выход из сна (примерно десять секунд в первом случае, а во втором около двух секунд). И также здесь расходуется намного меньше энергии. Особенно это будет актуально для пользователей устройств, батарея которых очень мало держит заряд. Например, если вы делаете какую-нибудь работу, а на вашем устройстве мало зарядки и вам нужно ехать на работу, то гибернация будет как-никак кстати.
Как включить или отключить?
Для того чтобы войти в режим гибернации на вашем ноутбуке или компьютере, достаточно запустить меню выключения ноутбука (где вы выбираете «Завершение работы», «Сон» и так далее) и выбрать пункт «Гибернация».
Включение режима
Но что делать, если такого выбора у вас нет? Это нередкое явление, поэтому бояться его не нужно. Мы сейчас с вами попробуем включить его:
- В меню «Стандартные» Пуска найдите, затем запустите командную строку от имени администратора. Или же воспользуйтесь полем поиска для более быстрого доступа к нужной программе.
- Введите powercfg -h on, потом кликните по клавише Enter на вашей клавиатуре.
- Обязательно перезагрузите компьютер для внесения изменений.
Команда powercfg -h on
Как можно было заметить, сделать это было очень легко. Таким же простым способом можно отключить режим гибернации в Windows 7 или 10. Если у вас по каким-либо причинам нет доступа к командной строке, то начинайте читать с четвёртого пункта.
- В меню «Стандартные» найдите и запустите командную строку от имени администратора. Или же воспользуйтесь полем поиска для более быстрого доступа к нужной программе.
Открываем командную строку
- Введите powercfg -h off, затем нажмите кнопку Enter.
- Теперь перезагрузите компьютер, для того чтобы изменения вступили в силу.
- Отключить этот режим можно также через меню панели управления. Для этого запустите её через «Пуск».
- Далее, открываем вкладку «Система и безопасность».
- Откройте пункт «Электропитание», нажмите на кнопку для настройки плана электропитания.
- В появившемся диалоговом окне выбираем кнопку для изменения дополнительных параметров. В блоке «Сон» установите ноль минут для вкладки «Гибернация после». Если такого параметра нет, то, возможно, он у вас даже не включён на устройстве. Перепроверьте свои параметры: скорее всего, используется «Сон» на ноутбуке или компьютере.
Вреден ли режим гибернации?
Очень часто пользователи задаются этим вопросом. Однозначного ответа нет, так как нельзя утверждать, что его использование хорошо или плохо. Исходя из описанного ранее принципа работы (первый блок) этого режима можно сказать, что его использование не сильно вредит вашему компьютеру или ноутбуку.
Вы даже можете не заметить его влияние, так как поломки от его использования дело настолько редкое, что частота стремится к нулю. Вы можете смело пользоваться им: вряд ли производитель намеренно включил такую функцию, чтобы поломать своё детище, на которое он же даёт годичную (а то и больше) гарантию.
Спящий режим
Про «Сон» можно сказать то же самое. Обратите внимание, что такой режим практически не встречается на современных устройствах, так как потребляет намного больше энергии, чем обсуждаемый.
Например, планшетные компьютеры под управлением ОС Windows 10 переводятся через некоторое время в гибернацию. Связано это с экономией батареи такого типа устройств.Стоит также отметить, что эта настройка прописана самой операционной системой, то есть что-либо настраивать пользователю самостоятельно не нужно.
Уважаемые читатели, сегодня мы разобрали с вами такой вопрос, как включение, отключение гибернации на компьютере или ноутбуке.
Как мы с вами поняли, подобная настройка электропитания больше актуальна для владельцев устройств, которые работают от аккумулятора: можно сохранить данные вашей работы подобно «Сну», при этом дольше сохранять заряд батареи ноутбука или планшета. Эти параметры позволяет настроить как Windows 7, так и 10, поэтому проблем не будет с этим.
Режим гибернации windows 7 как включить
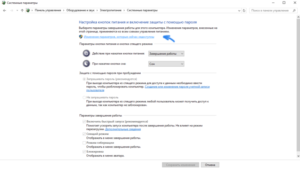
» windows 7 » Режим гибернации windows 7 как включить
Дорогие друзья, сегодня мы с вами узнаем, как отключить, включить гибернацию windows 7 или 10. Но перед выполнением действий важно узнать о самом понятии. Это поможет вам понять, что именно нужно делать, каких ошибок следует избегать и так далее. Стоит отметить, что все действия вы выполняете на свой страх и риск.
Режим гибернации в некотором роде может напоминать режим сна на устройстве. Но этот режим всё же имеет принципиальные отличия.
Например, «Сон» служит своеобразной паузой для процессов, выполняемых на ноутбуке или планшете, во время которой компьютер всё ещё потребляет некоторую энергию, оставаясь при этом в рабочем состоянии (отключается экран, жёсткий диск, система охлаждения и так далее).
Гибернация же работает намного сложнее: работает лишь питание для поддержки даты, времени в БИОСе. На компьютере сохраняется копия оперативки вашего устройства. Получается, что при выходе из гибернации все данные восстанавливаются.
Рядовой пользователь может подумать: а какие, собственно, есть отличия? Если процесс отличается, а на выходе мы получаем один и тот же результат, то какая разница? Дело в том, дорогие читатели, что процесс выхода из гибернации занимает немного больше времени, чем выход из сна (примерно десять секунд в первом случае, а во втором около двух секунд). И также здесь расходуется намного меньше энергии. Особенно это будет актуально для пользователей устройств, батарея которых очень мало держит заряд. Например, если вы делаете какую-нибудь работу, а на вашем устройстве мало зарядки и вам нужно ехать на работу, то гибернация будет как-никак кстати.
Подведём итоги
Уважаемые читатели, сегодня мы разобрали с вами такой вопрос, как включение, отключение гибернации на компьютере или ноутбуке.
Как мы с вами поняли, подобная настройка электропитания больше актуальна для владельцев устройств, которые работают от аккумулятора: можно сохранить данные вашей работы подобно «Сну», при этом дольше сохранять заряд батареи ноутбука или планшета. Эти параметры позволяет настроить как windows 7, так и 10, поэтому проблем не будет с этим.
