Технология AirPlay и её взаимодействие с iPhone и MacBook
AirPlay – как включить опцию на iPhone, iPad и Mac
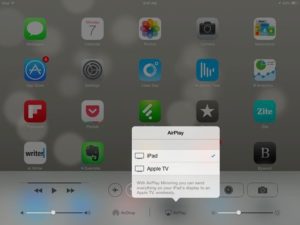
Передача данных по воздуху – одна из самых прогрессивных технологий, которые когда-либо были разработаны человечеством. Обмен информацией без использования проводов не только перестал быть научной фантастикой, но и уже полноценно вошел в нашу жизнь. Крупные корпорации разрабатывают собственные методы передачи информации между устройствами.
Они, как правило, локализованы и рассчитаны лишь на линейку устройств только данной компании. Однако среди преимуществ можно отметить максимальное удобство использования и качество передачи данных. Одной из таких технологий является разработка Apple – AirPlay. О том, как включить эту опцию и пользоваться ею правильно, расскажем в нашей статье.
Что такое AirPlay
Вообще, эта опция появилась еще в далекой версии iOS 4.2, однако только с 7-ой версии системы стала полноценной составляющей устройств Apple. Она обеспечивает передачу мультимедиа файлов по воздуху без использования сторонних средств и технологий обмена информацией между устройствами, которые поддерживают AirPlay.
Иными словами, она позволяет передать, например, картинки со смартфона на компьютер и просматривать их на последнем в режиме реального времени. Или же во время игры на iPad транслировать все это действо на телевизор, использующий Apple TV. Таким образом, корпорация создала собственный протокол, с помощью которого возможен обмен данными между всеми их устройствами.
О том, как функционирует AirPlay на iOS 8 и более поздних версиях расскажем ниже.
Включаем опцию
Как уже было сказано выше, начиная с версии iOS 7, AirPlay появилась в Панели управления (шторка, выдвигаемая снизу). Поэтому, чтобы включить его, необходимо просто потянуть шторку для открытия быстрого меню и нажать «AirPlay». Откроется список доступных для подключения устройств. Аналогично следует поступить, если вы не знаете, как включить AirPlay на iPad.
Важно заметить, что функция будет работать только при том условии, что оба устройства подключены к одной сети Wi-Fi.
Несмотря на всю уникальность разработки, для работы используется обыкновенная беспроводная сеть. Важный момент: опция доступна только тогда, когда есть устройства, готовые принять данные.
То есть на планшете или смартфоне она появится после того, как будут включены и настроены либо Apple TV, либо Mac со специальным ПО.
Функции AirPlay
Итак, а для чего же можно использовать эту новомодную фишку?
- Передача изображений, музыки, видео с одного устройства на другое;
- Синхронизация данных;
- И, наконец, одна из самых полезных вещей – «повтор».
Поговорим о последней фиче AirPlay, как включить ее и правильно пользоваться. Для начала поясним, что такое «повтор»? Это опция, которая позволяет в режиме реального времени передавать изображение с планшета или смартфона под управлением iOS на Mac.
По-другому, это онлайн-трансляция с маленького экрана на большой. Она возможна при соблюдении нескольких условий, но об этом ниже.
Наиболее удобно использовать ее совместно с Apple TV, так как именно в этом устройстве разработчики уделили отдельное внимание этой функции.
Настраиваем «повтор»
Например, нам нужно передать изображение с экрана планшета на экран компьютера. Для этого необходимо знать, как включить AirPlay на Mac. Чтобы решить такую проблему, было разработано специальное приложение – Reflector. Оно распространяется свободно и доступно для загрузки на официальном сайте разработчика.
Итак, у нас есть рабочая программа, AirPlay – но как все это включить правильно и сделать так, чтобы работало?
- Для начала запустим Reflector на нашем компьютере;
- Затем откроем «Центр управления» на планшете и дождемся, пока в нем появится AirPlay;
- Нажмем на появившийся значок и выберем компьютер с запущенным AirPlay в качестве приемника данных;
- Теперь, чтобы картинка передавалась онлайн, включим «повтор».
Все! Теперь наше изображение с планшета должно появиться на экране компьютера. Если ничего не вышло, читаем дальше.
Возможные проблемы
Часто случается так, что ничего не работает, и возникает резонный вопрос: как включить AirPlay, чтобы все нормально функционировало? Вот несколько причин того, почему может не работать эта опция.
- Компьютер и гаджет подключены к разным локальным сетям. Так бывает достаточно часто: например, Mac использует Wi-Fi, а смартфон или планшет собственный 3G/LTE. Решается просто – переподключаем устройство к одной сети;
- Старая прошивка. Несмотря на то, что AirPlay появилась довольно давно, корректно работать она стала лишь с версии iOS 7. Лечится проблема перепрошивкой устройства на более новую версию ОС.
Это основные проблемы, которые могут возникнуть при настройке данной опции. К сожалению, технология пока малоизученная и не так широко используется, поэтому и информации по ней немного. Если у вас возникли какие-то вопросы – добро пожаловать в комментарии!
Как включить AirPlay на примере iPhone 6
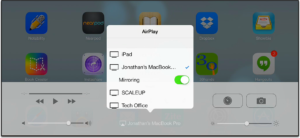
Разработчики Apple трудятся над iOS, не покладая рук, благодаря чему система с годами становится все круче, обрастая новыми интересными возможностями. Однако, к сожалению, иногда новые удобные опции остаются незамеченными.
Так, например, случилось с AirPlay — данная функция была разработана и внедрена в систему еще в 2010 году, однако по сей день многие пользователи «яблочной» техники не очень понимают, что это такое и «с чем ее едят», хотя опция, на самом деле, очень интересная и удобная.
В этой статье расскажем, что представляет собой данная возможность и как включить AirPlay на примере iPhone 5S.
Что такое AirPlay?
AirPlay — это технология, которая позволяет осуществлять беспроводную потоковую трансляцию и передачу фото, видео и аудио между Apple-девайсами (а также другими устройствами ее поддерживающими).
Опция может работать в двух режимах: потоковая передача и «повтор» — в последнем случае пользователь может видеть на экране приемника (например, телевизора с Apple TV) «рабочий стол» транслятора (в нашем случае iPhone 5S) и все, что на нем происходит.
AirPlay открывает действительно крутые возможности. Например, вы можете начать геймить на iPhone еще по пути с работы, а, придя домой, «перебросить» картинку на телевизор, и играть уже с большим комфортом на огромном экране.
Или такая ситуация. На обеденном перерыве вы нашли какой-то крутой ролик и очень хотите за ужином продемонстрировать его всей семье — согласитесь, на телевизоре совместный просмотр будет куда более удобен, чем на небольшом дисплее iPhone.
Перспективы весьма заманчивые, правда? Так почему же AirPlay по-прежнему не очень-то популярна? Ну, во-первых, потому что Apple в свое время не презентовала ее как умеет.
До iOS 7 активация AirPlay вообще пряталась далеко в настройках i-девайсов, а вот в «семерке» ей выделили «почетное место в «шторке» быстрого доступа, наверно, осознав, что функция непопулярна, в частности, потому как искать ее долго и неудобно.Еще одна причина непопулярности AirPlay — несколько ограниченный спектр девайсов, поддерживающих данную технологию.
Какие устройства могут работать с AirPlay?
Транслировать информацию на большой экран через AirPlay можно с:
- iPhone 4S и более поздних моделей
- iPad второго поколения и более поздних моделей
- iPad mini
- iPod Touch пятого поколения и более поздних моделей
- Mac, MacBook (всех моделей).
Принимать поток данных через AirPlay могут:
- Appe TV (от второго поколения)
- Приставка Airport Extreme
- Любые мультимедиа центры с поддержкой AirPlay (таких в последнее время становится все больше)
Как включить AirPlay?
Способ активации и настройки опции зависит от режима, в котором пользователь хочет с ней работать.
Для того чтобы настроить передачу потоковых данных между устройствами посредством AirPlay потребуется:
- Подключить транслятор — в нашем случае iPhone 5S и приемник — например, телевизор с Apple TV к одной Wi-Fi сети.
- Открыть «Пункт управления» на iPhone (больше известный пользователям как «шторка» быстрого доступа к основным опциям — для ее вызова нужно разблокировать смартфон и сделать свайп снизу вверх).
- Теперь сделайте в «шторке» горизонтальный свайп справа налево и в появившемся окне тапните значок Apple TV, после чего будет открыт список доступных устройств — выберите то, к которому желаете подключиться.
Для активации режима « повтор» необходимо:
- Подключить транслятор — в нашем случае iPhone 5S и приемник — например, телевизор с Apple TV к одной Wi-Fi сети.
- Открыть «Пункт управления» на iPhone (больше известный пользователям как «шторка» быстрого доступа к основным опциям — для ее вызова нужно разблокировать смартфон и сделать свайп снизу вверх).
- Если устройства для обмена подключены к одной сети в «шторке», вы увидите значок « повтор AirPlay», тапните его и выберите в списке доступных устройств то, к которому желаете подключиться — на экране телевизора при этом может появится пароль, введите его на девайсе-трансляторе.
Как устранить неполадки при работе с AirPlay?
При работе с AirPlay у вас могут возникнуть неполадки двух типов:
- соответствующий значок не отображается в меню
- связь между устройствами прерывается
Чтобы устранить первую проблему, нужно убедиться, что девайсы, между которыми налаживается коннект:
- поддерживают AirPlay
- подключены к одной сети Wi-Fi, а сама эта сеть работает без сбоев
- имеют на «борту» самое свежее ПО
Если все эти условия соблюдены, а значок AirPlay не появляется, возможно, имеют место аппаратные неисправности, диагностику которых лучше доверить профессионалам. Впрочем, прежде, чем отправляться в сервис, нужно убедится также вот в чем — если вы пытаетесь использовать AirPlay из сторонней программы, эта самая сторонняя программа должна поддерживать данную опцию.
Если же вы столкнулись с проблемой второго характера — связь наладить удалось, но она прерывается, скорее всего, дело в недостаточно быстрой сети или наличии тех или иных помех. Чтобы проверить, какова причина в вашем случае и правильно ее устранить, убедитесь, что:
- другие устройства не передают данные на тот же девайс, с которым вы пытаетесь наладить качественную трансляцию — если таковые обнаружены, отключите их
- настройки Wi-Fi выполнены корректно, рекомендации Apple по настройке сети вы можете изучить здесь
- не активны наиболее вероятные источники помех — СВЧ, радио няни и т.д. — если таковые обнаружены включенными, отключите их или уберите подальше
Кстати, еще одна весьма частая причина плохой связи — недостаточно близкое расположение Wi-Fi роутера и устройств, работающих с AirPlay, желательно, чтобы они располагались максимально близко.
Больше о неисправностях AirPlay вы можете узнать на специальной и регулярно обновляемой страничке поддержки Apple.
Подытожим
Что ж, теперь вы знаете, что такое AirPlay — как видите, работать с этой опцией весьма просто, а удобство и «вкусность» ее возможностей неоспоримы. Единственная проблема — ограниченный спектр сторонних устройств, поддерживающих работу с технологией, но это, в общем-то, вечная проблема Apple. Однако если у вас есть Apple TV, мы просто не видим причин ей не пользоваться!
Все, что нужно знать об AirPlay 2 [перевод]

AirPlay 2 — это новая версия разработанного Apple протокола, позволяющего беспроводным путем стримить видео, музыку и фотографии с одного совместимого устройства на другое.
Технология AirPlay появилась еще в 2004 году, но тогда она называлась «AirTunes» и обладала ограниченными возможностями.
С тех пор Apple существенно улучшила свою разработку, добавив потоковую трансляцию видео, возможность передачи метаданных и другие функции.
AirPlay уже поддерживается фирменными девайсами Apple, включая iPhone, iPad, Apple TV, Mac и HomePod, но вскоре работать с этим протоколом смогут и другие устройства от партнеров: Bang & Olufsen, Denon, Marantz, Sonos и т. д. Это позволит стримить музыку с iPhone на колонку B&O BeoPlay или, например, направить аудио с приставки Apple TV на совместимый саундбар.
В AirPlay 2 появятся новые интересные опции, в основном связанные с передачей аудио. Самый значимый апдейт — это поддержка мультирумных систем. Колонки с AirPlay 2 на борту можно будет объединять в единую домашнюю систему, а добавлять треки в плейлист Apple Music смогут сразу несколько пользователей благодаря новой функции Shared Up Next.
Какие потоковые сервисы работают с AirPlay 2?
Протокол AirPlay 2 интегрирован в устройства Apple на системном уровне.
Это значит, что сервисы вроде Spotify, Tidal, Netflix и HBO буду работать с протоколом без каких-либо дополнительных настроек: в приложении сервиса пользователь увидит небольшой значок «AirPlay», нажав на который можно начать трансляцию контента на другое устройство.
Если такого значка не будет, то запустить стриминг пользователь сможет через «Пункт управления» (Control Center) на iPhone, iPad или Apple TV. У Sonos, кстати, возможности в этом плане ограничены: не все сервисы поддерживают протокол Sonos.
По сути, правило таково: если вы можете запустить поток с какого-либо медиасервиса на iPhone, то этот поток можно транслировать и по AirPlay. Исключение составляют лишь сервисы, которые специально заблокировали поддержку протокола.
Если говорить о HomePod, то поддержка AirPlay позволит без проблем слушать музыку с Tidal или Spotify, выбирая треки на экране iPhone/iPad.
AirPlay 2 и умная платформа HomeKit
Протокол AirPlay 2 интегрирован с Apple HomeKit. В данном случае по AirPlay 2 предусмотрена передача аудио на все домашние устройства, работающие под управлением данной платформы.
Через приложение Home для iPhone и iPad пользователь сможет настроить домашнюю аудиотехнику на свой вкус: совместимые колонки можно группировать в мультирумы, стереопары или задействовать как одиночные источники аудио.
Стримить музыку на колонки и приставку Apple TV посредством AirPlay 2 пользователи могут через любое приложение, а не только через фирменное Apple Music
На сегодняшний день Apple уделяет основное внимание своей колонке HomePod, но в будущем список полностью совместимых устройств будет пополняться.
Какие устройства получат совместимость с AirPlay 2?
Как уже говорилось выше, новый протокол поддерживается Apple TV, iPhone, iPad, Mac и HomePod, но есть небольшая разница. Приставка Apple TV может функционировать и как трансмиттер, и как ресивер; iPhone, iPad и Mac — только как трансмиттер; колонка HomePod — наоборот, только как ресивер. Для работы AirPlay 2 требуется iOS/tvOS версии 11.4.
Первая на рынке колонка с AirPlay 2 — это, разумеется, HomePod. Это устройство может проигрывать музыку напрямую с сервера Apple Music или со смартфона по AirPlay 2. Кстати, с помощью AirPlay 2 можно объединить два HomePod в стерео.
Интересно, что расставлять по традиционной стерео-схеме умные колонки Apple необязательно — в каждой HomePod есть система оптимизации звучания, которая сама настроит звук в соответствии с расположением другой парной колонки.
Мало того, Apple обещает «широкую, всеобъемлющую звуковую сцену с зоной комфортного прослушивания гораздо большей, чем у обычных колонок в классической стереосистеме».Протокол AirPlay 2 будет поддерживаться и партнерами Apple. Ряд продуктов сторонних производителей получит соответствующие апдейты. Пока в списке партнеров значатся Bang & Olufsen, Bose, Sonos, Polk, Denon, Devialet, B&W, Naim, Beats, Dynaudio, McIntosh, Marantz, Libratone, Definitive Technology и Bluesound.
AirPlay 2 на приставках Apple TV
Здесь требуется небольшое уточнение: протокол AirPlay 2 поддерживается только tvOS-приставками, а устаревшие версии Apple TV (без tvOS) работать с новой технологией не смогут.
Через Apple TV пользователь может не только подавать звук на подключенный саундбар или динамики телевизора, но и выводить аудиопоток с телевизора на любую из сопряженных колонок или сразу на несколько (AirPlay первой версии поддерживал передачу аудио только на одно устройство).
ТВ-приставка от Apple может работать как центр управления музыкой в доме
Получается, что транслировать звук с телевизора посредством AirPlay 2 можно, например, на две колонки HomePod или на две колонки Sonos и саундбар. Это удобно, так как встроенные динамики телевизоров редко обладают хорошим звучанием.
Чтобы запустить беспроводную передачу аудио по AirPlay на Apple TV, нужно зайти в главное меню и зажать кнопку «Play» на пульте ДУ. В открывшемся списке можно выбрать внешние колонки (или даже наушники AirPods), на которые начнется стриминг.
Есть еще пара способов: во время просмотра видео можно открыть выпадающее меню, где есть соответствующий пункт, также можно подключить колонки в главном меню через раздел настроек.
Несмотря на то, что AirPlay 2 поддерживает трансляцию на несколько динамиков одновременно, технология пока не позволяет создавать системы окружающего звука. Apple объясняет, что «система передачи сигнала с Apple TV на HomePod еще не доработана». Как и раньше, AirPlay 2 позволяет отправлять картинки и видео с iPhone/iPad и Mac на Apple TV.
Помимо прочего, ТВ-приставка от Apple может работать как центр управления музыкой в доме. Через пользовательский интерфейс можно управлять громкостью и воспроизведением на всех совместимых домашних колонках. iPhone и iPad тоже получили подобные возможности. С этих мобильных устройств также можно управлять просмотром на самой Apple TV.
Siri и AirPlay 2
Протокол AirPlay второго поколения используется Siri для взаимодействия с другими девайсами.
Для конечного пользователя все организовано максимально просто: например, вы можете попросить Siri «запустить Rolling Stones в зале» — умный помощник включит музыку на всех колонках, объединенных в группу «зал».
Также Siri поймет вас, если вы попросите «включить рок» или, к примеру, «поставить что-нибудь новое». С помощью Siri можно переключать проигрывание музыки в другие зоны или запускать воспроизведение сразу в нескольких зонах.
Способность Apple TV функционировать как ресивер дает возможность запускать на приставке музыку голосом через HomePod, iPhone или iPad.Кстати, через эти девайсы посредством ых команд можно управлять и воспроизведением видео на Apple TV, но пока есть некоторые ограничения: Siri не научилась запускать фильмы или сериалы.
В экосистемах Amazon и Google уже есть полная поддержка управления видео голосом через мобильные устройства и смарт-колонки, но Apple еще не закончила работать над этим.
Технические детали
Новый протокол предусматривает разные типы стриминга. AirPlay умеет работать в режиме «точка-точка», в режиме прямого подключения к серверу, поддерживает зеркальное отображение и передачу метаданных.
Если стримить музыку с iPhone на колонку, то речь идет о первом способе («точка-точка»). Точно так же система работает, если пользователь запускает дублирование экрана с iPad на Apple TV. Однако, если зайти в приложение Netflix на iPhone и оттуда запустить AirPlay-трансляцию, то приставка Apple TV сама подключится напрямую к серверу Netflix, что обеспечит более высокое качество.
AirPlay 2 передает звуковой поток без компрессии — качество зависит от самого источника. Это выгодно отличает технологию Apple от других предложений. По Bluetooth, если вы не знали, звук передается в сжатом виде из-за ограниченной пропускной способности.
Продажи HomePod, первой смарт-колонки Apple, начались 9 февраля 2018 года
Отдельно нужно обратить внимание на буферную память: AirPlay 2 позволяет совместимым колонкам буферизировать весь трек целиком, что предотвращает обрывы.
При этом задержка в AirPlay 2 была снижена по сравнению с предыдущей версией. Эти факторы, конечно, положительно сказываются на проигрывании музыки, но не все колонки и системы смогут обновиться для работы по новому протоколу.
Обратная совместимость
AirPlay 2 обратно совместима. Это значит, что ваш iPhone с апдейтом до AirPlay 2 все еще может работать с «устаревшими» музыкальными системами с предыдущей версией протокола, но добавить эти колонки в мультирум и HomeKit не получится.
Пользователи могут столкнуться со следующей проблемой: запуск музыки на обычной AirPlay-колонке остановит воспроизведение на всех остальных «новых» системах с AirPlay 2. Если у вас так много колонок, что можно запутаться, то через «Пункт управления» всегда можно проверить, какие из видимых в сети колонок совместимы с новой версией протокола, а какие поддерживают только обычный AirPlay.
Оригинал: Airplay 2: What you need to know
Как включить AirPlay: советы и рекомендации

Сегодня мы разберемся, как включить AirPlay. Что это за опция и для чего она нужна? Ответы обязательно будут разъяснены ниже. Работать с «ЭйрПлей» сможет даже школьник. Функция является крайне полезной для тех, кто часто смотрит видео и фото.
Описание
Как включить AirPlay? Для начала постараемся понять, с какой функцией мы имеем дело.
AirPlay — название уникальной настройки на «яблочной» продукции. Она отвечает за воспроизведение видео и картинок с гаджета через телевизор. Это очень полезная опция — всего за несколько минут продукция Apple будет подключена к TV.
Основным преимуществом является то, что данная опция позволяет проводить подключение без проводов. Это значительно упрощает работу с AirPlay.
Что нужно для подключения
Как включить AirPlay? Придется немного подготовиться. Ведь без определенных составляющих опция работать не будет.
Сегодня владельцам продукции Apple для активации «ЭйрПлей» потребуется:
- гаджет с поддержкой AirPlay;
- приставка AppleTV;
- подключение к Wi-Fi;
- телевизор с поддержкой подключения периферийных устройств.
В принципе, этого будет достаточно. В целом подключение AirPlay можно разделить на 2 крупных этапа. Но справиться с ними довольно легко. О том, как это сделать, мы расскажем позже.
Перед реализацией поставленной задачи каждый пользователь должен удостовериться в том, что на гаджете есть поддержка AirPlay. Данная опция внедрена далеко не во всех «яблочных» девайсах.
На сегодняшний день «ЭйрПлей» работает на MacOS, выпускаемых с 2011 года. А вот на мобильных девайсах изучаемая опция появилась давно — еще с iOS 4.2. Тем не менее в iOS 7 AirPlay стала представлять собой удобный медиацентр для воспроизведения видео, аудио и фото с телевизоров. Работать с ней отныне крайне легко.
Таким образом, на всех новых iPad, iPhone и iPod есть поддержка изучаемой опции. На компьютерах от Apple тоже удастся активировать «ЭйрПлей». На старой продукции «Эппл» опция недоступна. В реальной жизни подобные ситуации почти не встречаются на практике.
Как включить AirPlay? Как мы уже говорили, чтобы справиться с поставленной задачей, необходимо провести активацию опции в несколько этапов.
А именно:
- подключить телевизор к приставке AppleTV;
- включить AirPlay на мобильном девайсе.
В действительности все намного проще, чем кажется. Если все ранее перечисленные составляющие подготовлены, никаких проблем с активацией функции не будет. Несколько минут свободного времени — и дело сделано!
Подключение ТВ
Как включить AirPlay (iOS 8 и не только)? Начать стоит с подключения телевизора к приставке от Apple. Сделать это можно за несколько минут.
Инструкция по подключению TV к «ЭпплТВ» выглядит так:
- Включить приставку AppleTV.
- Подключить HDMI-кабель к приставке.
- Воткнуть свободный конец провода в телевизор.
- Взять пульт от приставки «Эппл» и перейти в меню «Настройки» — «Основные» — «Сеть» — «Вай-фай».
- Выбрать сеть, с которой пользователь планирует работать в дальнейшем.
- Подтвердить подключение.
Вот и все. Теперь можно переходить ко второму этапу поставленной задачи. Начнем с изучения активации «ЭйрПлей» на мобильных девайсах.
На гаджетах от Apple
Как включить AirPlay на iPad или iPhone? Рассмотрим процедуру на более новых устройствах — с операционной системой iOS 7 и выше. Как уже было сказано, в этом случае пользователь сможет воспользоваться функцией с большим удобством и комфортом.
https://www.youtube.com/watch?v=KeyNjxqtL2M
Руководство по активации AirPlay выглядит так:
- Перейти на мобильном устройстве в настройки девайса.
- Осуществить подключение телефона или айпада/айпода к выбранной Wi-Fi-сети.
- Провести по экрану устройства снизу-вверх.
- Нажать на значок AirPlay.
- Выбрать в появившемся меню подходящую приставку.
- Поставить галочку около пункта «повтор». Это необходимо, если планируется воспроизведение на телевизоре.
Готово! Все, что теперь остается, — это выбрать подходящее видео, включить телевизор (если ранее это не было сделано), а затем начать воспроизведение ролика/отображение фотографий.
Важно: для успешного решения поставленной задачи необходимо, чтобы приставка AppleTV и гаджет, подключаемый к ТВ, были присоединены к одной Wi-Fi-сети. Иначе предложенные инструкции не помогут.
На компьютере
Как включить AirPlay на Mac? Это далеко не самая трудная задача. В целом алгоритм действий мало чем отличается от уже изученных нами руководств. Первый этап подключения опции будет полностью аналогичным.
Далее придется действовать так:
- Подключить компьютер с MacOS к выбранной заранее Wi-Fi-сети.
- Нажать на верхней панели на изображение AirPlay.
- Указать приставку, с которой планируется работать в дальнейшем. В нашем случае речь идет об «ЭпплТВ».
Дело сделано! Теперь можно включать фото и видео на компьютере и воспроизводить их на телевизоре безо всяких проводов. Прием работает безотказно.
Заключение
Мы выяснили, как включить AirPlay на телефоне, планшете или компьютере. Это не самая трудная операция. Особенно если речь идет о человеке, который пользуется исключительно продукцией Apple.
На Windows тоже можно пользоваться «ЭйрПлей». Но сделать это не так просто. Придется пользоваться дополнительным софтом. Например, AirParrot. Как правило, пользователи предпочитают использовать для работы с «Виндовс» проводное подключение к ТВ. Поэтому подобный алгоритм действий не удостоился нашего внимания.
Apple AirPlay: что это и как включить на iPhone, iPad, Mac, Apple TV, Windows и телевизоре
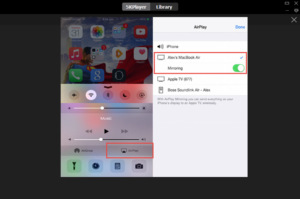
Многие пользователи покупают медиаприставку Apple TV (купить можно здесь) исключительно для бепроводной передачи контента с Mac и iOS-устройств через AirPlay на телевизор. Это очень удобная функция, которая обычно отлично работает.
В macOS и iOS AirPlay функционирует по-разному. AirPlay – мощный инструмент, предлагающий немало возможностей, например, поделиться фотографиями с родными и близкими, провести презентацию или вынести рабочий стол Mac за пределы ноутбука (например, на телевизор).
ПО ТЕМЕ: 15 функций (возможностей) Apple TV 4G, о которых вы могли не знать.
Что такое Apple AirPlay?
AirPlay – проприетарный протокол Apple для беспроводной трансляции, позволяющий отправлять видео и аудио с Mac или iOS-устройства на приемник с поддержкой AirPlay, такой как Apple TV (беспроводная колонка, наушники, трансмиттер и т.д.). Впервые данная технология была представлена как AirTunes для iTunes в 2004 году.
В то время возможности AirPlay ограничивались только беспроводной передачей аудио, однако в 2010 году Apple добавила в iOS поддержку AirPlay с возможностью трансляции видео. Год спустя компания реализовала в AirPlay функцию «зеркалирования» (дублирования, mirroring), а в мае 2018 года представила новую версию протокола — AirPlay 2.
ПО ТЕМЕ: Как очистить кэш и память на iPhone или iPad.
Что такое «зеркалирование» (повтор экрана, дублирование экрана, mirroring) AirPlay
Зеркальное отображение AirPlay – возможность дублировать отображение экрана Mac или iOS-гаджета на приемник (Apple TV + телевизор) с поддержкой AirPlay. Данный функционал поддерживают как iPhone и iPad, так и Mac.
Хотя зеркальное отображение можно использовать для оправки видео- и аудиофайлов, некоторый контент может попасть под ограничения в связи с риском нарушения авторских прав.
Если вы попытаетесь «отзеркалить» экран Mac во время воспроизведения защищенного контента iTunes, например, видео с Apple Music, то увидите серое окно вместо видео. Зато вывести любое видео с сайтов с фильмами на телевизор — нет проблем.
ПО ТЕМЕ: Как наложить музыку на Истории (сторис) в Instagram на iPhone — 2 способа.
Что такое AirPlay 2?
Apple представила новую версию протокола AirPlay в рамках конференции для разработчиков WWDC 2017.
Производитель планировал добавить поддержку AirPlay 2 в 11 редакции iOS 11, однако технология стала доступна только в мае 2018 года с выпуском обновления iOS 11.4.
В AirPlay 2 впервые появилась поддержка режима мультрум, благодаря которому владельцы «яблочных» устройств могут использовать несколько гаджетов для воспроизведения музыки.
Протокол AirPlay 2 также поддерживают устройства Apple TV на базе tvOS 11.4 и новее. Колонки Apple HomePod обновляются автоматически. Устаревшие устройства от сторонних производителей могут быть несовместимы с AirPlay 2, возможность поддержки нужно уточнять у вендора.
ПО ТЕМЕ: Как скачать видео на iPhone или iPad и смотреть без Интернета — 5 способов.
Как использовать AirPlay для передачи контента или зеркального отображения
Вы можете использовать функцию AirPlay либо для транслирования контента на приемник (аудио или видео), либо отобразить на него экран текущего устройства (включая аудио).
Перед началом работы с функцией убедитесь, что Bluetooth- и Wi-Fi-подключение активно, а режим полета отключен на устройстве.
Самый простой метод работы с AirPlay: нажмите на иконку AirPlay и выберите нужный приемник из появившегося списка.
ПО ТЕМЕ: Как проверить, новый ли iPhone (активирован или нет) вы купили?
Как вывести видео, фото, аудио с iPhone / iPad на Apple TV (телевизор) с помощью функции AirPlay
1. Смахните вверх на экране для вызова «Пункта управления». Владельцам iPhone X нужно сделать свайп вниз от правого верхнего угла.
2. Используйте жест 3D Touch для запуска экрана «Исполняется» справа на дисплее.
3. Нажмите на значок беспроводной передачи (иконка с изображением трех кругов и треугольника) рядом с элементами воспроизведения.
4. Подождите, пока на экране не отобразится список приемников.
5. Нажмите на нужный приемник и начните воспроизводить медиаконтент.
Для того чтобы прекратить трансляцию, повторите процесс, но в пункте 5 выберите iPhone или iPad.
ПО ТЕМЕ: Как скачивать видео с , Ютуб, , Инстаграм, Одноклассников на компьютер: лучшие бесплатные сервисы.
Для зеркального дублирования (повтора) экрана iPhone или iPad
1. Откройте «Пункт управления».
2. Нажмите «Повтор экрана» на левой стороне экрана.
3. Подождите, пока не дисплее не появится ближайшее устройство AirPlay.
4. Выберите приемник, на который нужно отобразить изображение.
Для прекращения трансляции повторите процесс, в шаге 4 выбрав «Остановить повтор экрана».
ПО ТЕМЕ: 17 скрытых возможностей , о которых вы могли не знать.
Как вывести видео, фото, аудио с Mac на Apple TV (телевизор) с помощью функции AirPlay
Для подключения Mac к Apple TV выберите иконку AirPlay в строке меню, в приложении iTunes или QuickTime либо откройте «Системные настройки» → «Мониторы» для определения экрана AirPlay (он будет работать в качестве беспроводного дисплея, подключенного к Mac). О том, как транслировать (передавать) видео с Mac на экран телевизора мы рассказывали в этой статье.
Самый простой способ организовать «отзеркаливание» Mac — через иконку на панели меню. Нажмите на значок AirPlay в верхнем правом углу экрана, а затем выберите нужный приемник.
Как только подключение будет установлено, вы можете зеркально отобразить встроенный дисплей, «отзеркалить» Apple TV либо отключить монитор и использовать Apple TV в качестве внешнего экрана.
ПО ТЕМЕ: Самые сложные пароли: как правильно придумывать и не забывать их — 2 совета от хакера.
Как вывести видео, фото, аудио с iPhone / iPad на компьютер Mac или Windows с помощью функции AirPlay
Несмотря на популярность функции AirPlay у пользователей, Apple не разрешает использовать Mac или компьютеры на базе ОС Windows в качестве приемников. К счастью, обойти запрет Apple можно с помощью сторонних эмуляторов, например, AirServer или Reflector. Первый обойдется в $20.
Приложение доступно в версиях для Mac и Windows и может работать с Google Cast и Miracast. Пользователи могут бесплатно опробовать программу в течение 14 дней. Reflector ($15) представляет собой более дешевую альтернативу AirServer и так же поддерживает Google Cast и Miracast.
Доступен пробный период сроком на 7 дней.
ПО ТЕМЕ: Как установить видеозаставки с Apple TV на Windows и Mac.
Диагностика неполадок и настройки AirPlay
Временами в работе AirPlay могут наблюдаться проблемы. Чаще всего они связаны с внешними факторами, однако прежде чем прибегать к радикальным мерам, стоит попробовать перезагрузить оборудование (iPhone, iPad, Mac, Apple TV и т.д.).
ПО ТЕМЕ: «Вызовы по Wi-Fi» (Wi-Fi Calling) на Айфоне: что это такое, как включить и какие операторы поддерживают.
Трансляция, качество и другие проблемы с AirPlay
В большинстве случаев некачественная трансляция видео или аудио связана с перегрузкой сети Wi-Fi. Слишком много Wi-Fi-подключений на тех же каналах, что использует приемник, снижают качество сигнала, поступаемого на Apple TV.
Подобная ситуация может наблюдаться и при использовании устаревших устройств, не поддерживающих скоростное соединение. В таком случае нужно либо подойти как можно ближе к Apple TV или заменить iOS-устройство на более современную модель.
ПО ТЕМЕ: Что происходит со звонками и SMS, когда вы в режиме «Не беспокоить» на iPhone или iPad.
Как изменить имя Apple TV
Если у вас несколько приставок Apple TV или Apple TV вашего соседа постоянно появляется в списке устройств, вы можете присвоить приемникам уникальные имена. Для этого откройте «Настройки» → «Основные» → «Об этом устройстве» → «Имя».
ПО ТЕМЕ: Apple TV: Секреты и советы по использованию.
Как включитьвыключить функцию AirPlay на Apple TV
Полностью отключить функцию Apple TV или ограничить ее использование возможно в разделе «Настройки» → «AirPlay». Дальше вы можете выбрать опции по своему усмотрению: разрешить всем пользователям трансляцию через AirPlay; ограничить использование AirPlay только для устройств, находящихся в одной сети; полностью отключить функцию; установить пароль.
ПО ТЕМЕ: В каком смартфоне самая лучшая камера в 2018 году – Топ 10.
Apple TV не отображается (не распознается) на Мас или iOS
Если вы не видите вашу Apple TV на Mac, проверьте активность Wi-Fi- и Bluetooth-подключения. Удостоверьтесь, что приставка включена и подсоединена к розетке питания и к телевизору через HDMI.
При новом соединении через AirPlay Apple TV автоматически должна выйти из спящего режима, но в некоторых случаях может потребоваться воспользоваться пультом управления и «пробудить» устройство вручную.
Если Apple TV по-прежнему не отображается на Мас или iPhone, попробуйте перезагрузить приставку. Для этого откройте «Настройки» → «Система» → «Перезапустить». Весь процесс займет порядка 30 секунд, для его завершения нужно нажать на кнопку на пульте ДУ.В случае, если в работе Apple TV произошел сбой, просто отключите шнур питания, подождите 10 секунд и включите его обратно.
Если ни один из вышеперечисленных методов не помог решить проблему, перезагрузите исходное устройство (Mac, iPhone или iPad), а затем попробуйте перезагрузить сетевое оборудование. Если и это не помогло, используйте другой Mac или iOS-устройство.
В качестве крайней меры можно откатить Apple TV к заводским настройкам: меню «Настройки» → «Система» → «Сброс». Далее следуйте инструкциям.
Появление протокола AirPlay свидетельствует о том, что Apple решительно настроена отказаться от проводного соединения. По мере усовершенствования стандартов Wi-Fi повысится и скорость, надежность и качество технологии AirPlay. Купертиновцы работают и над другими беспроводными технологиями.
К примеру, в минувшем году компания представила беспроводные наушники AirPods и BeatsX, Apple Watch Series 3 с поддержкой сотовой связи, а начиная с iPhone 8 и X смартфоны Apple получили функцию беспроводной зарядки. Вполне вероятно, что в Купертино готовит пользователям еще немало сюрпризов.
5 примеров того, как здорово iPhone и Mac работают между собой

Мы собрали вместе самые интересные возможности экосистемы Apple, которые предназначены для одновременного использования iPhone, iPad, iPod touch, Mac и Apple Watch. Обязательно попробуйте.
#1. Handoff: начинаем здесь, продолжаем там
Включить фичу: «Системные настройки» > «Основные» > «Разрешить Handoff между этим Mac и Вашими устройствами iCloud» на Mac. «Настройки» > «Основные» > Handoff > Handoff на iPhone, iPad и iPod touch.
С помощью Handoff можно начать работу с документами на одном устройстве, а продолжить на другом. Для этого используются разные версии одного и того же приложения для мобильных и настольных системах.
Для использования Handoff понадобятся мобильное устройство Apple на iOS 8 и выше, а также компьютер с установленной OS X Yosemite и выше. Они должны быть подключены к одному Apple ID, находиться в одной сети Wi-Fi со включенным Bluetooth.
Чтобы воспользоваться Handoff начните работу на одном устройстве, а потом переключитесь на приложение с другого. Соответствующая возможность появляется у края Dock на Mac, а также на экранах блокировки и многозначности iOS-устройства.
#2. Универсальный буфер обмена для девайсов
Включить фичу: «Системные настройки» > «Основные» > «Разрешить Handoff между этим Mac и Вашими устройствами iCloud» на Mac. «Настройки» > «Основные» > Handoff > Handoff на iPhone, iPad и iPod touch.
С помощью универсального буфера обмена можно скопировать текст, изображение или видео на одном устройстве и без проблем вставить его на втором. В данном случае при копировании объект автоматически переносится в буфер обмена всех устройств.
Для использования универсального буфера обмена понадобятся мобильное устройство Apple на iOS 10 и выше, а также компьютер с установленной macOS Sierra и выше. Они должны быть подключены к одному Apple ID, находиться в одной сети Wi-Fi со включенным Bluetooth.
Чтобы воспользоваться универсальным буфером обмена скопируйте текст, изображение или видео на одном из устройств в абсолютно обычном порядке. После этого можете смело вставлять его на другом без каких-то дополнительных манипуляций.
#3. Общие звонки и сообщения на устройствах
Включить общие звонки: «Настройки» > «Телефон» > «Вызовы на другие устройства» > «Разрешить вызовы» на активном iPhone. FaceTime > «Настройки» > «Вызовы с iPhone» на Mac. «Настройки» > FaceTime > «Вызовы с iPhone» на второстепенном iPhone, iPad и iPod touch.
Включить общие сообщения: «Настройки» > «Сообщения» > «Переадресация» > выбор устройств на активном iPhone. «Сообщения» > меню «Сообщение» > «Настройки» > «Учетные записи» > выбор записей на Mac.
Для использования общих сообщений-вызовов понадобятся мобильное устройство Apple на iOS 8 и выше, а также компьютер с установленной OS X Yosemite и выше. Они должны быть подключены к одному Apple ID и FaceTime (iMessage), находиться в одной сети Wi-Fi.
В экосистеме Apple можно принимать вызовы и сообщения, которые адресованы на iPhone, на другие устройства — еще один iPhone, iPad, Mac и так далее. Во многих случаях это бывает очень удобно — например, когда главный iPhone находится в другой комнате.
#4. Instant Hotspot: интеллектуальный модем
Включить фичу: На компьютере достаточно перейти в меню управления сетями Wi-Fi и выбрать находящееся в режиме модема мобильное устройство. На мобильном устройстве нужно перейти в «Настройки» > Wi-Fi и сделать тоже самое.
С помощью функции Instant Hotspot можно очень просто и быстро делиться мобильным интернет-подключением между устройствами в экосистеме Apple — например, раздавать на Mac доступ к сети со своего iPhone.
Для использования Instant Hotspot понадобятся мобильное устройство Apple на iOS 8 и выше, а также компьютер с установленной macOS Sierra. Они должны быть подключены к одному Apple ID, находиться в одной сети Wi-Fi со включенным Bluetooth.
Обратите внимание, для использования этой возможности это должен позволять сделать ваш тарифный план. Некоторые мобильные операторы отключают эту функцию. По этому поводу можете проконсультироваться у представителя оператора связи.
#5. Авторазблокировка Mac через Apple Watch
Включить фичу: «Системные настройки» > «Защита и безопасность» > «Основные» > «Разрешить Apple Watch разблокировать Mac». При этом функция «Общий Интернет» должна быть отключена. На часах ничего настраивать не нужно.
Для использования автоматической разблокировки понадобятся Apple Watch на базе watchOS 3.0 или выше, а также компьютер с установленной macOS Sierra. Они должны быть подключены к одному Apple ID, находиться в одной сети Wi-Fi со включенным Bluetooth.
Обратите внимание, для использования этой возможности вы должны убедиться, что для вашего идентификатора Apple ID используется двухфакторная аутентификация вместо двухэтапной проверки. На часах и компьютере должен быть установлен пароль на блокировку.
Разблокировать Mac можно с помощью Apple Watch. Для этого достаточно вывести компьютер из режима сна с часами на руке. При этом он не будет спрашивать пароль, предполагая, что за него сел доверенный пользователь.
Поставьте оценку:
(Нет )
