Правила настройки и использования AirDrop на iPhone и MacBook
Как пользоваться AirDrop на iPhone
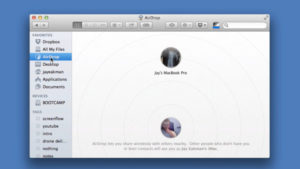
Каждый владелец смартфона или планшета Apple видел, что в нем есть функция AirDrop. Она присутствует на всех устройствах компании, начиная с iOS 7. Зачем она нужна и как пользоваться AirDrop на iPhone – поговорим об этом подробнее.
AirDrop — это технология, разработанная компанией Apple, основным предназначением для которой стала передача данных между устройствами. Впервые она была представлена в iOS 7, 2013 году. С помощью AirDrop можно передать фотографии, видеозаписи, ссылки и другие данные на любое современное устройство Apple.
Как работает AirDrop: устройство (iPhone или iPad), находит другие устройства Apple поблизости и сопрягается с ними, после чего по сети Wi-Fi и Bluetooth можно передавать необходимые файлы с одного гаджета на другой.
Как включить AirDrop на iPhone
Технология позиционируется как очень простой способ обмена данными. Именно поэтому не требуется выполнять какие-либо настройки – все готово к работе изначально.
Как включить AirDrop на iPhone? Сначала нужно убедиться, поддерживает ли устройство эту технологию. Пользоваться ей могут владельцы iPhone, начиная с 5 серии, при этом версия iOS должна быть не ниже 7. Второе устройство, с которым будет выполняться обмен данными, тоже должно иметь поддержку этой технологии. Если планируется соединение с iPad, то он должен быть не старее 4 серии.
Как включить AirDrop:
- Свайпом по экрану из нижней части вверх откройте панель настроек.
- Нажмите на кнопку AirDrop, которая находится по центру вытянутой панели.
- Выберите, кто именно может обнаружить используемое устройство, в появившемся меню.
Для обнаружения устройства «только контактами» нужно заранее выполнить вход в iCloud на обоих устройствах.
Как передать файлы через AirDrop
Технология встроена в приложения «Фото», «Карты», «Контакты» и браузер Safari – в этих программах можно обмениваться любыми данными через AirDrop. Если говорить о сторонних приложениях, то поддержка такого обмена файлами есть далеко не везде. Разработчики встраивают эту возможность по своему усмотрению, т.к. мало где есть необходимость это делать.
Как передать через AirDrop файл:
- Включить обнаружение AirDrop на втором устройстве.
- Открыть приложение, файлы которого нужно передать.
- Выбрать в нем нужный файл, нажать кнопку «».
- Из списка находящихся поблизости пользователей в верхней строке выбрать нужного.
Сторона, принимающая файл, должна подтвердить прием. Когда кто-то отправляет файл, на втором устройстве появляется окно с предупреждением, где доступен предварительный просмотр передаваемого файла. Здесь же нужно дать согласие на прием файла, нажав на соответствующую кнопку. Каждый файл будет открываться в той программе, из которой был отправлен на первом устройстве.
Если отправлять файл на свое же устройство, то подтверждать прием не придется – файл сохранится автоматически. Для этого на обоих устройствах должен быть выполнен вход с одного аккаунта.
AirDrop не работает: в чем причина?
Даже человек, знающий, как пользоваться AirDrop, может столкнуться с проблемой, когда данные не удается передать. Проблемы с этой технологией можно разделить на 2 вида:
- AirDrop недоступен;
- Не удается найти второе устройство.
В первом случае проблема выражается в том, что в телефоне просто исчезает возможность передать файлы посредством AirDrop. Это не так страшно, как кажется. Как правило, причиной тому становится отключение этой функции системой или неосторожными действиями пользователя. Исправить ситуацию просто:
- Откройте «Настройки», перейдите в раздел «Ограничения».
- Введите пароль.
- Найдите AirDrop и переключите тумблер.
- Перезагрузите устройство.
Если эти действия не помогли, то, скорее всего, на iPhone установлено устаревшее ПО. Проверьте наличие обновлений и установите их. После обновления все должно вновь заработать.
Во втором случае причин может быть несколько, причем проблема может быть как на стороне одного из устройств, так и на обоих сразу. Если перестал работать AirDrop, как передать файлы? Нужно выявить причину сбоя и исправить ее. Возможные причины:
- Устаревшее ПО.
- Выключены Wi-Fi и Bluetooth.
- Включен «режим модема».
- Устройства находятся слишком далеко друг от друга (учитывайте зону действия Wi-Fi и Bluetooth).
- iPhone доступен только для списка контактов, а второе устройство не входит в этот список или на нем не выполнен вход в iCloud.
Технология AirDrop — удобная, и обеспечивающая быструю передачу файлов между устройствами. Главным преимуществом является отсутствие необходимости выполнять какие-либо настройки, что делает эту технологию еще более востребованной.
Что такое AirDrop на iPhone и как им пользоваться
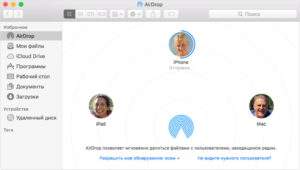
У iOS, как у закрытой платформы есть один существенный плюс — она куда лучше, чем открытая операционная система защищена от вирусов, а значит и от утечек персональных данных пользователя.
Однако есть у закрытости при этом и куча минусов, и если к невозможности подключить iPhone к ПК как флешку, чтобы скинуть пару файлов большинство уже привыкло (и с программой iTunes, созданной специально для обмена i-гаджетов контентом с ПК, все вроде разобрались), то невозможность обмена файлами по Bluetooth, по-прежнему многих удивляет.
Да, Buetooth в i-девайсах служит только для коннекта с гарнитурами и прочими беспроводными гаджетами, а вот передать, скажем, фото, другу — не получится. Впрочем, в 2013 году у i-пользователей появилась неплохая альтернатива для обмена файлами, опция под названием AirDrop. Что эта за опция, кому она доступна, как ее настроить, и почему она может не работать — расскажем в этом материале.
Что такое AirDrop?
AirDrop — это авторская технология Apple, позволяющая легко и просто обмениваться файлами, используя Wi-Fi и Bluetooth-модуль. Для передачи контента через AirDrop не нужно заходить в какое-то приложение и уж тем более что-то скачивать. Функцию нужно только включить, затем выбрать файл, которым хочется поделиться и отправить его буквально в два тапа.
Ограничения AirDrop
AirDrop — это не только очень удобная опция обмена файлами, она еще и безопасная. При активации опции создается защищенная сеть, информация внутри которой передается в зашифрованном виде. Кроме того, задействование Wi-Fi сети делает обмен по-настоящему быстрым. Казалось бы, все идеально, но, конечно же, есть но. AirDrop, к сожалению, имеет целый ряд ограничений
Во-первых, стоит сказать, что с помощью AirDrop возможен обмен только между Apple-девайсами. Передать посредством нее файл с iPhone, на, скажем, какой-нибудь Android-смартфон не получится.
Во-вторых, не каждому i-гаджету доступна AirDrop на iPhone 4/4S и более «старые» i-смартфоны работать с данной опцией не могут, она поддерживается iPhone 5 и более молодыми Apple-телефонами.
Что касается, iPad, то из них с данной опцией смогут работать — iPad Pro, iPad 4 (и более поздние), iPad Mini (и более поздние).AirDrop также поддерживают iPod touch (пятого поколения и более поздние модели), а вот с Apple-компьютерами все очень сложно, перечень ПК, работающих с опцией, вы можете увидеть на картинке.
Вы удивитесь, но с ограничениями еще не все. Оказывается, с помощью AirDrop можно передавать не весь контент, фото, например, отправить можно, а вот музыку не получится. Защита авторских прав во всей красе.
Ну и еще кое-что. Если пользователи хотят обменяться контактами, то им обоим следует выполнить вход в iCoud.
Как пользоваться Airdrop на iPhone и других мобильных i-девайсах?
Для того чтобы передать файл через AirDrop с мобильного i-девайса необходимо:
- Включить AirDrop — разблокируйте гаджет и сделайте свайп снизу вверх, вызвав таким образом «Пункт управления» и тапните по строчке AirDrop, при этом, обратите внимание, должны включиться Wi-Fi и Bluetooth. При включении AirDrop, вы должны будете указать, для кого желаете сделать девайс открытым — «Только для контактов» или «Для всех», в первом случае передача файлами будет возможна только в том случае, если принимающий есть в вашем списке контактов, во втором обмен можно будет осуществлять со всеми пользователями, которым доступна опция. Конечно, первый режим безопаснее, но какой удобнее для вас, решать вам. Однако настоятельно рекомендуем не использовать режим «Для всех» в общественном месте.
- Зайти в приложение, содержимым которого вы хотите обменяться, например, «Фото», выбрать интересующий снимок и нажать на кнопку «» в виде прямоугольника со стрелочкой.
- В появившемся меню, в верхней строке вы увидите список контактов, которому вы можете передать фото, выберите интересующего.
- Вот и все — осталось лишь принимающему пользователю согласиться на получение файла.
Как пользоваться Airdrop на Mac (Мак) и других Apple-компьютерах?
Отправить файл с Apple-компьютера на любой другой i-девайс еще проще:
- Открываем Finder, в меню слева кликаем по пункту AirDrop.
- В меню справа появятся аватары доступных для передачи получателей.
- Перетащите файл, который хотите передать на аватар получателя.
Вот и все! Готово!
Проблемы с AirDrop и способы их устранения
В момент выхода AirDrop работала, надо сказать, с многочисленными сбоями. Сегодня все более менее отлажено, однако нельзя сказать, что опция функционирует идеально. Довольно часто при попытке передачи файла iPhone не видит «адресата», а нередко опция AirDrop вообще исчезает из пункта управления. Как же решить данные проблемы?
В первую очередь удостоверьтесь, что ваша проблема не связана с ограничениями опции — например, нет никакого смысла искать AiDrop, скажем, на iPhone 4S — этот смартфон попросту не поддерживает данную технологию (полный список ограничений читайте чуть выше в разделе «Ограничения AirDrop»).
Далее убедитесь, что устройства между которыми планируется обмен:
- располагаются не более чем в 9 метрах друг от друга
- подключены к одной сети Wi-Fi
- Wi-Fi и Bluetooth активны — при включении AirDrop они, по идее, должны активироваться самостоятельно, но мало ли
Кроме того: для мобильных i-девайсов — убедитесь в том, что они не заблокированы, для Apple-компьютеров, что они не находятся в спящем режиме и окно «Системные настройки»/»Buetooth» открыто (его можно и свернуть, главное не закрывать).
Все условия правильной передачи соблюдены, но AirDrop не видит iPhone или любой другой i-девайс или сама опция пропала из пункта управления? Тогда давайте разбираться с более серьезными причинами проблем.
Перезагрузка и повторное подключение
Как известно — «Семь бед — один ресет», а потому если вроде бы все настроено верно, но соединения не получается, попробуйте выключить и включить AirDrop на обоих девайсах и выполнить повторное подключение. Если данная мера не помогла — отключите опцию снова, перезагрузите оба девайса, включите и попробуйте опять наладить коннект.
Режим «Для всех»
Довольно часто AirDrop отказывается видеть дейвайс в режиме «Только для контактов», даже если получатель значится в списке контактов отправителя. Попробуйте на время активировать режим «Для всех» (в общественном месте рекомендуем от данной меры воздержаться) и проверьте, не нормализовалась ли ситуация.
«Играем» настройками
Не редки ситуации, когда та или иная настройка i-девайсе мешает организации передачи.
Для iPhone проверьте следующее:
- отключите режим модема, если таковой включен на одном из гаджетов («Настройки»/»Режим модема», отключите ползунок напротив одноименного пункта)
- включите опцию Handoff («Настройки»/»Основные»/»Handoff и предлагаемое ПО», включите ползунок напротив пункта Handoff)
- включите опцию Continuity («Настройки»/»FaceTime», включить ползунок «Сотовые вызовы iPhone»)
Для Appe-компьютеров:
- включите опцию Handoff («Системные настройки»/»Bluetooth»/»Основные», отметить галочкой пункт «Разрешить Handoff между…»)
- отключить опцию «Блокировать все подключения» («Системные настройки»/»Безопасность»/»Защита и безопасность”/Брандмауэр”, снимите галочку к пункта «Блокировать все входящие подключения»).
Создание пары
При активации AirDrop, автоматически должно выполниться создание Buetooth-связки, однако иногда этого не происходит. В таком случае для айфон и других мобильных i-гаджетов:
- Откройте «Настройки», далее Bluetooth.
- Если опция не включена, активируем ее и ждем, пока выполнится поиск доступных устройств.
- При появлении в списке нужного тапаем по нему и ждем, пока система выполнит подключение.
Для Apple-компьютеров:
- Откройте «Системные настройки», далее Bluetooth.
- Ждем, пока загрузится список доступных устройств, при появлении нужного жмем «Создать пару».
- На экране девайсов, между которыми организуется связь появится одинаковый код, соглашаемся на создание пары.
Не вижу самой опции
Если ваша проблема заключается в том, что вы не видите самой опции AirDrop в пункте контроля, хотя ваш девайс ее поддерживать должен, тогда попробуйте сделать вот что:
- Откройте «Настройки»/»Основные», далее «Ограничения».
- Укажите пароль ограничений и активируйте ползунок напротив пункта «AirDrop» в блоке «Разрешить».
Ничего не помогает
Если ни одна из вышеприведенных инструкций не помогла наладить работу с AirDrop попробуйте обновить прошивку на i-девайсе до самой актуальной или обратитесь в русскоязычную службу поддержки Apple.
Подытожим
При всех своих достоинствах AirDrop может доставить массу хлопот.
Мало того, что у нее куча ограничений, так даже если ваш девайс под них не попадает, она довольно часто отказывается работать корректно.
А потому немудрено, что большинство пользователей Apple-девайсов по-прежнему предпочитают передавать файлы через почту, мессенджеры или социальные сети, хотя AirDrop выпущена больше трех лет назад!
Как включить AirDrop на iPhone 6, 7, 8, X и передать файлы в iOS?
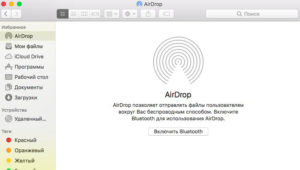
Как и многие встроенные функции для iOS и MacOS, AirDrop одновременно быстрый и простой.
По аналогии с отправкой сообщений или E-mail, вы можете использовать технологию для отправки фото, видео, музыки, и даже PDF-файлов.
Это весьма удобно, когда вы рядом с человеком, которому хотите отправить нужный файл, так как AirDrop работает только для пользователей, что находятся рядом друг с другом.
Более того, с точки зрения безопасности, AirDrop превосходит как E-mail, так и SMS технологии, используя Bluetooth для создания Wi-Fi соединения с вашими iOS и MacOS девайсами, создавая фаервол с возможностью шифрования.
Еще одно преимущество функции в том, что она поддерживает некоторые стандартные приложения iOS. Опция доступна напрямую из Фотографий, Заметок, Safari, Контактов и Карт. За счет этого, отпадает надобность открывать новое окно или копировать и вставлять нужную информацию. Однако есть одно условие – вы должны знать как использовать AirDrop.
Если же нет, то в данной статья содержится вся необходимая информация, о том как включить AirDrop и передавать файлы на iPhone, iPad и Mac.
AirDrop – что это такое и как им пользоваться на iPhone в iOS?
Начиная с Mac OS X Lion и iOS 7, AirDrop использует высокоскоростной протокол с низкой задержкой. Это работает для двух рядом находящихся устройств при помощи включенного Bluetooth 4.0 и Wi-Fi.
Чтобы использовать вышеупомянутую функцию, ваш Mac не обязательно должен быть подключен к той же сети Wi-Fi, что и ваш iPhone, iPod touch, iPad или другой Mac, как в случае с AirPlay.
Более того, Wi-Fi и Bluetooth автоматически включаются, когда AirDrop активен.
Также, для работы AirDrop не требуется iCloud, если только вам не нужно что-либо отправить кому-то из ваших контактов.
Тогда вы оба должны быть зарегистрированы в iCloud. Объем передаваемого содержимого не ограничен.
Для безопасности AirDrop шифрует файлы при передаче.
AirDrop работает как между iPhone (5, 6, 7, 8, X), iPod touch и iPad версии iOS 7 или позднее и Mac на OS X Mavericks и позднее, так и между Mac на OS X Yosemite и iPhone, iPod touch и iPad на iOS 11 или позднее.
Как включить AirDrop на Айфоне и Айпаде двумя способами в iOS?
Как использовать AirDrop на iPhone для передачи файлов другим iOS устройствами поблизости? Следуйте шагам ниже, чтобы включить функцию на iPhone/iPad и Mac. Если вам нужно синхронизировать файлы iPhone/iPad и Mac и отправлять их другим устройствам поблизости.
Включаем AirDrop из Пункта Управления на Айфоне и Айпаде
Вы можете открыть доступ к AirDrop как вашим контактам, так и каждому, кто находится рядом. Первый вариант требует соблюдения большего числа условий, так как вы оба должны быть авторизованы в iCloud и находиться в списке контактов друг у друга.
С настройками “Для Всех” куда легче, но тогда любые незнакомые люди смогут вам отправить что угодно.
- Потяните вверх снизу экрана (iPhone 8 или позднее) или вниз из правого верхнего угла (iPhone X), чтобы открыть Пункт Управления.
- Нажмите с усилием (iPhone 6s или позже) или нажмите и удерживайте (iPads или iPhones старых версий) полоску настроек сети в верхнем левом углу Пункта Управления.
- Нажмите на AirDrop.
- Выберите, кто может отправлять вам содержимое AirDrop, нажав “Прием Выключен”, “Только Для Контактов” или “Для Всех”.
Само собой, выберите “Только Для Контактов” и убедитесь, что вы вошли в iCloud.
Если выбрать иконку AirDrop не получается, то вы, наверняка, выключили его в меню “Ограничений” в Настройках. Так что измените настройки, чтобы воспользоваться AirDrop на iOS 11 и новее.
Включаем AirDrop из меню настроек на Айфоне и Айпаде
Включите Wi-Fi и Bluetooth на вашем iPhone. AirDrop доступен, начиная с iOS 7.0, и активируется через Пункт Управления.
Затем откройте Настройки > Основные > AirDrop, чтобы выбрать, кому виден ваш iPhone в функции и кто может делиться с вами содержимым. Конечно, можно выставить и другие настройки АирДропа в Пункте Управления: смахните из правого верхнего угла, удерживайте карточку настроек сети и выберите AirDrop. Появятся три опции: “Прием Выключен”, “Только Для Контактов” или “Для Всех”.
- Прием Выключен: вы не будете получать запросы от АирДропа.
- Только Для Контактов: только люди из списка контактов видят ваше устройство.
- Для Всех: любые iOS-устройства или Mac, использующие AirDrop видят ваше устройство.
- Чтобы отправить файлы, выберите опцию Только Для Контактов или Для Всех и убедитесь, что AirDrop не заблокирован вашим устройством: Настройки > Основные > Ограничения.
Теперь вы знаете как включить эту опцию на вашем айфоне.
Как передать фото, видео, музыку через AirDrop на Айфоне в iOS?
После того, как вы активировали AirDrop на iOS, вы можете делиться содержимым с другими iOS-устройствами и Mac. С помощью AirDrop вы можете делиться фото, видео, заметками, контактами, музыкой и другими файлами.
Через AirDrop можно отправлять файлы из любого приложения на iPhone или iPad, в котором имеется функция “” и на любое устройство из списка “”.
- Откройте то приложение, из которого вы хотите что-либо отправить (например, Фото).
- Выберите элемент, которым собираетесь поделиться.
- Нажмите иконку “” (выглядит как коробка с выходящей из нее стрелкой или просто слово “”).
- Нажмите на аватар получателя, когда он появится списке AirDrop.
Если вы собираетесь отправить содержимое через AirDrop кому-либо с несколькими устройствами, его аватар появится в списке несколько раз. Вы увидите названия устройств под аватарами, чтобы можно было выбрать нужное.
Как передать файл через AirDrop на Mac? (Фото, музыка, видео)
Чтобы отправить файл через AirDrop с Mac, сначала нажмите на иконку “Finder”. В окне Finder вы должны заметить “AirDrop” в списке опций слева. Нажмите на “AirDrop”, и ваш компьютер начнет поиск устройств с включенной функцией.
Когда будут показаны доступные устройства, просто перетащите нужный файл на имя устройства, которому собираетесь отправить этот файл. Для удобства заранее переместите файл на рабочий стол.
Файлы, отправленные на устройство, авторизованное в вашем iCloud аккаунте (например, если вы отправляете фото с вашего iPhone на ваш Macbook) будут автоматически получены. Однако при отправке файлов кому-то другому, получатель увидит всплывающее окно, запрашивающее разрешение на передачу файла.
Если вам нужно что-либо отправить из приложения, используемого прямо сейчас, то процедура та же, что и для iOS устройств. Найдите такую же кнопку “”, квадрат со стрелкой, и нажмите на него. Затем просто нажмите на имя получателя.
Как изменить имя в AirDrop на Айфоне и Айпаде?
Вы, возможно, удивлены тем, как изменить имя в AirDrop. Оно привязано к вашему идентификатору Apple ID, а не к имени устройства.
Перейдите в Настройки > iCloud > Почта (в разделе Дополнения) и измените имя в соответствующем поле field, однако не забывайте, что может измениться и имя в почте iCloud.
Правила настройки и использования AirDrop на iPhone и MacBook
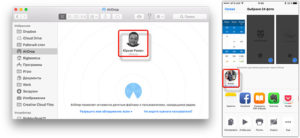
Поскольку в последнее время пользователей «яблочных» устройств становится больше, разработчики направляют свои творческие устремления на совершенствование функций на iPhone и MacBook. В результате таких действий была презентована новая функция AirDrop, благодаря которой обмен контентом между смартфоном и Макбуком существенно упростился.
AirDrop позволяет дистанционно передавать файлы между iPhone и MacBook.
Теперь копировать любой контент стало не только просто, но и пользователи избавились от необходимости контролировать подключение к интернету. И также преимуществом этой функции является то, что передача данных осуществляется быстро, поэтому исключается необходимость утомительного ожидания, пока завершится процесс их переноса.
Основные характеристики функции AirDrop
Понять, почему функция AirDrop стала так активно приветствоваться пользователями iPhone и MacBook, несложно. Именно она не нуждается в проведении сложных настроек, именно она позволяет беспрепятственно и быстро передать фото, документы и прочий контент с одного устройства на другое.
Для осуществления такой передачи используется Bluetooth iPhone, а также модуль беспроводного соединения, в частности, Wi-Fi. В результате удаётся создать сеть с равноправными узлами. При передаче данных обеспечивается их полная безопасность, поскольку они передаются только в пределах этой сети и при этом только в зашифрованном виде.
Основные требования
Конечно, приступив к ознакомлению, как пользоваться AirDrop, вы однозначно столкнётесь с перечислением требований, которые важно выполнить, чтобы обеспечить успешную передачу данных.
Прежде всего, если вы пожелали передать фото с iPhone на MacBook или осуществить точно такую же передачу, но только в обратном направлении, тогда вы должны побеспокоиться о том, чтобы оба этих устройства были расположены на незначительном удалении друг от друга.
А также вам нужно заранее настроить на обоих гаджетах учётные записи iCloud.
Следует себя настроить на то, что осуществить передачу рингтона или другого музыкального файла через AirDrop вы никак не сможете. Эта функция сориентирована только на раздачу материала, который содержится в таких приложениях:
- Контакты;
- Карты;
- Фото;
- браузер Safar
ВАЖНО. К сожалению, ограничения на себе смогут ощутить пользователи устаревших моделей, поскольку iPhone четвёртой модификации не сопровождается техническими возможностями применения такой функции. Точно так же нет технической основы для применения AirDrop на Макбуке, выпущенном ранее 2010 года.
Желая включить функцию AirDrop, начинающие пользователи, могут попасть впросак, если откажутся предварительно изучить рекомендации. Многие новички заходят в «Настройки» и именно там активно ищут желаемый значок. Не найдя его, расстраиваются, полагая, что конкретно их устройство просто не поддерживает эту функцию.
На самом деле всё не так, просто активировать функцию AirDrop удаётся после того, как зайти в «Центр контроля». В открытом окне вы легко обнаружите ползунок, увеличивающий или уменьшающий громкость. Чуть ниже этого ползунка непосредственно размещается иконка функции AirDrop. Рекомендуем вам кликнуть по этой иконке, а затем в открывшемся окне выбрать предпочитаемый режим.
Первый режим способствует отключению AirDrop, второй «Только для контактов» разрешает передачу данных только для устройств, контакты которых находятся на вашем гаджете. Мы рекомендуем вам выбирать третий вариант «Для всех», поскольку в этом случае вы сможете получать или передавать данные через AirDrop, даже если такого контакта у вас нет, но вам важно получить информацию.После выбора одного из перечисленных режимов функция AirDrop активируется, вы даже визуально сможете в этом убедиться. Иконка приобретёт белый оттенок, вместо серого, а также станут активными сразу же Bluetooth и Wi-Fi. Безусловно, такую активацию важно предпринять на всех устройствах, на которых предполагается осуществлять приём или передачу фото, контактов или прочего контента.
Процесс передачи данных
Не думайте, что передать фото, используя функцию AirDrop, достаточно сложно. По уровню сложности такой процесс можно сравнить с отправкой контента по электронной почте.
Зайдите в приложение «Фото», найдите изображение, которое бы вы желали передать. Выделите его, а после этого нажмите на иконку, на которой изображена стрелочка, направленная вверх.
Эту иконку вы разыщите в нижней части окна.
После этого переведите свой взгляд в верхнюю часть экрана, там вы обнаружите кнопку «Далее», рекомендуем вам нажать на неё. Сразу же появится список контактов, которым вы можете моментально переслать выбранное изображение.
Как только вы кликните по одному из контактов, AirDrop определит, что именно ему вы желаете отправить фото, поэтому автоматически запустит процесс отправки.
Как только файл будет отправлен, на экране вашего гаджета появится уведомление об этом.
В этот момент на экране гаджета вашего собеседника появится также сообщение, в котором будет говориться о том, что кто-то желает поделиться с ним определённым изображением. Чтобы картинка была закачана на гаджет, владелец второго устройства должен обязательно нажать на кнопку Accept.
На этом процесс передачи фото или контактов завершается. Как вы смогли убедиться, ни с какими сложностями вам не придётся сталкиваться, если вы предварительно изучите рекомендации и будете строго следовать предложенному алгоритму. Такое перемещение контента с одного устройства на другое вы сможете выполнять быстро и при необходимости часто.
Как пользоваться AirDrop на iPhone?
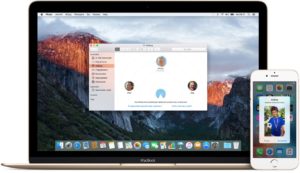
Функция AirDrop – нововведение iOS 7, призванное облегчить процесс обмена информацией и контентом между обладателями «яблочных» гаджетов. Сама процедура использования AirDrop схожа с передачей информации через Bluetooth или посредством NFC-технологии, которая активно интегрируется в устройства с «операционкой» Android.
Главным преимуществом обмена данными через AirDrop является отсутствие необходимости подключать смартфон к 3G-интернету — переживать по поводу того, что соединение является слишком медленным для отправки файла, не придётся.
Что представляет собой AirDrop и как эта функция работает?
Компания Apple позиционирует функцию AirDrop как самый простой и не требующей предварительной настройки способ отправить файл с одного устройства Apple на другое.
Эта технология связи использует Bluetooth Айфона и модуль Wi-Fi одновременно для формирования сети с равноправными узлами.
В пределах этой сети файлы передаются в зашифрованном виде, поэтому такой способ обмена информацией является еще и безопасным.
Обмен данными через AirDrop требует соответствия таким условиям:
- Гаджеты, которые обмениваются информацией, располагаются близко друг к другу.
- На гаджетах настроены учетные записи iCloud.
Искать доступную Wi-Fi сеть и подключать к ней устройства нет необходимости.
Перечень файлов, которые можно отправить, ограничен: например, музыку и рингтоны передать через AirDrop не удастся. Функция дает возможность поделиться содержимым встроенных приложений «Контакты», «Фото», «Карты», браузера Safari.
Воспользоваться AirDrop способны обладатели не всех устройств Apple – только следующих:
- iPhone 5-ой и последующих модификаций.
- iPad 4-го поколения.
- iPod Touch 5-го и 6-го поколений.
- Компьютеры Mac с ОС Lion.
Даже если на iPhone 4-ой модификации установлена iOS 7, функция AirDrop его владельцу недоступна. Также обходиться без AirDrop вынуждены обладатели Mac с «операционкой» OS X и компьютеров Apple, выпущенных ранее 2010-го года.
Как включить AirDrop?
Пользователи, пытающиеся отыскать AirDrop в «Настройках» iPhone, слишком «мудрят»: эта функция активируется через «Центр Контроля» («Control Center»), вызвать который можно свайпом снизу-вверх. Иконка AirDrop располагается чуть ниже ползунка громкости музыкального плеера.
Чтобы включить AirDrop, кликните на иконку. Появится меню, предлагающее три режима:
- «Выключить» («Off») — для полной деактивации функции.
- «Только для контактов» («Contacts Only») — отправлять файлы на устройство смогут лишь те люди, чьи номера присутствуют в телефонном справочнике. Этот пункт выбран по умолчанию.
- «Для всех» («Everyone») — iPhone будет принимать файлы от всех устройств, поддерживающих функцию AirDrop.
Изображение: cultofmac.com
Рекомендуется выбирать пункт «Для всех» — тогда вы точно будете уверены, что получите файл. Однако если вы находитесь в общественном месте, этот режим — не самый подходящий.
После того как вы выберите нужный режим, иконка AirDrop поменяет цвет с серого на белый. Вместе с тем произойдет активация модулей Bluetooth и Wi-Fi.
Изображение: suadienthoaihcm.net
Включить AirDrop нужно на всех устройствах, между которыми производится обмен данными.
Как передать фото или другой файл через AirDrop?
Передать файл с помощью AirDrop ничуть не сложнее, чем по электронной почте. Чтобы отправить, скажем, фото, действовать нужно так:
Шаг 1. На iPhone зайдите во встроенное приложение «Фото» и выберите снимок, которым желаете поделиться.
Шаг 2. Нажмите на иконку со стрелочкой, направленной вверх, расположенную в левом нижнем углу экрана.
Шаг 3. Как только фото будет выделено, нажмите кнопку «Далее» в правом верхнем углу.
Шаг 4. Снизу выплывет меню, состоящее из трех разделов. Самый верхний раздел будет содержать перечень контактов, которым вы можете отправить фото. Выберите одного из получателей и кликните по его аватару.
Изображение: scoop.it
Как только передача будет успешно завершена, вы увидите на дисплее сообщение «Отправлено». Далее дело за получателем файла. На экране его гаджета появится уведомление о том, что другой пользователь iPhone хочет поделиться с ним картинкой.
Изображение: ifonebox.com
После того как получатель нажмет «Accept», картинка окажется загруженной на его смартфон.
Заключение
Несмотря на то что AirDrop должен служить для упрощения обмена данными между устройствами Apple (по замыслу разработчиков), простой и надежной эту технологию не назовёшь.
Интернет пестрит отзывами, полными негатива: пользователи регулярно испытывают проблемы с обнаружением устройств-«адресатов», не могут передавать большие объемы данных и поэтому всё больше склоняются к применению традиционных способов обмена информацией.
Без сомнения, выпуск такой сырой технологии вредит репутации Apple – это очередной повод признать, что Стив Джобс, настаивая на абсолютной закрытости мобильных устройств, был совершенно прав.
Как пользоваться AirDrop для обмена файлами между Mac и iPhone/iPad
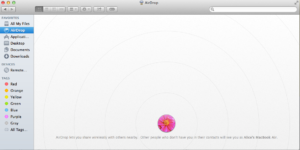
Многие пользователи iOS-устройств не знают, что для обмена данными между iPhone/iPad и Mac компания Apple разработала собственную технологию AirDrop. Функция AirDrop представляет собой самый быстрый и простой способ передачи нужных файлов по беспроводному соединению Wi-Fi и Bluetooth.
Используя ее, вы сможете быстро поделиться фотографиями, видеороликами, своим местоположением, данными Safari и контактами с пользователями, которые расположены поблизости от вас. Несмотря на простоту использования этой фичи, большая часть владельцев мобильных устройств и понятия не имеет, как включить и пользоваться AirDrop.
Поэтому мы решили рассказать вам об этом подробнее.
Как включить AirDrop на iPhone, iPad, MacBook
Прежде чем начать обмениваться данными через AirDrop, убедитесь, что ваше устройство поддерживает данную функцию. Обратите внимание, что функция AirDrop доступна на операционной системе iOS 7 и выше и OS X Lion и выше.
В список устройств, которые поддерживают функцию быстрого обмена, входят: iPhone 5 и версии выше, iPad 4 и выше, iPad mini и выше, iPad Pro, iPod Touch 5G и выше, MacBook и MacBook Pro с конца 2008 года и выше, MacBook Air с конца 2010 года и выше, iMac и Mac Pro с начала 2009 года и выше, Mac Mini с середины 2010 или новее.
Если оба устройства имеют встроенную функцию AirDrop и на момент передачи файлов подключены к Wi-Fi, тогда переходим к инструкции, как ее использовать.
На компьютере Mac откройте Finder и в левой панели открывшего окна нажмите AirDrop. Далее нажмите «Включить Bluetooth».
Здесь же вы можете сразу же настроить разрешение обнаружения вас всем или только контактам.
1. На iPhone, iPad, iPod Touch откройте Пункт управления с помощью свайпа из нижней части экрана вверх и нажмите на AirDrop. Либо доступ к этой функции можно получить через приложение Настройки – Основные – AirDrop. Здесь выберите возможность обнаружение устройства для всех или только контактам.2. Далее если вы хотите передать, например, фото с Mac на iPhone, выберите фотографию, нажмите на нее правой кнопкой мыши и выберите функцию «», затем AirDrop.
3. После этого укажите кому вы хотите отправить и по завершению нажмите на кнопку «Готово». Фотография мгновенно окажется на iPhone.
4. Если вы хотите передать фото или другие данные с iPhone на Mac через AirDrop, тогда в ленте выберите нужное фото и нажмите на кнопку «». Выберите нужного человека и коснитесь его иконки. Передача фото через AirDrop будет мгновенна совершена.
Как передать фото, видео и другие данные между Mac и iOS без AirDrop
Если ваше устройство не имеет встроенной поддержки функции AirDrop или по каким-то причинам она перестала работать, вы не можете включить AirDrop на одном из устройств, тогда можно использовать альтернативный вариант обмена данными между iPhone, iPad и Mac с помощью программы Tenorshare iCareFone. В вашем случае нужно использовать версию программы для Mac, но помните, что для загрузки также доступна версия и для Windows.
С помощью iCareFone можно передать между iOS-устройством и Mac до 9 типов различных файлов, в том числе музыка, видео, контакты, Safari, календарь, приложения, заметки и другие. Пользоваться программой очень просто:
1. Скачайте с официального сайта программу iCareFone, затем установите ее на ваш Mac и запустите.
2. Подключите ваше мобильное устройство к Mac, используя USB кабель. Программа быстро идентифицирует ваше устройство.
3. В главном окне программы выберите пункт «Файл-менеджер».
4. Далее укажите, с каким типом файлов вы хотите сейчас поработать.
5. После этого вам нужно просто использовать кнопку Импорт или Экспорт для того чтобы переносить данные с Mac на iOS-устройство или наоборот. Для отдельных типов данных вы также можете использовать кнопку «Добавить», можно также объединять дубликаты и управлять файлами, указывая место конечного сохранения.
Использование программы Tenorshare iCareFone не должно вызвать у вас сложностей, плюс она может вам пригодиться и для решения ошибок на iOS-системе, для резервного копирования, для очистки устройства от мусора и т.д.
Tenorshare iCareFone
Замечательный файловый менеджер для iOS
Сделать резервные копии перед установкой новой версии iOS 12 на вашем iPhone, iPad или iPod, чтобы избежать потери данных после обновления. iCareFone, вполне совместим с прошивкой iOS 12 и может восстановить данные выборочно и быстро. Проще и лучше, чем iTunes.
iPhone X(s/r)/8/7/6 не видит MacBook или iMac через AirDrop — что делать и как передать файлы
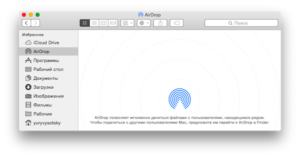
В данной статья я разберу причины почему ваш iPhone не видит MacBook/iMac через AirDrop и как наладить связь между устройствами.
Данная статья подходит для всех моделей iPhone Xs/Xr/X/8/7/6/5 и Plus на iOS 12. На более старых версиях могут отличаться или отсутствовать указанные в статье пункты меню и аппаратная поддержка.
Использование Airdrop на iPhone
Для передачи файла через AirDrop с помощью Айфона выполняем:
- Включаем AirDrop. Для этого разблокируем гаджет и выполняем снизу-вверх свайп. Таким образом будет вызван «Пункт управления», затем тапаем по строке AirDrop. Здесь важно обратить внимание, что должны включиться Bluetooth и Wi-Fi. Во время включения AirDrop следует указать, для кого необходимо сделать открытым девайс – «Для всех» или «Только для контактов». Рекомендуется не использовать вариант «Для всех» в общественных местах.
- Заходим в приложение, содержимым которого вы будете обмениваться. Если нужно отправить фото, то выбираем соответствующий снимок и нажимаем на кнопку «», которая имеет вид прямоугольника со стрелочкой.
- Отобразится меню со списком контактов в верхней строке, которым можно передать файл. Выбираем нужный контакт.
- Теперь остается только принимающему пользователю согласиться получить файл.
Увеличить
Увеличить
Увеличить
Использование Airdrop на Mac и иных компьютерах Apple
- Выбираем «Переход», затем AirDrop в строчке раздела в Finder. Еще можно выбрать AirDrop на боковой панели данного окна.
- В окне AirDrop будут отображены ближайшие пользователи системы. Перетаскиваем необходимые файлы в окне на изображение получателя, затем нажимаем на кнопку «Отправить».
iTunes не видит iPhone в Windows 10 и MacBook
Компьютер не видит iPhone через USB или по WiFi
Увеличить
Еще можно использовать функцию «Общий доступ»:
- Нажимаем на кнопку «», если в интерфейсе программы она имеется. В Finder кликаем по файлу, удерживая кнопку Control, потом выбираем в контекстном меню «».
- В разделе «Общий доступ» перечислено несколько способов общего доступа. Выбираем AirDrop.
- Теперь в списке AirDrop указываем получателя, потом нажимаем «Готово».
Увеличить
Получение файлов
В ситуации, когда получатель вошел в вашу учетную запись в iCloud, отправляемый файл будет автоматически принят и сохранен. В иной ситуации получателю нужно будет подтвердить получение файла перед сохранением на устройстве.
- На Mac компьютере файлы сохраняются в папке «Загрузки».
- На iOS устройствах файл демонстрируется в соответствующей программе. К примеру, веб-сайт отображаются в браузере Safari, фотографии – в программе «Фото».
Проблемы с AirDrop и их устранение
При выходе AirDrop работала с многочисленными сбоями. Сейчас софт более отлажен, но нельзя говорить, что технология функционирует идеально. Очень часто во время попытки передачи файла Айфон не видит «адресата», а AirDrop вообще может исчезнуть из пункта управления.
Читайте Что такое AirDrop на iPhone и как им пользоваться в iOS
Для решения проблемы нужно удостовериться, что ошибки не связаны с ограничениями опции. К примеру, на Айфоне 4S нет смысла искать AirDrop, так как гаджет данную технологию просто не поддерживает.
Затем нужно убедиться, что девайсы, между которыми планируется обмен:
- Подключены к одной Wi-Fi сети.
- Располагаются друг от друга не более чем в 9 метрах.
- Bluetooth и Wi-Fi активны. Во время включения AirDrop они автоматические должны активироваться, но проверить стоит.
Еще нужно проверить, что i-девайсы не заблокированы, Apple-компьютеры не работают в спящем режиме, а окно «Bluetooth»/«Системные настройки» открыто.
Не видно получателя
Если соединение не осуществляется, то выключаем и включаем AirDrop на всех девайсах и выполняем повторное подключение. Если этот способ не помог, то снова отключаем опцию, перезагружаем девайсы и пробуем наладить соединение.
Меняем настройки
Распространены ситуации, когда из-за настроек девайсов не происходит передача данных.
Для Айфона проверяем следующее:
- Отключаем режим модема, если он включен на одном из девайсов («Настройки», «Режим модема», отключаем напротив одноименного пункта ползунок).
- Активируем опцию Handoff (переходим в «Настройки», «Основные», «Handoff», затем включаем напротив пункта Handoff ползунок).
- Активируем опцию Continuity (переходим в «Настройки», «FaceTime», включаем ползунок возле «Сотовые вызовы iPhone»).
Увеличить
Увеличить
Увеличить
Для компьютеров Apple:
- Активируем галочку Handoff (переходим «Системные настройки», «Bluetooth», затем «Основные», где отмечаем раздел «Разрешить Handoff между…» галочкой).
- Необходимо отключить «Блокировать все подключения» (идем в «Системные настройки», потом в «Безопасность», выбираем «Защита и безопасность» и «Брандмауэр», где со строчки «Блокировать все входящие подключения» снимаем галочку).
Увеличить
Увеличить
Другие способы
Если проблема заключается в то, что сама опция AirDrop не отображается в пункте контроля, но девайс ее должен поддерживать, выполняем такие шаги:
- Открываем «Настройки», «Основные», затем «Ограничения».
- Указываем пароль ограничений, после чего активируем ползунок напротив строки «AirDrop» в разделе «Разрешить».
Увеличить
Увеличить
Еще можно обновиться до последней версии iOS. Подобная проблема связана с некоторыми ошибками ОС, которые пользователь самостоятельно не может исправить. Перед обновлением можно создать резервную копию устройства, чтобы сохранить данные.
Решить вопрос с работой AirDrop можно путем сброса сети. Для этого открываем «Настройки», «Основные», выбираем «Сброс» и «Сброс настроек сети».
Увеличить
Если вышеприведенные инструкции не помогли решить проблему, то стоит обратиться в службу поддержки Apple.
Полезная статья? Проголосуй!
