Прошивка и перепрошивка iPad своими силами
Прошиваем Айпад — пошаговая инструкция

Яблочная компания уже давно завоевала рынок своими инновационными технологиями которые каждый год радуют своих поклонников очередными новинками.
Многие владельцы продукции Apple, часто сталкиваются с проблемой обновления старой версии ОС, в особенности те пользователи которым не приходит обновление по Wi-Fi. И сегодня мы поговорим о том как прошить iPad не прибегая к помощи специалистов.
Подробнее разберемся в этом вопросе: выясним, что потребуется для данного процесса, а также выберем оптимальный способ его проведения.
Что нужно для перепрошивки или обновления Айпад
Требуемые приспособления, программы и прочее зависит от того, какой именно способ вы выберете для того, чтобы прошить iPad 2, iPad 4, Айпад мини либо любую другую модель. При обычном обновлении главное – иметь стабильное интернет-подключение и хорошо заряженное устройство. Ну а если будете использовать компьютер то программа iTunes, USB-кабель и различные режимы вашего устройства.
Рекомендуем перед выполнением любых манипуляций сделать резервную копию всех файлов на устройстве, которые имеют для вас значение.
Конечно, это вовсе не обязательно, но возможно их удаление в случае не слишком успешного выполнения процедуры.Чтобы сделать резервную копию, требуется подключить гаджет к ПК, запустить iTunes и активировать соответствующую функцию. Так что в любом случае для прошивки потребуется оригинальный кабель для USB-подключения.
Обновляем прошивку iPad без компьютера
Вовсе не обязательно придумывать сложные способы, если вам необходимо всего лишь обновить прошивку до самой новой актуальной версии.
Скорее всего, в этом случае вам потребуется только ваш девайс, а также интернет-подключение.
Рекомендуется менять прошивку по Wi-Fi с высокой скоростью и стабильным соединением, в противном случае придется ждать достаточно долго, а лучше всего проводить данную процедуру через компьютер.
Важно! Не нужно путать обновление с восстановлением. При обновлении все данные, такие как контакт фотографии и приложения остаются неизменными, а при восстановлении все сбрасывается до заводских настроек.
Чтобы воспользоваться данным методом, откройте основной раздел настроек мобильного устройства и выберите раздел под названием «Обновление ПО».
Система тут же уведомит о наличии новой версии операционки, которая совместима с версией гаджета.
Здесь предусмотрена единственная кнопка, запускающая процедуру обновления, так что запутаться невозможно – все процессы происходят на автоматическом уровне.
Прошивка через Recovery Mode
К сожалению, не всегда удается обновить прошивку стандартными методами. Хоть и очень редко, но все же бывает такое, что в программе возникает сбой, а на экране возникает сообщение об ошибке. Можете попробовать восстановить гаджет, вернув его состояние до заводских настроек в режиме Recovery Mode. Для начала его требуется активировать:
- Выключите планшет, зажмите кнопку Home.
- По истечению 5-10 секунд подключите к устройству USB кабель – на дисплее должен появиться логотип iTunes, изображение стрелки и штекера. Это значит, что вы все сделали правильно.
- Откройте iTunes на ПК, дайте соглашение на переход гаджета в Recovery Mode, нажмите на кнопку «Восстановить».
- Система по умолчанию возвращается на самую последнюю доступную. При желании можно выбрать другую версию, зажав Shift или Alt.
- После этой операции произойдет замена прошивки и как раз в этом случае требуется резервная копия, так как все данные удаляются.
Рекомендуется также использовать данный способ восстановления, если вы забыли пароль к устройству.
Не все знают, что нельзя откатить устройство на старую версию iOS. Только если вы пользуетесь бета версией то у вас есть возможность только в течении 2-х недель вернутся на старую прошивку.
Обновляемся при помощи программы iTunes
Если нет возможности обновить операционную систему при помощи беспроводных технологий, рекомендуем прошить Айпад через компьютер. Это тоже один из наиболее доступных и простых способов:
- Запустите программу iTunes на компьютере.
- Подсоедините девайс к компьютеру, используя кабель USB.
- В программе откройте главный раздел, чтобы отыскать название действующей операционной системы. При этом чуть ниже указывается следующая версия, которую можно установить на ваше устройство.
- Здесь же располагается кнопка «Обновить», после нажатия на которую, остается дожидаться завершения процедуры.
Рекомендуем внимательно проследить за тем, чтобы iPad располагался на ровной поверхности во избежание самопроизвольного отключения. При возникновении такой ситуации в процессе обновления возможны серьезные ошибки в системе и дальнейшие неполадки.
Но что делать, если предлагаемая версия ОС вам не подходит – как изменить версию iOS вручную, пользуясь программой iTunes? Для этого выполняйте все действия пошаговой инструкции:
- Внимательно изучите заднюю крышку планшета – требуется отыскать точный цифровой номер его модели.
- В соответствии с номером скачайте нужную версию операционной системы. Для этого существуют десятки файлообменников и прочих ресурсов (качайте файлы только из надежных источников).
- Скачали прошивку, а в ее названии стоит расширение «.zip»? Обязательно переименуйте файл, изменив расширение на «.ipsw».
- Запустите программу iTunes на ПК.
- В зависимости от операционной системы, установленной на компьютере, нажмите на кнопку Shift (для Win) или Alt (для MAC). В результате должно открыться новое окошко с предложением скачать и установить файл требуемой прошивки iPad самостоятельно.
- Система проведет проверку версии и запросит согласие пользователя на ее установку через iTunes.
Рекомендуется использовать этот же метод, если вы хотите протестировать на своем устройстве бета-версию новой прошивки (то есть, еще официально не представленную). Забыли id своей учетной записи – в iTunes есть функция, позволяющая сбросить его.
Обновление в режиме DFU
Есть и более сложный способ прошить iPad 3 или другую модель гаджета, который сокращенно называется DFU (обновление встроенного программного обеспечения). Этот метод не стоит использовать, если вы хотите просто обновить операционку планшета, например, до iOS10.
Режим DFU рекомендуется использовать для восстановления планшета, если он не включается из-за неправильной процедуры обновления, возникают зависания при установленном Jailbreak, или непосредственно в процессе восстановления возникают ошибки.
Если вы даже не представляете, как перепрошить Айпад в режиме DFU, стоит сказать, что способ этот достаточно сложный, для успешного выполнения процедуры следуйте подробной инструкции:
- Подсоедините девайс к ПК
- Запустите iTunes
- Зажмите кнопку питания и выключите устройство
- Зажмите кнопку питания и Home одновременно на 10 секунд
- Отпустите клавишу питания, но Home продолжайте удерживать около 20 секунд. Если на компьютере появилось сообщение о подсоединении нового девайса, все получилось
- Дисплей iPad при этом должен все время оставаться черным – в режиме DFU все так и происходит
- Дальнейшие действия не отличаются от прошивки в режиме Recovery Mode. здесь вы также можете выбрать необходимую версию прошивки или установить последнюю доступную. Пользуясь этим методом, учитывайте, что без потери данных не обойтись – вот почему создание резервных копий имеет огромное значение.
Заключение
Теперь зная, как прошить iPad самому, вы можете не везти свое устройство в сервисный центр, поскольку такую процедуру можно вполне провести собственными силами.
Причин для перепрошивки может быть достаточно много: обновление операционной системы, устранение ошибок, восстановление планшета и т.п.
Внимательно следуя инструкциям, любой пользователь сможет быстро и бесплатно выполнить процедуру.
[Всего : 8 Средний: 3.5/5]
Прошивка и перепрошивка iPad своими силами

Быстродействие и производительность устройств из семейства планшетов Apple всегда было на высоте, и только что приобретённый гаджет неизменно радует своих владельцев «плавным» интерфейсом и оценками в бенчмарках типа AnTuTu.
Пользователь может и не лезть за этими цифрами, ведь результаты работы программистов и дизайнеров налицо: ничего не тормозит, все элементы интерфейса срабатывают немедленно, реагируя на жесты или свайпы, и прочее. Поэтому iPad и пользуется стабильным спросом. Тем не менее нужно понимать, что так работает новый, «чистый» девайс.
Со временем операционная система на нём начинает занимать всё больше и больше памяти; это естественный процесс, обусловленный накапливанием личных данных и временных файлов. Таким образом, на работу ОС требуется больше памяти, а на интерфейс, собственно, выделяется меньше ресурсов.
Для владельца это выражается во всё более и более заметных задержках, артефактах на экране и прочем, что мы привыкли называть «тормоза». Это не очень приятно, и чуть ниже мы расскажем, как с этим бороться.
Кроме того, перед полноценным релизом новой версии iOS Apple может выпустить бета-версию, предназначенную для ограниченного круга абонентов, которые не боятся утилизировать тестовые версии продукта. Или, что тоже вероятно, вы по неосторожности, или по незнанию подхватили вирус на свой iPad; для всего вышеописанного есть процедура перепрошивки, о которой и пойдёт речь.
Что нужно для прошивки
Если вы решили, что ваш iPad нужно перепрошить, так как он начал «тормозить» или вышла новая версия iOS, то вам понадобится не так уж много: iTunes, компьютер и провод.
Но если скорость вашего интернет-соединения оставляет желать лучшего, а скачать нужно будет достаточно большой объём данных, то лучше заранее позаботиться о файле прошивки. Его можно скачать с серверов Apple, собственно, iTunes его оттуда и берёт.
Выбрав версию, подходящую к вашему устройству, скачайте её и сохраните на жёстком диске компьютера, с которого будете прошивать iPad. Как вы понимаете, придётся запомнить, куда именно вы сохранили данный файл.
Также вам целесообразно проверить кабель, которым вы будете соединять iPad и компьютер, а также зарядить планшет, поскольку процесс очистки памяти и установки ОС достаточно энергозатратен. Поэтому мы советуем зарядить батарею полностью, хотя многие говорят об уровне хотя бы в 5%.Также обратите внимание, что все данные на гаджете будут стёрты, поэтому мы крайне рекомендуем сделать бэкапы. Можете сделать это прямо в iTunes, можете через iCloud или сторонние приложения, вроде Titanium Backup или аналогов.
В любом случае резервные копии следует создавать перед каждой перепрошивкой, а в идеале — ещё и перед установкой каких-либо новых приложений, чтобы иметь возможность «откатиться» до заведомо рабочего состояния устройства без особых потерь данных.
На этом приготовления закончены, и мы можем приступать к перепрошивке iPad. Так как iTunes должен получить доступ к системному разделу памяти, лучше, чтобы компьютер был отмечен как доверенный, тогда вам не потребуется вводить пароли.
Процесс прошивки
Начнём с подключения девайса к компьютеру. Практически все манипуляции с прошивкой iPad, как правило, начинаются именно с этого, ведь такие действия лучше выполнять через iTunes, так меньше вероятность получить в итоге неработающий планшет. Самый простой вариант — это, запустив iTunes, выбрать в нём свой гаджет и нажать на кнопку «Восстановить iPad».
Данная кнопка запустит процесс замены прошивки на самую свежую для вашего устройства, как бы заменяя установленную операционную систему на предусмотренную девелопером. На экране гаджета появится прогресс-бар, и через несколько минут вы получите устройство таким же, каким его отдают с полки в магазине.
После активации iTunes спросит вас, восстанавливать ли данные, если они в нём имеются (мы имеем в виду, конечно, резервную копию, о которой писали выше). Если вы согласитесь, то в итоге получите обратно все приложения и данные, которые были до переустановки ОС. Это, очевидно, один из двух простейших способов решения проблемы.
Но что делать тем, у кого интернет не самый быстрый? Выше мы упоминали, что есть возможность скачать файл образа системы отдельно, у него будет расширение *.ipsw. Так вот, когда на вашем экране будет кнопка «Восстановить iPad», то нажмите её, предварительно зажав Shift. Это вызовет диалог выбора файла на компьютере.
Указав здесь заранее скачанный файл, вы пропустите этап его скачивания с серверов Apple, так что для людей без широкополосного доступа к сети это хорошее решение. А дальше всё будет так же, как мы описывали выше.
Второй простой способ — это доступный для новых моделей режим «Обновления по воздуху». Для владельца указанный способ, наверное, даже более предпочтителен, поскольку не требует под рукой компьютера с установленным iTunes, а все операции выполняет прямо на iPad.
Прошивка меняется как бы без участия пользователя, от которого требуется только дважды согласиться: на загрузку и на установку.
Пожалуй, только требования к зарядке при этом методе жёстче, ведь планшету придётся скачивать файл образа системы прямо в свою память, а обращения к жёсткому диску, как и к адаптеру беспроводной сети, сильно расходуют батарею. Так что помимо стандартной рекомендации «Сделать бэкап», опять-таки нужно будет зарядить батарею.Впрочем, на этом всё — ведь гаджет сделает всё сам, и вам нужно только дождаться окончания процесса. Так что данный способ тоже прост и удобен. Если вам «прилетело» обновление, iPad заряжен и подключён к сети Wi-Fi, то не стоит долго раздумывать. Процесс не займёт много времени.
Иногда (не очень часто на самом деле) в процессе прошивки возникают проблемы. Как вы помните, iPad мы советовали заряжать перед началом процедуры, и не зря. Если он выключится во время операций с системным разделом, хорошего будет мало: какой-либо файл может оказаться повреждён, и система перестанет загружаться.
Как правило, это выражается следующим поведением девайса: либо циклическая перезагрузка, когда на экране постоянно отображается логотип Apple, либо экран в принципе не включается, хотя планшет сам по себе запускается. Это значит, что какой-то из системных файлов не удаётся найти или открыть из-за его повреждения.
Так вот, как раз для таких ситуаций и предназначен режим восстановления, так называемый Recovery Mode. В нём iPad, будучи подключён к компьютеру с установленным iTunes, будет доступен для перепрошивки. Для того чтобы войти в этот режим, выключите гаджет полностью, а затем зажмите одновременно кнопки питания и «Домой» на 10–15 секунд.
На экране устройства появятся значки iTunes и провода. Если iTunes на компьютере запущен, то в нём появится сообщение о том, что найдено подключённое в режиме восстановления устройство, и, собственно, предложение привести прошивку iPad в первоначальное состояние.
Как правило, это помогает решить проблемы и с производительностью, и с неработоспособностью после jailbreak, поэтому смело нажимайте «Восстановить». Как и в вышеописанном случае, если у вас есть скачанный заранее файл, то не забудьте зажать при этом Shift.
После этого согласитесь в диалоговом окне и проследите за тем, чтобы устройство не отключилось от компьютера; по завершении процесса вы получите уже перепрошитый гаджет. Останется только активировать его и «накатить» данные из резервной копии.
Такой способ тоже не особо сложный, хорошо подходит любителям экспериментов. Однако он всё равно работает на уровне операционной системы. Если вы своими действиями повредили её, то можете получить в итоге ошибку. Например, вы делали jailbreak и теперь хотите от него избавиться.
Режим восстановления вполне может не справиться с задачей, и для этого есть режим DFU. Он работает напрямую с железом, в нашем случае — с Flash-памятью, которая для iPad заменяет жёсткий диск. Так что здесь уж перепрошивка состоится наверняка, чтобы вы с iOS не натворили до этого.Чтобы войти в DFU, закройте iTunes на компьютере, не отключая от него iPad. Затем выключите гаджет (стандартно, через удержание клавиши питания и слайдер «Выключить»). Теперь зажмите одновременно клавишу питания и «Home» на 10 секунд, потом (внимание!) отпустите питание, но не отпускайте кнопку «Home» ещё 20 секунд.
Если на экране ПК появилось сообщение о том, что найдено новое устройство, можете отпустить кнопку раньше. Теперь запустите iTunes, и он сразу же скажет, что нужно проверить обновления для устройства перед дальнейшей работой. Собственно, эту часть процедуры нельзя пропустить, так что соглашайтесь.
А потом, как и раньше, выбирайте файл с компьютера или прошивайте с предварительным скачиванием с серверов, iPad в любом случае будет восстановлен до заводских настроек.
Главное, что нужно помнить, это ни в коем случае не отключать планшет от компьютера в процессе обновления, иначе придётся делать всё заново. Ведь любой повреждённый системный файл сделает загрузку невозможной.
И ещё: в режиме DFU экран так и останется чёрным, не ждите от него признаков жизни. Из указанного режима iPad выйдет самостоятельно после завершения прошивки, как правило, при таком способе ошибок не возникает.
Когда какой способ выбирать
Если у вас есть выбор, то стоит, пожалуй, выбрать сначала стандартный способ.
Обновление «по воздуху» или перепрошивка через iTunes без Recovery Mode или DFU идеально подходят тем владельцам, которые не устанавливают непроверенные приложения, не пытаются получить root-права или поэкспериментировать с бета-версиями iOS.
В данном случае всё пройдёт максимально безболезненно, разве что будет стоять вопрос с данными, которые процесс, напомним, сотрёт бесследно. Но если вы сделали бэкап, то проблема отпадёт сама собой.
Если уж вы почему-то не можете воспользоваться одним из этих способов, в противном случае следует сначала попробовать прошивку через Recovery Mode. Хотя DFU и является одним из стандартных режимов, взаимодействием напрямую с железом всё же не стоит злоупотреблять.
Следует попытаться решить проблему с помощью программного восстановления. В конце концов, практически все ошибки можно решить именно так, потому что по умолчанию юзеру доступен исключительно этот программный слой.
Ну а если и Recovery Mode оказался бессилен, и прошивка в нём завершается с ошибкой, тогда уж пробуйте переводить iPad в режим DFU.
Как мы уже сказали, это один из стандартных режимов, разве что взаимодействующий с устройством на другом уровне, и навредить каким-либо образом системе из него можно разве что специально. И тут мы подходим к другому важному моменту.Запретить пользователям делать на своём устройстве jailbreak невозможно точно так же, как запретить установку приложений из неизвестных источников. Но мы призываем вас быть благоразумными и не пытаться прошить свой планшет образами, скачанными не с серверов Apple, так как в данном случае никто не может гарантировать вам работоспособность iPad после такой прошивки.
Возможно, кстати говоря, что внешне всё будет работать идеально, но при этом на вашем гаджете будет установлен софт, отправляющий на сервера злоумышленников ваши персональные данные, типа номера кредитки или личных фотографий. Так что будьте благоразумны и устанавливайте исключительно те образы, которые получены из доверенных источников, в идеале — с серверов Apple.
Послесловие
Итак, если ваш iPad начал работать медленно, «тормозить» или вовсе перестал загружаться, это повод задуматься о его перепрошивке. Как правило, она снимает на корню все эти программные проблемы.
Выполнить её можно несколькими способами, и два из них подойдут владельцам, предпочитающим пользоваться девайсом так, как это предусмотрено компанией Apple, а ещё два предназначены для любителей экспериментов и позволяют нивелировать их последствия.
Все способы являются стандартными по своей сути. Так что беспокоиться о работоспособности устройства, если вы все делали правильно, ни к чему. Единственный момент, который может стать камнем преткновения, это резервное копирование ваших личных данных.
Если вы не сделаете этого перед прошивкой, то просто потеряете их, ведь процедура бесследно стирает их из памяти устройства. Так что заблаговременно озаботьтесь данным вопросом с помощью встроенных или сторонних методов.
И по возможности утилизируйте исключительно предусмотренные компанией-производителем прошивки, не доверяйте файлам из неизвестных вам источников, они могут стать причиной неправильной работы устройства или пропажи ваших личных данных.
Вам также может быть интересно

Часть пользователей продуктов от Apple, изначально не обращает никакого внимания, какая именно версия операционной системы у них установлена.
Мысль о необходимости прошивки/обновления обычно возникает тогда, когда прежний функционал начинает надоедать и хочется каких-то изменений.
Для других же наоборот – жизненно важно обновляться до последних версий или же тестировать бета-версии (при необходимости можно восстанавливать устройство к стабильному варианту). В этом материале мы расскажем, как можно прошить iPad (mini), не причинив при этом ему никакого вреда.
Подготовка iPad к прошивке
Прежде, чем приступить к процессу прошивки, нужно сделать копию всех файлов, хранящихся на вашем айпаде. Это вовсе не значит, что все данные обязательно будут уничтожены, но перестраховать себя будет не лишним. Дело в том, что иногда, хоть и редко, часть файлов или все сразу, могут стираться. Ну, а потерять коллекцию любимой музыки или важную для вас переписку – не самое приятное.
Чтобы это предотвратить, нужно подключить ваш iPad (mini) к компьютеру через шнур, открыть программу iTunes (айтюнс) и создать резервную копию данных в соответствующем разделе меню.
Теперь рассмотрим вариант простого обновления по wi-fi при помощи программы iTunes (айтюнс). В программе нас интересует вторая строка, которая называется «Обновление ПО».
Перед началом убедитесь, что соединение с интернетом является надежным, далее же просто следуйте инструкциям, пока все необходимые действия не будут выполнены.
синхронизация данных и создание резервной копии
Подключение к компьютеру
Хотя wi-fi сейчас никого не удивишь, это соединение можно встретить далеко не везде, поэтому стоит знать, как можно прошить iPad (mini) при помощи программы iTunes (айтюнс) через шнур.
Откройте программу, соедините ваш айпад при помощи стандартного шнура USB, только размещайте устройство таким образом, чтобы оно лежало на ровной поверхности, дабы во время передачи данных не произошел сбой.
Далее перейдите в главный раздел айтюнс, найдите текущую версию iOS, которая уже стоит на вашем iPad (mini), в следующей строке будет прописано, какая из версий доступна для загрузки и является наиболее предпочтительной. Если проблемы не возникнут, смело нажимайте «Обновить» и ждите окончания процесса загрузки.
Обновление ПО Ipad
В случае, если версия операционной системы вам не подходит, вы можете своими руками загрузить нужную вам версию. Чтобы ее определить, необходимо посмотреть на заднюю крышку iPad (mini), найти конкретное наименование модели, и скачать iOS для айпада, но только с проверенных сайтов или файлообменников.
Прошивка может иметь расширение ZIP, но это нас не устроит, поэтому переименовываем его в формат «.ipsw».
Перейдите обратно в iTunes (айтюнс), зажмите клавишу «Shift», если используете Windows и «Alt», если используете MAC; после появится окно, в котором вам будет предложено указать путь к расположению файла прошивки, а потом также выявит его версию и спросит согласие на установку. Этот вариант также подходит для установки прошивок beta-версий.
Прошиваем iPad (mini) через режим восстановления
Иногда бывают случаи, когда все указанные выше рекомендации попросту не будут работать – может выскакивать ошибка, после чего установка будет прерываться. Тут уже необходим более продвинутый метод прошивки iOS, требующий восстановления iPad (mini) с использованием заводских настроек. Давайте разберемся, как включить этот режим.
Деактивируем наш айпад (mini), размещаем его рядом с компьютером, после чего зажимаем кнопку «Home». Где-то через 5-10 секунд подключаем кабель USB, что приведет к появлению логотипа Apple на экране iPad (mini), а ниже будут расположены штекер и стрелка. Если все так, значит вы верно вошли в режим восстановления и теперь можно взглянуть на экран вашего компьютера.
После запуска iTunes (айтюнс) появится окно с предупреждением, где будет стоять ссылка на перевод айпада (mini) в режим восстановления. Кликнув на «Ок», вы увидите кнопку «Восстановить», после нажатия на которую будет поставлена последняя версия прошивки. Если же вы хотите сами выбрать, какую версию ставить на iPad (mini), нажмите кнопку «Shift» в Windows или «Alt» в MAC.
Важно понимать, что обновленная прошивка сбросит все настройки на заводские, также будут удалены все данные, которые были на iPad (mini).Чтобы их восстановить, необходимо воспользоваться возможностью взять их из резервной копии (см. начало статьи). У вас также будет возможность выбрать, какую конкретно версию копии использовать. Но, если, к примеру, вы продаете свой айпад (mini), то шаг восстановление данных пропускаем и продаем планшет с обнуленными настройками.
Наиболее сложный метод прошивки iPad (mini)
Разработчики айпада (mini) предусмотрели возможность полного отключения ПО планшета для последующей установки iOS.
Этот способ называется DFU и используется, когда возникает ошибка при инсталляции в режиме восстановления; когда на iPad (mini) был поставлен Jailbreak (его наличие часто приводит к зависанию во время обновления); когда во время установки прошивки прервалось интернет-соединение или был отключен шнур USB, что привело к невозможности запустить планшет.
Процесс прошивки через режим DFU несколько сложнее, чем мы описывали ранее. Подключите iPad (mini) к компьютеру, откройте iTunes (айтюнс), зажмите на время кнопку запуска планшета и в появившемся меню выберете «выключить».
Далее зажмите кнопку включения айпада (mini) и «Home»; после истечения 10 секунд отпустите кнопку питания, но кнопку «Home» еще держите нажатой еще около 15-20 секунд (на экране должно появиться сообщение о подключении нового устройства).
Экран при этом будет полностью черным, что есть нормально для режима DFU.
вход/выход режим DFU
Далее все остальные действия будут аналогичны стандартному режиму.
Соблюдение безопасности при прошивке
В Apple создали действительно хорошую защиту своих планшетов от сбоев и намеренного нанесения ущерба. угроза – это потеря данных, поэтому предварительно нужно создавать резервные копии для их последующего восстановления.
Если во время прошивки отключать кабели или wi-fi роутеры, благодаря которым будет происходить изменение версии iOS, то проблемы появятся, но их нельзя назвать критичными.
Хуже, если вы умудритесь уронить планшет прямо во время восстановления или сломаете гнездо – завершить процесс не получится, во всяком случае, до восстановления полной работоспособности iPad (mini).
Восстановление пользовательских данных
Резюме
Подавляющее число пользователей пользуется самыми простыми методами восстановления, которые не требуют никаких специальных знаний, а это говорит о сведении вероятности возникновения ошибок к минимуму. Режим DFU используется же в случаях, когда необходимо обойти некоторые ошибки и запреты, являющиеся «камнем преткновения» для iTunes (айтюнс).
Как перепрошить iPhone или iPad: инструкции по восстановлению устройств, правила, советы
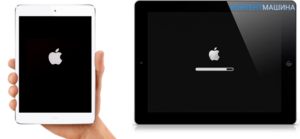
Смартфоны и планшеты компании Apple славятся слаженной работой программного обеспечения и аппаратной части.
За счет этого достигается бесперебойное функционирование устройств, а все возникающие проблемы с прошивкой американская корпорация устраняет в кратчайшие сроки за счет обновлений.
При этом у пользователя может возникнуть необходимость перепрошить iPhone или iPad. Сделать это можно самостоятельно, без привлечения специалистов сервисного центра.
Под понятием перепрошивки устройства понимается его восстановление. Данный процесс не стоит путать с обновлением, поскольку он имеет одно кардинальное отличие: выполняя восстановление, все данные с iPhone или iPad стираются окончательно. После перепрошивки девайс возвращается к заводским настройкам, и восстановить данные будет возможно только при наличии резервной копии.
Зачем нужно перепрошивать iPhone или iPad
Ничто не застраховано от программных сбоев, и устройства компании Apple в том числе. Несмотря на тот факт, что за разработку «железа» и прошивки отвечает одна корпорация, и с работой iPhone или iPad могут возникнуть проблемы. Программный сбой способен привести к выходу из строя iOS-девайса, и вернуть его в работоспособное состояние возможно будет только путем перепрошивки.
Также восстановление может быть необходимо в том случае, если пользователь забыл код разблокировки iPhone или iPad. Сбросив устройство до исходного состояния, пароль с него будет снят.
Еще одной причиной для перепрошивки iPhone может выступить запланированная продажа устройства. Чтобы покупатель получил смартфон новым на заводских настройках и без данных бывшего владельца, можно выполнить его восстановление.
Важные правила восстановления устройств компании Apple
Процесс восстановления iPhone и iPad возможно выполнить только с помощью компьютера, используя программу iTunes.
Компания Apple не разрешает устанавливать на устройство версию iOS, отличную от установленной. У данного правила имеется исключение, которое получило среди пользователей название «Временное окно». Под данным понятием определяется срок в две недели (в некоторых ситуациях он меняется) после обновления прошивки, в течение которых пользователь может «откатить» версию iOS до предыдущей.
Важно: Данное правило не распространяется на бета-версии прошивок iOS. Если установлен тестовый вариант программного обеспечения, в любой момент владелец устройства имеет право через iTunes выполнить его восстановление до последней официальной версии прошивки.
Подготовка к перепрошивке iPhone
Перед тем как приступить непосредственно к процессу восстановления устройства, необходимо скачать правильную версию прошивки для ее последующей установки. Программное обеспечение iOS распространяется в формате .ipsw. В зависимости от модели смартфона или планшета оно различается, и из интернета необходимо загрузить прошивку для конкретного устройства, чтобы установка прошла гладко.
Чтобы определить, какая версия прошивки необходима для iPhone или iPad, потребуется взглянуть на заднюю крышку устройства. На ней всегда стоит указание конкретной модели, например, Model A1332.
Обратите внимание: Каждое устройство от компании Apple (iPhone 5, 6, 6s и другие) выполняется в нескольких вариациях, то есть отличаются моделями. Важно подобрать прошивку именно для определенной модели, поскольку они отличаются друг от друга довольно существенно, в первую очередь, поддерживаемыми сетями.
Также перед перепрошивкой iPhone или iPad необходимо отключить на устройстве функцию поиска устройства при потере. Если данная опция не отключена, система не позволит выполнить восстановление смартфона или планшета.Установка прошивки на устройства компании Apple производится только при помощи программы iTunes. Ее можно загрузить с официального сайта американской корпорации.
Важно: Перед установкой прошивки на iPhone или iPad, обновите версию iTunes до актуальной, чтобы не произошло сбоев в процессе восстановления.
Как перепрошить iPhone или iPad
Компания Apple предусмотрела два режима восстановления своих устройств – стандартный и с использованием режима DFU. Второй вариант пригодится в том случае, если первый не работает или возникают ошибки при восстановлении смартфона/планшета через него.
Перепрошивка iPhone или iPad в нормальном режиме
Восстановление устройства через обычный режим выполняет следующим образом:
- Подключите смартфон или планшет, восстановление которого требуется выполнить, к компьютеру с установленным iTunes при помощи оригинального USB-кабеля;
- Приложение iTunes откроется самостоятельно, и после этого возможны два сценария:
- Программа самостоятельно определит наличие проблемы и напишет о необходимости выполнить восстановление устройства перед продолжением его работы. В таком случае необходимо нажать «ОК», после чего переходить к следующему шагу инструкции.
- Программа запустится в стандартном режиме. В таком случае надо открыть iTunes и выбрать восстанавливаемое устройство при помощи соответствующей пиктограммы. Нажав на нее, откроется информация об устройстве, где помимо прочего будет находиться кнопка «Восстановить iPhone» или «Восстановить iPad». Нажимать на нее необходимо с зажатой кнопкой Shift (для компьютера под управлением Windows) или Alt (для компьютера на MacOS).
- Откроется стандартное окно операционной системы для поиска файлов. Необходимо выбрать заранее загруженную прошивку для устройства и нажать «Открыть».
После этого начнется процесс восстановления девайса, который будет выполнен в полностью автоматическом режиме.
Перепрошивка iPhone или iPad в DFU режиме
Восстановление устройств компании Apple с использованием режима DFU выполняется следующим образом:
- Соедините через оригинальный USB-кабель смартфон или планшет с компьютером, на котором запущено приложение iTunes;
- Переведите iPhone/iPad в DFU-режим. Для этого зажмите одновременно кнопки «Home» («Домой») и Включение/Выключение устройства. Держать их нужно около 10-15 секунд до тех пор, пока экран смартфона или планшета не станет черным. Спустя около секунды после того как экран погас, отпустите кнопку Включения/Выключения устройства и продолжайте удерживать кнопку «Home» еще на протяжении 15 секунд. После этого устройство войдет в состояние DFU, о чем уведомит приложение iTunes;
- Далее выберите пиктограмму восстанавливаемого устройства в iTunes;
- Нажмите на кнопку «Восстановить iPhone» или «Восстановить iPad» удерживая кнопку Shift (если используется компьютер на Windows) или кнопку Alt (если используется MAC);
- Откроется окно для выбора IPSW-файла прошивки устройства, который необходимо запустить, после чего начнется восстановление смартфона/планшета.
В зависимости от модели смартфона, скорости работы компьютера и других факторов, время восстановления iPhone/iPad будет разниться. Обычно процедура занимает не более 10 минут.
(408 голос., 4,56 из 5)
Загрузка…
Как самостоятельно изменить версию iOS и перепрошить iPad

Некоторые пользователи планшетов от Apple даже не обращают особенного внимания на модификацию операционной системы, которая инсталлирована на их устройстве.
Однако для других жизненно важно своевременно обновлять iOS до актуальной версии или же пробовать бета-версии и вновь возвращаться к проверенным надёжным вариантам программного обеспечения.
Именно для таких людей предназначается инструкция, рассказывающая, как перепрошить iPad, не навредив при этом самому устройству.
Чтобы не нанести вред iPad при прошивке, следует действовать по инструкции
Готовим планшет и пробуем простейший способ
Прежде чем заниматься переустановкой операционной системы, нужно сформировать вспомогательную копию файлов, хранящихся на планшете iPad. Не переживайте — это не обязательно означает, что вам придётся восстанавливать все сведения, загружая их с компьютера — такая ситуация является скорее неприятным исключением, чем правилом.
Однако иногда все данные, хранившиеся на планшете, действительно теряются. Согласитесь, не очень приятно будет утратить коллекцию музыки, сообщения в личной переписке и прочую ценную информацию.
Чтобы такого не произошло, достаточно подключить iPad к домашнему компьютеру, затем открыть программу iTunes и сформировать резервную копию данных в соответствующем подразделе меню.
Когда вы хотите просто обновить iOS до наиболее актуальной версии, вам стоит узнать, как прошить iPad без iTunes. Открыв меню, зайдите в настройки и выберите основной раздел. Вас будет интересовать вторая сверху строка, называющаяся «Обновления ПО».
Если доступна обновлённая версия операционной системы, совместимая с вашим iPad, в этой строке будет стоять отметка, приглашающая перейти в этот пункт меню. Откроется новый экран, в котором вам покажут номер предлагаемой версии и единственную кнопку, нажатие на которую запустит процесс установки.
Убедившись, что соединение с интернетом является стабильным, нажмите на кнопку и ждите, пока все основные необходимые действия не будут выполнены автоматически.
Подключаем к компьютеру
Несмотря на развитие беспроводных технологий, соединение через Wi-fi доступно ещё далеко не везде, поэтому вам следует также знать, как прошить iPad через iTunes. Откройте программу и соедините планшет с компьютером через стандартный провод USB.
Будьте внимательны: планшет должен лежать на ровной плоскости, чтобы во время загрузки данных не произошло самопроизвольное отключение, ведущее к возникновению серьёзных ошибок. Перейдите в основной раздел iTunes и найдите указание текущей версии iOS, установленной на вашем планшете.
В следующей строке будет написано, какую новую версию вы можете установить. При отсутствии проблем нажимайте кнопку «Обновить» и дождитесь завершения процесса установки.
Если указанный номер операционной системы вам не подходит, можно загрузить конкретную версию самостоятельно.
Внимательно посмотрите на заднюю крышку iPad, найдите цифровое наименование модели и загрузите iOS для такого планшета из интернета, используя проверенные сайты или файлообменные системы. Новая прошивка iPad может быть загружена в формате ZIP.
Если вам пришлось с этим столкнуться, файл обязательно нужно переименовать, придав ему расширение «.ipsw». Открыв iTunes, вновь найдите кнопку «Обновить», но на этот раз зажмите клавишу Shift, если пользуетесь Windows, или Alt для операционных систем, базирующихся на MAC.
Появится диалоговое окно, которое предложит вам самостоятельно найти файл прошивки, а затем определит его версию и уточнит согласие на установку. Кстати, этот вариант пригоден для инсталляции бета-версий iOS.
Используем режим восстановления
Случается, что приведённые советы о том, как прошить iPad, не работают. В 1-2% случаев программа показывает сообщение об определённой ошибке и прерывает инсталляцию.
Необходимо использовать более продвинутый метод установки ОС, который требует восстановления планшета с применением заводских настроек.
Вначале стоит полностью разобраться, как активировать этот режим, чтобы провести все нужные процедуры.
Итак, выключаем наш iPad полностью, кладём его рядом с компьютером и зажимаем кнопку «Home». Примерно через 5–7 секунд аккуратно подсоединяем кабель USB, что вызовет появление на дисплее изображения логотипа iTunes, ниже которого будут располагаться штекер и стрелка. Это значит, что вы правильно вошли в режим восстановления iPad, можно обратить внимание на экран компьютера.Запустив iTunes, вы увидите окно со знаком предупреждения, в котором будет упомянут переход iPad в режим восстановления. Нажав «ОК», вы заметите кнопку «Восстановить».
После её нажатия на iPad будет установлена последняя доступная версия операционной системы.
Если вы хотите решать самостоятельно, какой номер iOS будете использовать, зажмите кнопку Shift (или Alt для MAC) и смело кликайте мышкой, открыв диалоговое окно.
о том, как перепрошить iPhone или iPad:
Обновлённая прошивка Айпад сбросит настройки к заводским и лишит вас всех сведений, которые находились на планшете. Здесь уже пригодится резервная копия, о создании которой упоминалось в начальном разделе этой статьи.
После установки iOS вы получите возможность выбрать, какую именно версию резервной копии использовать.
Кстати, если вам необходимо получить полностью чистый iPad, например, перед продажей на вторичном рынке, можно отказаться от восстановления данных и продолжить дальнейшую работу с заводскими параметрами.
Самый серьёзный режим перепрошивки
Производитель iPad предусмотрел также возможность полного отключения программного обеспечения и установки в таком режиме обновлённой модификации операционной системы. Называется этот способ DFU (обновление встроенного ПО устройства). Использовать его обязательно в следующих случаях:
- Когда ошибка появляется при установке в режиме восстановления.
- Когда на устройстве был установлен Jailbreak, что приводит к зависанию во время обновления.
- Когда вы прервали установку ОС путём отключения от интернета или компьютера и планшет перестал запускаться.
Инструкция, позволяющая активировать режим, несколько сложнее предыдущей. Подсоединив устройство к компьютеру, откройте iTunes, зажмите на длительное время кнопку выключения питания iPad и выберите пункт возникшего меню «выключить».
Чтобы понять, как перепрошить Айпад в режиме DFU, зажмите одновременно клавишу управления питанием и «Home» и отсчитайте 10 секунд. Потом отпустите кнопку питания, но продолжайте держать вторую примерно 15–20 секунд, пока на экране компьютера не отобразится сообщение о подключении нового устройства.
Не пугайтесь чёрного пустого экрана iPad — это является нормой для режима DFU.
Во время работы режима DFU экран устройства должен быть пуст
Далее все процедуры будут полностью аналогичны описанным выше при использовании стандартного режима восстановления iPad.
Аналогичным образом выбираете файл для восстановления операционной системы или соглашаетесь установить последнюю доступную версию iOS.Данные также не сохраняются — вам придётся воспользоваться резервной копией iPad, созданной ранее.
Безопасность при перепрошивке
Теперь, когда вы узнали, как прошить Айпад, не стесняйтесь пользоваться полученными сведениями. Производитель предусмотрел достаточно эффективную защиту планшетов от случайных программных сбоев и намеренного нанесения ущерба.
Практически любую проблему можно решить путём восстановления устройства с применением указанных выше двух способов.
Единственная реальная угроза при перепрошивке iPad – потеря личных данных, которые можно предварительно сохранить в резервной копии.
Конечно, отключать кабели USB, роутеры Wi-fi и прочие приспособления, с помощью которых осуществляется изменение версии программ, не стоит — могут появиться небольшие проблемы.
Намного хуже будет, если вы уроните iPad непосредственно в процессе восстановления: при возможной поломке гнезда для кабеля USB завершить процесс до ремонта планшета точно не получится.
Кроме того, хочется порекомендовать предварительно изучить сведения о версии операционной системы, которую вы планируете устанавливать на свой iPad, потому что некоторые могут существенно затруднить возврат к предыдущим модификациям.
В случае неудачи всегда можно восстановить ваше устройство
Просто или сложно?
На самом деле установка в описанных режимах восстановления практикуется только немногими пользователями, очень хорошо разбирающимися в современной электронике, включая планшеты.
Большинство же людей (примерно 90%) используют стандартные способы обновления через iTunes или напрямую путём подключения iPad к беспроводной связи. Они хороши тем, что не требуют никаких лишних действий и позволяют просто следовать предлагаемым процедурам, не допуская никаких отклонений.
А вот режим восстановления или DFU дают возможность обходить некоторые запреты и ошибки, которые являются непреодолимыми для iTunes в обычном состоянии.
Жми «Нравится» и читай лучшие посты на
