Способы заставить Windows уходить в спящий режима
Проблема спящего режима Windows: вопросы и решения энергосбережения
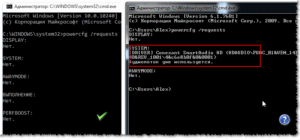
Проблема спящего режима Windows: неполадки и решение вопросов с ними
Если вы сталкивались с проблемой, когда ваш компьютер под управлением Windows 7/8/10 вдруг:
- отказывался просыпаться после ухода в спящий режим, не реагируя на движения мышкой или действия с клавиатуры
- спящий режим не работает — несмотря на все настройки, система не «засыпает»
- Windows просыпается самостоятельно без всякой команды
Также рассмотрим некоторые настройки, которые помогут немного оптимизировать работу Windows в этом режиме. Проверьте:
СПРАВКА
Чтобы разобраться в причинах проблемы, нам нужно вспомнить, что режим сна есть энергосберегающий режим, который позволяет остановить и почти мгновенно возобновить наиболее энергозатратные операции, проводимые Windows вкупе с оборудованием. А к числу таких относятся операции с видеокартой, жёстким диском, сетевой картой и оперативной памятью: режим сна «замораживает» все процессы, происходящие в системе и связанные с этими устройствами, ставя их на своеобразную паузу.
А значит, и диапазон проблем спящего режима очень широк: от проблем с драйверами устройств до неприятных сбоев в файловой системе или конфликтах оборудования.
Проблема спящего режима Windows: система не просыпается
- Для начала вы должны быть уверены, что драйверы к вашим устройствам работают корректно и обновлены. Наиболее часто «заснуть» системе не даёт видеокарта, но стоит проверить и другие устройства. Для проверки версий драйверов можно воспользоваться любой бесплатной программой обновления драйверов. НО ТОЛЬКО ДЛЯ ПРОВЕРКИ — КАЧАЙТЕ И УСТАНАВЛИВАЙТЕ ДРАЙВЕРЫ САМОСТОЯТЕЛЬНО с сайтов производителей оборудования. Лично я привык доверять только сборнику Driver Pack Solution, но вас призываю приучиться к самостоятельной работе с переустановкой драйверов.
- Спящий режим работает и в режиме загрузки только системных служб, а значит можно проверить, как компьютер просыпается именно в режиме чистой загрузки. Если проблема решена, копайте в сторону программ и устройств, которые сидят в автозагрузке, в настройках видеокарты. Чтобы перезагрузиться в этом режиме, запустите утилиту msconfig через WIN + R во вкладке Общие снять галочку с пункта Загружать элементы автозагрузки, оставив отметку лишь у Загружать системные службы:
Затем во вкладке Службы снимите показ служб Microsoft и остановите оставшиеся службы установленных со стороны программ:
- в командной строке с помощью приведённой команды попросим Windows отобразить список устройств, которые участвуют в пробуждении компьютера:
powercfg -devicequery wake_armed
Следующая команда покажет, какое конкретно устройство пробудило Windows от сна в последний раз:
powercfg -lastwake
И ещё команда, которая в нашем случае уже роли не играет, однако сможет помочь в диагностике возможных проблем. Команда
powercfg -waketimersрасскажет какие вообще устройства призваны толкать Windows в бока, пока та почивает. Все три команды у меня в консоли:
У меня HID- — все Human Interface Devices («человеком_управляемые» устройства). Если стоит NONE — от спящего сна Windows не разбудит ничто.
- Иногда полезным может оказаться и журнал событий системы. Наберите после WIN + R команду eventvwr.msc и выберите Журналы Windows — Система. В столбце справа под наименованием Действия найдите Фильтр текущего журнала… и в строке Источники событий выберите Power-Troubleshooter:
фото кликабельно
По этому фильтру появятся события, связанные только с вопросами питания. Нижняя часть окна каждого события содержит описание процессов, сопутствовавших выходу из спящего режима, например:
- Если же вы владелец ноутбука, то проверьте, не включен ли гибридный спящий режим; если так — избавьтесь от него:
Проблема спящего режима Windows: не позволяйте просыпаться без разрешения
Следующая часть стати посвящена проблеме, когда спящий режим прекращается, как кажется, без объективных причин: мышкой не водили, по клавишам не стукали. Однако монитор включился и Windows проснулась. Как мы уже знаем, причины только две:
Давайте это дело прекратим. Как я также писал выше, список устройств, способных толкнуть в бок спящую Windows не так уж объёмен. Обычно это (клавиатура и мышь — не в счёт):
- жёсткий диск
- видеокарта
- сетевая карта
Проверить, кто из них виноват в пробуждении иногда не просто полезно , но и нужно (с точки зрения безопасности — Windows могла проснуться не сама — её могли разбудить по сигналу). Так что отправляемся в Диспетчер устройств при помощи быстрой команды вызова в строке поиска WIN + R
devmgmt.msc
Думаю, обозначенные мной устройства вы отыщите в списке без труда. Откройте каждый из них двойным щелчком для просмотра Свойств. Искомая вкладка, как вы поняли, Управление электропитанием. Вот, например, я запретил сетевой карте будить Windows:
Проверьте остальные устройства.
Спящий режим
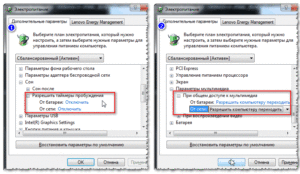
В системе Windows есть несколько режимов выключения. Помимо обычного завершения работы, через который мы полностью отключаем компьютер, есть еще спящий режим и гибернация.
Имеет смысл их использовать в том случае, если Вы планируете прервать работу на какое-то время – от нескольких минут до нескольких часов. В этом случае «усыпление» гораздо лучше обычного выключения. Но обо всем по порядку.
Спящий режим – это такая функция, которая останавливает работу компьютера, но не выключает его. Все открытые программы, файлы и папки будут по-прежнему открыты.
При включении этого режима компьютер не отключается, а как будто засыпает. При выходе из него будет открыто всё то, что работало до усыпления.
Это очень удобно! Например, я решил сделать перерыв в работе и попить чайку. Но на моем компьютере открыты документы, странички сайтов в Интернете, разные другие файлы. Чтобы после перерыва мне это всё заново не открывать, можно компьютер усыпить.
Фактически он выключится. Экран погаснет, вентиляторы, скорее всего, остановятся (то есть компьютер перестанет шуметь), энергия расходоваться практически не будет. Но все-таки компьютер будет работать и «запомнит» все то, что я за ним делал.
Когда я «разбужу» его, он сразу же будет готов к работе. То есть не надо ждать загрузки – весь процесс занимает несколько секунд. И компьютер будет в том самом состоянии (со всеми открытыми файлами, папками, страницами Интернета), в котором я его оставил.
Для начала следует на всякий случай сохранить файлы, которые Вы редактировали.
Разработчики уверяют, что если вдруг в режиме сна компьютер выключиться (например, разрядится батарея на ноутбуке), то система автоматически сохранит все открытые файлы. Но риск потерять информацию есть всегда, ведь что-то может пойти не так.
Поэтому первое, что нужно сделать перед усыплением, — сохранить свою работу. После этого можно включать спящий режим. Делается это практически так же, как обычное выключение компьютера.
Windows 7 и Vista: нажимаете на кнопку «Пуск», щелкаете по маленькой кнопке со стрелочкой рядом с «Завершение работы», из списка выбираете пункт «Сон».
Windows XP: «Пуск» — Выключение (Выключить компьютер) – Ждущий режим.
Windows 8: Кнопка питания () — Спящий режим. Или нажать на «Пуск», щелкнуть по маленькой кнопке со стрелкой рядом с «Завершение работы», из списка выбирать «Сон».
Еще можно усыпить компьютер так: навести курсор на правый нижний угол экрана, нажать на кнопку с изображением шестеренки, щелкнуть по пункту «Выключение» и выбрать «Спящий режим».Если у Вас не персональный компьютер, а ноутбук или нетбук, то зачастую «усыпить» его можно просто опустив крышку.
Кстати, часто в настройках системы Windows 7 и Windows 8 прописано, чтобы компьютер самопроизвольно засыпал через определенное время бездействия. То есть он сам и без Вашей помощи заснет, если его какое-то время не трогать.
Как «разбудить» компьютер
Есть несколько способов выведения из спящего режима. Все они просты, но не каждый сработает – это уж зависит от самого компьютера, как именно он у Вас «просыпается».
В любом случае сработает один из вариантов:
- Пошевелите мышкой
- Щелкните левой кнопкой мыши
- Нажмите любую клавишу клавиатуры
- Нажмите кнопку включения компьютера
- Если «усыпляли», опустив крышку ноутбука/нетбука, просто поднимите ее
Рекомендую Вам перевести компьютер в спящий режим, и по очереди попробовать «разбудить» его каждым из способов. Запомните тот, которым это получится сделать – значит, Ваш компьютер именно так «просыпается».
Это специальный режим, разработанный для ноутбуков. Он еще более экономный, чем спящий. Можно сказать, что при его выборе компьютер погружается в глубокий сон и потребляет совсем мало электроэнергии.
Рекомендуется использовать его в том случае, если Вы собираетесь сделать длительный перерыв в работе (больше часа). При таком режиме батарея ноутбука практически не разряжается.
Из недостатков следует отметить, что компьютер гораздо дольше «засыпает» и «просыпается». А так особой разницы между спящим режимом и гибернацией Вы не почувствуете.
Как включить. Windows XP: никак – такого режима в этой системе нет.
Windows 7: «Пуск» — щелкнуть по маленькой кнопке со стрелкой рядом с «Завершение работы» — пункт «Гибернация».
Windows 8: «Питание» (Выключение) — Гибернация.
Если такого пункта нет, значит, нужно кое-что настроить в системе. Сначала открыть «Пуск» и выбрать «Панель управления».
Затем найти и открыть пункт «Система и безопасность», после чего открыть «Электропитание».В колонке с левой стороны щелкнуть по надписи «Действия кнопки питания», затем по «Изменить недоступные в данный момент настройки». После этого установить птичку рядом с пунктом «Режим гибернации».
Что лучше: выключить или усыпить?
Казалось бы, ответ очевиден – конечно же, выключить. Ведь что может быть проще и эффективнее?!
Но не всё так однозначно. Знающие люди говорят, что чем реже включать/выключать технику, тем дольше она прослужит. То есть, по их мнению, лучше, чтобы компьютер вообще работал без остановки.
Объяснение этому следующее: когда компьютер включается, некоторые его внутренние детали нагреваются и из-за этого расширяются, а при выключении они остывают и сужаются. Если делать это часто, то детали быстрее изнашиваются. Да и компьютер банально может выйти из строя из-за скачков электрического тока.
Так что же получается, лучше вообще его не выключать?! Тоже спорно. Как известно, скачки электрического тока никакой технике не идут на пользу. И если с электричеством бывают перебои, то лучше полностью отключать компьютер (в том числе и от сети), когда он бездействует длительное время.
А вот если с электросетью все в порядке, а еще лучше имеется специальное устройство (ИБП, стабилизатор напряжения), то можно вообще не выключать компьютер. Просто на ночь или во время простоя переводить его в спящий режим.
Но как-то это непривычно и кажется неправильным. Хотя вот холодильник, например, ведь работает без перерыва – и ничего. Да и мобильные телефоны тоже.
Что касается экономии, то тут в сравнении с холодильником компьютер в спящем режиме «кушает» гораздо меньше. А в режиме гибернации вообще ее практически не расходует. Но несмотря на это многие пользователи не рискуют оставлять компьютер включенным надолго, пусть и в спящем режиме.
Поэтому тут уж каждый решает для себя сам. Лично я в течение рабочего дня практически никогда не выключаю компьютер. Если нужно куда-то отлучиться, перевожу его в спящий режим. Хотя на ночь и на время длительного отъезда отключаю его (дело привычки).
Как включить спящий режим в Windows 7,8,10
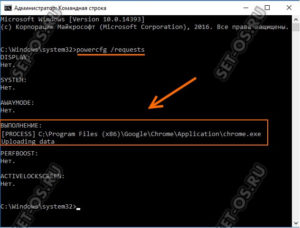
Переход компьютера в спящий режим может оказаться очень полезной функцией. Например, если у вас открыто много программ, причем в них уже выполнено часть работы, и вдруг вам понадобилось отлучиться.
Чтобы при выключении компьютера не сохранять все данные, закрывать программы, выключать компьютер, а потом все повторять, можно перевести компьютер в спящий режим, или режим гибернации.
Также можно настроить эти режимы так, чтобы они включались автоматически через определенное время бездействия.
Итак, спящий режим – это функция, при которой компьютер не выключается, а переводится в состояние минимального потребления электроэнергии. При выходе из спящего режима, все программы и папки остаются открытыми. Использовать этот режим имеет смысл в тех случаях, когда вы планируете отойти от компьютера на время от нескольких минут до нескольких часов.
Как включить спящий режим на компьютере
Хотя все программы и сохраняются открытыми после спящего режима, все же рекомендуется сохранить последние совершенные изменения, на всякий случай.
Может возникнуть перебой в электропитании, или в ноутбуке разрядится батарея (в спящем режиме хоть и малое потребление энергии, но оно все же присутствует).
По заявлениям разработчиков, в случае отключения питания в спящем режиме все последние изменения автоматически сохраняются. Но лучше не рисковать.
Для включения спящего режима в Windows 7 и Vista, необходимо нажать на Пуск, далее нажимаем на стрелку возле Завершение работы, из открывшегося списка выбираем Сон.В Windows XP спящий режим включается похожим способом: Пуск – Выключение – Ждущий режим.
Чтобы перевести компьютер в спящий режим в Windows 8, нужно воспользоваться кнопкой питания, либо кликнуть по Пуск, потом по стрелке возле Завершение работы и по пункту Сон.
В Windows 10 «сонный» режим включается так: правой кнопкой по Пуск – Завершение работы или выход из системы – Спящий режим.
Если вы пользуетесь ноутбуком, то при закрытии крышки он по умолчанию переводится в спящий режим (если не были изменены настройки электропитания).
Я лично пользуюсь комбинацией клавиш Alt+F4, предварительно свернув все окна, и кликнув мышью по пустому месту на рабочем столе. Появляется окно завершения работы, в котором и выбираю пункт Спящий режим – это гораздо быстрее, чем лезть в Пуск и искать там нужный пункт.
https://www.youtube.com/watch?v=S1u7YQCiLFo
Спящий режим не всегда помогает, особенно если он настроен на включение каждые 15 минут. Сходил сделать чай, возвращаешься, а компьютер уже уснул. Если вас не устраивает такое поведение компьютера, то нужно, либо увеличить время бездействия, либо вовсе убрать спящий режим на Windows. Для этого открываем панель управления, нажимаем на кнопку Электропитание.
Если ее нет, меняем отображение значков на Мелкие значки.
Откроется окно, в котором нужно кликнуть по Электропитание, после чего появятся настройки электропитания. В Windows 7 нажимаем на Настройка плана электропитания.
Видим следующие опции:
Здесь вы и может изменить время, после которого компьютер «заснет» и после которого погаснет дисплей. Тут можно убрать спящий режим в Windows 7 вообще, если он вам не нужен.
Почему компьютер выходит из спящего режима
Компьютер включается в спящем режиме по ряду причин. Чаще всего это возникает из-за вмешательства в сон компьютера периферийных устройств. Для исключения таких воздействий, необходимо провести ряд изменений в настройках.
Для начала кликаем Пуск – Панель задач и переходим в Диспетчер устройств.
Здесь выбираем устройства и изменяем их настройки. Чаще всех компьютер будет мышь, которая может сработать при даже самой маленькой вибрации. Поэтому открываем вкладку Мыши и прочие указывающие устройства. На вкладке Управление электропитанием ставим галку напротив Разрешить этому устройству…
Нажимаем на ОК. Теперь компьютер не будет выходить из спящего режима при случайном прикосновении к мыши.
Еще одна распространенная причина, почему компьютер выходит из спящего режима – это срабатывание каких-нибудь ежедневных задач. К примеру, может включаться функция Виндовс по обслуживанию.Для устранения влияния этих функций, переходим в Изменить дополнительные параметры… в настройках электропитания (см. предыдущий раздел). Находим в списке параметров Сон, и выбираем опцию Отключить.
После этого кликаем на Применить и Ок.
Надеюсь, эта статья оказалась для вас полезной, и вы смогли решить проблему с переходом компьютера в спящий режим.
Закладка Постоянная ссылка.
Как просто вывести компьютер из спящего режима
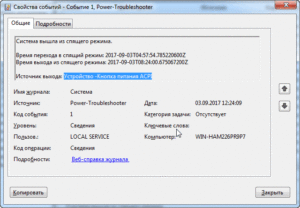
Комментариев к записи: 5
Алексей Кузнецов
Привет всем! Вопрос о том как вывести компьютер из спящего режима часто задают даже опытные пользователи. При этом большинство из них порой путают два похожих состояния системы, не понимая принцип их работы. Поэтому прежде чем дать ответ необходимо разобраться в особенности работы данного режима и его важности.
До появления операционной системы «Vista» существовал один режим ожидания, который предполагал отключение монитора и некоторых систем компьютера, но сохраняет открытые программы, к которым можно вернуться в любое время. Однако с приходом новых версий «Windows» появилось и такое понятие как «гибернация». В итоге его также стали воспринимать в качестве спящего режима.
Обычно, когда говорят: «поставь компьютер в спящий режим», то имеют в виду действие, которое выполняет система при нажатии кнопки «сон». В результате все блоки компьютера обесточиваются, но питание продолжает поступать на оперативную память.
При этом необходимо помнить, что если произойдет отключение электричества, то все данные будут утеряны. Именно поэтому используют этот режим чаще всего владельцы ноутбуков, поскольку они имеют батарею питания и такие проблемы им не страшны.
Гибернация — предполагает практически полное отключение всех систем. При этом данные из оперативной памяти сохраняются на определенное место на жестком диске. После выхода из этого состояния они быстро восстанавливаются. Это очень удобно, поскольку не нужно повторно открывать рабочие программы, если вы ненадолго отошли от компьютера.
Автоматическая настройка
Отвечая на вопрос о том, как установить спящий режим на компьютере, прежде всего, рекомендуется произвести настройки автоматической системы. Так ваше устройство будет переходить в выбранное состояние через определенное время после совершения последних действий. Это позволит продлить срок эксплуатации всех элементов компьютера сокращая расход энергии.
Для настройки автоматического перехода необходимо зайти в «панель управления», далее перейти во вкладку «оборудование и звук», после чего выбрать раздел «электропитание». В нем вы найдете пункт «настройка перехода в спящий режим».
Там можно задать временной интервал, через который и будет осуществлен перевод в данное состояние.
Если вы до сих пор используете Windows XP, то для доступа к таким установкам вам необходимо нажать правой кнопкой мыши на пустой области рабочего стола. В появившимся меню выбираем пункт «Свойства».
Далее нужно нажать на вкладку «Свойства Экрана», а в ней открыть пункт «Заставка». Именно в этом разделе меню и находится пункт «Питание», который позволяет устанавливать спящий режим.
Время его включения определяет сама заставка, а значит ей его и можно регулировать.
Ручное переключение
Когда вам говорят: «отправь компьютер в спящий режим», то предполагается, что систему нужно перевести в это состояние немедленно. Для этого есть несколько способов, которыми можно воспользоваться.
На некоторых клавиатурах предусмотрена специальная кнопка, которая позволяет выполнить переключение. Однако подобное дополнение есть не на всех устройствах ввода данных, что делает этот метод не самым распространенным.
Если вы являетесь обладателем ноутбука, то для выполнения этого действия вам просто нужно закрыть крышку. Такой особенностью обладают практически все устройства подобного типа, поскольку данный режим идеально подходит для работы с ними.
Для самостоятельного перехода в «сон», необходимо нажать кнопку «Пуск». Далее, возле кнопки «выключение компьютера» следует найти небольшую стрелочку, которой также необходимо воспользоваться. В появившимся меню выбираем пункт «сон», который и переведет устройство в необходимое нам состояние.Или нажать на рабочем столе клавиши alt+f4
Далее рассмотрим варианты того, как отключить спящий режим на компьютере, поскольку этот процесс также вызывает определенные вопросы.
Как вывести компьютер из спящего режима?
Для того чтобы выйти из спящего режима необходимо произвести одно из предложенных действий:
- можно просто пошевелить мышкой;
- нажатие на кнопку компьютерной мышки также выведет компьютер из этого состояния;
- клавиша включения тоже способна пробудить устройство от сна;
- нажатие на кнопку клавиатуры также позволяет вернуть технику к работе.
Некоторые специалисты отвечая на вопрос, как убрать спящий режим на компьютере если речь идет о ноутбуке, предлагают просто поднять крышку. Однако не всегда это срабатывает и порой приходится нажимать любую кнопку на клавиатуре.
Фактически любое действие, которое система воспринимает как готовность к работе, выводит компьютер из состояния сна. При этом время, затрачиваемое на это значительно меньше чем при стандартном включении. Именно поэтому данный режим будет всегда пользоваться большой популярностью.
Почему Windows не уходит в спящий режим?
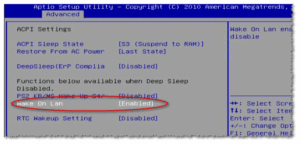
Здравствуйте.
Иногда случается так, что сколько бы мы раз не отправляли компьютер в спящий режим, он все равно в него не уходит: погаснет экран на 1 сек. и тут же Windows вновь приветствует нас. Как будто какая-то программа или невидимая рука нажимает на кнопку…
Я согласен, конечно, что спящий режим — это не так уж и важно, но не включать же и выключать компьютер каждый раз, когда нужно отойти от него на 15-20 мин.? Поэтому попробуем этот вопрос исправить, благо, что чаще всего причин несколько…
1. Настройка схемы электропитания
Сначала, рекомендую проверить настройки электропитания. Все настройки будут показаны на примере ОС Windows 8 (в Windows 7 все будет аналогично).
Открываем панель управления ОС. Далее нас интересует раздел «Оборудование и звук«.
Далее открываем вкладку «электропитание«.
Скорее всего у вас так же как и у меня будет несколько вкладок — несколько режимов электропитания. На ноутбуках обычно их две: сбалансированный и экономный режим. Переходите в настройки того режима, который у вас в данный момент выбран как основной.
Чуть ниже, под основными настройками, есть дополнительные параметры, в которые нам нужно зайти.
В открывшемся окне нас больше всего интересует вкладка «сон«, а в ней еще одна небольшая вкладка «разрешить таймеры пробуждения«. Если она у вас включена — то ее необходимо отключить, как на картинке ниже. Дело в том, что эта возможность, если она будет включена, будет разрешать ОС Windows автоматически будить ваш компьютер, а значит он запросто может даже не успеть уйти в него!
После изменения параметров, сохраните их, а затем попробуйте снова отправить компьютер в спящий режим, если не уйдет — будем разбираться дальше…
2. Определение устройства USB не дающего уйти в спящий режим
Очень часто причиной резкого пробуждения из спящего режима (менее 1 сек.) могут быть устройства, подключенные к USB.
Чаще всего такими устройствами являются мышка и клавиатура. Есть два пути: первый — если работаете на компьютере, то попробуйте их подключить к разъему PS/2 через небольшой переходник; второй — у тех у кого ноутбук, или тех кто не хочет возиться с переходником — отключить в диспетчере задач пробуждение от USB устройств. Это мы сейчас и рассмотрим.
Переходник USB —> PS/2
Как узнать причину выхода из спящего режима?
Достаточно просто: для этого откройте панель управления и найдите вкладку администрирование. Открываем ее.
Далее открываем ссылку «управление компьютером«.
Здесь нужно открыть журнал системы, для этого, перейдите по следующему адресу: управление компьютером—>служебные программы—>просмотр событий—>журналы Windows. Далее мышкой выберите журнал «система» и нажмите его открыть.
Уход в спящие режим и пробуждение ПК, обычно связаны со словом «Power» (энергия, если перевести). Это слово нам и нужно найти в источнике. Первое событие которое найдете и будет отчетом, который нам нужен. Открываем его.
Здесь можно узнать время входа и выход из спящего режима, а так же, что нам важно — причину пробуждения. В данном случае «USB Root Hub» — значит какое то устройство USB, наверняка мышка или клавиатура…
Как отключить выход из спящего режима от USB?
Если вы не закрыли окно управление компьютером — то переходим в диспетчер устройств (слева в колонке есть данная вкладка). В диспетчер устройств можно зайти и через «мой компьютер».
Здесь нас интересует в первую очередь контролеры USB. Заходите в эту вкладку, и проверяете все корневые USB — концентраторы. Нужно чтобы в их свойствах управления электропитания не было функции разрешения вывода компьютера из спящего режима. Где будут галочки снимите их!
И еще одно. Нужно проверить так же мышку или клавиатуру, если у вас они подключены к USB. В моем случае я проверил только мышку. В ее свойствах электропитания нужно снять галочку и запретить устройству пробуждать ПК. На скрине ниже показана эта галочка.После проведенных настроек можете проверить, как компьютер стал уходить в спящий режим. Если снова не ушел — есть еще один момент о котором многие забывают…
3. Настройка Биос
Из-за определенных настроек Биоса компьютер может не уходить в спящий режим! Речь идет здесь о «Wake on LAN» — опции, благодаря которой компьютер можно пробудить по локальной сети. Обычно такую опции используют сетевые администраторы чтобы подключиться к компьютеру.
Для ее отключения, войдите в настройки Биос (F2 или Del, в зависимости от версии Биос, см. экран при загрузке, там всегда высвечивается кнопка для входа). Далее найдите пункт «Wake on LAN» (в разных версиях Биос он может называться немного по разному).
Если не можете найти, дам легкую подсказку: пункт Wake обычно находится в разделе Power, например в Биос Award — это вкладка «Power management setup», а в Ami — вкладка «Power».
Переводите с Enable в режим Disable. Сохраняете настройки и перезагружаете компьютер.
После всех проведенных настроек компьютер просто обязан перейти в спящий режим! Кстати, если не знаете как его вывести из спящего режима — просто нажмите кнопку питания на компьютере — и он быстро проснется.
На этом все. Если есть что добавить — буду признателен…
Компьютер не уходит в спящий режим и гибернацию: что делать и как устранить проблему
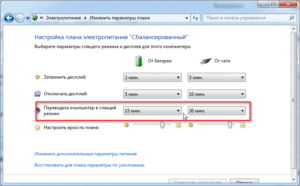
Спящий режим является удобной опцией для пользователей, которые хотят быть уверены, что если им понадобится компьютер, они смогут перевести его в полностью рабочее состояние за несколько секунд. Чуть дольше Windows выходит из режима гибернации, но и он может использоваться, если требуется сохранить открытые файлы, папки и приложения при снижении потребляемого компьютером питания.
Распространенной ошибкой в Windows является самопроизвольное пробуждение компьютера.
Отправляя операционную систему в спящий режим или состояние гибернации, пользователь замечает, что кулеры останавливаются на пару секунд, экран гаснет, а спустя некоторое время на нем появляется возможность выбора профиля и вновь компьютер работает в прежнем режиме. Если компьютер не уходит в спящий режим, причин тому может быть несколько, и ниже мы их рассмотрим подробнее.
Неправильные настройки электропитания
Установка настроек электропитания – это задача, с которой скорее приходится сталкиваться пользователям ноутбуков, нежели владельцам системных блоков.
Не все пользователи знают, что регулируются настройки питания не только специальными утилитами для ноутбуков, но и на уровне операционной системы Windows.
Если в настройках активированы таймеры пробуждения, именно с ними может быть связана проблема, что компьютер не уходит в спящий режим.
Проверить настройки электропитания Windows можно следующим образом:
- Запустите «Панель управления». Сделать это можно, если нажать правой кнопкой мыши по «Пуску» и выбрать соответствующий пункт в выпадающем меню;
- Далее установите режим просмотра в «Крупные значки» или «Мелкие значки» и выберите пункт «Электропитание»;
- Откроется окно настройки питания компьютера, где можно увидеть какую схему в данный момент использует Windows. Чтобы посмотреть подробности о выбранном варианте питания, нажмите возле активированной схемы на вариант перехода в настройки;
- Для перехода в детальные настройки, нажмите «Изменить дополнительные настройки питания»;
- Откроется новое окно, в котором нужно перейти в пункты «Сон» — «Разрешить таймеры пробуждения». Убедитесь, что в данном пункте значение стоит «Отключить». Если значений несколько, то переведите в выключенное состояние все предложенные варианты.
- Чтобы изменения сохранились, нажмите «Применить» и закройте открытые окна с настройкой электропитания.
После внесенных изменений проблема с автоматическим пробуждением компьютера должна быть решена, если она была вызвана данной настройкой. Если PC продолжает самопроизвольно просыпаться и выходить из режима гибернации, перейдите к следующему варианту решения проблемы.
Пробуждение компьютера из-за подключенного USB-устройства
Распространенной причиной выхода из спящего режима компьютера является подключенное к нему USB-устройство. В большинстве случаев такими устройствами выступают мышь и клавиатура, которые при потере питания пытаются его восстановить, отправляя запрос на материнскую плату, а она пробуждается от полученного сигнала и запускает операционную систему.
Чтобы определить какое именно из USB-устройств пробуждает систему, и запретить ему выводить компьютер из спящего режима, нужно сделать следующее:
- Зайдите в «Панель управления» и перейдите в пункт «Администрирование»;
- В списке доступных утилит нажмите дважды левой кнопкой на пункт «Управление компьютером»;
- Откроется программа, которая позволяет выполнить массу действий, в том числе просмотреть отчет по работе компьютера. Просмотрев отчет, можно определить USB-устройство, которое пробуждает компьютер. Располагается отчет по пути: управление компьютером — служебные программы — просмотр событий — журналы Windows
- Добравшись до требуемого пункта, перейдите в список отчетов по работе системы;
- На загрузку данного пункта потребуется некоторое время. После чего отобразится список записанных в журнал задач. В нем нужно отыскать задачу, у которой в качестве источника обозначено «Power-TroubleShooter», ниже в пояснении можно видеть, что записаны сведения, когда система вышла из состояния сниженного потребления энергии. Чтобы определить, какое именно устройство вывело компьютер из спящего режима, нажмите на отчет дважды левой кнопкой мыши;
- Откроется детальный отчет, где в графе «Источник выхода» будет указано виновное в самопроизвольном пробуждении PC устройство.
Обратите внимание: Если об ошибке USB-устройства найти информацию не получилось, но в списке отчетов имеются ошибки с кодом 137, можно раскрыть подробную информацию о них и увидеть ошибку: «Встроенное ПО системы изменило регистры диапазона типа памяти процессора (MTRR) при переходе в спящий режим (S5). Это может замедлить возобновление работы». Она говорит о том, что предотвращения самопроизвольного пробуждения компьютера, нужно обновить BIOS материнской платы.
Определившись с USB-устройством, из-за которого компьютер не уходит в спящий режим, можно перейти к устранению проблемы, для этого:
- Нажмите правой кнопкой мыши на «Пуск» и выберите пункт «Диспетчер устройств»;
- В списке доступных устройств раскройте «Контроллеры USB».
- Далее перейдите в свойства того USB, который является причиной самопроизвольного выхода компьютера из спящего режима. В свойствах на вкладке «Управление электропитанием» снимите все галочки.
Обратите внимание: Если USB-устройства не обозначены именами в списке, можно отключить во вкладке «Управление электропитанием» галочки для всех, чтобы точно избавиться от проблемы. - Когда USB-устройства перестанут обращаться к электропитанию в спящем режиме, нужно также снять галочки с пунктов о пробуждении в управлении электропитанием мыши и клавиатуры.
Выполнив описанные выше настройки, можно проверять, устранена ли ошибка, которая приводила к самопроизвольному выходу компьютера из спящего режима.
Параметры BIOS
Выше уже было отмечено, что может потребоваться обновление BIOS, если из-за его неправильной работы компьютер выходит из спящего режима самопроизвольно. Однако это не единственный вариант, когда BIOS является виновником проблемы. В большинстве версий BIOS имеется опция «Wake on LAN».
Она необходима для того, чтобы системный администратор, находящийся в одной сети с компьютером, имел возможность вывести его из спящего режима, когда это необходимо.
Если данная опция работает неправильно, и она не требуется на компьютере, ее лучше отключить, чтобы PC самостоятельно не выходил из спящего режима.
Чтобы отключить настройку, нужно зайти в BIOS (нажав Del или F2 во время старта компьютера). Далее нужно найти пункт «Wake on LAN» и перевести его в состояние «Disable».
Обратите внимание: В зависимости от версии BIOS, название пункта может различаться. Искать его следует в разделе Power.
(403 голос., 4,59 из 5)
Загрузка…
Способы заставить Windows уходить в спящий режима
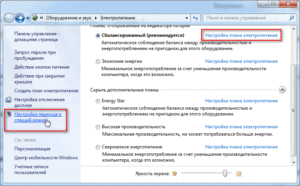
Нельзя сказать, что, если компьютер не переходит в спящий режим, это для пользователя является какой-то проблемой. Дело в том, что гибернацию, как ещё по-другому называется это состояние ожидания, мало кто толком использует. Виндовс впервые получил возможности войти в такое состояние ещё в версии 95 года.
Плюсы и минусы спящего режима
И вроде бы казалось очень полезным, когда ПК спит:
- он не потребляет электроэнергию (что полезно для аккумуляторов ноутбука);
- очень быстро возвращается в систему, причём в точку, из которой довелось уйти, так как до этого весь образ оперативной памяти был сохранён в файле на жёстком диске. Не тратится время на запуск драйверов;
- более того, при переходе в гибернацию ноутбук не запрашивает и сохранение созданных файлов – таким образом, и выход происходит значительно быстрее.
Но с другой стороны:
- если компьютер не уходит в спящий режим, он и не расходует место на винте;
- некоторые программы и драйверы не работают с гибернацией, некоторые испытывают проблемы с восстановлением интерфейса, некоторые не включаются повторно в сеть.
Включение спящего режима в Windows 7
Тем не менее, несмотря на неоднозначность рассматриваемого состояния компа, если windows 10 не переходит в спящий режим, новейшая, только что установленная система, это всегда неприятно, это всегда повод задуматься, что система не в порядке. Отсюда и желание разобраться, почему не уходит в спящий режим компьютер, может, не ради него самого, а ради чистоты работы самой системы.
Проблема без чёткого решения – возможно влияние другой программы
Сразу скажем, гарантированного и документально подтверждённого «от разработчика» способа решения данной проблемы нет. Но сделать кое-что можно.
Для начала несколько наблюдений. Оказывается, вам гораздо реже придётся столкнуться с указанной проблемой, если windows 8 не переходит в спящий режим, эта версия как-то более устойчива к подобному сбою. Реже с рассматриваемой проблемой сталкиваются и те, кто поставил систему на обычный винт.
А вот если работает спящий режим в Windows 10 или система установлена на SSD, то вероятность возникновения проблемы заметно возрастает.
Первое, что сразу напрашивается, раз ошибка системная, стоит попробовать восстановить систему по одной из ранее созданных контрольных точек восстановления.Для того можно просто открыть Главное меню по кнопке «Пуск» и в поиске ввести «Восстановление системы». Вы перейдёте в одноименное окно.
По кнопке «Далее» активизируем процесс, который предлагает выбрать точку восстановления (главное, чтобы она была ранее создана, хотя бы одна).
На всё уйдёт 3-5 минут, после чего необходимо будет перезагрузиться и проверять спящий режим windows 7 (ну, или любой другой).
Восстановление системы Windows 8
Второе – попробовать использовать для восстановления спящего безопасный режим работы ПК. Таким образом, перейдите в «Safe-mode» при загрузке ноутбука и попробуйте вызвать спящий. Скорее всего, возможность штатным образом перейти в «сон» в безопасном режиме будет заблокирована. Поэтому:
- Открываем настройки электропитания (окно с пунктами экономии электроэнергии).
- Переходим в раздел «Действия кнопок питания» (или «Действия при закрытии крышки»).
Действия кнопок питания Windows 8
- Выбираем установку «Гибернация» или «Сон» для параметра «Действия при нажатии кнопки питания».
- Сохраняем настройку.
- Не выходя из безопасного, пробуем спящий режим, если входил и выходил успешно, значит, в обычном мешает нормально работать одна из запущенных и работающих программ или служб. Нужно заняться планомерным её поиском. Не забываем, в безопасном режиме эти программы, как раз, и не запускаются.
Сначала проверьте всё, что загружается из папки «Автозагрузка». Затем уже можно воспользоваться стандартным ресурсом – Диспетчером задач, который на вкладке «Службы» и отражает всё, что сейчас в работе.
Поиск будет носить медленный, интерактивный характер – вы отключаете службы, перезагружаете компьютер и пытаетесь перейти в «спячку», если переход не происходит, значит, отключены не те службы и поиск продолжается, если – происходит, значит, сбой даёт одна из отключенных программ (конечно, можно отключать и по одной, но тогда искать придётся слишком долго).
Возможно проблема в драйверах
Кто-то сказал, что все проблемы на компьютере от этих специальных программ – драйверов. Что касается нашей проблемы, то, возможно, это и так. В любом случае внимательно проверяем и их:
- Установлены ли все «родные» – в Диспетчере устройств в любом случае не должно быть ни одного сигнала об ошибке – «восклицательного» или «вопросительного» знака.
- Установлены ли последние версии драйверов. Если обнаружена не последняя версия для одного из них, то в контекстном меню устройства смело выбираем «Обновить».
Диспетчер устройств — проверка драйверов
После решения этих проблем перезагружаемся и пытаемся перейти снова в «сон».
Теперь грешим на установленные программы
Строго говоря, на компьютере не должно быть редко используемых и уж тем более незнакомых программ. В первую очередь утилит системного характера, влияющих на содержимое Реестра, осуществляющих чистку всего и вся, и т.п. Если они есть, то проверьте последовательно все.
Влияние подобных программ на спящий режим – самая распространённая вещь. Порядок работы обычный – удаляем программу, перезагружаемся и пытаемся перейти в «сон».
Ну, и конечно, вирусы
Собственно говоря, проверка на вирусы должна быть первой операцией, какой бы компьютерный сбой ни исследовался.
Запустите любой вызывающий у вас доверие антивирус и проведите полную проверку всего ПК – и всех дисков, и текущего содержимого оперативной памяти.
Не перезагружаясь, попробуйте перейти в спящий режим.
Если все приведённые поисковые операции не дали результата, значит, копать нужно глубже – в состоянии самой системы. А тут уже не избежать, скорее всего, её переустановки. Поэтому держите наготове дистрибутив, хотя это и нужно было сделать с самого начала.
