Решение проблем, связанных со сворачиванием игр в Windows
Игра сворачивается сама по себе Windows 10
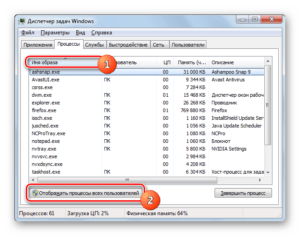
Если вы столкнулись с проблемой сворачивания окна игры или какой-то видео программы в полноэкранном режиме, то советы в этой статье Вам должны помочь.
Ранее я сам столкнулся с этой проблемой. Сразу после запуска игры, игра ещё не успевала загрузиться — был ещё чёрный экран — секунд через 5 игра сама сворачивалась и если пытаться вернуться в игру — она снова сворачивается.
Изменение настроек в самой игре не помогает — да и изменить их с трудом получалось во время этого постоянного процесса разворачивания — сворачивания. Ниже есть несколько методов, которые я извлёк с интернета и консолидировал в самый адекватный по моему мнению список. Также я укажу № способа, который помог лично мне в решении этой проблемы.
Способ № 1: USB — модем TP-Link
Причина: подключение к модему TP-Link через USB шнур.
Решение: выход из программы TP-Link, точнее закрыть её трей. Альтернатива — постоянно открывать программу перед запуском видео-приложения или игры.
Чтобы решить проблему навсегда, нужно перестать использовать Утилиту Настройки Беспроводного Режима TP-Link или удалить её.
Способ № 2: USB — модем МТС
Причина: подключение к модему от телефонного провайдера (МТС, Мегафон, Билайн, Теле2) через USB шнур.
Решение можно выделить 3мя вариантами:
Вариант № 2.1
Удалить МТС Коннектор Менеджер и поменять провайдера интернета с телефонного на обычного.
Вариант № 2.2
Не удаляя программу, удалить отдельные файлы в следующих папках:
C:UsersИМЯ_ПОЛЬЗОВАТЕЛЯAppDataRoamingConnect Manager
C:Program Files (x86)Connect ManagerUpdateDog
Файлы, которые нужно удалить: ouc.exe и LiveApdate.exe
Вариант № 2.3
- Зайти в папку:
C:Program Files (x86)Connect ManagerUpdateDog - Зайти в файл конфигурации
LiveUpdate.ini - В строке TimerMinutes=15 выставить TimerMinutes=1440
(это минуты )
Способ № 3: Adobe Flash Player
Причина: устаревшая версия Adobe Flash Player — это может стать проблемой как для просмотра видеороликов на Yotube, так и на других сайтах с видео.
Решение: зайти на сайт Adobe, скачать и обновить Flash Player.
Примечание: если Вы пользуетесь Google Chrome, то Вам не понадобится этот способ. У них свой способ просмотра flash-видео (скажем, встроенный flash player).
Способ № 4: Guard Mail.ru
Причина: guardmail.ru процесс вызывал фокусировку на себя, т.е. требовал быть над всеми окнами всегда.
Решение: Удалить Guard Mail.ru или Спутник Mail.ru программы.
Решать проблему рекомендую с помощью Revo Uninstaller — специальной программы для полной очистки компьютера от следов удалённой программы.
Способ № 5:Панель Управления NVIDIA
Причина: неверная настройка Панели Управления NVIDIA.
Решение, которое помогло мне с моим графическим адаптером NVIDIA GeForce 820M with 2 GB Dedicated VRAM:
- Зайти правой кнопкой мыши на рабочем столе в «Панель Управления NVIDIA«.
- Там зайти в меню «Управление параметрами 3D«.
- Найти функцию «Ускорение нескольких дисплеев/смешанных ГП«.
- Gоменять с «Режим МНОГО дисплейной производительности» на «Режим ОДНО дисплейной производительности».
Способ № 6: Agnitum Outpost Firewall Pro
Причина: работа программы Agnitum Outpost Firewall Pro.
Решение: удаление программы или изменение настроек. Удалить можно и самому, главное чтобы в промежутке межд установкой нового антивируса и удалением Agnitum — не было доступа в интернет.
А вот настройки этой системной программы, включающей как брандмауэр, так и антивирус — сложный и экспертный вопрос. Лучше обратиться по его настройке к специалисту.
Способ № 7: Если ничего не помогло
Здесь причин может быть ещё много. Но их объединяет одно — железо.
Т.е. если у Вас нагревается компьютер, если начинает сильно работать вентилятор и при этом программа сворачивается на рабочий стол — это явный признак проблем содержимого компьютера.
Что конкретно — материнская плата, графический адаптер или просто запыленность вентилятора — Вам пожскажут только эксперт.
Так что если Вам ничего из вышеперечисленного не помогло — обратитесь к экспертам за помощью, хотя бы за консультацией — она часто бывает дешёвой или даже бесплатной.
Да и чуть не забыл — обязательно проверьте компьютер на вирусы — если ещё не сделали этого.Источники: http://pchelpforum.ru/f36/t62483/#post628730
http://answers.microsoft.com/ru-ru/windows/forum/windows_7-pictures/самопрои/9bb42f4d-20a6-4bf2-b943-1388fd16c8
http://fixim.ru/problem/q6689-сворачиваются_игры_самопроизвольно
Решение проблемы со сворачиванием игр в Windows 7

Играя в некоторые игры на компьютере с Виндовс 7, ряд пользователей испытывают такое неудобство, как непроизвольное их сворачивание прямо во время игрового процесса. Это не только неудобно, но и может крайне негативно отразиться на результате игры и помешать её пройти. Давайте разберемся, какими способами можно исправить данную ситуацию.
Способы устранения сворачивания
Почему происходит подобное явление? В большинстве случаев непроизвольное сворачивание игр связано с конфликтами с некоторыми службами или процессами. Поэтому для устранения изучаемой проблемы требуется деактивировать соответствующие объекты.
Способ 1: Отключение процесса в «Диспетчере задач»
Спровоцировать непроизвольное сворачивание окон во время игр могут два процесса в системе: TWCU.exe и ouc.exe. Первый из них является приложением роутеров TP-Link, а второй – это ПО для взаимодействия с USB-модемом от компании МТС.
Соответственно, если вы не используете данную аппаратуру, то и указанные процессы у вас отображаться не будут. Если же вы используете эти роутеры или модемы, то вполне вероятно, что именно они послужили причиной проблемы со сворачиванием окон. Особенно часто данная ситуация происходит с процессом ouc.exe.
Рассмотрим, как наладить бесперебойную работу игр при возникновении данной ситуации.
- Щелкайте правой кнопкой мыши по «Панели задач» внизу экрана и выберите из перечня «Запустить диспетчер…».
Для активации данного средства можете ещё применить Ctrl+Shift+Esc.
- В запустившемся «Диспетчере задач» перемещайтесь во вкладку «Процессы».
- Далее вам следует отыскать в списке элементы под названием «TWCU.exe» и «ouc.exe». Если в перечне слишком много объектов, то вы можете облегчить задачу поиска, щелкнув по наименованию колонки «Имя». Таким образом, все элементы будут размещены в алфавитной последовательности. Если вы не обнаружили нужные объекты, то щелкните «Отображать процессы всех пользователей». Теперь вам будут доступны также скрытые для вашей учетной записи процессы.
- Если и после этих манипуляций вы не нашли процессов TWCU.exe и ouc.exe, то это означает, что у вас их попросту нет, а проблему со сворачиванием окон нужно искать в иных причинах (о них мы поговорим, рассматривая другие способы). Если же вы все-таки обнаружили один из указанных процессов, необходимо завершить его и посмотреть, как будет вести себя система после этого. Выделите соответствующий элемент в «Диспетчере задач» и жмите «Завершить процесс».
- Откроется диалоговое окно, где нужно подтвердить действие, снова нажав «Завершить процесс».
- После того как процесс будет завершен, понаблюдайте, прекратилось ли непроизвольное сворачивание окон в играх или нет. Если проблема больше не повторяется, ее причина крылась как раз в факторах, описываемых в данном способе решения. Если же неполадка осталась, то переходите к тем методам, которые рассмотрены ниже.
К сожалению, если причиной непроизвольного сворачивания окон в играх являются процессы TWCU.exe и ouc.
exe, то кардинально решить проблему получится только в том случае, если вы будете использовать не роутеры TP-Link или USB-модемы МТС, а другие устройства для подключения ко Всемирной паутине.
Иначе для того, чтобы нормально играть в игры, вам придется каждый раз вручную деактивировать соответствующие процессы. Это, естественно, будет приводить к тому, что до следующей перезагрузки ПК вы не будете иметь возможность подключиться к интернету.
Урок: Запускаем «Диспетчер задач» в ОС Windows 7
Способ 2: Деактивация службы «Обнаружение интерактивных служб»
Рассмотрим способ решения проблемы путем отключения службы «Обнаружение интерактивных служб».
- Щелкайте «Пуск». Переходите в «Панель управления».
- Откройте «Система и безопасность».
- В следующем разделе переходите в «Администрирование».
- В отобразившейся оболочке в списке щелкайте «Службы».
«Диспетчер служб» вы можете запустить более быстрым набором действий, но требующим запоминания команды. Примените Win+R и в открывшуюся оболочку вбейте:
services.msc
Нажмите «OK».
- Интерфейс «Диспетчера служб» запущен. В представленном списке необходимо отыскать элемент «Обнаружение интерактивных служб». Чтобы легче было его выявить, можете щелкнуть по названию столбца «Имя». Тогда все элементы перечня будут выстроены в алфавитной последовательности.
- Отыскав нужный нам объект, проверьте, какой статус у него в столбце «Состояние». Если там стоит значение «Работает», то требуется деактивировать данную службу. Выделите её и жмите в левой части оболочки «Остановить».
- Будет выполнена процедура остановки службы.
- Теперь нужно полностью отключить возможность её запуска. Для этого сделайте двойной клик левой кнопки мыши по наименованию элемента.
- Открывается окошко свойств элемента. Кликните по полю «Тип запуска» и в выпавшем перечне выберите «Отключена». Теперь жмите «Применить» и «OK».
- Выбранная служба будет отключена, а проблема с непроизвольным сворачиванием игр, возможно, исчезнет.
Урок: Отключение ненужных служб в Виндовс 7
Способ 3: Отключение автозагрузки и служб через «Конфигурацию системы»
Если для решения проблемы с самопроизвольным сворачиванием окон во время игр вам не помог ни первый, ни второй из описанных способов, остается вариант с тотальной деактивацией сторонних служб и автозагрузки установленного ПО при помощи «Конфигурации системы».
- Открыть нужный инструмент можно через уже знакомый нам раздел «Администрирование», попасть в который можно через «Панель управления». Находясь в нем, жмите по надписи «Конфигурация системы».
Это системное средство можно также запустить, используя окошко «Выполнить». Примените Win+R и вбейте в поле:
msconfig
Кликните «OK».
- Активация интерфейса «Конфигурации системы» произведена. Расположившись в разделе «Общие» переставьте радиокнопку в положение «Выборочный запуск», если выбран другой вариант. Затем снимите пометку около пункта «Загружать элементы автозагрузки» и переходите в раздел «Службы».
- Перейдя в указанный выше раздел, прежде всего, установите галочку около пункта «Не отображать службы Microsoft». Затем жмите «Отключить все».
- Пометки напротив всех элементов в списке будут сняты. Далее перемещайтесь в раздел «Автозагрузка».
- В этом разделе жмите «Отключить все», а далее «Применить» и «OK».
- Отобразится оболочка, где предлагается перезагрузить устройство. Дело в том, что все изменения, которые внесены в «Конфигурации системы», становятся актуальными только после перезапуска ПК. Поэтому закрывайте все активные приложения и сохраняйте в них информацию, а далее щелкайте «Перезагрузка».
- После перезапуска системы проблема с самопроизвольным сворачиванием игр должна устраниться.
Данный способ, конечно, не идеальный, так как, применив его, вы, возможно, отключите автозагрузку программ и запуск служб, которые вам действительно нужны.
Хотя, как показывает практика, большинство из тех элементов, которые мы отключили, в «Конфигурации системы» только вхолостую грузят компьютер без существенной пользы.
Но если вам все-таки удастся вычислить тот объект, который вызывает описываемое в данном руководстве неудобство, то вы можете отключить только его, а все остальные процессы и службы не деактивировать.
Урок: Отключение автозагрузки приложений в Виндовс 7
Практически всегда проблема с самопроизвольным сворачиванием игр связана с конфликтом с определенными службами или процессами, запущенными в системе. Поэтому для ее устранения требуется остановить работу соответствующих элементов.
Но к сожалению, далеко не всегда получается выявить прямого виновника, а поэтому в некоторых случаях пользователям приходится останавливать целую группу служб и процессов, а также удалять все сторонние программы из автозапуска. Мы рады, что смогли помочь Вам в решении проблемы.
Опишите, что у вас не получилось. Наши специалисты постараются ответить максимально быстро.
Помогла ли вам эта статья?
ДА НЕТ
Решение проблем, связанных со сворачиванием игр в Windows
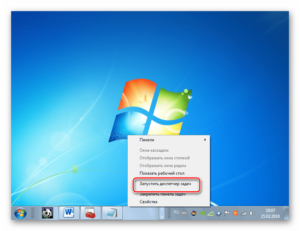
Для многих из нас компьютер стал неотъемлемой частью жизни, освободившись от ежедневных дел, практически все современные граждане уделяют время ПК, будь то проверка почты, просмотр фильма или прохождение очередной игры.
Нередко возникают случаи, когда пользователь внезапно сталкивается с тем, что открытые окошки самостоятельно, без видимых причин, начинают сворачиваться в трей. Особенно раздражающим этот фактор кажется из-за того, что проблема может повторяться каждые 3 – 5 минут, занятый прохождением игры юзер теряет время, проигрывая.
В нижеприведённом материале узнаем о том, почему игра сворачивается сама по себе в Windows 7, рассмотрим способы избавления от неполадки.
Как решить проблему с непредвиденным сворачиваем игры.
Причины, которые вызывают сворачивание игр
Если обладатель ПК старается самостоятельно разобраться с тем, почему сворачиваются игры, он должен внимательно прочитать нижеприведённый материал, в котором указаны все возможные причины, влияющие на появление неполадки.
Знание основных критериев поможет максимально быстро справиться с неприятной проблемой. Кроме сворачивания игр, пользователь нередко может сталкиваться с внезапным исчезновением любых окон, нередко пропадают проигрыватели и иные приложения.
Ввиду этого причину, по которой сворачиваются игры на Windows 7, следует искать не в самом программном продукте, а в целом на компьютере.
Чаще всего этот «недуг» связан с несколькими основными проблемами, в частности, с неполадками в функционировании Firewall, проблемами с работоспособностью модема, наличием битых драйверов, некорректной настройкой Wi-Fi маршрутизатора. Чтобы понять, как избавиться от проблемы, следует обратить внимание на всплывающие окна с ошибками. Если Windows самостоятельно пытается решить задачу, он скроет неисправность, восстановит работоспособность системы.
Решение проблем, связанных со сворачиванием окон
Если сворачивается игра на Windows 7, пользователю в первую очередь следует узнать о процессах, работа которых влияет на развитие неполадки. Нередко ситуацию могут спровоцировать процессы ouc.exe и TWCU.exe. Для этого следует запустить диспетчер задач посредством нажатия клавиш Ctrl + Alt + Del.
В разделе «Процессы» среди остальных работающих приложений нужно найти указанные, стоит отметить, что типовых разветвлений может быть несколько.
После того как будет открыто место хранения файлов, юзер сможет вновь обратиться к диспетчеру и посредством кнопки «Завершить дерево процессов» нейтрализовать действие ouc.exe и ему подобных.Чтобы избавить директорию от процессов, их следует удалить посредством Magic Unlock.
Отключение битого драйвера
Когда игры сворачиваются на рабочий стол Windows 7, вполне вероятны проблемы, касающиеся обработки драйвера.
В таком случае пользователь может прибегнуть к нескольким основным решениям: либо отключить битый драйвер, либо потратить время на полную его деинсталляцию и последующую установку.
После нажатия клавиш Win + R в открытом окне ввести слово «msconfig», в разделе «Автозагрузка» убрать отметку со строки, в которой указан драйвер Realtek HD. Останется только перезапустить систему.
Отключение битого драйвера – дело простое и нетрудоёмкое, но при этом пользователь ПК не будет ничего слышать, на переустановку понадобится немного больше времени.
Нажатие виртуальной кнопки «Пуск» позволит перейти к разделу «Компьютер». В «Диспетчере устройств» будет перечислено всё, что отвечает за звуковое воспроизведение файлов.
Среди «Звуковых устройств» будет находиться Realtek, который подлежит удалению.
Чтобы не обрести дополнительные проблемы, скачивать драйверы следует только у официального представителя, производитель программного продукта разместил приложение на портале http://realtek-drivers.ru.
После того как файл будет полностью загружен, его можно будет активировать, по окончании установки на компьютере пользователя будет «свежая» обновлённая программа. После перезапуска системы компьютер вновь начнёт функционировать корректно.
Отключение антивирусной программы или Firewall
Нередко решить проблему помогает отключение антивируса или Firewall. Сворачивание окон, в том числе и игр, возникает ввиду их постоянного требования быть подключёнными к глобальной сети. В момент попытки выйти в онлайн программу может блокировать один из инструментов защиты.
Конечно, с одной стороны, это лишь полезное действие системы, препятствующее загрузке приложений с вирусами. Но, с другой стороны, подобное действие сильно мешает пользователю заниматься за компьютером привычными делами.
Нередко компьютерные защитники ошибочно блокируют официального разработчика игры.
В таком случае на компьютере сворачиваются игры в Windows 7 с предварительным показом сообщения о блокировке доступа.
В той ситуации, когда юзер полностью уверен в том, что игра скачана у официального представителя, функция блокировки подлежит полной отмене.Чтобы проверить правильность своих догадок, можно на некоторое время отключить антивирусную программу. Подобные действия следует осуществить по отношению к Firewall.
Проблемные подключения
Сворачиваются игры на Windows 7 чаще всего из-за вышеуказанных проблем, однако, если планомерный переход по вышеперечисленным действиям не дал результата, следует обратить внимание на наличие проблемных подключений. В частности, пользователь может не замечать, что наушники, мышь или клавиатура периодически теряют сигнал, не взаимодействуют с ПК.
Игра может сворачиваться сама по себе в Windows 7 из-за шнура или штекера, который за время истрепался, провода поломаны или перебиты. Очень редко поломку вызывает соединение с платой. Решить проблему поможет внимательность юзера, когда он определит движения, в момент которых игра пропадает.
Не будут лишними визуальный осмотр устройств, замена разъёмов или штекеров (по необходимости).
Заключение
Указанные в статье методы борьбы со сворачиванием окон в трей должны помочь пользователю быстро определить проблему и избавиться от неё, тем самым сделав своё времяпрепровождение за компьютером более приятным.
