Способы установки размеров в программе AutoCAD
Установка размеров через программу AutoCAD

Установка размеров через программу AutoCAD
Ни один чертеж детали не будет считаться правильным, пока на нем не будут указаны все необходимые размеры. Именно они отвечают за определение величины требуемого объекта. Нельзя вносить дополнительные параметры, но все требуемые должны получить своё место на чертеже.
Различают радиальные, линейные и угловые размеры чертежа. Параметры линейного типа отвечают за представление ширины, высоты и длины предмета.
Такие данные обычно указываются в миллиметрах, но на чертеже цифры записываются без дополнительных буквенных обозначений. Для угловых параметров принято использовать градусы, минуты и секунды с соответствующим обозначением.
Для радиальных параметров нужно задать протяженность по радиусу или можно воспользоваться диаметрами окружностей и дуг. Размер включает в себя:
- Линии выносного вида, отмеренные по перпендикуляру к измеряемому отрезку. По угловым параметрам такие линии устанавливаются радиально, для дуг следует воспользоваться аналогичным методом или отмерять перпендикуляр к хорде.
- Линии размерного типа, отмеренные по параллели к особому отрезку. Для правильного определения его размера расстояние между отрезком и контуром объекта должно не превышать одного сантиметра. Окончания линий размерного типа ограничиваются либо точками, либо специальными насечками в виде стрелок. Выносные линии находятся за пределами размерных приблизительно 1-5 миллиметров. Если необходимо нанести сразу несколько линий размерного типа по параллели, следует нарисовать еще одну небольшую линию близко к контуру объекта. Для угловых параметров в роли линий размерного типа будут представлены дуги, центр которых располагается в вершине.
- Размерные числа, задающие реальную величину объекта.
По типам изделий, а также ориентации линий размерного типа, различают следующие типы размеров: ординатные, вертикальные, горизонтальные, параллельные и повернутые. Конструктор может задавать размеры из общей базы и формировать из них цепи размерного типа.
Чтобы записать требуемые размеры, можно воспользоваться двумя различными методами. Согласно первому, когда будут введены необходимые данные по команде через курсор, нужно будет задать еще один объект.
Следует измерять его параметры и указать размещение линии размерного типа. Пользуясь вторым методом, необходимо указать стартовые точки линий выносного типа через курсор компьютерной мышки, а также задать её расположение.
Кстати, для корректной работы лучше активировать режим привязки к объектам.
Методы введения параметров, а также их корректирования расположены на поле Dimension через клавиши панели инструментов Dimension.Программа AutoCAD формирует размеры ассоциативного типа. Речь идет о том, что команды корректирования, меняющие объекты, активируют автоматическое обновление параметров.
То, как именно на чертеже будет выглядеть размер, зависит напрямую от стиля, избранного пользователем. Согласно настройкам по умолчанию, применяется стиль ISO-25, который больше всего подходит для создания чертежей по машиностроительной тематике.
Программное средство AutoCAD позволяет конструктору по своему усмотрению менять имеющиеся стили или даже формировать новые с нуля.
Выбор стиля размеров будет отвечать за тип представления линий выносного типа, подходящие параметры и расположение текстового элемента, длина или другие особенности представления стрелок, размеры основного интервала между линиями и не только.
Пользователь может контролировать процесс внесения параметров в систему через особые переменные. Их значения меняются на основе специализированных команд, а также через рабочее окно Dimension Style Manager.
Всевозможные манипуляции над параметрами стиля можно выполнять через диалоговое окно под названием Modyfy Dimension Style. Все имеющиеся вкладки позволяют менять размеры имеющихся переменных.
Запустить работу окна можно через Dimension Style Manager и клавишу Modify.
Формирование нового стиля производится через клавишу New, которая располагается в диалоговом окошке с именем Dimension Style Manager.Наименование задается через поле New Style Name, после чего нужно кликнуть по кнопке Continue.
Далее можно перейти на вкладку Modyfy Dimension Style, чтобы поменять размерные характеристики.
Функция SymbolsandArrowsи Lineотвечает за установление цвета, а также многих других характеристик по линиям выносного и размерного типа. Надо определиться с выбором вида и размера стрелочек. Здесь же конструктор может выбрать тип отображения и параметры маркеров, расположенных в самом центре круга.
Поле Text позволяет придать текстовому объекту необходимый стиль, цвет и особенности выравнивания.
Поле Fit отвечает за контроль над общим размещением текстовых элементов, линий выносного и размерного типа, а также масштабированием.
Поле Primary Units и Alfernate Units позволяет определиться с форматом представления единиц измерения и их точностью.
Поле Tolerance предназначено для определения формата и показателей точности по допускам.
Различают ординатные, горизонтальные и вертикальные размеры линейного типа. С их помощью можно создавать стабильные цепочки или наносить их через общую базу.
Функция DIMLINEAR (DLI) (Линейный)
Методы запуска функций:
- Ввод текста команды через клавиатуру DIMLINEAR.
- Активация команд Dimension Linear.
- Клавиша на рабочей панели Dimension.
Ввод в систему AutoCAD данных по размерам позволяет построить линии выносного типа по перпендикуляру к размерной линии. Тем не менее, когда линии выносного типа усложняют читабельность остальных объектов, представленных на чертеже, поработать над углами наклона можно уже после завершения построения размера.
Чтобы изменить наклон линий выносного типа, следует:
1. Соорудить размер линейного типа.
2. На вкладке Dimension кликнуть по надписи Oblique.
3. Остановить свой выбор на заданном размере. Подтвердить изменения через клавишу ENTER.
4. Задать две точки или угол наклона.
- Ввести текст команды через клавиатуру DIMALIGNED.
- Активация команд Dimension Aligned.
- Клавиша на рабочей панели Dimension.
Эта команда помогает строить размерную линию, для которой угол наклона будет совпадать с аналогичным параметром заданного объекта. Нанесение размера выполняется, как и в случае с линейными параметрами.
Функция DIMBASELINE (DBA) (Основной)
Методы запуска функций:
- Ввести текст команды через клавиатуру DIMBASELINE.
- Активация команд Dimension ► Baseline.
- Клавиша на рабочей панели Dimension.
Нанесение ряда размеров выполняется через общую базовую. Речь идет об ординатных, угловых и линейных параметрах.
В качестве базовой программа принимает линию размера выносного типа, которая проставляется через специальную команду. Вы также можете остановить свой выбор на любой другой базовой линии.
AutoCAD не формирует запрос на положение размерной линии, так как определение базового интервала происходит через размерный стиль.Запуск команды выполняется тогда, когда на чертежном листе имеется не меньше одного размера для какой-либо команды из трех DIMLINEAR, DIMORDINATE или DIMANGULAR.
Функция DIMCONTINUE (Продолжение)
Методы запуска функций:
- Ввести текст команды через клавиатуру DIMCONTINUE.
- Активация команд Dimension ► Continue.
- Клавиша на рабочей панели Dimension.
Эта функция формирует размерную цепь, для которой в роли исходной линии размерного типа выступает предыдущая вторая линия выносного типа. Такие размерные линии относятся к одной и той же прямой, но программа AutoCAD не выдает запросы на положение таких объектов. Процесс выполнения такой функции имеет много общего с командой DIMBASELINE.
Функция DIMORDINATE (Ордината)
Методы запуска функций:
- Ввести текст команды через клавиатуру DIMORDINATE .
- Активация команд Dimension Ordinate .
- Клавиша на рабочей панели Dimension.
Размеры ординатного типа задают параметры по осям X или Y, которые относятся к базовым точкам. В роли базовой точки обычно выступает нижний левый угол объекта.
Функция UCS позволяет через опцию New передвинуть центр пересечения осей координатной сетки к основным точкам еще до того как будет выполнена простановка размеров ординатного типа. Через такой размер можно установить расстояние между конкретной и базовой точкой по рабочим осям.
В состав ординатного размера входит не только промежуток расстояния, но и линия выносного типа. В автоматическом режиме работы определяется ось, по которой указываются параметры расстояния.
Запись на чертеже размеров радиального типа
Параметры окружностей и дуговых объектов вычисляются по диаметру или радиусу. Для этих объектов можно наносить центровые линии и маркеры центральной точки.
Функция DIMDIAMETER (Диаметр)
Методы запуска функций:
- Ввести текст команды через клавиатуру DIMDIAMETER.
- Активация команд Dimension ► Diameter.
- Клавиша на рабочей панели Dimension.
Чтобы нанести диаметр, нужно внести рабочую команду путем применения одного из актуальных методов. Запрос Select arc or circle потребует указания практически любой проектной точки с помощью перекрестка. Формирование размерной линии любой протяженности происходит через основные возможности программы AutoCad.
Её установка выполняется под любым требуемым углом. Широкие опциональные возможности такой функции позволяют не только редактировать текстовые фрагменты, но и менять угол наклона таких объектов. В автоматическом режиме AutoCad устанавливает требуемый символ перед обозначением диаметра.
В таком случае горизонтальная линия может быть представлена в вертикальном или горизонтальном виде.
Функция DIMRADIUS (Радиус)
Методы запуска функций:
- Ввести текст команды через клавиатуру DIMRADIUS.
- Активация команд Dimension ► Radius Dimension.
- Клавиша на рабочей панели Dimension.
Внесение данных радиуса в программу выполняется по такому же принципу, как и для диаметральных параметров. Буква R автоматически появляется перед параметрами радиуса.
Введение размерных данных углового типа
Вычисление угловых размеров может быть выполнено для нескольких отрезков, тройки отдельных точек, не представляющих собой единую прямую, и для дуги. Выполняется вывод размеров углового типа с определением соответствующей единицы измерения – градуса.
В роли размерной линии для углового размера выступает дуга, центр которой располагается на вершине углового объекта. Программа в автоматическом режиме создает линии выносного типа.Нанесение угловых размеров, как правило, выполняется через общую базу или путем создания размерной цепи.
Функция DIMANGULAR (Угловой)
Методы запуска функций:
- Ввести текст команды через клавиатуру DIMANGULAR.
- Активация команд Dimension ► Angular Dimension.
Клавиша на рабочей панели Dimension.
Настройка размеров в Автокад, размерный стиль в Автокад

24 августа 2018. Евгений Курицин. Категория: Размеры в Автокад
Многие задают вопросы: «Как проставить размеры на чертеже, как изменить размеры в Автокад?» — ответ один для начала необходимо произвести настройку размеров в Автокад.
Правильная настройка размеров Автокад заключается в создании и редактировании размерного стиля в Автокад.
По умолчанию в Автокад доступен один размерный стиль Стандартный (Standart ISO-24), но он не соответствует требованиям ГОСТ. Если Вы вычерчиваете профессиональный чертеж, то необходимо уметь создавать и редактировать размерные стили в Авткоад, чтобы чертеж соответствовал требованиям стандартов.
«Как в Автокад настроить размеры: размерный текст, выносные линии, стрелки размеров Автокад, размерную линию и т.д.?» — об этом мы поговорим в этой статье.
Размерный стиль Автокад отвечает за внешнее отображение размеров на чертеже Автокад.
Как создать размерный стиль в Автокад по ГОСТ «Строительный»
Создадим размерный стиль в Автокад «Строительный» и его подстиль для линейных размеров, соответственно для выполнения строительных чертежей в Автокад.
Создать новый размерный стиль в Автокад вы можете в диспетчере размерных стилей, вызвать который можно:
- Из строки меню — пункт Формат — строка Размерные стили Автокад.
- На вкладке ленты инструментов — группа инструментов Аннотации — кнопка Размерный стиль Автокад, либо в раскрывающемся списке размерных стилей Автокад выбрать строку Управление размерными стилями Автокад.
- На вкладке Аннотации ленты инструментов — в группе инструментов Размеры Автокад — в раскрывающемся списке размерных стилей Автокад выбрать строку Управление размерными стилями Автокад.
- На классической плавающей панели инструментов Размеры в Автокад — кнопка Размерные стили Автокад.
- Прописать наименование команды в командной строке Автокад РЗМСТИЛЬ.
Диспетчер размерных стилей в Автокад (пошаговая настройка размеров в Автокад)
Вызовите команду РЗМСТИЛЬ в Автокад. Появится диалоговое окно Диспетчер размерных стилей в Автокад, в котором мы можем настроить все типы размеров в Автокад — задать им свой стиль. Таким образом диспетчер размерных стилей создает новый размерный стиль в Автокад или редактирует уже существующие размерные стили.
Диалоговое окно Диспетчер размерных стилей в Автокад мало чем отличается от диалогового окна Стили таблиц в Автокад.
Непосредственная настройка размеров в Автокад на примере размерного стиля «Строительный»
Щелкните по кнопке «Новый» в «Диспетчере размерных стилей», чтобы создать новый размерный стиль Автокад. Появится небольшое диалоговое окно Создание нового размерного стиля, в котором введите название размерного стиля Автокад «Строительный 3.5». 3.
5 — это высота размерного текста Автокад. Внизу в выпадающем списке существующих размерных стилей чертежа Автокад выберите на основе которого будете создавать новый размерный стиль в Автокад, т.е. чьи настройки размеров Автокад будете использовать и редактировать.
Выбираем из списка размерный стиль в Автокад ISO-25.
Установите флажок Аннотативный размерный стиль в Автокад, чтобы он работал с масштабом аннотаций в Автокад.
В раскрывающемся списке типов размеров Автокад выберите, для какого типа размеров вы будете использовать новый размерный стиль. Выберите для всех типов размеров Автокад, затем нажмите кнопку «Далее».
Появится диалоговое окно Новый размерный стиль Автокад: «Строительный 3.5».
Настроек размеров в Автокад в этом окне очень много, но все они сгруппированы по вкладкам, что облегчает настройку размеров в Автокад. Ниже кратко я опишу все необходимые настройки размеров в Автокад по вкладкам.
Настройка размеров в Автокад вкладка «Линии»
Настройка размерных линий в Автокад:
Настройка выносных линий в Автокад:
- цвет выносных линий в Автокад — по блоку;
- тип выносной линии 1 — по блоку;
- тип выносной линии 2 — по блоку;
- вес выносных линий в Автокад — 0,20 мм (по умолчанию);
- удлинение выносных линий Автокад за размерные — 0,20 мм.
- отступ от объекта — 3 мм, т.к. строительные чертежи в Автокад очень насыщены различными построениями и размерами (чертежи обладают высокой плотностью линий).
Настройка размеров в Автокад вкладка «Символы и стрелки»
Настройка стрелок в Автокад:
- первая стрелка — закрашенная замкнутая;
- вторая стрелка размера Автокад — закрашенная замкнутая.
- выноска (стрелка выноски размера в Автокад, когда размерный текст не помещается на размерную линию в Автокад) — закрашенная замкнутая.
- размер стрелки — 4 мм.
Настройка маркеров центра в Автокад:
Маркеры центра в Автокад применяются для обозначения центра окружностей и дуг.
Маркер центра — линия со значением 5 мм.
Остальные значения вкладки «Символы и стрелки» в Автокад оставим по умолчанию и перейдем к следующей вкладке настройки размеров «Текст».
Настройка размеров Автокад вкладка «Текст»
Создайте заранее до настройки размеров в Автокад текстовый стиль для размерного текста в Автокад или используйте существующие текстовые стили.
Вы можете создать нужный текстовый стиль в Автокад, щелкнув по кнопке многоточия напротив списка выбора существующих текстовых стилей в Автокад.
Вы перейдете из диалогового окна «Новый размерный стиль строительный 3,5» в диалоговое окно «Стили текста» в Автокад, в котором можете создать новый стиль текста.
Настройка параметров (свойств) текста Автокад:
- текстовый стиль Автокад — 3.5-0.7 (текст в Автокад высотой 3.5 мм и степенью растяжения 0.7 мм);
- цвет размерного текста Автокад — по блоку:
- цвет заливки — фон.
Настройка размещения размерного текста в Автокад:
- по вертикали — над линией;
- по горизонтали — по центру;
- направление взгляда — слева направо;
- отступ от размерной линии размерного текста Автокад — 1 мм.
Настройка ориентации размерного текста в Автокад:
Ориентация размерного текста Автокад — вдоль размерной линии.
Настройка размеров Автокад вкладка «Размещение»
- параметры размещения — либо текст, либо стрелки (оптимально);
- размещение текста — строить выноску;
- масштаб размерных элементов — флажок аннотативный;
- подгонка элементов — размерная линия Автокад между выносными.
Автокад настройка размеров вкладка «Основные единицы»
Настройка линейных размеров в Автокад:
- формат единиц — десятичные;
- точность -0.00 (до сотых);
- формат дробей — горизонтально;
- разделитель дробей Автокад — запятая;
- округление — отсутствует, значение 0.
Подавление нулей — хвостовые — убрать галку.
Настройка угловых размеров в Автокад:
- формат единиц — десятичные градусы;
- точность угловых размеров в Автокад — 0,00 (до сотых);
- подавление нулей угловых размеров Автокад — не устанавливать флажки.
Альтернативные единицы и допуски в Автокад мы активировать не будем, поэтому оставим эти настройки размеров Автокад по умолчанию (неактивными).
Основной новый размерный стиль в Автокад «Строительный 3,5» мы создали и произвели настройку в нем всех типов размеров Автокад, а также осуществили его привязку ко всем типам размеров на чертеже. Такой размерный стиль Автокад подойдет для большинства инженерных чертежей, но не строительных.
Строительные чертежи содержат очень много размерных цепочек, где вместо стрелок на размерной линии Автокад ставятся засечки.Создадим для уже созданного нами нового размерного стиля Автокад «Строительный 3,5» его подстиль для линейных размеров, чтобы при простановке линейных размеров в Автокад автоматически стрелки заменялись на засечки.
Подстиль размерного стиля в Автокад
В диспетчере размерных стилей выбираем размерный стиль в Автокад «Строительный 3.5», затем нажимаем на кнопку «Новый» для создания нового размерного стиля Автокад на основе уже созданного строительного стиля. Появится небольшое диалоговое окно Создание нового размерного стиля в Автокад.
Внимание
Чтобы создать подстиль размерного стиля Автокад, не вводите имя подстиля.
- Установите флажок — Аннотативный размерный стиль Автокад.
- В списке типов размеров Автокад — выберите линейные размеры.
Настройка линейных размеров в Автокад для подстиля строительного стиля, вкладка «Символы и стрелки»
- первая стрелка — наклон;
- вторая стрелка — наклон;
- выноска — закрашенная замкнутая;
- размер стрелки — 2 мм.
Настройка линейных размеров в Автокад для подстиля строительного стиля, вкладка «Линии»
- удлинение за выносные линии — 1 мм;
- шаг в базовых размерах — 10 мм.
Все остальные настройки размеров в Автокад во вкладках оставляем без изменений и нажимаем кнопку «ОК». Подстиль для линейных размеров в Автокад размерного стиля «Строительный 3,5» создали.
Совет
Достаточно один раз произвести настройку размерного стиля в Автокад и в дальнейшем использовать его в других чертежах. Размерные стили можно переносить из одного файла чертежа Автокад в другой с помощью «Центра управления Автокад», либо сохранить чертеж как шаблон, чтобы в дальнейшем не редактировать размеры Автокад, а использовать имеющие стили размеров Автокад.
«Настройка размеров в Автокад — размерный стиль в Автокад»
P.S.
Этот видеоурок Автокад и статья входят в профессиональный бесплатный самоучитель Автокад, который подходит как для начинающих пользователей, так и уже давно работающих в данной программе.
Тематика писем:
Выберите из списка AutoCAD 2D AutoCAD 3D AutoCAD Architecture Компас Inventor 3D max Revit Основы черчения Начертательная геометрия Инженерная графика Машиностроительное черчение Строительное черчение Схемы
Размеры в AutoCad — СтройМетПроект

» Самоучитель » Обучение AutoCAD » Размеры в AutoCad
Размеры – важная деталь на чертеже. Поэтому мы решили написать эту статью о том, что же такое размеры в AutoCAD, как поставить и изменить размеры.
Размер в AutoCAD является сложным объектом, воспринимаемым как единое целое. Он состоит из выносных линий, размерной линии со стрелками (или засечками) и значения размера.
Все размеры принципиально делятся на две группы: линейные и угловые. Линейные размеры характеризуют такие параметры, как длина, ширина, толщина, высота, диаметр, радиус. Угловой размер характеризует величину угла.
Правила нанесения размеров.
Эти правила в нашей стране регламентируются ГОСТ 2.307 — 68. Так что за правилами нанесения размеров Вы можете обратиться туда. Мы советую Вам придерживаться этих правил, даже если Вы не профессиональный проектировщик или инженер.
Сейчас мы лишь остановлюсь на том, как проставлять те или иные размеры на чертежах в AutoCAD.
Создайте несколько объектов в AutoCAD и повторяйте действия за мной. Я для примера открою план этажа.
На вкладке “Аннотации” на панели “Размер” щелкните мышкой по кнопке “Линейный размер”.
Как Вы уже, наверное, знаете, в AutoCAD есть специальные команды вызова инструментов. В нашем случае это команда “РЗМЛИНЕЙНЫЙ”.
Попробуйте ввести в командную строку первые буквы команды, например, «РЗМЛ». Команда сама допишется в командную строку. Теперь нажмите “Enter”.
В командной строке появится соответствующий запрос: “Начало первой выносной линии или :”. Укажите щелчком ЛКМ первую точку размера на объекте, затем вторую.
После этого в командной строке отображается запрос: “Положение размерной линии или [МТекст/Текст/Угол/Горизонтальность/Вертикальный/Повернутый]:”. Т.е. сейчас надо указать расположение размерной линии. По ГОСТ это значение равно 10мм.
Просто отводя курсор приблизительно в то место, где должен располагаться размер, с клавиатуры наберите значение 10. При этом вы увидите, как это значение отобразиться в числовом поле. Теперь не забудьте нажать “Enter”.
Для более быстрой работы, можно не указывать точки размера, а указать часть объекта, которую хотим образмерить.
Для этого в ответ на первый запрос указать начало первой выносной линии просто нажмите “Enter”. У Вас примениться опция “Выбрать объект”.
Теперь Вам надо указать объект, для которого необходимо проставить размер. Например, я укажу внутреннюю стену. И теперь отводя курсор от объекта, следом за ним тянется линейный размер. Здесь положение размерной линии произвольное. Поэтому щелкаем ЛКМ в любом месте.
Всегда обращайте внимание на запросы, которые появляются в командной строке. Ведь почти к каждой команде в AutoCAD есть свои опции.
Опции, которые можно использовать при нанесении размеров.
После простановки второй точки размера — это начало второй выносной линии в командной строке появляется ряд опций — МТекст, Текст, Угол, Горизонтальный, Вертикальный, Повернутый.
Рассмотрим, какие появляются возможности проставления размеров при применении этих опций.
«МТекст». Эта опция вызывает редактор, с помощью которого можно редактировать размерный текст.
Здесь можно изменять само значение размера. Либо к значению добавлять символы «+-«, «~» и т.д.
«Текст». Данная опция позволяет отредактировать размерный текст в командной строке (без вызова редактора). Полученное значение размера отображается в угловых скобках.
Введите в командную строку новое числовое значение. Также текст можно поменять и в числовом поле. После ввода значения укажите положение размерной линии.
Опция«Угол». Позволяет изменить угол поворота размерного текста.
Опции «Горизонтальный/Вертикальный». Позволяет наносить только горизонтальные, либо только вертикальные размеры.
Опция «Повернутый». Позволяет наносить линейный размер под некоторым углом.
Я думаю, теперь Вам понятно, как проставлять размеры на чертеже. Также не забывайте использовать опции при проставлениии размеров в AutoCAD.
Ниже, вы найдете информацию, как в Автокаде указать размер с помощью соответствующих инструментов, расположенных на вкладке Аннотации, палитра «Размеры».
Команда Экспресс («Быстрый размер»).
Команда Экспресс («Быстрый размер») помогает ответить на вопрос, как поставить размеры в Автокаде автоматически сразу для нескольких элементов.
Чтобы выполнить команду нужно: выделить сразу несколько объектов и указать местоположение размера. В проставленном размере отображаются расстояния между всеми характерными точками, которые были выделены. К контекстным свойствам относится:
— Цепь
— Ступенчатый
— Базовый
— Ординатный
— Радиус/диаметр и т.д.
Чтобы поставь цепь размеров вручную, сначала нужно поставить исходный размер и выбрать команду «Продолжить», затем указать характерные точки, между которыми нужно определить расстояние. По аналогии от исходного размера можно проставить базовый (команда «Базовый»). Привязка идет к первой проставленной точке исходного размера.
Команда «Разрыв».
Если два размера пересекаются можно применить инструмент «Разрыв».Последовательность действий следующая: вызовите команду, затем выделите размер, который хотите разорвать и нажмите Enter.
Команда «Прикрепить» позволяет переопределять уже проставленный размер к др. точкам без потери связи, т.е. остаются ассоциативные размеры в Автокаде.
ПРИМЕЧАНИЕ:
Чтобы команда «Прикрепить» работала корректно, нужно точку, которая отвязана от объекта немного сместить в сторону.
Свойство ассоциативности подразумевает, что объекты (в данном случае размеры) взаимосвязаны с исходными элементами чертежа, которые нужно образмерить (отрезки, дуги и т.д.).
И при изменении, например, длины отрезка значение текста в размере автоматически пересчитывается. Возможно вы сталкивались с тем, что на чертеже появляются восклицательные знаки, как на рис.
Это значит, что ассоциативность между размером и объектом была утеряна.
Конечно же есть и др. команды для работы с размерами, которые сосредоточены на этой же вкладке. Однако, рассматривать их не будем, т.к. интуитивно понятно, как они работают. К тому же, вы всегда можете воспользоваться справкой Autodesk (горячая клавиша F1),если возникнут трудности.
Несколько слов, про размеры в Автокаде 3d.
Размеры всегда проставляются в плоскости XY. Если возникает необходимость вынести размер, к примеру, высоту объемного объекта, т.е. по оси Z, то у вас ничего не получится. Чтобы выполнить данную операцию достаточно переопределить направление осей, т.е. работать в Пользовательской системе координат.
Это можно сделать с помощью мышки, указав новое направление для осей, расположенных в левом нижнем углу графического пространства или же воспользоваться соответствующими командами: «Ось Z», «3 точки» (Вкладка «», панель «Координаты», рабочее пространство «3D моделирование»). Именно по такому принципу проставляются размеры в Автокаде 3д.
А на этом тему, посвященную тому, как выполняется нанесение размеров AutoCAD мы завершаем.
Знак диаметра в Автокаде – необходимое условное обозначение при оформлении технической документации, когда на чертеже присутствуют круговые или дуговые сегменты.Простановка размеров в AutoCAD выполняется автоматически, однако иногда возникает необходимость вручную добавить тот или иной спецсимвол на чертеж.
Рассмотрим несколько способов, как это можно сделать, на примере такого знака, как диаметр в Автокад.
Условные обозначения Автокад
При простановке стандартного размера «Диаметр», знак диаметра появляется в размерном тексте перед числовым значением автоматически (см. рис.).
Однако, иногда возникает необходимость выставить данный символ в обычном или размерном тексте. Такие обозначения в Автокаде можно добавлять в текст, используя так называемые управляющие коды.
После того как проставлен размер или написан текст, щелкните дважды ЛКМ, чтобы можно было редактировать данное поле.
Так же можно воспользоваться панелью «Свойства» (Ctrl+1), в которой следует работать с соответствующей ячейкой «Текст».
Обязательно переведите раскладку клавиатуры на английский язык и введите в поле следующий набор символов «%%с».Автоматически данная комбинация превратиться в знак диаметра.
Более подробно про управляющие коды можно прочитать в справке Autodesk (F1). Для этого в строку поиска справки следует ввести «Текстовые символы и специальные символы».
Таким образом, в Автокад обозначения являются необходимым элементам чертежа и, главное, они должны соответствовать установленным стандартам и ГОСТам. Одним из таких символов является знак диаметра Автокад.
Теперь вы знаете, как можно быстро выставить данный спецсимвол.
Учтите, что в AutoCAD обучение будет эффективно, только при проработке материала на практике! Поэтому, не ленитесь и проделайте вышеописанные манипуляции в программе.
Источник данного материала:
http://autocad-specialist.ru
Размеры в AutoCAD — всё, что нужно знать
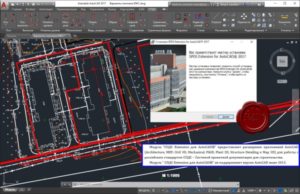
Размеры – важная деталь на чертеже. Поэтому я решил написать эту статью о том, что же такое размеры в AutoCAD, как поставить и изменить размеры.
Размер в AutoCAD является сложным объектом, воспринимаемым как единое целое. Он состоит из выносных линий, размерной линии со стрелками (или засечками) и значения размера.
Все размеры принципиально делятся на две группы: линейные и угловые. Линейные размеры характеризуют такие параметры, как длина, ширина, толщина, высота, диаметр, радиус. Угловой размер характеризует величину угла.
Правила нанесения размеров
Эти правила в нашей стране регламентируются ГОСТ 2.307 — 68. Так что за правилами нанесения размеров Вы можете обратиться туда. Я советую Вам придерживаться этих правил, даже если Вы не профессиональный проектировщик или инженер.
Сейчас я лишь остановлюсь на том, как проставлять те или иные размеры на чертежах в AutoCAD.
Создайте несколько объектов в AutoCAD и повторяйте действия за мной. Я для примера открою план этажа. Кстати более подробно тему размеров я расскрываю в своем бесплатном курсе «Создание проекта в AutoCAD «от идеи до печати».
На вкладке “Аннотации” на панели “Размер” щелкните мышкой по кнопке “Линейный размер”.
Как Вы уже, наверное, знаете, в AutoCAD есть специальные команды вызова инструментов. В нашем случае это команда “РЗМЛИНЕЙНЫЙ”.Попробуйте ввести в командную строку первые буквы команды, например, «РЗМЛ». Команда сама допишется в командную строку. Теперь нажмите “Enter”.
В командной строке появится соответствующий запрос: “Начало первой выносной линии или :”. Укажите щелчком ЛКМ первую точку размера на объекте, затем вторую.
После этого в командной строке отображается запрос: “Положение размерной линии или [МТекст/Текст/Угол/Горизонтальность/Вертикальный/Повернутый]:”. Т.е. сейчас надо указать расположение размерной линии. По ГОСТ это значение равно 10мм.
Просто отводя курсор приблизительно в то место, где должен располагаться размер, с клавиатуры наберите значение 10. При этом вы увидите, как это значение отобразиться в числовом поле. Теперь не забудьте нажать “Enter”.
Для более быстрой работы, можно не указывать точки размера, а указать часть объекта, которую хотим образмерить.
Для этого в ответ на первый запрос указать начало первой выносной линии просто нажмите “Enter”. У Вас примениться опция “Выбрать объект”.
Теперь Вам надо указать объект, для которого необходимо проставить размер. Например, я укажу внутреннюю стену. И теперь отводя курсор от объекта, следом за ним тянется линейный размер. Здесь положение размерной линии произвольное. Поэтому щелкаем ЛКМ в любом месте.
Всегда обращайте внимание на запросы, которые появляются в командной строке. Ведь почти к каждой команде в AutoCAD есть свои опции.
Опции, которые можно использовать при нанесении размеров
После простановки второй точки размера — это начало второй выносной линии в командной строке появляется ряд опций — МТекст, Текст, Угол, Горизонтальный, Вертикальный, Повернутый.
Рассмотрим, какие появляются возможности проставления размеров при применении этих опций.
«МТекст». Эта опция вызывает редактор, с помощью которого можно редактировать размерный текст.
Здесь можно изменять само значение размера. Либо к значению добавлять символы «+-«, «~» и т.д.
«Текст». Данная опция позволяет отредактировать размерный текст в командной строке (без вызова редактора). Полученное значение размера отображается в угловых скобках.
Введите в командную строку новое числовое значение. Также текст можно поменять и в числовом поле. После ввода значения укажите положение размерной линии.
Опция «Угол». Позволяет изменить угол поворота размерного текста.
Опции «Горизонтальный/Вертикальный». Позволяет наносить только горизонтальные, либо только вертикальные размеры.
Опция «Повернутый». Позволяет наносить линейный размер под некоторым углом.
Я думаю, теперь Вам понятно, как проставлять размеры на чертеже. Также не забывайте использовать опции при проставлениии размеров в AutoCAD.
курсы по AutoCAD:
Размеры в AutoCAD. Как поставить, изменить, масштабировать размеры в Автокаде?

> Смотреть видео уроки AutoCAD >
В этой статье мы поговорим о правильной работе с размерами в программе Автокад. Вот какие нюансы я рассмотрю:
– Как поставить, сделать размеры в AutoCAD
– Как изменять размеры в Автокад
– Как проставить легко размерную цепь в Автокаде
– Как масштабировать размерные числа
– Как настроить стиль размеров
– Что такое аннотативный размер в Автокад
– Как добавить к размерному число значок диаметра
Приятного просмотра
Способы установки размеров в программе AutoCAD

Размеры в Автокаде — это важнейшая составляющая при работе с чертежами. Это сложный объект, который воспринимается как единое целое и состоит из выносной и размерной линии и самого выданного размера.
Для более понятного распределения следует выделить два основных вида: угловой, который, соответственно, предоставляет сведения о величине угла, и линейные, характеризующие длину, ширину, высоту, толщину и аналогичные величины.
Стоит ещё учитывать и тот факт, что нанесение размеров, да и в принципе вся работа с чертежом, регулируются стандартами, прописанными в «ГОСТ 2.307 — 68». И данными стандартами пренебрегать не стоит.
Как поставить размеры
Для начала необходимо создать саму фигуру, у которой и требуется проставить размеры.
Затем разверните вкладку «Аннотация» и кликните по разделу «Размеры».
Теперь необходимо выбрать вид, к примеру «Линейный».
В нижней части экрана в командной строке появится запрос:
Используя мышку и курсор, поочерёдно укажите первую и вторую точку определяемого отрезка на выбранной фигуре.
После того как необходимые точки будут определены, появится запрос о выборе расположения размерной линии:
После того как получилось указать месторасположения значений, нажмите на клавишу ввода «Enter» для принятия введённых данных.В качестве альтернативного варианта можно обойти проставление точек стороной и использовать выделение части чертежа.
Для этого потребуется на первом запросе сразу же нажать «Enter», тем самым будет применена функция «Выбрать объект».
Теперь останется только указывать кликом части фигуры/чертежа и отводом курсора и кликом мышки, определять расположение размерной линии.
Дополнительные опции
Выше уже были упомянуты данные опции, они появляются при первом запросе в командной строке, а предназначение их кроется в следующем:
- «Мтекст» – опция, вызывающая редактор. Он позволяет изменить уже введённые данные или же нанести дополнительные символы, в виде «+»/«-»/«&» и т. д.
- «Текст» – данная опция предоставляет возможность редактировать текст непосредственно из командной строки, не вовлекая и не вызывая при этом редактор.
- «Угол» – служит для изменения угла поворота введённого текста.
- «Горизонтальный/Вертикальный» – для определения только вертикального или только горизонтального расположения значений.
- «Повёрнутый» – по тому же принципу, что и опция «Угол».
Как сделать выноску
В сложных объектах, чертежах встречаются ситуации, при которых просто некуда вынести размерное значение, или же оно просто будет не к месту из-за наличия множества деталей.
Именно для этих целей и существует опция «Выноска», которая позволяет выставить искомое размерное значение за пределы выбранного объекта.
Первым делом, настройте внешнее оформление выносок, вызовите для этого «Диспетчер стилей мультивыносок», а следом нажмите на кнопку «Редактировать» для изменения стандартного стиля.
В диалоговом окне «Изменения стилей мультивыносок: Standart» находятся три вкладки:
- «Формат» – доступен выбор типа выносок: прямой или сплайн, цвет, толщина и тип линий, а также символ стрелки.
- «Структура» – в качестве основного параметра выступает величина полки.
- «Содержимое» – служит для редактирования текстовой составляющей (примечания).
Обратить внимание стоит и на диалоговое окно «Параметры выноски», аналогично описанному выше здесь показано или предоставлено 3 вкладки, которые определяют следующие параметры:
- «Аннотация». В основе лежат определения типа аннотации, режим Мтекста и выбор повторного использования.
- «Выноска и стрелка». Вид указанных линий-выносок, внешний вид стрелки, количество точек и зависимость углов.
- «Выравнивание». Определяет положение правого и левого текста или размещение текста над полкой.
Полезные команды и переменные
- «CMLEADERSTYLE» – для установления имени текущего стиля мультивыноски;
- «БРАЗМЕР» – служит для нанесения значений на основе выбранных объектов;
- «РЗМДИАМЕТР» – установление диаметра дуги или окружности;
- «РЗМОРДИНАТА» – нанесение ординатных размерных значений;
- «РЗМРАЗОРВАТЬ» – для восстановления или разрыва размерных линий, которые пересекают другие.
Многие начинающие пользователи сталкиваются с тем, что на чертеже перестал отображаться или вообще не был виден размер. Причина элементарно проста. Дело в том, что необходимые значения выводятся, но по умолчанию установлен минимальный размер, который на большом чертеже просто невиден. Решается проблема простым увеличением объекта (прокруткой колёсика мышки) и/или настройкой внешнего отображения в диалоговых окнах, которые были описаны выше.
