Увеличение кэша браузера
Как в опере увеличить кэш. Актуальные способы для старых и новых версий браузера
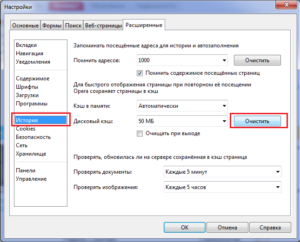
Каждый интернет-браузер обладает специальным хранилищем основных элементов посещенных пользователем веб-страниц.
Это так называемый кэш, и создается он для ускорения доступа к часто используемым ресурсам.
Благодаря тому что браузеру не требуется каждый раз подгружать новую информацию с сайта, а всего лишь извлечь локальную копию из внутреннего хранилища, веб-страница способна загружаться гораздо быстрее.
Однако объем хранилища в браузерах, в том числе и в браузере Opera, ограничен, и при активном интернет-серфинге оно довольно быстро будет переполнено, снижая тем самым свою эффективность.
Поэтому для удобства пользователей разработчики предусмотрели возможность изменения размера хранилища, который можно как уменьшить, так и увеличить.
В «Опере» кэш, как правило, регулируется без особых трудностей, следует лишь обратить внимание на несколько особенностей этого процесса.
Увеличение объема хранилища в старых версиях браузера
В версиях «Оперы», выпущенных до февраля 2013 года, процедура изменения размера кэша выполняется с помощью меню настроек браузера.
Попасть туда можно с помощью сочетания клавиш CTRL и F12, а также последовательным переходом из основного меню в меню настроек и вкладку «Общие настройки».
Затем в пункте «Расширенные» нужно открыть «Историю», где и отрегулировать объем хранилища, выбрав из нескольких готовых вариантов.
Этот раздел позволяет как увеличить кэш в «Опере», так и откорректировать установки лимита запоминаемых браузером страниц — через строку «Помнить адресов» и выпадающий список.Кроме того, имеется возможность полностью отключить службы кэширования (убрать метку со строки «Помнить содержимое посещенных страниц»), либо активировать надстройку, автоматически очищающую хранилище после закрытия обозревателя.
Если возникает вопрос, как увеличить кэш в Опере, но ОС при этом установлена на жесткий диск небольшого объема, то все эти манипуляции чаще всего негативно сказываются на работе системы.
Расширив хранилище, пользователь теряет драгоценные мегабайты, а с другой стороны, создание кэша малого объема с целью это самое свободное место сэкономить всю пользу кэширования быстро сведет на нет. Браузеру попросту негде будет хранить данные.
Остается либо смириться, либо переносить хранилище на другой диск.
Как увеличить кэш браузера «Опера» основе WebKit
В старых версиях «Оперы» увеличение кэша оказалось довольно простой процедурой.
А вот с 2013 года, когда Opera Software полностью отказались от старого движка в пользу WebKit, функция регулировки объема кэша на диске из браузеров была убрана совсем, причем даже вызов скрытых настроек из адресной строки результата не дает. Но возможность осталась: увеличить кэш в новой «Опере» возможно с помощью консольных команд, которые вводятся в свойствах ярлыка в одном из полей.
Порядок действий следующий:
- -disk-cache-dir=»путь к директории хранилища» -disk-cache-size=1073741824.
Отключение кэша Opera
Нередко возникают ситуации, при которых кэширование страниц нужно полностью отключить. Чаще всего это связано с ограничением по трафику при использовании мобильных модемов или иного лимитированного подключения.
В старых версиях выполнить эту операцию, как и увеличить кэш в Опере, либо очистить его, можно в том же меню.
Для браузеров на основе WebKit, где подобные настройки пользователям недоступны вообще, все делается через свойства ярлыка с помощью той же команды, только объем используемого пространства нужно максимально ограничить, поставив 1 килобайт. Если же требуется просто очистка, то сделать это можно, открыв историю браузера.
Обеспечение безопасности компьютерных сетей
Работа с SSD-диском
Случаи избыточной записи браузерных данных на диск известны многим пользователям. А множество мифов об относительно малом времени жизни твердотельных накопителей до сих пор будоражат не один ум.
Именно поэтому значительная часть пользователей, ставших счастливыми обладателями SSD-диска, стараются, начитавшись страшилок в интернете, максимально обезопасить новое устройство, оптимизируя все, что только можно.
Современные твердотельные накопители работают быстрее жестких дисков, но при этом ничуть не уступают им в надежности, что подтверждено не одним десятком тестов. Поэтому все операции по переносу браузерного кэша с ssd на жесткий диск в настоящий момент не ведут ни к чему, кроме потери скорости взаимодействия браузера с операционной системой и пользователем.
Источник
Как увеличить кэш память в браузере

Приветствую всех. Сегодня решаем вопрос как увеличить кэш память в браузере. Данная процедура, особенно актуальна, для комфортного просмотра онлайн видео с медленным интернетом, а также для любителей онлайн игр. Поэтому, если у вас тормозит видео в интернете или же не получается запустить любимую игрушку, то эта инструкция для вас.
Как увеличить кэш память в браузере Опера
Примечание. Этот метод для старых версий, для новых версий Опера, начиная с 15, сделанных на новом движке Chromium — читайте инструкцию ниже, в разделе Яндекс и Google Chrome.
Заходим в настройки — Opera — Настройки — Общие настройки или нажимаем Ctrl+F12:
Откроется окно настроек браузера, здесь переходим на вкладку «Расширенные» — выбираем пункт «История» — и в поле «Дисковый кэш» выбираем максимальное значение памяти — 400 Мб. Также советую поставить галочку возле пункта «Очищать при выходе», чтобы при закрытии Оперы, он автоматически очищался и не засорял лишний раз систему.
После чего нажимаете «ОК» и готово — теперь просмотр онлайн фильмов или игр станет гораздо комфортнее.
Примечание. Если вам нужно увеличить более чем на 400 Мб, то зайдите по адресу — «opera:config» (введите в адресной строке). Откроется редактор расширенных настроек.
Найдите пункт «Disk Cache», раскройте его и в самом конце в поле «Size» выставьте необходимое вам значение в килобайтах. Например, для 1ГБ — введите — 1000000 кб.
После чего нажимаете «Сохранить» и на всякий случай перезагрузите браузер.
Как увеличить кэш в браузере Яндекс, Google Chrome и Опера 21
В данных браузерах разработчики пошли совсем другим путем. И далеко не сразу поймешь как тут увеличить этот объем для временных файлов.
Потому как все действия нужно делать не через настройки браузера, привычным нам способом, а через ярлык запуска программы, дописывать некоторые строки, вообщем сделано далеко не для рядовых пользователей.
Но все же процедура простая, главное знать что и куда прописать, а с этим мы сейчас и разберемся.
Так как движки Яндекса Хрома и Опера 21 одинаковые (наз. Chromium), то соответственно и все настройки идентичны, и в случае с нашим хранилищем временных файлов действия будут аналогичны.Чтобы увеличить кэш в браузере Яндекс, кликаем правой кнопкой мыши по ярлыку запуска программы и выбираем пункт «Свойства»:
В свойствах переходим на вкладку «Ярлык» и в поле «Объект» после слова browser.exe ставим пробел и дописываем эту строку (для удобства скопируйте эту строку и вставьте в нужное поле, но смотрите, не удалите предыдущее содержание строки):
| 1 | —disk-cache-dir=»с:YandexCache» —disk-cache-size=1073741824 |
—disk-cache-dir=»с:YandexCache» —disk-cache-size=1073741824
что будет означать, что мы установили размер кэша, равный 1 Гб, который будет размещаться в папке YandexCache на диске С. Естественно размер (пишем в байтах) и путь можно менять на свое усмотрение.
Выглядеть это будет так:
После чего нажимаете «Применить» — «ОК» и все кэш память для Яндекса увеличена! Здесь, кстати, можно почитать, как почистить кэш в Яндекс Браузере.
Тоже самое и для Google Chrome. Заходите в свойства ярлыка Хрома, переходите на вкладку «Ярлык» и в поле «Объект» после chrome.exe» ставите пробел и дописываете строку:
| 1 | —disk-cache-dir=»с:ChromeCache» —disk-cache-size=1073741824 |
—disk-cache-dir=»с:ChromeCache» —disk-cache-size=1073741824
Нажимаете «Применить» — «ОК» и все. Кэш Хрома увеличили на 1Гб (или 1073741824 байт), который будет находится в папке ChromeCache на диске С.
И аналогично увеличиваем кэш в Опера 21.
Заходите в свойства ярлыка Оперы — вкладка «Ярлык» — и в поле «Обьект» после слова launcher.exe ставите пробел и дописываете строку:
| 1 | —disk-cache-dir=»с:OperaCache» —disk-cache-size=1073741824 |
—disk-cache-dir=»с:OperaCache» —disk-cache-size=1073741824
Нажимаете «Применить» — «ОК» и все. В Opera 21 тоже увеличили на 1Гб, который будет находится в папке OperaCache на диске С.
Как увеличить кэш память в Mozilla Firefox
Зайдите в настройки Мозилы, для этого нажимаете на кнопку «Firefox» — выбираете «Настройки» — и еще раз «Настройки»:
В окне настроек, перейдите на вкладку «Дополнительные» — затем вкладка «Сеть» — далее в поле «Кэшированное веб-содержимое» ставим галочку возле пункта «Отключить автоматическое управление кэшем» — и устанавливаете нужное вам значение, например 1000 МБ, тоесть 1ГБ:
После чего, нажимаете «ОК», перегружаете браузер, на всякий случай, и все — в Mozilla Firefox тоже увеличили.
Как увеличить кэш память в Internet Explorer
Заходим в настройки — «Сервис» — «Свойства обозревателя»:
На вкладке «Общие» в поле «История просмотра» — кликаете по кнопке «Параметры»:
и в поле «Используемое место на диске» устанавливаете необходимое вам значение:
после чего нажимаете «ОК» и перегружаете браузер.
Кэш браузера | Как очистить, что в нем находится и как настроить

Современные браузеры выполняют огромный объем задач, начиная от привлекательности и заканчивая скоростью реагирования.
В этой статье, постарались перечислить самые важные моменты, связанные с кэшем (cache) в ведущих браузерах (Google Chrome, Mozila Firefox, Яндекс.Браузер, Opera, Internet Explorer). Разберемся как очистить кэш браузера, посмотрим где и что хранится в кэше и разберемся как мы можем повлиять на размер кеша.
статьи:
Кэш в браузере
Кэш (от англ. cache – кладовая, тайник) или кэш-память – это область памяти, предназначенная для временного хранения информации.
Для чего используется кэш в браузере
Просматривая сайты в интернете, согласитесь, любому захочется чтобы все открывалось молниеносно, без задержек и тому подобное.
Кэш браузера работает очень просто. Чтобы удовлетворить желание пользователей, браузеры создают кэш файлы на жестком диске вашего компьютера, куда записывают просмотренные страницы.
Теперь, когда пользователь в следующий раз зайдет на уже просмотренную ранее страницу, браузер подкачает информацию из кэша, что в разы увеличит загрузку веб-странички.
Настройка браузера. Как увеличить кэш
Зачем это вообще делать? Работа с кэшем браузера, это очень важно. Как вы уже поняли, кэш, это временные файлы, которые помогают браузеры загружать веб-страницу быстрее.
Кэширование информации предусмотрено во всех современных браузерах. Благодаря кэшу пользователь может играть в онлайн игры, смотреть фильмы, а также экономить расходуемый интернет трафик.
В некоторых случая бывает, что браузер начинает подтормаживать: невозможно смореть фильмы в онлайн, не возможно играть в онлайн игры. Эти проблемы явно указывают на нехватку выделенной области для кэша. Исправить ситуацию легко.
Увеличиваем кэш в Яндекс.Браузере, Google Chrome, Opera
Найдите ярлык Яндекс.Браузера и тыкните на нем правой кнопкой мыши. В появившемся меню выберите «Свойства».
Далее, переходим во вкладку «Ярлык» и в поле «Объект», в конце имеющейся записи, добавляем:
-disk-cache-size=1073741824
Компьютерщики скорее всего разобрались что это за цифра, а для остальных покажу: 1 КБ = 1024 Байт, то есть указанный 1 ГБ будет равен 10243 или 1073741824.
Увеличиваем кэш в браузере Mozila FireFox
Находим иконку настроек (в моем случае кнопка с 3-мя горизонтальными полосками), нажимаем и в выпадающем меню выбираем «Настройки».
Откроется окно настроек, где нужно выбрать пункт «Дополнительные». Далее все просто, стоит ознакомиться с предлагаемыми настройками и с легкостью обнаружим строчку «Отключить автоматическое управление кэшем».
Убираем галочку и устанавливаем интересующий объем памяти. Кстати, не забудьте, что для кэша в Mozila FireFox, можно использовать максимально 2025 мб.
Увеличиваем кэш в браузере Internet Explorer
- Откройте Internet Explorer.
- Нажмите на меню «Сервис», в верхней части окна.
- Выберите «Свойства обозревателя» из списка.
- Во вкладке «Общие» нажимайте на «Параметры «.
- В отрывшемся окне задайте нужный вам объем. Нажмите «OK».
Что хранится в кэше?
Как мы уже разобрались выше, в кэше (cache) хранится важная для браузера для ускоренной загрузки веб-страницы информация, ко которой относится:
- HTML разметка веб-страницы;
- CSS стили;
- Образы картинок;
- Настройки сайта;
- другая информация.
Для каждого браузера, кэш находится в своей папке. Ниже представлены пути, по которым можно просмотреть кеш браузера.
Где находится кэш браузера Chrome
C:UsersAdminAppDataLocalGoogleChromeUser DataDefaultCacheC:UsersAdminAppDataLocalGoogleChromeUser DataProfile 1Cache
Где находится кэш браузера Firefox
C:UsersAdminAppDataLocalMozillaFirefoxProfileszxcvb5678.defaultcache2entries
Где находится кэш браузера Яндекс
C:UsersAdminAppDataLocalYandexYandexBrowserUser DataDefaultCache
Где находится кэш браузера Opera
C:UsersAdminAppDataLocalOpera SoftwareOpera StableCache
Где находится кэш браузера Internet Explorer
C:UsersAdminAppDataLocalMicrosoftWindowsINetCacheC:UsersAdminAppDataLocalMicrosoftWindowsTemporary Internet Files
Как очистить кэш браузера
Нужно ли чистить кэш браузера? Думаете это важно только опытным пользователям? Вовсе нет. Ну, к примеру, ваш браузер начал подтормаживать и увеличение объема кэша не помогает.
Банально переполнен жесткий диск и какой то информацией нужно пожертвовать для разгрузки. Или к примеру, вы работаете за общим компьютером и хотели бы стереть информацию о посещаемых вами сайтов.
Одним словом вариантов масса, но основными являются:
- конфиденциальность;
- удаление неиспользуемых файлов.
- недостаточная мощность компьютера;
- огромное количество файлов-cookie, чрезмерное заполнение истории и кэша браузера;
- наличие лишних и обычно абсолютно бесполезных компонентов обозревателя, которые обычно появляются после инсталляции некоторых программ;
- большое количество закладок в обозревателе;
- заражение рабочей станции вирусом.
По сути, кэш в браузерах периодически обновляется. Иными словами, браузер сам решает какая информация важна и вы ей пользуетесь постоянно, а какая не нужна и ее можно затереть, чтобы на ее место записать более важную.
Но в этом разделе статьи, покажем как удалить кэш ведущих браузеров, целиком.
Как очистить кэш Яндекс.Браузера
Удалить кэш в Яндекс.Браузере, можно при помощи следующих действий:
- Нажмите кнопку → Дополнительно → Очистить историю.
- В списке Удалить следующие элементы выберите пункт за все время.
- Включите опцию файлы, сохранённые в кэше.
- Отключите все остальные опции (если вы хотите очистить только кэш браузера).
- Нажмите кнопку Очистить историю.
Как очистить кэш браузера Google Chrome
Удалить кэш в Google Chrome, можно при помощи следующих действий:
- Нажимаете на значок с 3 точками в правом углу, чтобы зайти в «Настройки».
- Перейдите в дополнительные настройки, нажатием на кнопку «Показать доп. настройки».
- Нажмите на кнопку «Очистить историю», которая находится ниже раздела «Личные данные».
- В строчке «Удалить указанные ниже элементы» выбираем за какой период нужно будет произвести чистку.
- Так как мы чистим кэш, нам нужно установить галочку напротив пункта «Изображения и другие файлы, сохраненные в кэше».
- Нажимаете кнопку «Очистить историю».
Как очистить кэш браузера Mozila Firefox
- Щёлкните по кнопке меню с 3-мя горизонтальными линиями и выберите «Настройки».
- Выберите панель «Дополнительные».
- Щёлкните по вкладке «Сеть».
- В разделе Кэшированное веб‐содержимое, щёлкните по кнопке «Очистить сейчас».
Как очистить кэш браузера Opera
Давайте разберемся, где находится кэш браузера опера.
- Заходим в настройки. Нажимаем «Меню», выбираем пункт «Настройки». Тоже самое можно сделать комбинацией клавиш ALT+P.
- Переходим раздел «Безопасность», для этого кликните по ссылке в левом боковом меню.
- Нажимаем на кнопку «Очистить историю посещений».
- Выбираем временной промежуток, данные за который вы бы хотели почистить.
- Отмечаем пункт «Кэшированные изображения и файлы».
- Нажимаем «Очистить историю посещений».
Как очистить кэш браузера Internet Explorer
- В верхнем меню браузера выберите меню «Сервис» или нажмите«Alt+X»;
- В выпадающем меню выберите «Свойства браузера»;
- Перейдите во вкладку «Общие» и щелкните на кнопке «Удалить»;
- В появившемся окошке «Удаление истории обзора» выберите интересующие пункты для очистки кэша.
- Произведите очистку, нажатием кнопки «Удалить».
На сегодня все. Надеемся информация будет для вас полезной. Подробно разобрались что такое, где находится, как настраивать, поговорили про удаление кеша из браузера.
Как увеличить кеш память в Мозиле: советы и рекомендации
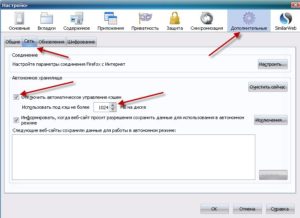
Кеш очень важная составляющая любой программы, будь то Mozilla или opera, google chome.Но прежде чем разбираться, как увеличить, необходимо понять, что это вообще такое, зачем оно нужно. Кэш — это буферная память, которая быстро действует, происходит она между процессором, основной памятью компьютера.
Кэш нужен для того, чтобы частично компенсировать скорость загрузки различных веб-страниц, в особенности тех, которые вы часто посещаете или тех, на которых раньше , хотя бы единожды, бывали. Папка кэш хранит все картинки, видео анимации, прочее со страниц в Интернете.
Как правильно увеличить кеш в Mozilla Firefox
Каждая программа имеет свой алгоритм увеличения кеша. Для начала рассмотрим этот процесс в одном из самых популярных среди всех пользователей Интернета (данный факт был выяснен благодаря нескольким социальным опросам в популярных социальных сетях).
Первым делом заходим в Мозила, находим там иконку настроек и нажимаем на нее.
После того как мы вызовем окошко, на рабочем столе появится окно, в котором будет вкладка «Дополнительно», кликаем по ней и находим кнопку «Сеть», там должен пункт с галочкой «Отключение автоматического управления кэш памятью», галочку необходимо убрать.
В этом браузере, максимальный объем памяти составляет всего 2025 мб.
Теперь устанавливаем необходимое количество памяти, но помним и об максимально допустимом значении. После установления объема, компьютер автоматически сохраняет изменения. Вам потребуется только закрыть.
Как увеличить объем в Опера
При увеличении в опере есть небольшие отличия от мазилы. Но они незначительные и их можно быстро рассмотреть и разобрать.
Итак, первым делом заходим в программу и ее настройки. В настройках находим вкладку «общие настройки». Должно открыться окно настроек. Там должна быть кнопка «Расширенные» , кликаем по ней и находим вкладку «История», а дальше кликаем по «Дисковый кэш». Теперь устанавливаем необходимый объем, но помним также о максимальном значении. В этом браузере оно составляет 400Мб.
Рекомендуется также ставить галочку напротив поля «Очищать кеш после выхода». Это означает, что после каждого закрытия браузера опера, весь не нужный кеш будет удаляться. Это необходимо для того, чтобы не засорять лишний раз операционную систему вашего компьютера или ноутбука.
Не забудьте сохранить новые настройки, здесь, в отличие от Мозилы, они не сохраняются автоматически.
Как увеличить кэш в Яндекс, Google Chrome и Опера 21
В этих браузерах увеличение памяти очень сильно отличается от двух предыдущих браузеров. Но обо всем по порядку.
Для того, чтобы увеличить кеш, необходимо заходить не в настройки программы, а делать все чрез ярлык запуска и добавлять несколько новых строк.
К сожалению, не все пользователь компьютера и Интернета, смогут сразу во всем разобраться и повторить эту процедуру. Но важно просто знать как это делается.
Поскольку движки,на которых работают Яндекс, Хром и Опера 21 одинаковые (наз. Chromium), то естественно все настройки идентичны, и в случае с кэшем действия будут аналогичны.Для того, чтобы увеличить память в Яндексе, делаем так:
- Кликаем правой кнопкой мышки по ярлыку программы запуска и находим там пункт «свойства».
- Там находим вкладку «ярлык» и видим пустое поле «объект», там ставим пробел и пишем следующую строку: —disk-cache-dir=»с:YandexCache» —disk-cache-size=1073741824.
Это означает, что мы только, что увеличили объем кешированной памяти до 1ГБ. И весь кеш будет храниться на компьютере в папке YandexCache на диске С
- Последнее действие — это подтверждение и сохранение настроек.
Также увеличивается объем кешированной памяти и в браузере гугл хром. Только изменится строка, которую необходимо будет дописать в поле «объект»: —disk-cache-dir=»с:ChromeCache» —disk-cache-size=1073741824
Нажимаем теперь по кнопке «применить» (в некоторых браузерах вместо «применить», появляется кнопка «сохранить»). Теперь мы увеличили память до 1 гб.
Все эти процедуры достаточно простые и не должны доставить никаких проблем, особенно для пользователей, которые обращаются с компьютером на «ТЫ».
Очистка кеш, как один из способов увеличения места
Увеличить память можно и с помощью очистки уже ненужных файлов. Ведь они занимают не мало места, тем самым мешая браузеру нормально функционировать. Также если вы не будете время от времени чистить кеш, то у вас могут возникнуть проблемы с загрузкой некоторых сайтов.
К примеру, если вы когда-то заходили на данную веб-станицу, но с момента последнего вашего посещения она обновилась, а ваша программа, через которую вы посещаете Интернет запускает ее сохраненную копию. Итак, как же правильно очищать кеш?
Для начала рассмотрим Mozilla Firefox:
- Первым действием будет открытие самого браузера .
- Далее, находим вкладку «Стирание истории» (или же просто «История»), также это окошко можно вызвать сочетанием следующих клавиш Ctrl+Shift+Delete. Там должна быть надпись «удалить все», а ниже необходимо поставить галочку напротив «Кэш». Теперь кликаем по кнопке «Очистить». Теперь готово, вы очистили все, что хранилось на жестком диске вашего персонального компьютера.
Второй по популярности — Google Chrome, поэтому стоит рассмотреть как в нем все очистить:
Стандартно открываем свою программу . Далее находим также окошко «История», кликаем по ней и выбираем «Очистить историю за последнее время». Там можно будет выбрать, что именно потребуется удалить, не забываем поставить галочку напротив «Кеш», подтверждаем свое действие и кликаем по «Удалить».
Теперь на вашем жестком диске появилось больше места для хранения новых данных с различных сайтов. Главное не забывайте производить данную процедуру хотя бы несколько раз в месяц. В противном случае, программа может начать зависать и плохо отображать различный контент веб-страниц.
3 способа сделать ваш браузер быстрее
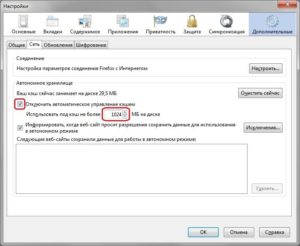
Вам знакомо ощущение спокойной работы в интернете, неспешное листание страниц любимого сайта и чтение научных статей, пока браузер не соизволит прогрузить вкладку, открытую три часа назад? Если да, вы не одни! Многие пользователи сталкиваются со снижением скорости работы браузера.
Это может сильно осложнить рабочий процесс фрилансеров, руководителей предприятий, отслеживающих деятельность своей компании, и испортить вечерний досуг обычного пользователя.
В данной статье мы разберем как можно восстановить и даже повысить производительность браузеров Firefox, Google Chrome и других веб-обозревателей.
статьи:
Как ускорить Mozilla Firefox
Firefox был создан как альтернатива для пользователей, которые не хотели пользоваться Internet Explorer, еще задолго до выхода Google Chrome. Тем не менее, обозреватель не стоит на месте и продолжает активное развитие.
Как и любое другое приложение, со временем он замедляется и ему может потребоваться некоторая помощь. Ниже мы рассмотрим 3 быстрых способа повернуть время вспять и восстановить работоспособность Firefox.
Способ №1. Управление кэшем
Кэш Firefox предназначен для ускорения веб-браузера путем хранения определенных файлов локально, на компьютере.
Это упрощает процесс открытия часто посещаемых сайтов благодаря тому, что нет необходимости каждый раз скачивать информацию заново. Тем не менее нужно соблюдать баланс.
Когда размер кэша становится чрезмерно большим, это может вызвать определенные проблемы и повлиять на производительность. К счастью, вы всегда можете исправить положение.
Откройте меню Настройки в правом верхнем углу программы и перейдите во вкладку Приватность и защита, как это было показано на изображении выше.
Нажав по клавише Удалить данные, приложение предложит полную очистку кэша, в то время как клавиша Управление данными позволит произвести очистку выборочно. Выберите подходящий вам вариант.
Рекомендуем произвести полную очистку.
Способ №2. Обновите Firefox
Firefox имеет встроенную функцию обновления, которая чем-то напоминает подобную функцию от Windows 10. Этот процесс сбрасывает большинство настроек браузера, не затрагивая такие личные данные как закладки, пароли, историю просмотров и файлы cookie. Он часто может исправить возникшую медлительность и ряд других неполадок обозревателя.
Введите в адресной строке about:support и в открывшемся окне нажмите Очистить Firefox. При желании, вы можете обновить браузер, воспользовавшись официальным сайтом разработчика. Однако не забывайте, что в такой случае большинство конфигураций потеряют присвоенные им настройки.Способ №3. Отключите дополнения
Большое количество, зачастую, ненужных дополнений способны замедлить работу вашего браузера в несколько раз. Отключение нескольких расширений позволит не только ускорить Firefox, но и повысит его безопасность, что очень ценно в цифровом мире. Причиной тому является уменьшение количества отправляемых бит кода, из-за чего хакерам становится труднее найти вас.
Перейдите во вкладку Дополнения через меню, расположенное в правом верхнем углу, или воспользуйтесь комбинацией Ctrl + Shift + A. Возможно вы захотите изучить подробнее расширения, которые нужно отключить, особенно если речь идет о плагинах.
Если вы переживаете и не хотите полностью стирать дополнение, просто отключите его. Это позволит ускорит работу браузера и сохранит ваше спокойствие. Позже, при желании, вы в любой момент снова сможете подключить деактивированное расширение.
Как ускорить Google Chrome
Браузер Google Chrome по праву является одним из самых популярных обозревателей, ведь он не отнимает у компьютера много ресурсов и обладает хорошей производительностью. Тем не менее, рано или поздно может наступить день, когда скорость его работы существенно падает. Однако не стоит переживать! Это легко исправить. Ниже мы рассмотрим 4 простых способа ускорить работу Google Chrome.
Способ №1. Удалите ненужные дополнения
Как и в случае с Firefox, необходимо в первую очередь обратить внимание на количество установленных расширений. Основной причиной тому является — их способность существенно замедлять работу браузера. При помощи выпадающего меню справа вверху, откройте вкладку Дополнительные инструменты и перейдите в Расширения.
Удалите или отключите дополнения, которыми вы не пользуетесь изо дня в день.
Способ №2. Установите полезные дополнения
Это звучит несколько противоречиво, относительно предыдущего пункта, однако не все расширения замедляют браузер. Рекомендуем попробовать дополнение Экономия трафика для Google Chrome. Оно совершенно бесплатно и, путем перенаправления посещаемых вами страниц через серверы Google, сжимает получаемые данные и тем самым увеличивает скорость работы.
Однако это не единственное расширение, способное помочь в повышении производительности браузера. Вы можете воспользоваться сторонними дополнениями OneTab, The Great Suspender и другими. Возможно, есть смысл поэкспериментировать в процессе выбора, чтобы подобрать наиболее подходящий плагин.
Способ №3. Очистите кэш
Данный способ является универсальным для любого браузера.
Основная задача кэша — увеличить скорость загрузки часто посещаемых страниц, с которой он успешно справляется, пока не становится слишком громоздким.
В этом случае Google Chrome вынужден проделывать большую работу, пытаясь найти в сотнях гигабайтов кэша нужную информацию для открытия одного сайта. Естественно, производительность сильно падает.
Чтобы очистить кэш, перейдите в меню Настройки, пролистайте в самый низ страницы и нажмите по клавише Дополнительные. Здесь, в первом блоке параметров. вы найдете пункт Очистить историю. Кликните по нему и проведите очистку кэша, cookie и истории браузера.
Как ускорить браузер Opera
Браузер Opera уверенно занимает свою позицию среди популярных браузеров благодаря удобству использования, VPN-функциям и стильному дизайну программы.
Как и любой другой обозреватель, со временем скорость она теряет в скорости работы и нуждается в определенной помощи со стороны пользователя.
Что можно сделать для того, чтобы повысить производительность Opera? Ниже мы рассмотрим несколько полезных советов, которые помогут вернуть рассвет вашего браузера.
Способ №1. Приостановите загрузку Java-скриптов
Каждому пользователю знакома ситуация, когда при посещении страницы трекера, или любого другого ресурса, вы сталкиваетесь со стеной рекламы, которая своей загрузкой существенно снижает скорость работы. Разработчики Opera проявили хорошую дальновидность и создали для своих юзеров встроенный блокировщик рекламы. Это говорит о том, что у вас теперь нет нужды устанавливать стороннее ПО.
Просто перейдите в Настройки Opera и поставьте галочку на Блокировать рекламу и работать в интернете в три раза быстрее.
Если у вас есть определенная доля сомнения в эффективности встроенного расширения, установите популярное дополнение AdBlock, которое не менее успешно позволяет избегать назойливую рекламу.
Способ №2. Отключите Java-скрипты
Для того, чтобы понять взаимосвязь Opera и скриптов разных сайтов, нужно понять принцип работы браузера. Перед тем как открыть для вас страницу, обозреватель подгружает Java-скрипты, что может привести к определенным задержкам в работе.
Чтобы отключить их, перейдите в Настройки > вкладка Сайты в левом меню > раздел JavaScript. Установите галочку на Запретить выполнение JavaScript.Способ №3. Отключите загрузку интернет-страниц при запуске
Данный пункт применим преимущественно к слабым ПК.
Как вы понимаете, загрузка страницы с момента запуска браузера, требует от компьютера дополнительных ресурсов. Ведь массивный сайт открыть куда сложнее, чем запустить стартовую страницу с блоками закладок.
Рекомендуем переключить параметр Продолжить с того же места в значение Открыть начальную страницу. Для этого перейдите в меню Настройки > Браузер (в списке слева) > Меню функций При запуске.
Как ускорить Яндекс Браузер
Яндекс Браузер является одним из самых популярных браузеров, поскольку занимает вторую позицию в рейтинге обозревателей рунета.
Отличительная его особенность в том, что разработчики предвидели, что как и любой другой браузер, их приложение так же может начать терять в производительности с течением времени.
Поэтому они добавили множество интересных функций, которые мы разберем в руководстве ниже.
Способ №1. Отключите ненужные дополнения
Как и в случае с Google Chrome, Firefox, отключите ненужные расширения, что позволит существенно ускорить работу обозревателя.
Способ №2. Очистите кэш
Откройте меню Настройки Яндекс Браузера > Дополнительно > Очистить историю. Если хотите сэкономить время, воспользуйтесь комбинацией Ctrl + Shift + Del, что позволит мгновенно перейти к меню очистки.
Способ №3. Отключите режим электросбережения
Данный пункт должен быть особенно хорошо знаком владельцам ноутбуков. Часто параметр энергосбережения используется для работы от батареи, что, в свою очередь, сказывается на производительности браузера. Если ваше устройство работает от сети, есть смысл отключить эту функцию.
Перейдите в меню Настройки > в верхнем меню вкладка Настройки > пролистайте в самый низ страницы и найдите параметр Энергосбережение. Отключите его при необходимости.
По завершению работы с настройками браузеров, ваш обозреватель снова должен начать работать как новый. Если же возникли некоторые трудности и приведенные выше способы не исправили ситуацию, произведите полную переустановку обозревателей.
В случае необходимости восстановить, сохранить стертую историю или произвести анализ веб-браузера, вам поможет инструмент Starus Web Detective. Cкачать и опробовать программу можно совершенно бесплатно!
Как увеличить память кэш в браузере Яндекс

Каждый современный веб-обозреватель активно использует в своей работе технологию кеширования информации. Кеш выполняет множество полезных функций, без которых современных возможностей интернета не существовало бы.
Он позволяет смотреть фильмы и прослушивать музыку в режиме онлайн, запускать браузерные игры, а также значительно экономит интернет трафик пользователей.
В данной статье подробно описывается, как можно увеличить или уменьшить кэш в Яндекс браузере, а так же, для чего это может потребоваться.
Для чего можно увеличить кэш
Кэш – это специальная папка на вашем жестком диске, в которую сохраняются вся информация из сети. Копии просмотренных веб-страниц, видео- и аудио-файлы, данные из игр-браузерок, изображения – все это сохраняется на ваш персональный компьютер. Возможно, вы замечали серую полоску в прогрес-баре видеопроигрывателя на , которая бежит впереди воспроизведения. Это и есть процесс кэширования.
Подобный ход позволяет, во-первых, реализовать идею просмотра в онлайне. Фильм загружается на компьютер и параллельно с этим проигрывается, а затем удаляется. Во-вторых, это экономит время пользователей и трафик сети во время веб-серфинга.
Например, вы посетили главную страницу сайта. С нее перешли к какой-нибудь статье. А затем захотели вернуться на главную, чтобы выбрать другую статью. Так как она загружена в кеш, обозревателю Яндекс не приходится снова обращаться к серверу, чтобы ее скачать.
Кеш-память в браузере жестко ограничена в объеме. Иначе тысячи страниц и просмотренных видео просто захламили бы весь жесткий диск. Когда кэш заполняется – самые старые данные из него удаляются, а на их место записывается новая информация.Пользователи могут увеличить максимальный размер кэш-памяти, чтобы в него помещалось больше данных, либо уменьшить его, если испытывают нехватку свободного места на компьютере. Если у вас не безлимитный интернет, и вы платите за трафик – кэш рекомендуется увеличить. Это позволит вам существенно снизить затраты на подключение к сети.
Как увеличить максимальный объем кэш
К сожалению, разработчики из компании Яндекс не предусмотрели возможность увеличить или уменьшить размер директории cache с помощью стандартных инструментов в браузере. Пользователи не могут изменить этот параметр в настройках обозревателя.
Однако существует альтернативный неочевидный способ выполнения данной операции – изменение свойств ярлыка.
Скорее всего, подобные ограничения и трудности введены, чтобы неопытные пользователи не могли случайно что-то изменить и забить весь свой жесткий диск кэшированной информацией.
Слишком маленький кэш – тоже плохо, так как вы не сможете посмотреть в онлайне фильм, который не помещается в память целиком.
Поменять свойства ярлыка не сложно – просто следуйте представленным пошаговым инструкциям:
- Правой кнопкой требуется кликнуть по значку интернет-обозревателя Яндекс. Вы можете найти его на панели быстрого доступа, на рабочем столе либо в меню «Пуск» в директории «YandexBrowser».
- Если ярлыка нигде нет, найдите exe-файл программы в каталоге Program Files, щелкните по ней ПКМ, выберите опцию «Отправить» и нажмите «На рабочий стол».
- В контекстном меню пользователям необходимо выбрать пункт «Свойства».
- Откроется небольшое окно, в котором будут представлены конфигурации файла ехе и относящегося к нему ярлыка.
- Вам нужно поменять значение параметра с названием «Объект». Ничего удалять не надо – это испортит ярлык, и он перестанет работать. Установите курсор в самый конец записи – сразу после слова «browser.exe».
- Нажмите пробел и скопируйте в строку следующую команду «—disk-cache-size=Новый_Размер». Вместо «НовыйРазмер» необходимо указать желаемый объем директории Cache в байтах (в одном гигабайте – 1073741824 байт).
- После этого нужно щелкнуть по кнопке «Применить» и нажать «Ok».
Таким образом, вы изменили размер локального хранилища в своем Яндекс браузере.
Изменение месторасположения папки
Твердотельные диски набирают все большую популярность среди обычных пользователей. Сегодня считается очень удобным решение использовать SSD небольшой объема для нужд операционной системы и емкий HDD для программ и хранения информации. Такой подход позволяет во много раз увеличить быстродействие компьютера.
Но при установке Яндекс вы не можете выбрать месторасположение папки кэш. Нельзя изменить его в самом браузере. А она занимает немало места и совершается множество циклов перезаписи, что отрицательно сказывается на долговечности недешевых SSD.
С помощью редактирования конфигурации иконки, пользователи получают возможность переместить Cache на другой диск, чтобы не загромождать системный. Откройте меню свойств, как описано в инструкции, представленной выше. Как и в предыдущем случае, вам нужно менять значение параметра «Объект».
Установите курсор в самый конец записи, нажмите пробел и скопируйте следующую строку «—disk-cache-dir=»D:CacheYandex»» В кавычках вы можете указать маршрут к любой директории и дать папке любое название. Не имеет значения, что вы напишите сначала – команду для изменения объема памяти или для смены месторасположения папки.
Статья была полезна?
Поддержите проект — поделитесь в соцсетях: 4,86
Как увеличить кеш в
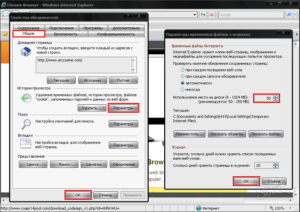
Кэширование — процесс записи данных в выделенную область для последующего быстрого доступа к ним. Кэширование используется во многих сферах IT-индустрии для обеспечения оптимизации за счет ускоренного считывания наиболее часто используемых данных, и, как следствие, отсутствия необходимости загружать новые данные при их запросе.
Чаще всего пользователи сталкиваются с процессом кэширования при работе в различных веб-обозревателях, в том числе и «Яндекс»-браузере.
А поскольку современный интернет предоставляет огромное количество различного мультимедиа-контента, нелишним будет изучить особенности работы с хранилищем кэшированных данных: как увеличить кеш в «Яндекс»-браузере или уменьшить его размер, имеет ли смысл его отключать или вообще переносить.
В случае с интернет-обозревателями хранилищем кэша является директория на диске, в которую попадают данные со всех посещенных пользователем страниц: иконки навигации сайтов, картинки и анимации, и даже мультимедиа-контент.
Обычно кэширование проходит незаметно для пользователя, но при просмотре видеороликов на временной ленте воспроизведения можно заметить плавное или прерывистое движение серой полосы: именно в этот момент и происходит запись данных в специальное хранилище браузера, то есть кэширование.
Сделано это ради той самой оптимизации, в данном случае — для ускорения доступа к видео (например, после закрытия браузера), снижения нагрузки на ресурсы компьютера и экономии интернет-трафика.
А вот в случаях просмотра различной статической информации (например, изображения или текста), весь процесс остается за кадром, хотя оптимизация работает и здесь: ту же картинку при повторном посещении страницы целесообразнее извлечь из хранилища, чем повторно загружать из сети.В зависимости от типов наиболее часто попадающего в хранилище содержимого, динамически меняется и его объем, однако при этом максимальная его величина строго лимитирована (около 500 Мб).
В противном случае это привело бы к банальному переполнению диска.
Необходимость принудительной очистки кэша отсутствует: браузер самостоятельно сотрет наименее актуальные данные для записи новой информации.
При этом возможность изменения размера кэша «Яндекс»-браузера есть, менять его в сторону увеличения или уменьшения стоит, обязательно ориентируясь на характеристики конкретного компьютера (объем и скорость носителя), а также типа и пропускной способности интернет-подключения. Большой объем хранилища требует места на диске, а малый способен усложнить просмотр медиа-содержимого.
Как увеличить кеш в «Яндекс»-браузере
Средствами самого обозревателя данная процедура неосуществима: у разработчиков многих браузеров по каким-то причинам вошло в моду расширенные настройки от пользователей изолировать. Но способ есть, и предполагает он изменение свойств ярлыка программы. Необходимо сделать следующее:
- Перейти к ярлыку браузера (в меню «Пуск» или на Рабочем столе, например). Если ярлык отсутствует, его необходимо создать.
- Вызвать контекстное меню, опуститься к пункту «Свойства» и выбрать его.
- Во вкладке «Ярлык» на строке «Объект» перейти в редактируемое поле, в самый конец записи.
- Отступив пробел, ввести команду: -disk-cache-size=2147483648. В данном примере используемая память равна двум гигабайтам, но Chromium-браузеры, к которым относится и Yandex, принимают только значения в байтах. Для точного расчета нужного значения можно воспользоваться любым из сетевых сервисов-конвертеров.
- Подтвердить внесенные изменения нажатием «ОК».
Снизить размер кэш-хранилища можно аналогичным образом.
Смена места хранения
В свойствах ярлыка можно как увеличить кеш в «Яндекс»-браузере, так и изменить место его хранения.
Если требуется хранилище большого объема, а место на системном диске расходовать нет желания, то допустимо, при наличии второго диска (логического или физического), перенести кэш туда.
Для этого необходимо проделать те же самые действия, что и при увеличении кэша, только команда будет выглядеть иначе: -disk-cache-dir=E:CacheYandex (литера диска и точный пусть к папке кэша индивидуальны для каждого пользователя).
Наличие уже внесенного параметра, регламентирующего пользовательский размер кэша, никак не влияет на применение браузером при запуске еще одного, равно как и расположение команд.
Отключение кэширования
В свойствах ярлыка производится и отключение функции кэширования. Для этого достаточно ввести аналогичную увеличению кэша команду, но установить минимальный размер 1 или 10 килобайт. Это лишит браузер возможности кэшировать данные.
Очистка кэша
Почистить кэш в «Яндекс»-браузере, как и в любом другом на основе Chromium, можно в меню «Истории», нажав кнопку «Очистить историю». Браузер отобразит окно, в котором нужно отметить интересующие пункты, где находится и обнуление кэша.
Кэширование и SSD-диск
SSD-накопители известны своей высокой скоростью доступа к данным, значительно превышающей показатели HDD. Но пользователей вводит в заблуждение информация о том, что каждая ячейка памяти твердотельного накопителя имеет ограниченный ресурс.
А поскольку кэширование — это, по сути, многократная перезапись данных, то многие с упорством следуют советам старых публикаций в сети отключать кэширование вообще или держать хранилище подальше от SSD, не говоря уже о том, чтобы увеличить кэш-память в браузере.
«Яндекс», как и любой обозреватель, в первом случае всю сетевую нагрузку просто переложит на интернет-канал (если его пропускная способность и скорость высоки, то и проблем никаких нет), но перенос кэша на более медленный носитель сводит на нет все скоростные преимущества флэш-диска.
Но, как показывает практика, память современных ssd-дисков даже при повышенной нагрузке рассчитана минимум на 8-15 лет эксплуатации. Поэтому переносить кэш с твердотельного накопителя на обычный HDD — ничем не рискуя, это значит сознательно снижать производительность обмена данными ПК.
Изучив данное руководство и узнав, как увеличить кеш в «Яндекс»-браузере, а также произвести другие манипуляции с хранилищем, можно сделать навигацию в интернете проще и удобнее.
