Удаление антивируса Avira – вручную и с помощью специального софта
Удаление антивируса
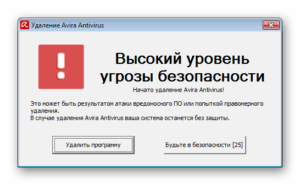
Иногда наступает момент, когда Вы решили установить другой антивирус или переустановить прежний, имеющий поврежденные файлы и некорректно работающий, тормозящий и подвешивающий всю систему.
Стандартные средства Windows в таких случаях, как правило, не могут удалить антивирус или в процессе его удаления выскакивают разные ошибки, происходит откат изменений и все возвращается на круги своя… В таких ситуациях выручают утилиты удаления антивирусов от разработчиков антивирусных продуктов и программы-деинсталяторы.
Avast
Иногда не представляется возможным корректно удалить продукты Avast стандартным способом, через удаление программ в панели управления. В этом случае Вы можете воспользоваться утилитой для удаления avastclear.
Скачайте avastclear на ваш компьютер. Запустите утилиту avastclear, она предложит работу в обычном или безопасном режиме. Если Вы выбираете безопасный режим, компьютер перезагрузится и начнется процесс удаления продуктов Avast. По его окончании компьютер еще раз перезагрузится.
Скачать avastclear
AVG
AVG Remover удаляет все компоненты AVG с Вашего компьютера, в том числе элементы реестра, файлы установки, пользовательские файлы и пр. AVG Remover следует использовать в случае неоднократных сбоев при попытках удаления или восстановления AVG стандартными средствами.
После удаления будут уничтожены все пользовательские настройки AVG, а также содержимое Хранилища вирусов и другие элементы, связанные с установкой и использованием AVG. При выполнении этой процедуры потребуется перезапустить компьютер. Поэтому перед запуском AVG Remover завершите работу и сохраните важные данные.
Скачать AVG Remover
Avira
Ручная деинсталляция:
- Загрузите бесплатный инструмент Avira RegistryCleaner.
- Запустите компьютер в безопасном режиме.
- Откройте проводник Windows с помощью сочетания клавиш Win + E и удалите вручную все каталоги Avira, доступные в файлах программ и приложений:
Программные файлы продуктов Avira:Windows 7/8: C: Program Files
Windows 10: Рабочий стол Этот ПК Локальный диск (C:) Program Files (x86)
Если удаление каталогов не удастся, переименуйте каталоги Avira, выполните еще одну перезагрузку в «безопасном режиме» и впоследствии удалите переименованные каталоги.
Скачать Avira RegistryCleaner
Bitdefender
Средство удаления Bitdefender позволяет удалить продукты Bitdefender, которые не удаляются должным образом с панели управления Windows.
Если у вас есть продукт Bitdefender, который не удается удалить, вы можете использовать Bitdefender Uninstall Tool для поиска файлов и записей реестра, связанных с их продуктами.
Инструмент затем удалит эти записи и файлы, чтобы программа полностью стиралась с вашего компьютера.
Инструкции по использованию:
- Загрузите средство удаления Bitdefender на рабочий стол Windows.
- После загрузки дважды щелкните значок программы.
- Когда программа откроется, нажмите кнопку «Удалить».
- Программа сканирует ваш компьютер на файлы и записи Bitdefender и удаляет все найденные.
- Будьте терпеливы во время этого процесса, так как в зависимости от вашего компьютера может потребоваться от 5 до 10 минут.
Скачать BitDefender Uninstall Tool
Dr.Web
Утилита удаления Dr.Web remover – аварийное средство, предназначенное для удаления «остатков» от некорректных или поврежденных инсталляций антивируса Dr.Web для Windows версий 4.33, 4.44, 5.0, 6.0, 7.0, 8.0, 9.0, 10.0, 11.0 и клиентской части Dr.Web Enterprise Security Suite тех же версий в тех случаях, когда применение штатных средств удаления недоступно или не работает.
Утилита не предназначена для использования в качестве основного стандартного средства деинсталляции ПО Dr.Web.
Скачать Dr.Web Remover
Eset
Удаление продуктов безопасности ESET вручную:
1. Загрузите и сохраните на рабочем столе утилиту ESET Uninstaller.2. Указанные в этом пункте действия необходимо проделать только в том случае, если Вы используете операционную систему Windows 10. В противном случае, пропустите этот пункт.
Нажмите сочетание клавиш Win + R для открытия диалогового окна “Выполнить”, введите “ncpa.cpl” и нажмите ОК.Правой клавишей мышки щёлкните по сетевому адаптеру (выберите беспроводное Интернет – подключение) и нажмите “Свойства”.Выделите “Epfw NDIS LightWeight Filter (ESET Personal Firewall)” и нажмите “Удалить”.
В случае, если указанный выше пункт отсутствует в списке, приступите к следующему пункту инструкции.3. Загрузите компьютер в варианте Безопасный режим.4.
Запустите процесс ESET Uninstaller с рабочего стола, нажав по его значку правой кнопкой мышки и выбрав “Запуск от имени администратора” (если эта опция отсутствует, то дважды кликните левой кнопкой мышки по значку ESET Uninstaller).5. При появлении запроса, указанного на скриншоте ниже, нажмите Y (в англоязычной раскладке клавиатуры).
6. При появлении запроса, указанного на скриншоте ниже, нажмите 1 и затемEnter.
7. При появлении запроса, указанного на скриншоте ниже, нажмите Y (в англоязычной раскладке клавиатуры).
8. При появлении надписи Press any key to exit (на скриншоте выше – последняя строка) нажмите любую клавишу на клавиатуре. Перезагрузите ПК в обычном режиме.
Скачать Eset Uninstaller
F-Secure
Программа F-Secure Uninstallation Tool, которую вы можете использовать для удаления продуктов F-Secure с вашего компьютера. Используйте этот инструмент только в крайнем случае, если вы не можете удалить продукт с помощью обычного метода удаления.
Скачать F-Secure Uninstallation Tool
G-Data
Вам понадобится этот инструмент, чтобы полностью удалить решение безопасности G DATA (например, переустановить его). AntiVirus Cleaner удаляет из вашей системы все остатки программы, которые не были удалены с помощью простой деинсталляции.
Скачать G-Data AVCleaner
Kaspersky
При удалении программы «Лаборатории Касперского» с помощью стандартных средств Windows (Панель Управления → Установка/Удаление программ) могут возникнуть ошибки, в результате которых программа не будет удалена или будет удалена частично. Чтобы полностью удалить программу «Лаборатории Касперского», используйте утилиту kavremover.
Как удалять программы «Лаборатории Касперского» с помощью утилиты kavremover:
- Скачайте исполняемый файл kavremvr.exe.
- Запустите этот файл.
- Внимательно прочтите Лицензионное соглашение «Лаборатории Касперского». Нажмите Я согласен, если согласны со всеми пунктами.
Скачать kavremvr
McAfee
Загрузите и запустите инструмент McAfee Consumer Product Removal (MCPR)
Инструмент MCPR следует использовать, если стандартное удаление в Windows не сработало.
ВНИМАНИЕ!
Всегда загружайте новую копию MCPR перед каждым использованием. Так у вас всегда будет последняя версия, способная распознать новые продукты McAfee. Инструмент MCPR удалит только компоненты, необходимые для переустановки. Он не предназначен для очистки всех компонентов. Для завершения этого шага потребуется перезагрузка.
Скачать MCPR
Norton
Инструмент Norton Remove and Reinstall позволяет удалить большинство продуктов Norton с компьютера и заново установить последнюю версию используемого продукта Norton.
Перед продолжением убедитесь, что соблюдены следующие требования:
- Необходимо подключение к Интернету
- Данный инструмент не предназначен для удаления Norton Utilities или Norton Family
- Данный инструмент не предназначен для удаления локального хранилища Norton Identity Safe
Скачать Norton Remove and Reinstall
REVO Uninstaller
Основные особенности REVO Uninstaller:
- Полная деинсталляция программного обеспечения
- Быстрое удаление одной или нескольких программ подряд
- Лучшее приложение Windows для простого удаления упрямых программ
- Удаляет ненужные файлы и ненужные файлы программ
- Совместимость со всеми 32-разрядными и 64-разрядными версиями Windows
- Портативная версия для всех Ваших персональных устройств Windows
- Настраиваемый и гибкий простой в использовании пользовательский интерфейс
- Бесплатная профессиональная техническая поддержка
Скачать REVO Uninstaller
Скачать REVO Uninstaller Portable
Soft Organizer
Soft Organizer – бесплатная программа для удаления ненужных программ.
Основные особенности программы:
- Удалит ненужные программы и их остатки
- Удалит неудаляемые программы
- Покажет ненужные приложения
Soft Organizer предлагает расширенные возможности по полному удалению ненужных программ с вашего компьютера, в частности – функцию отслеживания при установке. При этом инструмент отлично справляется также с удалением тех приложений, которые не были отслежены.
Скачать Soft Organizer
Читать далееЧитать далее Обсуждение закрыто.
Удаление антивируса Avira – вручную и с помощью специального софта
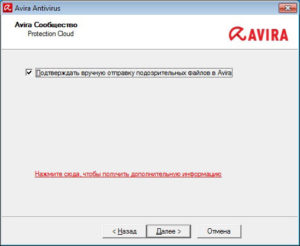
Avira Free Antivirus хорошо известен тем, что предоставляет своим клиентам надёжные и комплексные услуги защиты от вредоносных утилит.
Он поставляется со списком расширенных функций, а также ультра-мощными утилитами, которые были награждены профессионально подготовленными экспертами ПК, чтобы помочь пользователям всех уровней поддерживать распространённую прогу борьбы с вирусами.
К сожалению, антивирус также печально известен на рынке, потому что оказался наименее интрузивной версией инструмента, разработанного лабораторией софта. Повреждённая утилита вызывает непредсказуемые для уязвимой компьютерной системы проблемы.
Как полностью удалить Авиру с Виндовс 7 и других версий – разберёмся далее. Существует список причин, по которым пользователи могут избавиться от софта:
- некорректная модификация некоторых системных документов или сеттингов;
- другая недавно установленная утилита для борьбы с вирусами;
- другие сторонние утилиты, загруженные в системе;
- критические настройки ОС иногда не позволяют полностью активировать софт;
- после установки антивируса необъяснимые ошибки продолжают атаковать экран ПК.
Последствия:
- скорость работы системы внезапно становится ниже без какого-либо повода;
- обычные сторонние приложения не устанавливаются полностью;
- ранее установленные сторонние утилиты, а также системные службы не включаются;
- неожиданные атаки всплывающей подсказки, созданной неправильно установленным софтом, не позволяют системе работать стабильно и плавно;
- в систему врываются множество вредоносных утилит, которые наносят непоправимый ущерб системным файлам.
Удаление антивируса Avira через панель управления
Для ручной деинсталляции Avira Free Antivirus с компьютера необходимо, чтобы пользователь был надлежащим образом обучен использованию ПК.
Любые неполадки, возникающие во время деинсталляции, могут привести к катастрофическим системным ошибкам, таким как внезапное завершение работы системы, непонятные системные сообщения об ошибках, непоправимо повреждённые системные файлы, неполная установка утилит, а также неуправляемые атаки вредоносного ПО. Прежде чем предпринимать действия по деинсталляции, вы можете сначала полностью отключить связанные с ней процессы, запущенные в фоновом режиме.
Избавьтесь от софта с помощью встроенной утилиты Windows.
Как полностью удалить Avira из Windows 7:
- «Пуск» – «Панель управления» – «Программы и компоненты» – «Удалить»;
- выберите антивирус, затем «Удалить», чтобы запустить задачу.
Для пользователей Windows 8:
- «Пуск», затем запустите «Программы и компоненты»;
- выделите AFA и «Удалить», чтобы запустить задачу.
Для пользователей Windows 10:
- «Пуск», выберите «Все приложения»;
- выберите «Удалить программу».
Ниже приведены подробные инструкции для всех пользователей компьютеров, которые помогут деинсталлировать антивирус с помощью Total Uninstaller:
- Вручную отключите все запущенные процессы антивируса, а затем дважды щёлкните иконку, чтобы запустить Total Uninstaller.
Окно программы Total Uninstaller
- «Выполнить анализ».
- «Завершить удаление», чтобы деинсталлировать компоненты после завершения сканирования.
- Нажмите «Да» во всплывающем диалоговом окне, затем следуйте инструкциям по деинсталляции антивируса.
- «Удалить», чтобы подтвердить действие.
- Когда всплывающее окно потребует подтверждения деинсталляции, найдите кнопку «Удалить» и нажмите её.
- «Проверить файлы», а затем «Удалить оставшиеся файлы», чтобы завершить задачу.
- «Да» в диалоговом окне, чтобы подтвердить изменение.
После завершения деинсталляции вы можете вернуться к панели управления Total Uninstaller, чтобы убрать другие приложения в комплекте с ненужной утилитой. Если софт не загружается в список TU, вы можете рассмотреть возможность использования принудительного удаления, чтобы полностью избавиться от софта. Подробные шаги перечислены ниже:
- нажмите «Не удаётся найти программу» для загрузки мастера пользовательской деинсталляции;
- нажмите кнопку справа, чтобы загрузить утилиту, которую вы хотите удалить, и нажмите «Сканировать»;
- режим принудительной деинсталляции начнёт полностью удалять утилиту и её остатки.
Удаление антивируса Avira вручную и утилитой Avira Registry Cleaner
Как полностью удалить Avira Free Antivirus вручную? Выполните полное удаление остатков реестра утилиты:
- нажмите Win + R и введите regedit;
- найдите «Экспорт из файла», нажмите «Экспорт» для резервного копирования файлов софта перед внесением изменений;
- нажмите «Сохранить», чтобы сохранить файлы, найденные на жёстком диске;
- вернитесь к панели управления редактора реестра выберите «Найти» из меню «Правка»;
- введите «Avira Free Antivirus» и нажмите «Найти далее», чтобы увидеть остатки реестра программы;
- ПКМ, чтобы выделить найденные элементы, выберите «Удалить», чтобы удалить их.Удаление файлов Avira в реестре
Дальше нужно очистить ненужные файлы программ на компе:
- воспользуйтесь утилитой поиска операционной системы Windows, чтобы найти связанные файлы программы на жёстком диске – откройте проводник и слева вверху в окне поиска введите название утилиты, затем нажмите Enter;
- щёлкните правой кнопкой мыши папку и выберите «Копировать», чтобы сделать резервную копию файлов – это защитит программу от любых неправильных изменений во время процесса удаления. Вставьте файлы на другой жёсткий диск;
- вернитесь на диск, а затем щёлкните правой кнопкой мыши папку, выберите опцию «Удалить», чтобы выполнить полное удаление файлов программы.
Также для удаления софта можно воспользоваться программой удаления Avira Registry Cleaner. Программа удаляет все записи в реестре, созданные продуктами разработчика, которые готовят вашу систему для установки новых версий или продуктов Авира.
Удаление и переустановка иногда является единственным способом решения проблемы, но использование службы «Установка и удаление программ» не приведёт к удалению всех данных, связанных с данной программой, поскольку некоторые записи реестра не могут быть удалены таким образом.
Запуск Avira Registry Cleaner после антивируса удалит все оставшиеся записи в реестре, что сделает деинсталляцию завершённой.
В реестре часто сохраняются ваши настройки программы или информация о лицензии, поэтому удаление этих файлов может привести к сбросу всех параметров и последующей установке.
Принятия условий использования
Параметры удаления
Завершение работы утилиты
Avira Registry Cleaner не нужно устанавливать – вместо этого его можно запустить двойным кликом. В зависимости от ваших параметров безопасности Windows вы можете выбрать «Запуск от имени администратора».
После запуска приложение позволяет вручную выбрать любой продукт Avira или все продукты одновременно.
После выбора программ для удаления просто нажмите кнопку «Удалить», и утилита почистит компьютер и реестр от устаревших и ненужных записей.
После того как вы столкнулись с описанными выше проблемами, вы можете попробовать использовать Total Uninstaller или Avira Registry Cleaner, чтобы избавиться от повреждённого антивируса. Благодаря простой, профессиональной и удобной программе Avira Registry Cleaner вы можете легко исправить любые проблемы с удалением программ.
Как удалить антивирус Авира из ОС Windows?
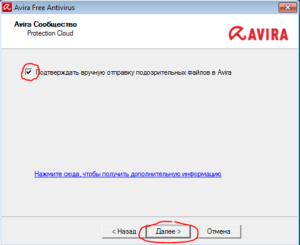
Если необходимо поставить другую версию (продукт) Avira или другой антивирус, обязательно нужно удалить Авиру, которая в данный момент времени функционирует в ОС. О том, как это следует правильно делать, читайте в этой статье. Вашему вниманию представлены несколько способов очистки с использованием программы-деинсталлятора, штатных средств Windows и спецутилиты разработчика.
Решение №1: стандартное удаление Avira
1. Щёлкните по иконке «Windows», чтобы зайти в системное меню «Пуск».
2. В списке опций открывшегося окна выберите «Панель управления» (список справа).
3. Установите режим отображения разделов «Категория» (ниспадающее меню в настройке «Просмотр»).
4. В блоке «Программы» перейдите в раздел «Удаление программы».
5. В каталоге проинсталлированного ПО кликните левой кнопкой мышки по «Avira Antivirus».
6. Нажмите команду «Удалить» в функциональной панели, расположенной вверху списка.
7. Подтвердите запуск процедуры очистки: в дополнительном окне «Вы хотите полностью удалить… » клацните по кнопке «Да».
8. Следуйте инструкциям деинсталлятора.
Бесплатная версия защитного ПО — Avira Free — устанавливается вместе с дополнительными приложениями (если не отключить их распаковку в установщике!).Если таковые присутствуют в системе, а вам нужно от них избавиться, выполните следующие операции:
1. Таким же образом, как и антивирусник (через панель управления), в первую очередь уберите c компьютера дополнения:
- System Speed (в окне деинсталлятора установите флажки возле настроек «Удалить резервные копии…» и «… данные о лицензии»);
- Browser Safety.
2. И только когда уберёте эти приложения, приступайте к деинсталляции Launcher. (В противном случае не удаляется: появляется сообщение о том, что он используется другим ПО Авира.)
Когда антивирус не удаётся отправить в корзину посредством его встроенного деинсталлятора, необходимо удалять каждый из его элементов (директории в системном разделе, записи в реестре) с ноутбука или ПК по отдельности.
Внимание! Перед выполнением инструкции убедитесь, что в Windows есть компонент Microsoft Visual C++ 2010. Узнать о его наличии можно в списке установленных программ: Пуск → Панель управление → Удаление программы.
Данная библиотека необходима для корректной работы утилиты RegistryCleaner (если её нет в ОС, при запуске появляется ошибка — «Запуск программы невозможен… отсутствует mfc100.dll… »). Скачать Visual C++ 2010 можно на офсайте компании Microsoft (microsoft.
com/ru-RU/download/details.aspx?id=5555).
Удаление файлов
1. Перезагрузите операционную систему в безопасном режиме:
- удерживайте клавишу «F8» (см. описание своего компьютера, эта функция может запускаться другой клавишей);
- в меню клавишами управления курсором (стрелочками) выберите «Безопасный режим» и нажмите «Enter».
2. Откройте директорию:
- на ОС x32 — C:Program Files (x86)
- на x64 — C:Program Files
3. Переименуйте папку Авира. Присвойте ей произвольное название или добавьте к имени несколько символов (например, Aviradel1234):
- щёлкните правой кнопкой по папке;
- выберите в контекстном меню «Переименовать»;
- введите символы, нажмите «Enter».
4. Снова перезагрузите компьютер в безопасном режиме (см. пункт №1).
5. Удалите переименованную папку антивируса через системное меню: клик правой кнопкой → Удалить (или перетяните её в «Корзину»).
6. Нажмите «Win+E». В открывшемся окне — клавишу «ALT». В меню откройте: Сервис → Параметры папок → вкладка «Вид». В блоке «Дополнительные параметры» установите флажок возле функции «Показывать скрытые файлы… ».
7. Зайдите на диске С в директорию «ProgramData». И таким же образом (через меню) избавьтесь от папки Avira.
8. Перезапустите ПК в обычном режиме.
1. Скачайте утилиту для очистки реестра на официальном сайте антивирусной компании (dlpro.antivir.com/package/regcleaner/win32/en/avira_registry_cleaner_en.zip).
2. Распакуйте скачанный архив:
- клацните правой кнопкой мышки по нему;
- выберите «Извлечь всё… ».
Совет! Переместите архив в отдельную папку, чтобы элементы после распаковки не затерялись среди других файлов и программ.
3. Запустите от имени администратора исполняемый файл RegCleaner.
4. Активируйте команду «Сканировать разделы», включите параметр «Выбрать всё», а затем щёлкните «Удалить».
Удаление тестового ключа
Чтобы избавиться от 30-дневной тестовой лицензии (ключа, прописанного в реестре), необходимо выполнить следующую процедуру:
1. Нажмите «Win+R».
2. В окне «Выполнить» введите — regedit. Клацните «OK».
3. Зайдите в директорию:
HKEY_LOCAL_MACHINE → Software → Classes
4. В «Classes» удалите вместе со всеми записями папку:
{80b8c23c-16e0-4cd8-bbc3-cecec9a78b79}
Щёлкните по названию правой кнопкой, а потом нажмите «Удалить».
Решение №3: применение программы-деинсталлятора Revo Uninstaller
1. Откройте в браузере — revouninstaller.com/revo_uninstaller_free_download.html (веб-страница офсайта для загрузки бесплатной версии утилиты).
2. Кликните кнопку «Free Download» (расположена под изображением дистрибутива).
3. Установите и запустите Revo Uninstaller.
4. В окне программы кликом мышки выделите иконку антивируса.
5. В верхней панели нажмите «Удалить».
6. Выполните процедуру стандартного удаления (следуйте инструкции встроенного деинсталлятора антивирусного ПО).
7. Снова перейдите в окно программы. Выберите режим сканирования «Продвинутый» и запустите анализ системы.8. Удалите все оставшиеся после очистки файлы, папки и записи в реестре антивируса: Выделить всё → Удалить.
По завершении удаления выполните «уборку» в операционной системе утилитой CCleaner: устраните ошибки в реестре, очистите директории разделов диска от временных файлов. При необходимости удалите аддоны Авира (Browser Safety, Safesearch Plus) из браузеров. А затем приступайте к установке нового антивирусного ПО.
Пусть ваш компьютер всегда будет недоступен для хакерских атак!
Как удалить авира с компьютера полностью windows 7
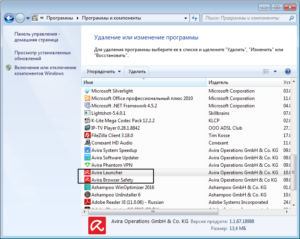
» windows 7 » Как удалить авира с компьютера полностью windows 7
Сегодня речь пойдет об очень важной проблеме, с которой сталкиваются некоторые пользователи, а именно: как полностью удалить антивирус Авира с компьютера?
Антивирус Avira не так сильно получил свое распространение в России, хотя он и является очень хорошим продуктом. Но если вы когда то выбрали антивирус Авиру к основной антивирус персонального компьютера и возникла необходимость поменять его другой, то данный материал будет именно для вас. И так, начнем!
Удалить антивирус Авира (Avira) с компьютера можно несколькими способами:
1. Стандартное удаление антивируса Авира с компьютера пользователя
Заходим в меню «Пуск», далее переходим в «Панель управления»
В появившемся пункте меню выбираем «Программы», если ниже прокрутить, то увидим «Удаление программы», вот туда и переходим.
Находим там наш антивирус Авиру (по английски данная антивирусная программа называется — Avira). Жмем по ней левой кнопочкой мышки, а потом выбираем «Удалить».
После таких действий запустится мастер удаления в автоматическом режиме. В процессе удаления он также потребует от вас совершить определенные действия. После того, как появится последнее окошко, а нам надо именно оно, в котором будет сказано, что процесс удаления подошел к концу и требуется перезагрузка компьютера. Выбираем положительный ответ и компьютер перезагружается.
2. Способ рекомендуемый технической поддержкой антивируса Авира:
Для полного удаления антивируса Авира с компьютера который нам рекомендует техническая поддержка, необходимо загрузить компьютер в безопасном режиме и запустить утилиту удаления Avira RegistryCleaner.
Для этого перезагружаем компьютер в безопасном режиме. При загрузке нажимаем и удерживаем F8 когда система загружается и выбираем Safe mode» или «Безопасный режим» и далее нажимаем на «Enter»
Как вы знаете, в безопасном режиме возможно удалить файлы, которые вы не могли удалить в обычном режиме. Теперь необходимо их найти.
Нажимаем кнопку «Пуск» переходим в «Компьютер» переходим на диск С и ищем там папку Program Files. Находим в ней папку с названием Avira и удаляем.
Далее делаем такой шаг. Заходим на диск С, переходим в папку Program Data (если до сих пор вы пользуетесь операционной системой ХР, то C → Documents and Settings → All Users → Application Data) и удаляем папки в которых содержаться Avira.
Теперь осталось почистить все, что осталось при помощи скаченной утилиты.
Загружаем Avira RegistryCleaner и выбираем там «Сканировать разделы» с параметрами «Выбрать все». Удаляем найденные файлы и перезагружаем компьютер.
Вот мы и полностью удалили антивирус Avira с компьютера!
Друзья, поделитесь ссылкой на эту статью со своими близкими и знакомыми. Возможно им потребуется полностью удалить антивирус Авира с компьютера!
www.dirfreesoft.ru
Как удалить антивирус Авира из ОС windows?
Если необходимо поставить другую версию (продукт) Avira или другой антивирус, обязательно нужно удалить Авиру, которая в данный момент времени функционирует в ОС. О том, как это следует правильно делать, читайте в этой статье. Вашему вниманию представлены несколько способов очистки с использованием программы-деинсталлятора, штатных средств windows и спецутилиты разработчика.
Решение №2: очистка системы вручную с задействованием утилиты RegistryCleaner
Когда антивирус не удаётся отправить в корзину посредством его встроенного деинсталлятора, необходимо удалять каждый из его элементов (директории в системном разделе, записи в реестре) с ноутбука или ПК по отдельности.
Внимание! Перед выполнением инструкции убедитесь, что в windows есть компонент Microsoft Visual C++ 2010. Узнать о его наличии можно в списке установленных программ: Пуск → Панель управление → Удаление программы.
Данная библиотека необходима для корректной работы утилиты RegistryCleaner (если её нет в ОС, при запуске появляется ошибка — «Запуск программы невозможен… отсутствует mfc100.dll… »). Скачать Visual C++ 2010 можно на офсайте компании Microsoft (microsoft.
com/ru-RU/download/details.aspx?id=5555).
Очистка реестра
1. Скачайте утилиту для очистки реестра на официальном сайте антивирусной компании (dlpro.antivir.com/package/regcleaner/win32/en/avira_registry_cleaner_en.zip).
2. Распакуйте скачанный архив:
- клацните правой кнопкой мышки по нему;
- выберите «Извлечь всё… ».
Совет! Переместите архив в отдельную папку, чтобы элементы после распаковки не затерялись среди других файлов и программ.
3. Запустите от имени администратора исполняемый файл RegCleaner.
4. Активируйте команду «Сканировать разделы», включите параметр «Выбрать всё», а затем щёлкните «Удалить».
Подчищаем следы после антивируса Авира
Здравствуйте. Если для защиты файлов и безопасного серфинга в сети интернет Вы используете программу Avira, то в будущем можете столкнуться со следующей проблемой. При попытке деинсталлировать софт на экране появится ошибка или процесс будет длиться очень долго, вплоть до полного зависания. Хочу рассказать Вам, как удалить антивирус Авира с компьютера быстро и безболезненно.
Согласно статистике, этому продукту доверяет 12% пользователей, находящихся в странах СНГ. Не такой уж и большой показатель, если учитывать ряд преимуществ этого софта перед платными приложениями. В одной из своих статей я писал обзор об антивирусе Авира и его достоинствах.
Суть проблемы
Несколько лет назад я использовал данный антивирус, но потом решил установить Касперского. Попытка удаления Avira не дала желаемого результата. Полоса прогресса застыла в самом начале, и больше ничего не происходило. Думал, что стоит подождать, но спустя час ситуация не изменилась. Я перезапустил ноутбук, повторил попытку. Результат был такой же.
Эффективные способы удаления
Пришлось посетить несколько форумов, чтобы найти решение. Сейчас я поделюсь своим «бесценным» опытом, чтобы Вы не тратили время и смогли полностью удалить Авиру.
Стандартный метод
Возможно, в Вашем случае этот способ сработает. Хотя мне он не помог.
- Заходим в «Панель управления» (кликнув правой кнопкой по меню «Пуск») и переключаемся на режим просмотра «Категория»:
- Теперь переходим к разделу «Программы» и кликаем по ссылке «Удаление».
- Подождем пока сформируется перечень установленных приложений и находим Avira.
- Выделяем этот пункт и жмём на соответствующую кнопку сверху.
- Запустится мастер деинсталляции, пройдя все шаги которого Вы избавитесь от антивирусника.
- Перезапустите ПК для окончательной очистки.
Ну как, помогло?
100% рабочий метод
Если не удаляется стандартным путем, то есть процесс деинсталляции зависает или программа вообще не отображается в списке установленного софта, то следует пойти по иному пути. Кстати, данная инструкция взята с официального форума Авиры.
- Запускаем систему в безопасном режиме. Для этого сразу же после включения ПК нажимаем кнопку F8 и удерживаем ее пока на экране не появится такое меню:
- Когда ОС загрузится, следует зайти в «Проводник» и почистить вручную содержимое следующих папок на системном диске:
Program Files Avira…
ProgramData Avira…
Documents and Settings All Users Application Data Avira…
- Если получаете отказ доступа («недостаточно прав для этого действия» или что-то подобное), следует изменить имя директории, а потом попробовать удалить еще раз.
- Возможно, указанные элементы окажутся скрытыми. Тогда нужно будет в панели управления перейти к разделу «Параметры папок». Откроется окно настроек, где следует кликнуть по вкладке «Вид» и снизу установить опцию отображения – «Показывать скрытые файлы…».
- Теперь необходимо скачать утилиту Avira RegistryCleaner (ссылка ведет на официальный сайт).
- Она не нуждается в инсталляции. Просто запускаете лаунчер и кликаете по кнопке «Scan for keys»:
- Когда сканирование закончится, выделяете все найденные ключи и жмёте «Delete»:
Вот и всё. Avira удалена. Но для полноценной очистки всех следов я советую выполнить проверку с помощью утилиты Cистем Спид Бустер (System Speed Booster). Она включает в себя множество полезных сервисов, которые не только устранят «мусор», но и оптимально настроят ОС в автоматическом режиме.
Как полностью удалить «Авира» с компьютера: нюансы деинсталляции
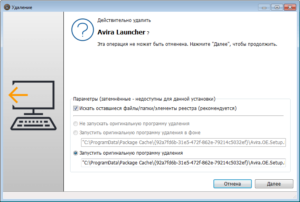
В отличие от большинства других антивирусов, пакет «Авира» удалить с компьютера так, чтобы он него и следа не осталось, не так-то и просто.
В основном это связано со спецификой самого программного обеспечения, поскольку оно интегрирует в систему огромное количество дополнительных модулей.
Так что, в проблеме того, как удалить антивирус «Авира» с компьютера полностью, на собственные средства системы особо рассчитывать не придется. Однако задействовать их можно, хотя это выглядит весьма нецелесообразным.
Как удалить антивирус «Авира» с компьютера полностью, если она не удаляется?
Хотя стандартная деинсталляция выглядит достаточно сложной и долгой, все равно ее нужно рассмотреть. Такие знания могут пригодиться и при удалении других аналогичных программных продуктов.
Сначала используем стандартный раздел программ и компонентов, найти который можно в обычной «Панели управления». Казалось бы, нужно всего лишь выделить приложение и нажать кнопку удаления. Но не все так просто.
Дело в том, что бесплатная версия дополнительно в систему устанавливает еще несколько модулей: Launcher, Browser Safety и System SpeedUp (в зависимости от модификации продукта, могут присутствовать и другие компоненты).
В такой ситуации вопрос того, как полностью удалить «Авира с компьютера, на первом этапе сводится к деинсталляции самого антивируса. Здесь сложностей быть не должно.
Вторым действием станет удаление дополнений. Первым удаляется System SpeedUp. В окне деинсталляции обязательно нужно поставить флажки напротив строк удаления резервных копий, настроек программы и данных лицензии. Это важно! В противном случае избавиться от пакета полностью не получится.Таким же образом избавляемся от дополнения Browser Safety и всех остальных модулей (если они есть), а только потом переходим к удалению Launcher. Он удаляется самым последним! Крайне важно использовать именно такой порядок удаления. Если вышеуказанные компоненты до этого не удалить, при попытке деинсталляции последнего получите сообщение о том, что Launcher занят другим ПО Avira.
Удаление остаточных файлов и каталогов
Но это только половина дела. Теперь проблема того, как полностью удалить «Авира с компьютера, в качестве промежуточного решения предполагает удаление остаточных элементов.
Сначала необходимо загрузить компьютер в режиме безопасности (Safe Mode), зайти в директории Program Files (x86) для систем 32 бита или Program Files для 64-битных систем в системном разделе и найти там каталог программы. Обычно он называется Avira.
Его нужно переименовать (можете просто добавить к основному названию несколько цифр). Затем систему нужно перезагрузить еще раз, опять же, в режиме Safe Mode. Только после этого переименованный каталог можно удалить.
Далее в вопросе того, как удалить антивирус «Авира с компьютера полностью, на следующем этапе необходимо через меню вида включить отображение скрытых каталогов и файлов, после чего найти папку ProgramData и избавиться от директории антивируса. После удаления можно произвести перезагрузку и заняться чисткой реестра.
Как удалить антивирус «Авира» с компьютера полностью («Виндовс 7»)?
Конечно, на этом этапе почистить реестр можно вручную, задав в поиске название удаленного антивируса, с последующим избавлением от всех найденных ключей. Однако лучше загрузить с официального сайта разработчика фирменную утилиту под названием Avira RegistryCleaner.
В ней нужно нажать кнопку сканирования (Scan for keys), по окончании процесса в окне подтверждения нажать кнопку «OK», установить флажок напротив строки Select all («Выбрать все») и нажать кнопку удаления ключей (Delete).
Если говорить о ручном поиске, вопрос того, как полностью удалить «Авира с компьютера в плане избавления от тестового ключа, состоит в том, чтобы в реестре через ветку HKLM и раздел SOFTWARE перейти к папке Classes, в которой нужно найти запись, показанную на изображении выше, и удалить ее, после чего следует рестарт системы.
Использование деинсталляторов
Впрочем, как показывает практика, намного более простым решением проблемы того, как полностью удалить «Авира» с компьютера, станет применение специальных программ. Из них можно выделить две наиболее мощных: iObit Uninstaller и Revo Uninstaller.
Рассмотрим вторую утилиту. После запуска программы выбираем иконку антивируса и жмем кнопку удаления, после чего последует стандартная деинсталляция. Затем возвращаемся в окно приложения и выбираем продвинутое сканирование на предмет наличия остаточных компонентов. Все найденные объекты подлежат удалению (их нужно выделить и нажать соответствующую кнопку очистки).
По завершении процедуры систему стоит полностью перезагрузить, после чего ее желательно «подчистить», например, с помощью пакета CCleaner или любого другого оптимизатора. Как видите, проблема того, как удалить антивирус «Авира» с компьютера («Виндовс 7») полностью, решается достаточно сложно, поэтому придется проявить терпение и усидчивость.
