Создание и удаление штриховки в AutoCAD
Как сделать штриховку в Автокаде
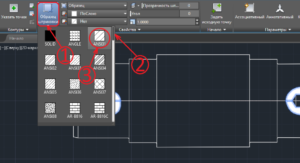
Штриховка в Автокаде – это объект, полученный путем заполнения замкнутой области при помощи стандартных наборов линий (шаблонов штриховок). Для создания этого объекта применяется команда Bhatch. Для вызова этой команды можно также воспользоваться кнопкойHatch (Штриховка), расположенной в инструментальной группе Draw (Рисование) вкладки Ноте ().
Команда Bhatch позволяет нанести штриховку в замкнутой области при указании точки, расположенной внутри границ области, или при выделении объекта. При этом границы области определяются автоматически.
Команда Bhatch вызывает диалоговое окно Hatch and Gradient (Штриховка и заливка), имеющее две вкладки (рис. 6.32). На вкладке Hatch (Штриховка) задается образец штриховки: левая часть вкладки определяет параметры штриховки, а правая – заполняемую штриховкой область.
В раскрывающемся списке Туре (Тип) определяется тип шаблона. Здесь можно выбрать один из следующих вариантов заполнения:
- Predefined (Созданный ранее) — указывает на стандартные шаблоны, поставляемые вместе с AutoCAD;
- User defined (Определенный пользователем) — позволяет создать собственный шаблон штриховки на основе текущего типа линии;
- Custom (Пользовательский) — позволяет использовать разработанные ранее образцы штриховки и записанные в файле с расширением .pat.
ШАБЛОНЫ ШТРИХОВОК
[adsense1]Система AutoCAD предлагает обширный набор стандартных штриховок. Их выбор осуществляется либо по имени в раскрывающемся списке Pattern (Образец), либо визуально.
Визуальный выбор доступен при нажатии на кнопку с символом «…», после чего открывается диалоговое окно Hatch Pattern Palette (Палитра шаблонов штриховки), состоящее из четырех вкладок. Вкладки ANSI (рис. 6.
33) и ISO содержат шаблоны штриховок стандартов ANSI и ISO, поставляемые вместе с данной версией AutoCAD.
Для выбора любого шаблона необходимо дважды щелкнуть по образцу левой кнопкой мыши или же нажать кнопку ОК, предварительно выделив нужный образец. После этого AutoCAD закроет окно и вернется в диалоговое окно Hatch and Gradient (Штриховка и заливка).На вкладке Other Predefined (Другие стандартные) (рис. 6.34) содержатся шаблоны штриховки, не вошедшие в первые две вкладки окна Hatch Pattern Palette (Палитра шаблонов штриховки). Также следует отметить, что содержащийся здесь шаблон с именем Solid не является штриховкой в прямом смысле слова, а представляет собой образец заливки текущим цветом.
Примечание. Используемый для заливки контур должен быть замкнутым и не иметь пересечений или самопересечений, а если заливается сразу несколько контуров, то они не должны накладываться друг на друга.
После того как нужный шаблон определен, можно выбрать дополнительные настройки штриховки, вернувшись в окно Hatch and Gradient (Штриховка и заливка) (рис. 6.32).
- В раскрывающемся списке Angle (Угол) можно задать угол наклона штриховых линий шаблона относительно оси X текущей ПСК. Указанное значение угла будет храниться в системной переменной HPANG. Результирующий угол наклона сложится из угла, заданного в шаблоне, и угла, введенного в поле Angle (Угол).
- В раскрывающемся списке Scale (Масштаб) можно изменить плотность нанесения штриховых линий. Масштабный коэффициент хранится в системной переменной HPSCALE. Указанное значение коэффициента умножается на первоначальное расстояние между штриховыми линиями.
- После установки флажка Relative to paper space (Относительно листа бумаги) AutoCAD автоматически масштабирует шаблон штриховки по отношению к единицам, используемым в пространстве листа (флажок доступен только при выводе чертежа на печать).
- В поле Spacing (Промежуток) задается расстояние между линиями в стандартах шаблонах штриховки (по умолчанию равно 1). Указанное значение промежутка будет храниться в системной переменной HPS РАСЕ.
- В раскрывающемся списке ISO pen width (Толщина пера по ISO) можно выбрать расстояние, устанавливаемое между штриховыми линиями.
ОПРЕДЕЛЕНИЕ ГРАНИЦ ШТРИХОВКИ
С помощью правой части диалогового окна Hatch and Gradient (Штриховка и заливка) должны быть заданы параметры заполняемого контура. Для этого используются следующие кнопки:
Pick points (Указание точек) – предназначена для указания точки внутри объекта штриховки. При этом границы объекта, а также границы других объектов, расположенные внутри данного объекта, рассматриваются как границы штриховки;
Select objects (Выбор объектов) – позволяет отметить объекты, пересечение между которыми и даст заполняемую штриховкой область. Все заштриховываемые контуры могут быть получены комбинацией методов указания точек и выбора объектов;
Remove boundaries (Исключение островков) — дает возможность при выборе большого количества объектов исключить случайно возникшие области (островки);
Recreate boundaries (Восстановление островков) — дает возможность восстановить ранее удаленные случайно возникшие области (островки) для выбранной группы объектов;
View selections (Просмотр набора) — позволяет временно покинуть окно Boundary Hatch and Fill, чтобы увидеть еще раз, какие зоны штрихования выбраны;
Inherit properties (Копирование свойств) — переносит параметры уже выполненной штриховки на новые объекты.
В некоторых видах штриховки доступен флажок Double (Повтор), который при штриховании сначала заполняет область обычным образом, а затем повторяет основной образец, но уже под наклоном 90° к исходному варианту.
И наконец, большое практическое значение имеет раздел переключателей Option (Свойства) — в нем задается свойство ассоциативности штриховки (режим Associative). Если штриховка ассоциативна, то она привязывается к внешнему контуру. В этом случае при изменении контура штриховка автоматически пере– считывается.
ДОПОЛНИТЕЛЬНЫЕ ПАРАМЕТРЫ ШТРИХОВКИ
Следующий этап настройки параметров штриховки выполняется в разделах расширенных настроек, которые открываются после выбора в окне Hatch and Gradient (Штриховка и заливка) кнопки (У)More Options (Дополнительные настройки) (рис. 6.35). Здесь устанавливаются дополнительные свойства штриховки, ускоряющие процесс определения границ области штриховки.
Раздел Island detection style (Стиль обнаружения «островков») определяет режим обработки «островков». Если при указании зоны штрихования есть вложенные друг в друга объекты, то правильное определение стиля имеет достаточно существенное значение. Всего AutoCAD предлагает три режима обработки «островков».
- При режиме Normal (Нормальный) возможные зоны штрихования распознаются по порядку их вложения (от самой внешней зоны внутрь) и штрихуются через одну. Таким образом, если пронумеровать вложенные объекты, то объекты с нечетными номерами будут заштрихованы, а с четными – штриховаться не будут (рис. 6.36). На этом чертеже показана одна и та же фигура, образованная путем вложения четырех прямоугольников: а – без штриховки; б – заштрихованная в режиме Normal (Нормальный). При выборе стиля Normal (Нормальный) в системную переменную HPNAME заносится значение N.
- В режиме Outer (Внешний) штриховка начинается на внешней границе объекта и заканчивается на внешней границе вложенного объекта (рис. б.Збв). Другими словами, заштриховывается только внешняя часть – все внутренние части отбрасываются. При выборе стиля Outer в системную переменную HPNAME заносится значение О.
- При стиле Ignore (Игнорирующий) штрихуется все, включая все внутренние зоны (рис. б.Збг). При выборе Ignore в системную переменную HPNAME заносится значение I.
Раздел Boundary retention (Контуры для сохранения) определяет тип границ штриховки. Параметры данного раздела позволяют сохранить границы штриховки как отдельный объект, а также указать тип линий, из которых составляются границы объекта.
Установка флажка Retain boundaries (Сохранение контуров) укажет на сохранение контура границ в виде полилинии или области с возможностью их дальнейшего использования.
После этого появляется возможность в раскрывающемся списке выбрать тип границ: полилиния или область.
Раздел Boundary Set (Определение контура) позволяет определить область текущего видового экрана; попадающие внутрь нее объекты будут участвовать в создании контура штриховки. Данная операция может быть полезной, когда на текущем видовом экране содержится много объектов.Дело в том, что выделение граничных объектов позволит сэкономить время формирования границ контура штриховки. Для создания нового контура штриховки необходимо нажать кнопкуNew (Новый) и выделить мышью объекты, участвующие в создании контура.
До выделения объектов в раскрывающемся списке раздела присутствовал только один параметр – Current Viewport (Текущий видовой экран). После выделения в раскрывающийся список добавится еще один параметр – Existing Set (Выделенные объекты).
В зависимости от указанного параметра, при формировании контура штриховки осуществляется просмотр либо среди всех объектов текущего видового экрана, либо среди выделенных объектов.
Пример 6.1 Нанесение штриховки
Требуется за два обращения к команде Bhatch нанести штриховку на фигуру (рис. 6.37а) в соответствии с рис. 6.37в. Порядок выполнения задания следующий (листинг 6.2).
1. Вначале необходимо построить штрихуемую фигуру, используя при этом произвольную методику.
2. Теперь следует ввести в строку подсказки команду Bhatch или нажать кнопкуHatch (Штриховка), расположенную в инструментальной группе Draw (Рисование) вкладки Ноте ().
3. Затем в диалоговом окне Hatch and Gradient (Штриховка и заливка) нужно выбрать в списке Pattern (Палитра) вкладки Hatch (Штриховка) шаблон штриховки ANSI31, в полях Angle (Угол) и Scale (Масштаб) указать соответственно значения О и 2. Это означает, что угол наклона штриховых линий – как у шаблона, а плотность нанесения линий штриховки увеличивается вдвое.
4. После этого необходимо проверить, чтобы в разделе Island detection style (Стиль обнаружения «островков») вкладки Advanced (Дополнительные параметры) был установлен режим Normal (Нормальный), затем нажать кнопкуSelect Objects (Выбор объектов) и при помощи рамки захвата отметить всю фигуру.5. Теперь следует нажать Enter (вновь откроется диалоговое окно Hatch and Gradient), просмотреть при помощи кнопки Preview (Просмотр) предлагаемый системой результат и, если все выполнено в соответствии с заданием, нажать кнопку ОК. В результате фигура будет заштрихована в соответствии с рис. 6.376.
6.
Затем вновь следует нажать кнопкуHatch (Штриховка), в появившемся диалоговом окне Hatch and Gradient выбрать на вкладке Hatch (Штриховка) шаблон штриховки ANSI31, а в полях Angle (Угол) и Scale (Масштаб) указать соответственно значения 90 и 2. Это означает, что угол наклона штриховых линий повернут на 90° относительно направления, принятого у шаблона, а плотность нанесения линий штриховки увеличена вдвое.
7. Далее необходимо нажать кнопкуPick Points (Выбор точек) и указать точку внутри незаштрихованного контура, после чего нажать Enter.
8. В диалоговом окне Hatch and Gradient просмотреть при помощи кнопки Preview (Просмотр) предлагаемый результат и, если все правильно, нажать кнопку ОК.
Результат описанных в примере построений изображен на рис. 6.37в, а протокол работы программы для этапа штрихования приведен в листинге 6.2.
Штриховка в Автокад
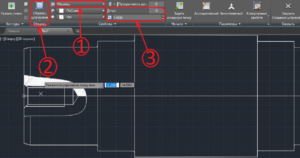
Рассмотрим в этом уроке, как в Автокад сделать штриховку?. На чертежах довольно часто требуется в Автокад заштриховать разрезы, сечения и т.д., поэтому штриховка в Автокад часто используемый инструмент.
Штриховку в Автокад применяют только для замкнутых областей, разомкнутый объект не заштриховать в Автокад. За то, как заштриховать замкнутую область в Автокад графическим узором отвечает команда «Штрих«.
Где находится в Автокад штриховка и как нанести штриховку в Автокад, мы поговорим далее.
Как заштриховать объект, область в Автокад, виды и тип штриховки Автокад
Для нанесения в Автокад штриховки щелкните по вкладке «» ленты инструментов — панель инструментов «Рисование» — кнопка «Создание штриховки«.
Перед тем как нанести штриховку Автокад необходимо ее настроить (задать параметры штриховки в Автокад), а именно тип штриховки, ее образец, цвет, прозрачность и т.д. Обратите внимание, что для создания штриховки в Автокад появляется временная вкладка «Создание штриховки«.
Заштриховать область, замкнутый контур в Автокад можно просто щелкнув мышкой внутри области, контура, и будет сделана штриховка в Автокад. Еще есть одна возможность заштриховать объект в Автокад — это выбрать объект (второй способ нанесения штриховки Автокад).
При наведении курсора на область замкнутый объект, появится эскиз (вид) штриховки в Автокад с настройками штриховки по умолчанию.Параметры штриховки Автокад можно помимо вкладки «Создание штриховки» ленты инструментов задать в диалоговом окне «Штриховка и градиент«. Для этого выберите опцию «Параметры» команды «Штрих» в Автокад.
Как задать параметры, настройки штриховки в Автокад решать вам. Как задать штриховку в Автокад, более удобным способом приходит с практикой в Автокад.
Диалоговое окно «Штриховка и Градиент» содержит две вкладки соответсвенно «Штриховка» и «Градиент» в Автокад. Нас интересует вкладка «Штриховка«, которая содержит параметры штриховки Автокад. Вы можете заштриховать область в Автокад градиентом.
Изучим вкладку штриховки.
Автокад тип штриховки
«Стандартный тип штриховки в Автокад» — позволяет зоздать штриховку в Автокад из стандартных образцов штриховки.
«Тип штриховки Автокад из линий» — позволяет создать штриховку в Автокад из линий.
«Пользовательская в Автокад штриховка» позволяет нанести штриховку в Автокад из ранее созданных пользовательских образцов штриховки с расширением .pat.
Обычно в Автокад используется первый и второй вариант нанесения штриховки: стандартный и линейный. Поле Структура показывает как выглядит образец штриховки в Автокад.
Раскрывающийся список образцов штриховки Автокад малоэффективен, поэтому нажмите кнопку многоточия для вызова диалогового окна «Палитра образцов штриховки». Палитра образцов штриховки в Автокад позволяет наглядно выбрать нужный образец штриховки.
В автокад цвет и фон штриховки
В Автокад можно задать цвет и фон штриховки в полях цвет линии штриховки и цвет фона штриховки в Автокад.
Угол наклона и масштаб штриховки в Автокад
По умолчанию штриховка в Автокад имеет нулевой угол наклона. Иногда требуется поменять угол наклона штриховки в Автокад, если он совпадает с контуром объекта. Так же в Автокад предустановлен образец штриховки с линиями под 45 градусов.
По умолчанию масштаб штриховки Автокад равен 1, поэтому штриховка в Автокад может быть очень плотной, растянутой. На рисунке вы можете увидеть образец штриховки в Автокад с разными масштабами.
В автокад исходная точка штриховки
Иногда требуется, чтобы штриховка в Автокад наносилась с определенной точки, наприме, штриховка кирпичной кладки в Автокад. Установите переключатель в положение «Указанная исходная точка«. Выберите кнопку ниже и укажите новую исходную точку штриховки в Автокад для образца штриховки «Кирпичная кладка» (смотрите рисунок).
Настройка штриховки Автокад
«Аннотативная штриховка в Автокад» — производится автоматическое изменение масштаба штриховки Автокад в зависимости от масштаба аннотаций.
«Ассоциативная штриховка в Автокад» — автоматические изменяется контуры штриховки при изменении контура замкнутой области (объекта). Контур штриховки в Автокад зависит от замкнутого контура и тянется вслед за его изменением местоположения.
.
Штриховки в Автокад как отдельные объекты
Каждая заштрихованная область в Автокад командой «Штрих» является единым объктом. Если вы решите перенести одну из заштрихованных областей, то штриховка Автокад из других замкнутых объектов тоже перенесется.
Чтобы каждая заштрихованная область в Автокад воспринималась как отдельный объект, установите галку «Отдельные штриховки«.
В этом случае штриховка в Автокад для каждой области замкнутого контура объекта будет создаваться отдельно.
Довольно часто проектировщики копируют свойства объектов (штриховки Автокад) с помощью инструмента «Копирование свойств» встроенного в диалоговом окне «Штриховка и Градиент». При выборе кнопки «Копирование свойств», вы попадете в пространство Модель, в котором можете выбрать штриховку на чертеже, чтобы позаимствовать с нее все настройки штриховки в Автокад.
Выбор контура штриховки в Автокад
Режим добавить точки выбора штриховки Автокад позволяет выбрать замкнутый контур для нанесения штриховки, щелчком мыши внутри контура (области). Автокад отобразит запрос «Невозможно определить замкнутый контур«, если контур не замкнут.
Режим выбрать объекты для штриховки Автокад позволяет щелчком мыши выбрать объекты для их штриховки. Также обязательным условием являеется то, чтобы объекты были замкнутыми.
Параметры штриховки в Автокад
Режим исключения островков штриховки в Автокад позволяет исключить замкнутые контура/области штриховки из набора. В большинстве случаев в область штриховки Автокад попадают и другие объекты, на которые возможно и не требуется нанести штриховку Автокад.
Если щелкнуть кнопку со стрелкой в правом нижнем углу диалогового окна «Штриховка и Градиент«, то откроются дополнительные настойки штриховки Автокад. Предлагаю изучить уроки Автокад для чайников.
Решение островков штриховки в Автокад отобразил на рисунке, который содержит все варианты выбора островков штриховки.
Редактирование штриховки в Автокад
Найти кнопку редактирования штриховки в Автокад вы сможете на вкладке «» ленты инструментов, в группе инструментов «Редактирование«, кнопка «Редактирование штриховки«. Далее система Автокад требует выбрать штриховку для редактирования.
Более простой способ изменения параметров штриховки (редактирования штриховки), выбрать штриховку ЛКМ. На ленте инструментов появится временная вкладка «Редактор штриховки» в Автокад.
Как добавить, загрузить штриховку в Автокад
Пользовательская штриховка в Автокад имеет расширение .pat. Загрузить штриховку Автокад вы можете на свой компьютер из сети интернет, где достаточное количество пользовательских образцов штриховки Автокад.
Следуйте следующему алгоритму, чтобы понять как добавить штриховку в Автокад.
- Добавьте пользовательскую штриховку в папку Support. Путь папки: C:Program filesAutoCAD 20XXSupport.
- Запустите команду «Штрих» в Автокад, опцию «Параметры«. Появится диалоговое окно «Штриховка и градиент» в Автокад.
- Щелкните по кнопке «Палитра образцов штриховки» в Автокад. В диалоговом окне «Палитра образцов штриховки» выберите вкладку «Пользовательские» штриховки в Автокад (смотрите рисунок).
Мы рассмотрели, что такое штриховка в Автокад, как сделать штриховку, нанести ее и нанести штриховку на чертеж Авткоад. Автокад для начинающих — доступным языком только в видео курсе Автокад!.
«Редактирование штриховки в Автокад»
Штриховка в Автокад по ГОСТ. Как сделать, добавить штриховку
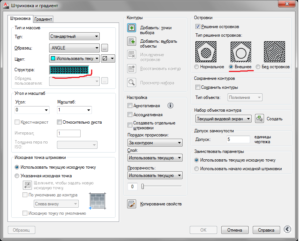
> Смотреть видео уроки AutoCAD >
В этом видео Максим Фартусов показывает, как создаются и добавляются Штриховки в Автокаде по ГОСТ.
Из видео Вы узнаете:
– Как сделать штриховку;
– Какие штриховки соответствуют ГОСТ;
– Бетон, железобетон, дерево, кирпич, грунт;
– Как добавить штриховку в Автокад;
– Как оформлять чертежи в Автокад;
– Как посчитать площадь штриховки;
– Как привязать контур к штриховке (ассоциативность);
– Что такое аннотативность штриховок в AutoCAD.
версия урока:
Нажмите для просмотра видеоурока
Текстовая версия урока:
Привет дорогой друг!
После прочтения данной статьи, ты узнаешь все о штриховках в Автокад!
Только давай договоримся, мы не просто читаем, а еще и практикуем, хорошо?
Итак, приступаем!
Вопрос 1. Как создаются штриховки в Автокад?
Практиковаться мы будем на нашем чертеже, причем, рассмотрим вопрос сразу, как штриховать несколько однотипных объектов в AutoCAD.
Шаг 1.
Найдем команду “штриховка” на нашей ленте. Нас интересует вот эта кнопочка, кликаем на нее и попадаем в новую ленту, которая целиком и полностью посвящена настройке и созданию штриховки.
Кнопка находится на вкладке “главная” в блоке “рисование”.
Как я сказал выше, мы попадаем в новую ленту, после нажатия на кнопку “штриховка”.
Шаг 2. Для создания штриховки в Автокаде, нужно выбрать “образец для штрихования”. Вариантов штриховки очень много и это нужно понимать, каждый материал штрихуется по разному и должен соответствовать ГОСТу. Мы в примере выбираем штриховку “ANSI 32”. Название Вам ни о чем не скажет, но он соответствует материалу “кирпич”.
Смотрим на картинку.
Шаг 3.
После выбора образца, программа попросит выбрать ЗАМКНУТЫЕ области для штриховки и после выбора этой самой области, кликнуть внутри нее левой кнопкой мышки, если нужно заштриховать несколько областей, то кликаем на другие области, после чего нажимаем клавишу ПРОБЕЛ. Следите, чтобы кнопка “Аннотативность” была включена, тогда при изменении масштаба чертежа, будет меняться и сама штриховка. Смотрим на картинку.
Начинаем выбирать области для штриховки.
Выбрали замкнутую область и кликнули внутри нее.
Мы решили, что заштрихуем еще стены. Поэтому выбрали другую область для штриховки тоже кликнули левую кнопку мышки.
Для завершения работы требуется нажать на клавиатуре “пробел”.
Итог. Мы научились создавать и наносить штриховку в Автокаде и наносить ее на объекты. Правда просто?
Вопрос 2. На что следует обращать внимание при штриховании объектов в AutoCAD?
Для корректной и правильной работы со штриховкой нужно, чтобы у Вас были активны две кнопки. Первая отвечает за аннотативность отображения объектов, вторая отвечает за добавление масштаба к аннотативным объектам при изменении масштаба аннотаций.
Пожалуйста, убедитесь, что эти две кнопки у Вас активны.
Вопрос 3. Как добавить еще штриховку в Автокаде?
Когда Вам потребуется продолжить работать со штриховкой, не обязательно заново заходить в команду “Штриховки” как мы это делали в первом вопросе.
Необходимо лишь выделить штриховку (кликните по ней) и Вы сразу попадете в знакомую нам ленту создания и редактирования штриховки.
Там нас теперь интересует кнопка под названием “указать точки”, кликаем на нее и да, выбираем другие области для штрихования. Все просто, смотрите на примеры ниже и подписи к каждой картинке.
Выделили штриховку.
Войдя в знакомую ленту, нажимаем на кнопку “Указать точки”.
Указываем области, которые мы забыли заштриховать и нажимаем пробел.
Вуаля, мы заштриховали в Автокаде новую область.
Вопрос 4. Что такое ассоциативность штриховки в Автокаде?
Рассмотрим ответ на этот вопрос на примере уже заштрихованного прямоугольника. Вы самостоятельно можете создать такой объект и вместе со мной понять принцип ассоциативности.
Если говорить простыми словами, то при включенной ассоциативности штриховка будет привязана к объекту. Т.е. при изменении геометрических параметров объекта, наша штриховка будет повторять и автоматически заполнять новые области. Давайте посмотрим на примере?
Создали заштрихованый прямоугольник.
Выделили прямоугольник.
Изменим размер прямоугольника. Для этого потянем за одну из ручек.
При изменении размеров объекта, появиться новая область. Ее штриховать не нужно, т.к. у нас включена ассоциативная штриховка.Результат. Область заштриховалась сама. т.к. она следует всегда за изменениями объекта.
Вопрос 5. Какие штриховки в Автокаде соответствуют ГОСТу?
В AutoCAD встроено очень много штриховок, но чаще всего используют те, которые соответствуют ГОСТу. Рассмотрим на примере несколько из них.
Например, образец ANSI 36 используют для штриховки бетона.
Для штриховки железобетона используют образец ANSI 35.
Для кирпича используют штриховку образца ANSI 32.
Вопрос 6. Как добавить штриховку в Автокад, если нету нужной?
Разберем на примере дерева. К сожалению, в программе AutoCAD нету образца штриховки дерева. Поэтому следует добавить ее самостоятельно, это сделать очень легко.
Шаг 0. Скачать штриховку дерева.
Шаг 1. Открываем глобальные параметры программы. Кликаем на пустое место правой кнопкой мышки. Выбираем команду “параметры”.
Шаг 2. Кликаем на “плюс” напротив слов “Путь доступа к вспомогательным файлам”.
Шаг 3.
Запоминаем место положение папки support (поддержка).
Шаг 4. Открываем ее и копируем туда штриховки.
Шаг 5. Без перезагрузки программы, создаем новый прямоугольник и ищем наш образец дерева в самом низу списка. Запомните, новые образцы, которые Вы будете загружать ВСЕГДА попадают в конец списка всех образцов, поэтому придется немного помотать вниз.
(У нас случилась накладка, поэтому образца не видно)
Шаг 6. В итоге, штриховка “дерево” будет выглядеть вот так…
Вопрос 7. Как посчитать площадь штриховки в Автокаде?
Делается это очень просто и без вспомогательных средств.
Шаг 1. Выделим любой заштрихованый объект.
Шаг 2. Кликнем правой кнопкой мышки для вызова контекстного меню. В нем нас интересует команда “свойства”.
Шаг 3.
Найти вкладочку “геометрия”. В ней нас интересует пункт “площадь”, которая проставляется в квадратных миллиметрах.
https://www.youtube.com/watch?v=_mq_Sbkt29I
Подведем итоги. Штриховка в программе Автокад играет огромную роль при создании и оформлении чертежей. В этой статье, мы поверхностно разобрали основные параметры и функции штриховки.
Естественно, на самой ленте есть еще дополнительные кнопки, которые в свою очередь дают нам новые возможности, но на данный момент нам нужны лишь азы, а остальное Вы можете самостоятельно разобрать или дождаться новой статьи подписавшись на наш канал.
Спасибо Вам за внимание!
с друзьями этой статьей
Как заштриховать область в Автокад/AutoCAD

Как в Автокаде сделать штриховку? Штриховка в Автокаде очень часто используется при оформлении чертежей в AutoCAD. На чертежах штрихуют разрезы, сечения и т.д..
О том, где в Автокаде штриховка и как выполнить штриховку в AutoCAD, пойдет речь в этом уроке.
В AutoCAD можно заштриховать любую замкнутую область определенным узором. В России графические обозначения материалов (штриховка) в сечениях и разрезах регламентируются ГОСТом 2.306 — 68.
Как заштриховать область в AutoCAD/Автокаде. Вид и тип штриховки
Для создания штриховки в Автокад выберите вкладку «» → панель «Рисование».
Для начала создания штриховки в Автокад зададим параметры штриховки в Автокаде — это тип, образец, прозрачность, цвет и т.д. Делается это с помощью ленты. На ней сейчас появилась временная контекстно-зависимая вкладка «Создание штриховки».
Чтобы заштриховать какую-либо область, просто щелкните внутри нее мышкой, и она будет заштрихована. Можно выбрать объект, вместо указания контура. Для этого предварительно вызовите опцию «Выбрать объект» (просто введите с клавиатуры букву В). И затем выберите объект щелчком ЛКМ.
Если не щелкать мышкой, а просто навести ее на объект или какую-нибудь область, то появится предварительный вид заштрихованной области с текущими настройками штриховки в Автокаде.
Но параметры штриховки в Автокаде можно задавать также и в диалоговом окне «Штриховка и градиент». Для этого выберите опцию «Параметры» (введя букву П). В версии AutoCAD 2013 можно выбрать опцию, нажав на нее в командной строе. Это очень удобное нововведение.
Каким способом задавать параметры штриховки в AutoCAD выбирать Вам. Это всего лишь вопрос удобства, как создать штриховку в Автокаде.
В диалоговом окне есть две вкладки — «Штриховка» и «Градиент». Соответственно на каждой из вкладок задаются параметры Autocad штриховки, либо градиента. Смотря, чем Вы хотите заштриховать область.
Рассмотрим вкладку штриховки.
Тип штриховки
Стандартный означает, что Вы будете использовать один из стандартных образцов штриховки, который выбирается в следующей строке.
Из линий означает, что Вы сможете создать свой образец штриховки на основе текущего типа линии.
Пользовательская штриховка АвтоКАД — Вы сможете использовать созданный Вами ранее образец штриховки, сохраненный в файле с расширением .pat.
У меня есть коллекция штриховок для АвтоКАДа в разделе «Скачать».
Чаще всего выбирается первый вариант и задается стандартный образец штриховки. В окне «Структура» видно, как выглядит выбранная нами Autocad штриховка.Ниспадающий список выбора образца штриховки не удобен. Проще всего нажать на кнопку с троеточием […], расположенную рядом. При этом откроется диалоговое окно «Палитра образцов штриховки», где более удобно выбрать образец. Для выбора, щелкните на образец штриховки и нажмите «ОК».
Цвет и фон штриховки
Здесь все просто. Есть два ниспадающих списка, в которых задается цвет линий штриховки и цвет фона.
Угол наклона и масштаб штриховки в Автокаде
Все штриховки в том виде, в котором они выбираются, изначально имеют нулевой угол наклона. Но иногда необходимо его поменять. Например, штриховку с прямыми линиями повернуть на 30°. Если нужна Autocad штриховка с линиями под 45°, то она есть по умолчанию в системе Автокад.
Изначальный масштаб штриховки принимается за 1. Но часто это не устраивает, так как штриховка может быть слишком плотной или наоборот слишком растянутой. Посмотрите пример штриховки с разными масштабами на рисунке.
Исходная точка штриховки
Этот параметр может быть весьма полезен. Иногда не устраивает вариант, заштрихованный по умолчанию. Нужно, чтобы штриховка в Автокаде начиналась с определенной точки. Для этого выберите опцию «Указанная исходная точка». А затем нажмите по кнопке ниже и укажите новую исходную точку штриховки непосредственно на чертеже. Для лучшего понимания прикладываю рисунок.
Настройка
Аннотативная. Указывает на то, что штриховка является аннотативной. Про свойство аннотативности (аннотативные размеры) в AutoCAD у меня есть видеоурок.
Посмотрите его и обязательно разберитесь с этим понятием. Это свойство позволяет выполнять автоматическое масштабирование аннотаций (т.е.
текста, штриховки, размеров) в соответствии с форматом листа при выводе на печать или экран.
Ассоциативная. По умолчанию стоит галочка. Ассоциативная штриховка или заливка в Автокаде обновляется при изменении ее контурных объектов.
Отдельные штриховки. Если Вы штрихуете несколько областей, то штриховка в них является единым элементом.
Если Вы захотите переместить один из заштрихованных объектов вместе с ее штриховкой, то штриховка из других областей такде переместиться.
Чтобы этого не происходило поставьте заранее галочку на это опции. И тогда штриховка будет относиться только к своей конкретной области.
Остальные опции я не буду объяснять. Настройка их интуитовно понятна. Скажу лишь, что бывает удобно использовать опцию «Копирование свойств». При нажатии на эту кнопку Вы попадаете в модель, где можете выбрать уже имеющуюся на чертеже штриховку, чтобы взять с нее все свойства.
Контуры штриховки в Автокаде
Добавить: Точки выбора.
Щелчком мыши указываем контур из существующих объектов, образующих замкнутую область вокруг указанной точки. ОБЯЗАТЕЛЬНО! Область должна быть замкнутой. Иначе AutoCAD выдаст ошибку «Невозможно определить замкнутый контур».
Добавить: Выбрать объекты.
Щелчком мыши выбираем объект или объекты, которые хотим заштриховать. Здесь тоже надо следить, чтобы объекты были замкнутыми.
Исключение островков.
С помощью этой кнопки можно исключить области из выбора.
После того как Вы закончите выбирать объекты, нажмите «Enter», и вы вернетесь на вкладку «Штриховка». После того, как все параметры заданы, нажмите «ОК». Но перед этим предварительно можно просмотреть, как будет выглядеть объект с нанесенной штриховкой, и в случае необходимости что-нибудь подправить. Для этого следует нажать на кнопку «Образец» в нижнем левом углу окна.Если в ходе предосмотра Вам понравится, как нанесена штриховка, то, чтобы согласиться с ней, нажмите на правую кнопку мыши или «Enter». Если же Вам предварительный просмотр не понравится и Вы решите внести поправки в параметры штриховки, то нажмите на «Esc». В результате Вы снова вернетесь в окно «Штриховка и градиент», где сможете произвести изменения.
Дополнительные параметры штриховки в AutoCAD
Нажав круглую кнопку со стрелочкой в правом нижнем углу вкладки «Штриховка», Вы раскроете добавочную область вкладки, на которой размещены дополнительные настройки штриховок в Автокаде. Также смотрите наши уроки Автокада для чайников на другие темы.
Бывает нужно указать то, как надо поступать с объектами, попадающими внутрь заштрихованной области: заштриховывать их тоже или нет. Такие области называются островками. Настройки в это части окна поясняются картинками. Здесь все наглядно видно. Просто выберите нужный Вам вариант.
Также разницу между вариантами я отобразил на рисунке.
Редактирование штриховки в AutoCAD
На вкладке «», панели «Редактирование» при раскрытии всех инструментов панели находится кнопка «Редактирование штриховки». После ее выбора нужно указать щелчком ЛКМ штриховку для редактирования.
https://www.youtube.com/watch?v=CKJyojL5lIU
Но в AutoCAD удобнее просто выбрать штриховку, при этом на ленте автоматически появится вкладка «Редактор штриховки». Здесь можно изменить параметры. Если удобнее редактировать из диалогового окна, то нажмите на ленте на стрелочку в левом нижнем углу вкладки «Параметры».
Теперь Вы научились штриховать замкнутые области или какие-нибудь объекты в AutoCAD. А после сможете также отредактировать уже имеющиеся штриховки в AutoCAD.
Как добавить штриховку в АвтоКАД. (Как загрузить штриховку)
Файлы штриховок АвтоКАД имеют расширение .pat. Вы можете загрузить имеющиеся у Вас файлы штриховок в AutoCAD. Для того, чтобы знать, как загрузить штриховки в Автокад выполните следующие шаги:
1. Файлы с расширением .pat добавьте в папку Support. Путь примерно такой: C:Program filesAutoCAD20XXSupport.
2. Теперь запустите программу. И вызовите диалоговое окно «Штриховка и градиент».
3. Нажмите на кнопку «Палитра образцов штриховки». А затем вкладка «Пользовательские». (Показано на рисунке ниже)
Теперь нам известно как в Автокаде сделать штриховку, как загрузить и удалить штриховку в Автокаде. Автокад для начинающих — просто и доступно только в нашем курсе!
курсы по AutoCAD:
Как создать штриховку в Автокаде. Теория
Стандартные типы штриховок хранятся в файлах acad.pat и acadiso.pat расположенных в папке Support со вспомогательными файлами AutoCAD, путь доступа к которой можно найти в окне «Параметры».
Пользовательский тип штриховки можно создать, внося изменения в существующие файлы или сохранять свои собственные файлы с расширением .pat в папке с чертежом или системных папках.
Найдите и откройте блокнотом файл типа штриховок acad.pat. Местонахождение определите воспользовавшись поиском или окном «Параметры».
Перед вами будет куча строк описания типов штриховок вроде этих:
*ANSI35,ANSI огнеупорный кирпич, огнеупорный материал
45, 0, 0, 0, 6.35
45, 4.49013, 0, 0, 6.35, 7.9375, -1.5875, 0, -1.5875
*ANSI36,ANSI мрамор, сланец, стекло
45, 0, 0, 5.55625, 3.175, 7.9375, -1.5875, 0, -1.5875
Создание типа штриховки заключается в описании множества типов линий в текстовом файле.Минимальный код состоит из двух строк
*ANSI36,ANSI мрамор, сланец, стекло (*название штриховки, описание внешнего вида)
45, 0, 0, 5.55625, 3.175, 7.9375, -1.5875, 0, -1.5875 (угол наклона линии 45°, координата начала x, координата начала y, смещение по x, смещение по y, длина штриха, длина пробела, точка, длина пробела)
Штриховка с таким кодов выглядит так:
Так добавляя различные дополнительные строки с кодировками линий, вы сможете создать штриховки с чередующимися рисунками из пересекающихся линий.
*AR-B816, 8×16 Кирпичная кладка на фасадах
0, 0, 0, 0, 203.2
90, 0, 0, 203.2, 203.2, 203.2, -203.2
Закодировать линии штриховок для создания сложных узоров дело довольно кропотливое , поэтому читаем дальше, как жизнь сделать легче.
Как сделать свою штриховку в Автокаде
Сделать свой тип штриховки в Автокаде ручками, дело трудоемкое, специальных инструментов как для создания типов линий в Автокаде не предусмотрено, поэтому LISP будет вам в помощь.
Делаем по порядку, и будет вам собственная штриховка:
1. Скачайте архив c lisp файлом, кликнув здесь.
2. Запустите Автокад и загрузите приложение HatchMaker.lsp (если не знаете см. здесь).
3. Запустите команду DRAWHATCH, после чего появится квадратная область размером 1х1 мм для образца штриховки.
4. Нарисуйте ваш вид штриховки, используя линии и точки.
Важно. Для корректного создания типа штриховки не отключайте шаг привязки величиной 0,1 мм (визуально будет плавно). Если использовали полилинию, разбейте на примитивы командой РАСЧЛЕНИТЬ (_EXPLODE).
5. Введите в командной строке SaveHatch, для сохранения типа штриховки
6. Прочитав предупреждение, нажмите Enter и укажите примитивы.
7. Осталось указать описание штриховки и сохранить файл штриховки с расширением .pat.
Поздравляю! Штриховка создана осталось подгрузить ее.
Для запуска команд с кнопки, создаем ее стандартным способом и в поле макрос пишем следующее:
CC(if (null C:drawhatch)(load «hatchmaker»));drawhatch; -для создания области образца штриховки.
CC(if (null C:savehatch)(load «hatchmaker»));savehatch; — для смены масштабного коэффициента.
Полезно. Если не знаем как создать свою кнопку читаем здесь.
Как загрузить штриховки в Автокад
Сохраните полученный файл в папке с чертежом, либо в папке Support с файлами стандартных штриховок. А еще лучше создать отдельную папку для всех файлов (типов штриховок, линий и форм) и добавить ее в список вспомогательных файлов (см.здесь).
После этого, ваши штриховки отобразятся на вкладке «Пользовательские».
Штриховка дерева, грунта и др. для Автокада скачать бесплатно
Хоть Вы и научились создать пользовательский тип штриховки, но зачем тратить время, если большую часть работы за вас уже сделали.
Скачать бесплатно типы штриховок для дерева, грунта, бетона, стекла, кирпича и различные геологические штриховки вы можете, кликнув здесь.
Архив следует распаковать, и в настройках AutoCAD указать пусть доступа к вспомогательным файлам, или просто закинуть содержимое папок в уже имеющийся каталог Support (см.здесь).
Полезно. Для корректного открытия чертежа у других пользователей, следует сформировать комплект чертежа со всеми дополнительными вхождениями. Как это сделать читайте здесь.
Пользовательские штриховки в Автокаде. урок
будет позже. Вопросы и комментарии оставляйте ниже…
- ВКонтакте
