Рисование двухмерных объектов в AutoCAD
Создание трехмерных моделей в программе AutoCAD. Ключевые понятия
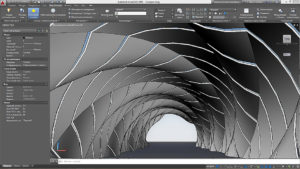
Создание трехмерных моделей в программе AutoCAD. Ключевые понятия
В этом уроке мы будем учиться создавать трехмерные модели через программное средство AutoCAD. Разберемся с соответствующим функционалом программы.
Трехмерные координаты
Для представления и обработки трехмерных моделей программа AutoCAD применяет международную систему WCS. Соответствующий значок вы можете найти внизу чертежа с левой стороны.
Вправо направляется ось Х, вверх — Y. Также есть и ось Z, простирающаяся по отношению к пользователю и по перпендикуляру к двум остальным осям.
Формирование трехмерных объектов подразумевает собой одновременное использование всех координатных осей.
Способы внесения данных по координатам
В данном случае мы можем говорить о применении не только абсолютных, но и относительных координат. Абсолютные расскажут о положении объекта по отношению к узлу пересечения всех трех осей. Относительные координаты всегда получают на отношении уже готовых предметов или других элементов чертежа в пространстве. Они отличаются символом @ перед числовым значением.
Трехмерное пространство в системе Автокад позволяет также использовать на практике и прямоугольные координаты Декарта по трем осям. Вместо полярных координат можно применять сферические и цилиндрические координаты.
Под цилиндрическими параметрами понимают такие данные, которые просчитывают отрезок между началом координатной сетки и направлением под углом к каждой оси системы.
Под сферическими координатами понимаются отрезки между стартом координатной сетки и направлением под углом от оси абсцисс и плоскости ХY.
Внесение требуемых координат всегда можно выполнить через строку команд или воспользовавшись интерактивной методикой, закрепив левую клавишу в заданном пункте.В последнем случае обязательно должен быть включен рабочий режим привязки к объектам и отслеживание объектов.
Значок, отвечающий за применение международной системы координат, расположился внизу слева. Именно он отмечает направление всех координатных осей, начало системы и задает ориентацию плоскостям. Пользователь системы может менять внешний вид такого символа по своему усмотрению.
Трехмерный стиль
Двумерный стиль
Координатные системы
Программное средство AutoCad позволяет выполнять возведение объектов практически в любой плоскости в трехмерном режиме. Если плоскость, в которой выполняется формирование объектов не находится на параллели к плоскости XY, переход от международной системы к пользовательским настройкам можно совершить через задание дополнительной координатной сетки.
Она должна выполнить функцию совмещения всех рабочих плоскостей. Функция UCS завершит такой переход. В таком случае начальная точка координатной пользовательской сетки будет находиться уже в другом пункте: центральная точка обрабатываемого объекта или его угол. Правило правой руки применяется для определения ориентации всех задействованных плоскостей.
Когда по взаимному перпендикуляру выставляется большой, средний и указательный палец, ось Х будет совпадать с направлением большого пальца, ось Yбудет иметь общее направление с указательным, а Z– со средним пальцем. Положительное направление для вращения всегда будет выполняться против хода часов.
Вращая правую руку, конструктор может в буквальном смысле увидеть, как располагаются оси координатной сетки.
Методы запуска программы:
- Набор текстовой команды UCS.
- Активация вкладки Tools ► New UCS
X / Y / Z (Поворот вокруг осей X, Y, Z) — вращение координатной сетки выполняется в строгом соответствии с правилом правой руки.
Если вы строите объекты через пользовательскую систему, точечные координаты будут полностью от неё зависеть.
В некоторых случаях у конструктора возникает необходимость указать координаты точек именно по отношению к общепринятой международной системе. Тогда перед числовым значением стоит указать значок звездочки, например, *6,77.
Параметры высоты и уровня
Плоскость рабочего поля, совпадающая с XYиз международной координатной сетки, именуется плоскостью построений. Для двумерных предметов всегда можно менять уровень через изменения параметра Z.
Особенно наглядно это можно рассмотреть в процессе перехода к видам изометрии. Сначала нужно активировать соответствующую вкладку View — 3D Views, потом выбрать нужный вид. Образ графического экрана кардинально преобразится. Теперь символ международной координатной сетки будет располагаться уже по центру. Все двумерные предметы будут выглядеть, как изометрические проекции.
Попробуем изобразить четырехугольную область с начальным углом в точке (0,0) и противоположным – (200,100).
Запустим работу контекстного меню, а именно вкладку Properties. Если менять значения поля Elevation на положительные или отрицательные цифры, положение уровня объекта будет варьироваться. Число +100 переместит фигуру вверх по оси Z, а -100 – санкционирует перемещение вниз по ней же.
Для построения трехмерных объектов, конструкторы часто используют еще и метод выдавливания. Под ним подразумевают манипуляцию с толщиной и высотой объекта. Выполнение функции может быть произведено через изменение соответствующих свойств объекта или посредством манипуляций над вкладкой Высоты. Разрешается внесение положительных или отрицательных чисел.
6.0pt'>Активация вкладки Tools ► New UCSКриволинейная часть рабочих объектов отобразит несколько образующих линий. Если пользователь хочет выдавить прямоугольный объект или полилинию, будут сформированы предметы с боковыми элементами из непрозрачного материала. Если же речь идет о выдавливании цилиндра, основы также не будут прозрачными.
3D полилинии
В списке трехмерных объектов особое место принадлежит трехмерным полилиниям. Такая полилиния представляет собой трехмерный элемент, в состав которого входят прямолинейный объекты с общей взаимосвязью.
Вершины таких объектов обязательно должны быть оснащены трехмерными координатами. Конструктор не может задать тип полилинии для такого предмета, так как он принадлежит сразу нескольким плоскостям.
Создать такой объект можно через применение функции 3DPOLY, которая не гарантирует пользователю выполнение команд по возведению двумерных полилиний в качестве дуг и не только.
Трехмерная полилиния (3DPOLY)
Методы запуска программы:
- Набор тестовой команды 3DPOLY
- Активация вкладки Draw ► 3D Polyline
Методы запуска программы:
- Набор текстовой команды PEDIT (PE).
- Активация вкладки MODIFY ► OBJECT ► POLYLINE
- Клавиша на панели инструментов Modify.
Теперь вы знакомы с азами трехмерного моделирования в программе Автокад.
Поинт | как из 3d сделать 2d в autocad | поинт
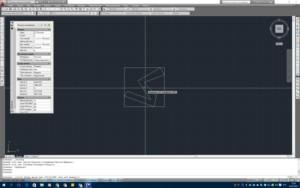
Проектирование в 3D-пространстве давно уже стало стандартом де-факто практически во всех областях. В отличие от проектирования в 2D-пространстве, когда пользователь работает с плоскими чертежами, трехмерная модель дает возможность наглядно оценить проект, провести расчеты, выполнить визуализацию, автоматически сформировать 2D-документацию и многое другое.
Пользователи AutoCAD имеют полный набор инструментов для 3D-проектирования и оформления 2D-чертежей, в том числе для автоматического формирования плоских чертежей по трехмерным моделям.
Так как из 3D сделать 2D в AutoCAD?
В AutoCAD получить плоское (2D) изображение по трехмерной модели (3D) можно двумя способами: воспользоваться командами формирования ассоциативных видов чертежа или использовать команду создания плоского изображения с модели.
Ассоциативные виды чертежа (Базовый вид)
Этот способ построения 2D-проекций подходит в том случае, если вам необходимо получить плоский чертеж по трехмерной модели с сохранением ассоциативной связи, т.е. чтобы при изменении модели также обновлялись проекции. С помощью этой команды возможно получить стандартные проекции чертежа (вид сверху, вид слева и пр.).
Команда создания видов находится на ленте «» – «Базовый» – «Из пространства модели»
Диалог команды зависит от того, в каком пространстве ее запустить.
Если запустить команду в пространстве модели, то:
- Сначала необходимо указать те тела, для которых будут сформированы проекции. Если есть необходимость построить проекции по всей модели, то выберите опцию «Вся модель».
- Указать лист, на котором будет размещена проекция. Если ввести имя нового листа, то он создастся автоматически.
- После автоматического перехода AutoCAD в пространство указанного листа необходимо определить положение проекционного вида и нажать клавишу Enter.
- После этого можно переместить курсор для построения проекционных видов.
Если запустить команду из пространства листа, то система сразу предложит разместить вид по модели на листе. После подтверждения также можно сформировать и проекционные виды.
Обратите внимание, что созданные проекционные виды имеют ассоциативную связь с моделью, т.е. при ее изменении чертеж автоматически изменится. Кроме того, графику этих проекций нельзя редактировать привычными способами, виды представляют из себя единые неделимые объекты.
Создание плоских проекций
Быстро получить 2D-проекцию по 3D-модели в AutoCAD можно с помощью команды «ПЛОСКСНИМОК» (_FLATSHOT). Этот вариант идеально подходит в том случае, когда необходимо сформировать единичную проекцию с возможностью ее дальнейшего редактирования, при этом ориентация модели для формирования проекции может быть абсолютно любой.
Для построения проекции выполните следующие действия:
- В пространстве модели сориентируйте 3D-модель. Например, для получения плоской проекции вида сверху расположите модель соответствующим образом.
- Запустите команду «ПЛОСКСНИМОК» (_FLATSHOT).
- В появившемся окне выберите способ формирования проекции: «Вставить в виде нового блока» или «Экспортировать в файл». Вариант «Заменить существующий блок». предназначен для обновления уже существующих блоков при изменении модели
- В разделе «Фоновые линии» установите цвет и тип линий для видимых контуров проекции, в разделе «Погашенные линии» установите видимость и параметры скрытых линий проекции. По умолчанию все линии являются сплошными.
- После нажатия кнопки ОК укажите точку вставки блока, масштабы по осям X и Y и угол поворота.
Полученная проекция будет вставлена в пространство модели в виде обычного блока, который можно переместить в нужное место чертежа, расчленить и доработать при необходимости.
Если в процессе формирования проекции выбрать опцию «Экспортировать в файл», то необходимо указать имя и расположение создаваемого файла. В результате выполнения операции AutoCAD создаст новый файл, в котором будет находиться 2D-проекция, полученная по 3D-модели в виде набора отрезков, окружностей и дуг.
Заключение
Как вы смогли убедиться, в AutoCAD нет никакой проблемы с тем, чтобы 3D-модели сделать 2D-чертеж. Использование ассоциативных видов, построенных по трехмерной модели, позволяет оформить полноценную документацию на изделие и проект, а создание плоских снимков по моделям дает возможность использовать полученные проекции для дальнейшего проектирования.
08 Октября 2017 2017-10-08 13:41:00
Трехмерное моделирование в AutoCad (стр. 1 из 2)

Выпускная работа по теме:
Трехмерное моделирование в AutoCAD
1. Общие сведения
1.1 Правило правой руки
1.2 Выбор точки зрения в трехмерном пространстве
1.3 Задания точки зрения
1.4 Пространство модели и пространство листа
2. Создание трехмерной модели детали
3. Создание трёхмерной модели секции ГА
3.1 Построение обечаек
3.2 Построение шпангоутов
1. Общие сведения
В геометрическом пространственном моделировании объект можно представить в виде каркасной, полигональной (поверхностной) и объемной (твердотельной) моделей. В данной методической разработке будет рассмотрено объемное (твердотельное) моделирование.
В основу описания объекта объемной моделью положен принцип формирования сложной модели из элементарных объемов (базисных тел) с использованием логических операций объединения, вычитания и пересечения.
1.1 Правило правой руки
В AutoCAD все системы координат строятся по правилу правой руки.
Данный рисунок 1.1 показывает, как, руководствуясь этим правилом, определить направление оси Z. Для этого надо вытянуть большой палец правой руки в положительном направлении оси X, а указательный — в положительном направлении оси Y, после чего согнуть остальные пальцы перпендикулярно ладони: они и укажут положительное направление оси Z.
Рис. 1.1 Определение направления оси Z по правилу правой руки
Правило правой руки используется также для определения положительного направления угла поворота (в предположении, что действует соглашение о направлении измерения углов).
Если охватить пальцами правой руки ось вращения, вытянув при этом большой палец в положительном направлении этой оси, то остальные пальцы укажут положительное направление отчета угла поворота (т.е. против часовой стрелки при взгляде сверху).
В тех случаях, когда описывается вращение по часовой стрелке, значение угла вводиться со знаком «минус».
1.2 Выбор точки зрения в трехмерном пространстве
«Точка зрения» — это термин, определяющий местоположение наблюдателя (точнее, глаза наблюдателя, рис.1.2.1) относительно видимых или изображаемых объектов. AutoCAD позволяет взглянуть на рисунок из любой точки пространства (даже изнутри изображаемого объекта). Установку точки зрения на текущем видовом экране обеспечивает команда ТЗРЕНИЯ.
Запросы:
Поверни/:
В ответ вводятся координаты требуемой точки зрения в пространстве (координаты x,y,z точки, по умолчанию текущая точка зрения) или ключ Поверни с запросами:
Угол в плоскости XYотносительно оси X: Угол с плоскостью XY :
В этом случае новая точка зрения определяется с помощью двух углов, один из которых задается в плоскости XY относительно оси X, а другой — относительно оси XY «вверх». При нажатии клавиши в ответ на начальный запрос команды ТЗРЕНИЯ на экране появляются компас и тройка осей координат, используя которые с помощью устройства указания (например «mouse») также можно
установить необходимое положение точки зрения.
Рис.1.2.1 Определение новой точки зрения
В команде ТЗРЕНИЯ все точки и углы задаются в МСК. При работе в ПСК во время выполнения команды происходит переключение из ПСК в МСК. Если точку зрения удобнее задавать относительно текущей ПСК, следует установить системную переменную WORLDVIEW в 0.
Варианты выполнения команды ТЗРЕНИЯ можно выбрать из падающего меню Вид, пункт ЗМ тзрения, соответственно пункты Повернуть, Вектор и Тройка осей.Для установки точки зрения через диалоговое окно используется команда ДИАЛТЗРЕН. Вызывается из падающего меню Вид пункта ЗМ тзрения. (рис.1.2.2)
Рис.1.2.2 Диалоговое окно
1.3 Задания точки зрения
При работе команды ТЗРЕНИЯ примитивы изображаются в параллельной проекции. Для получения динамических трехмерных примитивов предназначена команда ДВИД, в которой используется аналогия с камерой, направленной в сторону цели. Линия между камерой и целью есть линия взгляда или направление взгляда. Вызывается из падающего меню Вид, пункт ЗМ динамический вид.
Запросы:
Выберите объекты:
Камера/Цель/Расстояние/Точки/Пан/Покажи/Вращай/Сечен/Скрой/ОТКл/ОТМени/:
Ключи:
Камера — выбирает угол поворота камеры относительно цели;
Цель — вращает цель относительно камеры;
Расстояние — устанавливает расстояние от камеры до цели, включает перспективу;
Точки — задает точки расположения камеры и цели;
ПАн — обеспечивает панорамирование рисунка;
Покажи — обеспечивает изменение масштаба отображения или задания фокусного расстояния;
Вращай — вращает вид вокруг направления взгляда;
СЕчен — устанавливает заднюю и переднюю секущие плоскости;
СКрой — убирает скрытые линии в наборе;
ОТКл — отключает перспективное изображение;
ОТМени — отменяет действие субкоманды ДВИД;
выХод — завершает выполнение команды ДВИД.
1.4 Пространство модели и пространство листа
AutoCAD представляет возможность работать в пространстве модели или в пространстве листа. В пространстве модели создается двухмерная или трехмерная модель разрабатываемого объекта.
В пространстве листа формируется чертёж с необходимыми графическими изображениями и надписями. При работе в пространстве листа появляется специальная пиктограмма, (рис.1.
3) Для переключения из пространства модели в пространство листа, и наоборот, используется команды МОДЕЛЬ и ЛИСТ, при этом переменная TILEMODE должна быть установлена в 0 (отключена).
Рис.1.3 Пиктограмма пространства
Чтобы система могла переключаться из пространства листа в пространство модели, должен быть включен и активизирован, по крайней мере, один видовой экран (ВЭ).
Кроме того, для переключения из пространства листа в пространство модели и обратно, а также для включения/выключения системной переменной TILEMODE, можно использовать соответствующие инструменты в строке или пункты Модель: неперекор ВЭ и Модель: плавающие ВЭ, падающего меню Вид.
Видовой экран в системе AutoCAD — это прямоугольный участок графического экрана, на котором изображается некоторая часть пространства модели рисунка. В зависимости от того, что требуется или что удобнее, можно использовать различные способы создания видовых экранов и манипулировать ими. Для создания новых видовых экранов используется команда СВИД.
Запросы:
Вкл/Откл/Скрой/Впиши/2/3/4/Переведи/: Ключи:
Первая точка — определяет рамку для визуализации размера видового экрана, для чего указывается первый и противоположный ее углы. Новый видовой экран становиться текущим видовым экраном.
Вкл/Откл — включает выбранные видовые экраны и регенерирует на них изображение объекта. Скрой — удаляет скрытые линии при выводе содержимого видового экрана на плоттер в пространстве листа.
ВПиши — создает видовой экран таких размеров, чтобы заполнить графический экран.
разделяет указанную область на два видовых экрана. По умолчанию принимается вертикальное разделение.
разделяет указанную область на три новых видовых экрана (размеры ВЭ определяются пользователем).
создает четыре одинаковых по размеру видовых экрана путем разделения указанной области пространства листа по горизонтали и вертикали.Переведи — используется для преобразования конфигураций видовых экранов, сохраненных с помощью команды ВЭКРАН, в отдельные видовые экраны в пространстве листа.
2. Создание трехмерной модели детали
Создание ЗМ модели детали произведем на примере детали (рис.2) По заданным размерам в пространстве модели строиться данная деталь. Линии, которыми выполняются построения контура детали, должны иметь тип полилиния. Можно применить два вида преобразования отрезков прямых в полилинию.
Рис.2. Деталь
1. Рисовать контур детали сразу с помощью полилинии, применяя команду ПЛИНИЯ.
2. Преобразовать построенную фигуру в полилинию с помощью команды находящейся в меню Редактирование — Объекты — Полилиния
Выберите по умолчанию:
Ук. ть → Сделать его полилинией → Да → Добавить
Затем выдавливаем построенную фигуру с помощью команды ВЫДАВИ.
Команда ВЫДАВИ позволяет создавать твердотельные объекты «выдавливанием» (добавлением высоты) двухмерных примитивов.
Запросы: →Выдави
Выберите объекты
Траектория/:
Ключи:
Глубина выдавливания — позволяет ввести ненулевое значение или указать две точки. При вводе положительного значения происходит выдавливание объектов вдоль положительной оси Zобъектной системы координат; при вводе отрицательного значения — вдоль отрицательной оси Z.
Можно создавать сужающиеся тела выдавливания, для чего используется запрос
угол сужения : ввести число градусов, на которое должны сужаться грани.
Затем поворачиваем модель с помощью команды ЗМ поворот на 90 градусов относительно оси X (используйте правило правой руки).
В результате выдавливания и поворота модели получили фигуру (рис.2.1).
Рис.2.1 Результат применения команды выдави и 3М поворот
Переходим в пространство листа и открываем четыре видовых экрана. В данных видовых экранах показываем главный вид детали, вид, сверху, вид слева и аксонометрическую проекцию (меню Вид — > ЗМ тзрения). Масштабируем виды в ВЭ. Для этого из пространства листа переключаемся в пространство модели с помощью меню
AutoCAD

Система проектирования AutoCAD 2010 на сегодняшний день является самой современной и мощной в своем секторе и предназначена для создания чертежей на профессиональном уровне.
Как и в предыдущих версиях, в версии, что в версии 2010 появился новый пользовательский интерфейс, в котором все основные команды располагаются на ленте команд во вкладках. Рассмотрим его более подробно.Итак, в самом верху окна работы с программой располагается строка заголовка.
На ней находятся кнопки управления окном, кнопка Главного меню, панель быстрого доступа, а также панель справки, которая облегчает доступ к справочным ресурсам системы AutoCAD 2010.Сразу под строкой заголовка располагается лента команд.
Под лентой располагается рабочий стол программы, на которой и будет производиться построение и редактирование объектов чертежа.
Под рабочим столом, располагается командная строка, а под ней строка состояния — состояния, с помощью которой осуществляется доступ к командам редактирования просмотра чертежа, а также команды по управлению привязками.
5 Сетки и привязки
При работе в среде AutoCAD очень удобно пользоваться привязками, сетками. Именно эти элементы мы рассмотрим в данном уроке.Команды «Шаг», «Сетка» и «Орто» не создают объекты. Однако они дают возможность изменять объекты более просто и аккуратно.
Каждая из этих команд диалогового окна «Режимы рисования» может быть без труда активирована и при необходимости отключена.Данные команды, при соответствующем использовании, обеспечивают наиболее полный набор функций, сопутствующих автоматизированному проектированию и черчению.
Чтобы изменить настройки привязки или сетки, щелкните правой кнопкой указателя мыши на кнопке «Шаг» или «Сетка», находящейся в строке состояния внизу экрана, и выберите команду «Настройка» в появившемся контекстном меню. Система AutoCAD отобразит диалоговое окно «Режимы рисования» с выбранной вкладкой «Шаг и сетка».
С помощью переключателей и текстовых полей сделайте необходимые настройки. Например, для того чтобы включить сетку, включите опцию «Шаг вкл.», а в текстовых полях установите шаг сетки по осям.
7 Построение отрезков
Основным объектом рисования является отрезок. Можно нарисовать ряд соединенных прямолинейных сегментов, вызвав команду «ОТРЕЗОК», и задав подходящую последовательность конечных точек. При этом AutoCAD соединит указанные точки последовательностью отрезков. Указать эти точки, можно как с использованием двухмерных, либо трехмерных координат, либо их комбинации.
Если вводятся двухмерные координаты, Система использует текущую высоту в качестве координаты Z точки. Если же точки с использованием указателя вместо ввода координат, между начальной точкой и перекрестием указателя будет отображаться предварительная линия. Она поможет увидеть, как пройдет результирующий отрезок.
После того как были нарисованы два отрезка прямой с помощью одной команды «ОТРЕЗОК», в приглашении строки команд появится параметр «Замкнуть» — о нем мы поговорим чуть позже Команда «ОТРЕЗОК» является одной из тех команд программы AutoCAD, которые повторяются автоматически.
Команда использует конечную точку одного отрезка в качестве начальной точки для следующего отрезка, продолжая при этом выводить подсказки для ввода каждой последующей конечной точки. Для завершения этого процесса повторения нужно сделать следующее — нажать клавишу «Ввод» или щелкнуть правой кнопкой мыши и в контекстном меню выбрать команду «Ввод».Обратите внимание — несмотря на то, что последовательность отрезков нарисована с использованием единственной команды «ОТРЕЗОК», каждый отрезок является отдельным объектом, поскольку был нарисован с использованием отдельной команды «ОТРЕЗОК».
11 Выделение в режиме «Рамка»
Режим «Окно» (Рамка) для указания объектов позволит выбрать все объекты, полностью попавшие в пределы прямоугольной рамки. Рамка может быть определена указанием точки в соответствующем месте в ответ на приглашение «Выбор объектов» и перемещением указателя вправо от первой точки.
Система AutoCAD при этом выведет приглашение: «Противоположный угол». Обратите внимание, что при данном методе рамка выделения будет синего цвета и со сплошной линией контура.Если же объект оказался внутри области выделения не полностью, этот объект в набор выделенной группы не войдет.
Можно выбирать только те объекты, которые в данный момент отображаются на экране. Чтобы выбрать не полностью видимый объект, потребуется заключить все его видимые части в рамку.
Создание рамки выделения производится методом перетаскивания.
Обратите внимание, что при протягивании рамки не нужно зажимать левую кнопку мыши.
Еще статьи..
[Рисование в Автокад] Панель инструментов AutoCAD
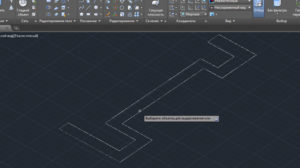
20 декабря 2018.
Прямая — это бесконечная линия в обоих направлениях.
В старых и новых версиях AutoCAD используется инструмент «Прямая», который позволяет создавать вспомогательные прямые.
В старых версиях программы интенсивно использовались вспомогательные линии, поэтому практически каждый чертеж начинался с разметки пространства Листа (Модели) будущей детали, а затем только обводился отрезками, дугами и другими объектами. Производилось редактирование чертежа.
В современных версиях системы любой чертеж можно вычертить, не применяя вспомогательные линии Автокад, ведь в нашем распоряжении такие мощные инструменты привязок и отслеживания.
Читать полностью…
Евгений Курицин Казань 89274094940
21 декабря 2018.
Луч — это прямая (линейный объект), имеющая начало (ограниченная с одной стороны), но не имеющая конца.
Его принцип во многом похож с построением объекта «Прямая». Объект «Луч» также является вспомогательной линией и в основном используется для построения других объектов.
Читать полностью…
Евгений Курицин Казань 89274094940
21 декабря 2018.
Отрезок (геометрия) — часть прямой, ограниченная двумя точками.
Команда «Отрезок» — наиболее часто употребляемая команда AutoCAD. Она служит для создания ломаных линий, состоящих из отрезков, причем каждый отрезок является отдельным объектом.
Для создания ломаных линий, воспринимаемых как один объект служит команда Плиния.
Читать полностью…
Евгений Курицин Казань 89274094940
21 декабря 2018.
Прямоугольник — это геометрическая плоская фигура — параллелограмм, у которого противоположные стороны равны и все углы прямые.
Длинную сторону прямоугольника называют длиной прямоугольника, а короткую — шириной.
Прямоугольник в Автокад является двухмерной замкнутой полилинией, состоящей из четырех сегментов.
Вы можете начертить прямоугольник в AutoCAD при помощи команды Отрезок или команды Полилиния. Однако они довольно часто встречаются на чертежах, поэтому разработчики придумали специальную команду «Прямоугольник».
Читать полностью…
Евгений Курицин Казань 89274094940
21 декабря 2018.
Многоугольник в Автокад является замкнутой 2D-полилинией, состоящей из трех и более сегментов.
Правильный многоугольник Автокад — это многоугольник у которого все стороны и углы равны.
За создание в AutoCAD правильного многоугольника отвечает команда «MH-Угол».
Команда «МН-Угол» строит правильный многоугольник либо по конечным точкам одной стороны, либо по точке центра и радиусу вписанной или описанной окружности.
Вызвать данную команду можно следующими способами (начать построение в AutoCAD многоугольника):
Читать полностью…
Евгений Курицин Казань 89274094940 22 декабря 2018.
Круг (окружность) в Автокад — это простейший плоский объект, представляющий собой замкнутую кривую, все точки которой равноудалены от центра.
Инструмент «Круг» в Автокад довольно часто используется и уступает по частоте вызовов только инструменту Отрезок.
Команда «Круг» в Автокад
За создание окружностей в Автокад отвечает команда «Круг», вызвать которую можно следующими способами (начать построение круга):
Читать подробнее…
Евгений Курицин Казань 89274094940
23 декабря 2018.
Дуга в Автокад — это объект-примитив, являющийся частью окружности.
Полуокружность — это дуга, представляющая собой половину окружности.
За создание дуги отвечает команда «Дуга», которая может быть вызвана одним из следующих способов (начать построение дуги):
Читать статью…
Евгений Курицин Казань 89274094940
23 декабря 2018.
Эллипс в Автокад — это геометрическая фигура, которая по умолчанию определяется двумя осями (большая и малая ось эллипса). Программа определяет, какая ось является большой, а какая — малой, основываясь на их относительной длине. Если задать равную длину осей эллипса, получится окружность, представляющая собой объект эллипс в Автокад.
За создание эллипса в Автокад отвечает команда «Эллипс», вызвать которую можно следующими способами (начать построение эллипса):
Читать статью…
Евгений Курицин Казань 89274094940
24 декабря 2018.
Эллиптическая дуга в Автокад представляет собой часть эллипса.
За создание эллиптической дуги в Автокад отвечает опция «Дуга» команды Эллипс. Вызвать эту опцию можно следующими способами (начать построение эллиптической дуги):
Читать далее…
Евгений Курицин Казань 89274094940
24 декабря 2018.
Кольцо в Автокад — это объект, представляющий собой две концентрические окружности, внутренне пространство между которыми закрашено текущим цветом или, другими словами, полилиния в Автокад заданной ширины.
За построение кольца в Автокад отвечает команда «Кольцо», вызвать которую можно одним из следующих способов (начать создание кольца):
Читать статью…
Евгений Курицин Казань 89274094940
24 декабря 2018.
Пометочное облако представляет собой замкнутую полилинию, состоящую из дуговых сегментов.
В основном коррекционные облака используются для привлечения внимания к отдельным фрагментам чертежа на стадии его проверки и рецензирования.
Команда AutoCAD «Облако»
За его создание отвечает команда «Облако», вызвать которую можно одним из следующих способов (начать создание облака Автокад):
Читать статью…
Евгений Курицин Казань 89274094940
24 декабря 2018.
Точка в Автокад — это точечный объект, который может иметь вид, как обычной точки, так и специального символа.
Часто их еще называют в Автокад узловыми или опорными точками, так как привязка к ним осуществляется при помощи объектной привязки Узел, а опорными точками Автокад, так как они используются для уточнения/обозначения координат объектов. Объект «Точка» в программе выводятся на печать, как любой объект.
Команда Точка в Автокад
За ее создание отвечает команда «Точка», вызвать которую можно одним из следующих способов (начать создание точки в Автокад):
Читать статью…
Евгений Курицин Казань 89274094940
26 декабря 2018.
Полилиния в Автокад — это универсальная линия, которая состоит из сегментов как прямолинейных, так и дуговых, воспринимающихся как единый объект.
Рассмотренные ранее объекты: прямоугольник, многоугольник, пометочное облако, кольцо — все они состоят из полилиний. Если выделить любой из этих объектов и октрыть окно панель свойства, в заголовке окна будет прописано «Полилиния», поэтому эти объекты могут быть созданы непосредственно в программе инструментом «Полилиния».
Рассмотренная команда Отрезок также позволит создать, например, прямоугольник или многоугольник, но каждая сторона этих объектов будут восприниматься программой как отдельные линейные объекты.
Читать статью…
Евгений Курицин Казань 89274094940
26 декабря 2018.
Сплайн в Автокад (простое) — гладкая кривая Безье, которая по умолчанию проходит через заданные точки или отклоняется от них в рамках допуска.
или
Сплайн AutoCAD (сложное) — это кусочно-гладкая полиномиальная кривая НУРБС (NURBS — Non-Uniform Rational Bezier Spline) — неоднородный рациональный сплайн Безье — кривая Безье (Bezier curve), как частный случай В-сплайна (B-spline), проходящая вблизи набора управляющих точек.
Свойства сплайна Автокад
Существует несколько типов сплайнов в Автокад, но все они обладают аналогичными свойствами.
Читать статью…
Евгений Курицин Казань 89274094940
26 декабря 2018.
Мультилиния в AutoCAD — это набор параллельных линий, создающихся одновременно с помощью одной команды.
В видеоуроке мы научимся строить мультилинии. Отвечает за создние мультилинии — команда «Млиния».
Читать подробнее…
Евгений Курицин Казань 89274094940
Объединение и вычитание в AutoCAD — СтройМетПроект
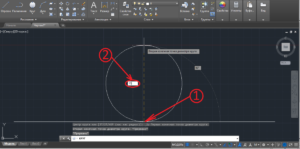
» Самоучитель » Обучение AutoCAD » Объединение и вычитание в AutoCAD
Очень часто возникает необходимость в AutoCAD соединить 2D примитивы в единый цельный объект, тем самым преобразовав его в полилинию или область. Это нужно, например, чтобы подготовить объект для выдавливания в 3D-тело. Рассмотрим пример (см. рис.).
Однозначно ответить на вопрос, как в Автокаде объединить отрезки нельзя, т.к. существует несколько команд, которые позволяют это сделать. Поэтому давайте их рассмотрим.
Объект в AutoCAD состоящий из отрезков
Как в автокаде объединить линии с помощью команды «Область»
Команда «Область» находится на вкладке «» на панели «Рисование». Она позволяет преобразовывать замкнутые объекты в так называемые объекты-области. Чтобы выполнить команду, достаточно ее выбрать, после чего указать все объекты, которые нужно соединить.
Команда AutoCAD «Область»
Как в Автокаде соединить линии с помощью команды «Контур»
Еще одна очень полезная команда, которая позволяет создавать не только объекты-области, но и полилинии – «Контур». Расположена на вкладке «», панель «Рисование».
Выполняется данная команда следующим образом: после ее активации появляется диалоговое окно, в котором следует указать тип конечного объекта (область или полилиния), затем после нажатия Ок вам будет предложено указать внутреннюю точку замкнутого контура. Если нет никаких зазоров, то команда выполнится корректно.
Команда AutoCAD «Контур»
Как в Автокаде объединить объекты с помощью команды «Соединить»
Если ваш объект состоит из отрезков, дуговых сегментов, полилиний или сплайнов, которые в совокупности представляют замкнутый объект, то можно воспользоваться командой редактирования «Соединиться», чтобы сделать его цельным. Работает команда просто: нужно ее выбрать, а затем указать все объекты, которые необходимо соединить (можно воспользоваться рамой выделения, если много элементов), после чего нажать Enter.
ПРИМЕЧАНИЕ: Если в замкнутом контуре есть не состыковки, то команда выполняться не будет! Поэтому при работе пользуйтесь объектными привязками.
Как в Автокаде объединить полилинии, отрезки, дуги
Теперь вам известны способы, как в Автокаде соединить различные объекты в цельный сложный примитив. И в заключении отмечу очень важную вещь: иногда, когда не срабатывает одна из рассмотренных команд, другая, при тех же условиях, может выполниться корректно.
Чтобы создавать сложные 3d модели AutoCAD, необходимо использовать так называемые логические команды. Они позволяют из нескольких объектов одного типа создавать новые более сложные и не стандартные 3d формы. Существует три логические команды:— объединение;
— вычитание;
— пересечение;
В результате выполнения каждой из команд получается цельный составной объект. Эти команды расположены на панели «Редактирование тела» (см. рис.).
3д моделирование Автокад с помощью логических команд
Автокад. Объединение объектов одного типа
Итак, рассмотрим команду «Объединение». Как видно из названия, данная операция позволяет выполнять объединение объектов в Автокаде (тел, поверхностей и областей). Главное условие, чтобы объединяемые объекты были одного типа.
Учтите, что объединить объекты в Автокаде можно даже те, которые не имеют общих точек соприкосновения. Визуального различие при этом не произойдет, однако сам объект станет цельным.
Саму команду выполнить очень просто:
- Выбираем команду «Объединение» (см. рис).
- Выбираем все объекты, которые хотим объединить и нажимаем Enter.
ПРИМИЧАНИЕ:
Чтобы ускорить выбор объектов, можно воспользоваться рамой выделения.
Объединение в Автокаде
Как отменить объединение в Автокаде
Можно воспользоваться командой «Разделить» на панели «Редактирование тела». Однако учтите, что разделить составной объект можно в том случае, если нет общих точек соприкосновения.
Команда AutoCAD «Разделить»
Таким образом, построение 3d моделей в AutoCAD можно выполнять с помощью логических команд. Команда «Объединение» позволяет объединить объемы отдельных трехмерных объектов в единое целое. Это существенно уменьшает вес файла. Примите это на заметку!
Как было сказано ранее, создавать составные объекты AutoCAD можно с помощью трех логических команд. Объединение в Автокаде позволяет получать цельные сложные формы 3D моделей, а вот с помощью операции «Вычитание» можно создавать отверстия, выемки или углубления.
AutoCAD Вычитание
Рассмотрим вычитание в Автокаде более подробно. Новый объект можно получить за счет удаления объема других твердотельных тел или поверхностей. Главное условие: объекты должны иметь общие точки (объемы) пересечения. Наглядный пример продемонстрирован на рис.
ПРИМЕЧАНИЕ:
Если вычитать твердотельный объект из поверхности, то в результате данного действия получится поверхность, а вот вычесть поверхность из 3D тела – невозможно.
Команда AutoCAD «Вычитание»
Алгоритм выполнения команды «Вычитание»очень прост:
- На панели «Редактирование тела» выбрать операцию «Вычитание».
- Указать объекты из которых нужно вычесть определенный объем. Нажать Enter.
- Выбрать объекты, которые нужно вычесть. Нажать Enter.
При выполнении данной последовательности команда выполнится корректно. Пример показан на рис.
Таким образом, трехмерное моделирование в AutoCAD с помощью логических команд позволяет создавать разнообразные составные объекты. Операция «Вычитание» — очень популярная команда, т.к. с ее помощью можно делать отверстия и различные углубления. Обязательно ознакомьтесь с данным инструментом на практике!
Источник данного материала:
http://autocad-specialist.ru
