Создание баз данных в Microsoft Access
Создание базы данных сотрудников в Microsoft Access

В отличие от многих других систем управления базами данных (СУБД), в которых таблицы, запросы и отчеты формируются и модифицируются посредством языков семейства SQL (Structured Query Language), Access предоставляет для создания таких объектов мощные визуальные средства — конструкторы и построители (визарды).
Конструкторы позволяют с помощью удобных элементов управления редактировать свойства таблиц, запросов, форм и отчетов.
Визарды предназначены для быстрого создания типовых объектов. При этом внешний вид настраивается автоматически в соответствии с выбранной визуальной темой. Объекты, созданные с помощью визардов, можно затем дополнительно редактировать в конструкторах.
Замечание 1
Следует отметить, что создание и изменение таблиц и запросов в Access можно производить и традиционным способом — с помощью инструкций SQL.
Создание таблиц в базе данных
Щелкнув на ленте главного меню по инструменту «Конструктор таблиц», вызовем соответствующий инструмент. Он сам представляет собой таблицу с тремя колонками: название поля (колонки создаваемой таблицы), тип хранящихся в нем данных (числовой, текстовый, финансовый, дата/время и т.п.
), описание (необязательное).
В нижней части имеются дополнительные вкладки, с помощью которых можно управлять свойствами полей и их внешним представлением: делать поля ключевыми, не допускающими пустых значений, содержащими только уникальные значения, позволяющими выбирать значения из списков и т.п.
Ничего непонятно?
Попробуй обратиться за помощью к преподавателям
Если база данных предназначена для описания относительно несложных объектов, то можно обойтись одной-двумя таблицами, например, для ведения списка сотрудников кафедры вуза.
Рисунок 1. Создание и правка таблицы в конструкторе. Автор24 — интернет-биржа студенческих работЕсли информация детальна и разнообразна, как, например, в кадровом учете предприятия, то помимо основной таблицы (ее можно назвать, например, «Общие сведения») могут понадобиться вспомогательные справочники, такие как «Виды образования», «Формы обучения», «Национальности», «Степени родства». Справочники используются для описания зависимостей вида «один к одному» и помогают при заполнении полей таблицы корректно вводить данные. Например, сотруднику может быть присуща в каждый момент времени только одна национальность, и ее выбирают из заранее подготовленного списка.
Для отслеживания динамики отдельных характеристик, например, семейного положения или продвижения по службе, можно предусмотреть дополнительные таблицы. Например, в базе данных «Сотрудники» можно создать таблицы «Семейное положение», «Предыдущие места работы». Эти характеристики могут меняться со временем и полезно знать о предыдущих состояниях.
Замечание 2
Кроме того, в отдельные таблицы целесообразно заносить сведения, имеющие отношение к основной таблице как «один к многим»: у сотрудника одновременно может быть несколько контактов, несколько документов, удостоверяющих личность и т.п.
Некоторые поля в таблицах следует пометить как ключевые. В качестве ключа можно выбрать некую уникальную числовую характеристику (например, табельный номер), однако лучшей практикой является генерация для каждой строки уникального порядкового номера. Это происходит автоматически, если присвоить ключевому полю тип «Счетчик».
Вспомогательные таблицы следует связывать с основной с помощью ключевых полей. Например, в таблице «Семейное положение» можно создать поле «Идентификатор сотрудника», связанное с соответствующим полем таблицы «Основные данные».
Это гарантирует отсутствие строк, указывающих на сотрудников, еще не добавленных или уже удаленных из основной таблицы.
Совокупность всех таблиц и их взаимных связей в базе данных называется схемой данных. В Access есть инструмент для ее просмотра. Рядом со связями таблиц указывается их тип: «один к одному», «один ко многим», многие к многим.
Рисунок 2. Схема данных базы «Сотрудники». Автор24 — интернет-биржа студенческих работ
Формирование запросов в Access
Иногда полезно бывает просмотреть не всю таблицу, а только те ее строки, которые соответствуют определенным критериям, например, чтобы увидеть записи о сотрудниках предпенсионного возраста.
При этом сведения о возрасте нет необходимости записывать в базу данных, поскольку этот параметр меняется со временем.
Возраст можно вычислять динамически как разницу между текущей датой и датой рождения.
Для решения названных задач (выборки из таблиц, формирование динамических полей) предназначены запросы. Их можно создавать в трех режимах:- на языке SQL;
- с помощью конструктора;
- с помощью визарда.
Последние два способа являются предпочтительными, так как не требуют от пользователей специальных знаний и позволяют создавать запросы с помощью интуитивно понятных инструментов.
Рисунок 3. Запрос, формируемый на основе таблицы «Сотрудники». Автор24 — интернет-биржа студенческих работ
В запросе может быть задействовано более одной таблицы, что позволяет заменить безликие числовые идентификаторы реальными данными, например (в режиме SQL):
Пример 1
SELECT «Фамилия», «Имя», «Подразделение», «Должность», «Дата начала работы», «Дата окончатия работы»
FROM «Сотрудники» INNER JOIN «Перемещения по службе»
ON «Табельный номер» = «Идентификатор сотрудника» ORDER BY «Дата начала работы»;
В данном примере поля «Фамилия» и «Имя» берутся из таблицы «Общие данные», а остальные — из «Перемещения по службе». Оптимально вынести сведения о должностях и подразделениях в отдельные справочники и задействовать не 2, а 4 таблицы.
Формы и отчеты в Access
Запросы, наряду с таблицами, являются источниками данных для форм и отчетов.
Формы служат для эффективного заполнения и изменения содержимого таблиц и содержат такие удобные элементы интерфейса, как разворачивающиеся списки, календари и т.п. Кроме того, к одной форме можно подключить несколько таблиц: основную и зависимые от нее вспомогательные, чтобы можно было, например, быстро посмотреть изменения в семейном положении сотрудника или продвижении его по службе.
Рисунок 4. Форма к таблице «Основные сведения» с подключенными в нижней части вспомогательными таблицами. Автор24 — интернет-биржа студенческих работ
Отчеты, как и формы, строятся на основе таблиц и запросов как источников данных, но содержат не элементы управления, а поля, оформленные оптимальным для печати (вывода на бумагу) образом.
Как формы, так и отчеты целесообразно создавать с помощью визардов, а затем дорабатывать в конструкторах.
Пример создания базы данных в Access

Рассмотрим основное отношение, соответствующее теме «Деятельность музея»:Код экспоната, Наименование, Код зала, Дата поступления, Автор, Материал, Техника, Наименование зала, Код ответственного, Код сотрудника, ФИО, Оклад, Должность, Код экскурсии, Время проведения, График, Срок действия. Данное отношение находится в первой нормальной форме, поскольку все его атрибуты являются неделимыми и имеет составной ключ: Код экспоната, Код зала, Код сотрудника, Код экскурсии.
Скачать базу данных в Access
Приведение отношения к третьей нормальной форме
Некоторые атрибуты зависят только от части составного ключа.
Устраним частичную зависимость и переведем это отношение во вторую нормальную форму путем декомпозиции основного отношения на следующие отношения:1) Код экспоната, Наименование, Код зала, Дата поступления, Автор, Материал, Техника 2) Код зала, Наименование зала, Код ответственного 3) Код сотрудника, ФИО, Оклад, Должность 4) Код экскурсии, Время проведения, График, Срок действия, Код ответственного, Стоимость.
Отношения 1,2,3 и 4 находятся в третьей нормальной форме, поскольку они находятся во второй нормальной форме, и каждый неключевой атрибут нетранзитивно зависит от первичного ключа.
Итак, спроектировали 4 таблицы.
Определение ключей и создание связей схемы связей
Определим первичные и внешние ключи в таблицах и необходимые связи между атрибутами таблиц для обеспечения целостности БД.В 1-ой таблице первичный ключ — Код экспоната. Атрибут Код зала является внешним ключом к таблице 2. Во 2-ой таблице первичный ключ- Код зала.
Атрибут Код ответственного является внешним ключом по отношению к таблице 3. В 3-ей таблице первичный ключ- Код сотрудника. В 4-ой таблице первичный ключ — Код экскурсии, атрибут Код ответственного является внешним ключом по отношению к таблице 3.
Создадим схему связей между атрибутами таблиц для обеспечения целостности БД.
Создание файла базы данных в СУБД Microsoft Access 2003
Создадим файл спроектированной БД в СУБД Microsoft Access 2003.
Для этого запустим программу Microsoft Access 2003, выберем в окне команду Создать файл, затем в окне Создание файла выберем пункт Новая база данных и укажем диск, каталог и имя «Деятельность музея».
Создадим таблицы, для этого выберем объект Таблицы и кнопку Создать. В режиме Конструктор создадим таблицы со следующей структурой:
Изменение структуры таблиц с помощью SQL запроса
С помощью SQL-запроса изменим структуру таблицы Залы. Добавим атрибут Площадь, тип данных – числовой.
ALTER TABLE Залы ADD COLUMN Площадь FLOAT;
Внесение данных в таблицы
В окне базы данных выберем объект Таблицы, установим курсор на нужную таблицу и нажмем кнопку Открыть. В режиме Таблицы введем записи в таблицы:
Изменение данных с помощью SQL запросов в MS Access
Запрос на добавление данных в таблицу Залы:INSERT INTO Залы ( [Код зала], Наименование, [Код ответственного], Площадь )
VALUES (6, «Серебряный», 1, 145);
Запрос на удаление данных из таблицы Сотрудники Удалим записи с фамилией сотрудника, содержащей « Мечникова»:
DELETE ФИОFROM Сотрудники
WHERE ФИО “Мечникова”;
Запрос на обновление данных. В таблице Издания увеличим стоимость объявлений изданий с кодами 1711 и 1712.
UPDATE Сотрудники SET Оклад = Оклад*1.2
WHERE (Сотрудники.Должность «*контроллер»);
Запрос на создание таблицы Расписание:
SELECT Экскурсии.[Время проведения], Экскурсии.График, Сотрудники.ФИО INTO Расписание
FROM Сотрудники INNER JOIN Экскурсии ON Сотрудники.[Код сотрудника] = Экскурсии.[Код ответственного];
Получим:
| Расписание | ||
| Время проведения | График | ФИО |
| 10:00:00 | суббота | Лисина Л.Б. |
| 11:30:00 | ежедневно | Лисина Л.Б. |
| 15:15:00 | по четным | Коваленко Т.Ю. |
| 12:00:00 | выходные | Коваленко Т.Ю. |
| 15:00:00 | по нечетным | Лисина Л.Б. |
| 11:00:00 | ежедневно | Быков А.М.. |
| 17:00:00 | с 1-3 каж. мес. | Быков А.М.. |
| 14:00:00 | среда | Быков А.М.. |
| 12:45:00 | среда | Лисина Л.Б. |
| 16:00:00 | вторник | Быков А.М.. |
SQL запросы в Access для выборки данных
Напишем запросы SQL для выборки данных.SELECT Сотрудники.ФИО, Залы.Наименование, Залы.ПлощадьFROM Сотрудники INNER JOIN Залы ON Сотрудники.[Код сотрудника] = Залы.[Код ответственного];
Получим:
| Запрос4 | ||
| ФИО | Наименование | Площадь |
| Мухина Д.Н. | Главный | 185 |
| Мухина Д.Н. | Современный | 80 |
| Бондаренко А.С. | Серебряный | 145 |
| Бондаренко А.С. | Золотой | 68 |
| Астахов Е.А. | Бронзовый | 84 |
| Лучко К.С. | Рубиновый | 112 |
Выберем экскурсии, стоимость которых больше 100р и отсортируем по возрастанию цены: SELECT [Код экскурсии], [Время проведения], График, [Срок действия], СтоимостьFROM ЭкскурсииWHERE (Стоимость>100)
ORDER BY Стоимость;
Получим:
| Запрос5 | ||||
| Код экскурсии | Время проведения | График | Срок действия | Стоимость |
| 10 | 16:00:00 | вторник | 01.08.2010 | 120,00р. |
| 4 | 12:00:00 | выходные |
База данных Microsoft Access

Для большинства людей, работающих в офисах, база данных Microsoft Access просто необходима. В статье разберем создание базы данных microsoft Access и установку самой программы на компьютер. Научимся строить отчеты, запросы и формы Microsoft Access
Что такое Microsoft Access?
Microsoft Access — многофункциональный редактор баз данных, который нужен пользователям для получения широких возможностей в создании новых, и форматировании готовых баз.
Он помогает достаточно быстро обрабатывать и систематизировать большой объём данных. Удобный и понятный интерфейс базы данных Microsoft Access, наличие возможности экспорта файлов из других программ и конструктора форм, делают этот софт уникальным.
Установка Microsoft Access
Установка аксесс на компьютер начинается с того, что установочный файл софта необходимо предварительно загрузить с официального сайта майкрософт. Здесь на выбор представлены различные версии разных годов.
Самое оптимальное – выбирать версии, которые были выпущены позже всего, т.к. поддержка программ разработчиком будет длиться максимально долгое время. К тому же, актуальные ревизии софта содержат большое количество новых возможностей.
Например: поддержка больших чисел, использование типа данных bigint и другие.
После загрузки установщика запускаем и следуем инструкциям на экране. Даже для начинающего пользователя ПК установка и первоначальная настройка приложения не вызовет особых трудностей. Запускаем Microsoft Access, на экране отобразится стартовое окно приложения.
Создание базы данных Microsoft Access
Работавшие в описываемом софте юзеры знают, что перед началом работы в майкрософт аксесс нужно сделать чистый файл базы, или, открыть уже существующий.
После открытия аксесс найдите в основном меню и нажмите кнопку “Файл”, в нём отыщите пункт “Создать”. После создания нового документа перед вами откроется пустая таблица.
Для оптимально простого создания базы, пользователю на выбор даются готовые макеты, использование которых позволяет создать базу, заранее направленную на определенную задачу.
Данная функция помогает вам моментально начать работать с таблицей, не настраивая форму вручную.
Начало работы с таблицей
При начале работы с новой базой данных, ее нужно наполнить информацией:
- Таблица майкрософтаксесс идентична по строению с другой программой этой же корпорации – Excel, соответственно, можно взять готовые материалы из другого табличного редактора;
- Еще одним способом заполнения сведениями можно считать формы. Это что-то схожее с таблицами, но в тоже время обеспечивают более наглядный показ материалов;
- Нужные данные могут отображаться посредством отчетов. Они помогут вам получить нужную информацию и статистику. Отчеты очень гибкие в настройки и могут выводить почти любую интересующую информацию.
- Сортировка данных в таблице Access выполняется при помощи запросов. При их помощи, можно постараться получить нужные данные из нескольких таблиц.
Наполнение таблицы информацией
При открытии новый базы данных, единственным, что будет на экране – пустая таблица. Для заполнения ячеек данными необходимо для начала переименовать строки и столбцы, для чего необходимо нажать правой кнопкой мыши и выбрать пункт “переименовать”.
Также, в случае, если большинство сведений расположено в другой программе, Microsoft Access предлагает функцию импортирования сведений.
Все функции, связанные с импортом вынесены в графу “Внешние данные”. Находим пункт “Импорт и связи”. Здесь перечислены форматы, с которыми Access “умеет работать”.
Такие, как страницы из интернета, письма из почтовых программ, таблицы из табличного редактора Excel, другие базы аксесс, текстовые документы. Выбрав соответствующий формат сведений, через открывшееся меню проводника указываем путь к расположению файла.В процессе импортирования файла будут представлены различные способы конфигурации, разобраться в которых не составляет труда.
Создание запросов и их виды
Запрос – функция Access, которая позволяет редактировать или вносить информацию в базу данных. Запросы делятся на 2 типа:
- Выборочный запрос. В данном случае приложение самостоятельно находит нужную информацию и проводит по ней соответствующие расчеты;
- Запрос действия. Позволяет добавить или удалить информацию из базы данных.
Создать запросы можно, воспользовавшись встроенным помощником “Мастер запросов”. Вызвать меню по его настройке можно, найдя нужную кнопку в графе основного меню “Создание”.
Способов для использования запросов – тысячи, поэтому перечислять их не имеет смысла, главное понимать, что это – один из самых приятных и удобных для пользователя способов использования информации в редакторе.
Формы Microsoft Access
Употребление пользователем форм открывает возможность получить сведения из каждого поля и перемещаться между уже готовыми записями. При введении большого массива сведений, использование форм позволяет сильно облегчить работу с данными.
Также как и прошлом пункте, в графе “Создание” найдите кнопку “Форма”. При этом, отобразится стандартная форма таблиц. Появившиеся поля можно полностью изменять.
В случае наличия в редактируемой таблице тех или иных взаимосвязей, их можно создать, удалить или исправить прямо здесь. Внизу меню настроек есть стрелки, с помощью которых можно управлять отображением столбцов таблицы.
Они позволяют перемещаться по каждому столбцу, или же моментально открыть последнюю или начальную страницу.
Отчеты Microsoft Access
Отчеты – многофункциональный способ получения со всех возможных источников таблицы. Конфигурация отчетов настолько многогранна, что получить сведения возможно почти любые, зависит это лишь от количества введенной в базу.
Microsoft Access предоставляет для применения несколько типов отчетов:
- Отчет – аксесс создаст автоматически отчет, собрав всю имеющуюся информацию;
- Пустой отчет – чистая форма, для заполнения которой вам нужно будет выбрать одно из необходимых для заполнения полей;
- Мастер отчетов – удобный инструмент для создания отчетов и форматирования полученных материалов.
Преимуществом пустого отчета является то, что пользователь самостоятельно имеет возможность добавить, удалить и настроить поля, а также заполнить их так, как будет удобно.
Как создать базу данных в Access. Работа с базой данных Access

Многим из отечественных пользователей известно, какой в свое время переполох поднялся из-за видоизмененного интерфейса MS Office 2007, и чем только не поливали его разработчиков! «Гуру» сетовали на то, что новый офисный пакет стал «неудобным и странным», а потому уверенно предрекали ему скорую кончину и полное забвение пользователей.
Зря! Так как ничего подобного не произошло, напротив, вскорости выяснилось, что пользоваться новой версией «Офиса» стало намного проще и удобнее.
А потому (как и ожидалось) все изменения, предпосылки для которых были созданы еще в «Офисе 2007», не только успешно перекочевали в его новую ипостась, но и получили вполне логичное свое развитие. Именно поэтому версия 2010 года стала чрезвычайно популярной в среде профессиональных пользователей.
Весьма существенные изменения коснулись и знаменитого приложения для создания баз данных. Посредством нового компонента Sparklines можно создавать и редактировать огромные массивы информации. А благодаря инструменту Slicer появилась возможность простой и быстрой навигации даже в огромных базах. А все благодаря качественно продуманным и настроенным системам фильтрации.
Кроме того, разработчики добавили лучшую интеграцию с Excel, прямо из которого можно импортировать большие массивы информации. Впрочем, начинающие пользователи куда чаще задаются вопросом о том, как создать базу данных в Access.
Что это такое
Чтобы правильно создавать базы, необходимо предварительно разобраться в их сути. Базой данных называется строго организованная структура, предназначенная для хранения и упорядочивания информации. Она может содержать чрезвычайно разнообразные объекты, но логической их единицей является таблица.
Главное их отличие от аналогичных структур в табличном редакторе заключается в том, что они взаимосвязаны. Производя изменение любого элемента, вы автоматически инициируете замену всех взаимосвязанных с ним структур. Проще говоря, вам больше не нужно беспокоиться о ручном редактировании огромных информационных таблиц.
Какие операции можно выполнять при помощи MS Access?
Не следует полагать, что данное приложение является неким «логическим продолжением» Excel. Возможности рассматриваемой программы куда шире.
В частности, любое создание базы данных MS Access предполагает тщательное продумывание информационной структуры конкретного документа, проверку целостности исходных данных, а также использование этих сведений для моделирования запросов, форм и отчетов.
Пример создания
Так как создать базу данных в Access можно и при помощи «Мастера», упрощающего работу для начинающих пользователей, сам процесс особенной сложностью не отличается. Но мы бы не рекомендовали идти этим путем, так как для продуктивной работы следует понимать все происходящие процессы.
Сперва запустите приложение. На мониторе появится диалог создания нового документа. В нем вам следует выбрать пункт «Новая база данных». В поле «Имя файла» вводится осмысленное её. Избегайте повторяющихся и ничего не значащих имен: в результате какой-либо ошибки или собственной невнимательности вы легко можете потерять важные сведения.
После этого нажимается кнопка «Создать». Сразу после этого на мониторе появится диалоговое окно создания новой информационной таблицы, на основании которой вы и будете создавать свой проект.
Какой режим выбрать?
Таблицу можно монтировать в нескольких режимах, но мы бы посоветовали «Конструктор», так как в нем проще контролировать весь процесс и лучше представлять себе всю внутреннюю структуру документа.
Чтобы перейти к нему, воспользуйтесь переходом «Вид-Конструктор». После этого можно вводить требуемое имя конкретной таблицы. Так как их может потребоваться сразу несколько, рекомендуем опять-таки пользоваться какими-то осмысленными наименованиями.
Теперь, собственно, сам процесс. Как создать базу данных в Access? В первую очередь необходимо выбрать и заполнить имена полей, определить типы данных, а также задать правильное ключевое поле. Только после этого можно начинать заполнение таблицы данными.
Для этого следует воспользоваться командой «Вид-режим таблицы». Обратите внимание! Если в поле «Код предмета» в вашем случае стоит значение «Счетчик», то заполнять конкретное поле не нужно. Когда вы закончите работу по внесению информации, ее можно закрывать. В случае если конкретная база данных нуждается во второй таблице, ее монтируют командой «Создание-Конструктор таблиц».
Примеры баз
Все вышесказанное было бы пустым звуком без предоставления вам сведений из «полевого опыта», в которых пригодились базы данных Access. Примеры в этой области можно обсуждать чуть ли не бесконечно, но мы остановимся на варианте, который может серьезно облегчить прохождение учебного процесса.
Кратко опишем создание документа по учебному плану. Что потребуется в него включить? Сюда должны входить следующие поля: код специальности, номер группы, предмет и преподаватели. Обратите внимание: поля «Предмет» и «Преподаватель» должны быть связаны с дополнительными таблицами, из которых программа будет черпать соответствующую информацию.
Как это делается?
Сперва выполняете все действия, согласно вышеизложенной инструкции. Переходите в «Конструктор», начинаете заполнять поля. В строке с кодом специальности тип данных должен быть отмечен как «Счетчик, ключевое поле».
В «Группе» и аналогичных строках тип поля обозначаете как «Текст». А вот в полях «Предмет» и «Преподаватель» следует выбирать «Мастер подстановок». Не беспокойтесь: сразу после выбора этого значения, программа покажет вам диалоговое окно. Следуя его инструкциям, вы сможете создать связь с другими таблицами. Как вы понимаете, их следует создавать заранее.
Как только вы нажмете на кнопку «Готово», перед вами появится предупреждение о том, что для создания связи необходимо сохранить таблицу. Подтверждаете выполнение этого действия.
Создание связей между таблицами
Мы уже говорили о том, что работа с базой данных Access предполагает наличие связей сразу между несколькими электронными таблицами. Так как их создавать?
Для этого откройте нужный вам документ, после чего пройдите по пути «Работа с базами данных — Схема данных». Чтобы определить и задать характер связи, необходимо выполнить двойной щелчок левой клавишей мыши в диалоговом окне «Изменение связей». После этого следует нажать на кнопку «ОК». В результате вы зададите стандартный параметр «Один ко многим».
Вот мы и рассмотрели вопрос о том, как создать базу данных в Access. Надеемся, информация будет вам полезной.
Создание баз данных в Microsoft Access

Министерство просвещения Украины
Национальная Горная Академия
СОЗДАНИЕ ФАЙЛА И ТАБЛИЦ БАЗЫ ДАННЫХ МАСТЕРОМ И ПО ЗАДАННОЙ ЛОГИЧЕСКОЙ МОДЕЛИ
Лабораторная работа Access 97
ВАРИАНТ 31
Выполнила :
Проверил :
проф.Фридман С.Я.
Днепропетровск
1999
Задание 1. Создание таблиц БД с помощью мастера таблиц.
Создадим файл ОА98231м-Холод.mbd для работы с мастером таблиц. Для этого в окне база данных (рис.1.1.), в режиме Таблицы щелкнем по кнопке Создать.
Рис.1.1.Окно базы данных.
После этого откроется окно Новая таблица (рис.1.2.)
Рис. 1.2.Окно Новая таблица.
Рассмотрим разделы этого окна.
Режим таблицы — ввод данных непосредственно в пустую таблицу в
режиме таблицы. При сохранении новой таблицы в Microsoft Access данные
анализируются и каждому полю присваивается необходимый тип данных и
формат.
Режим конструктора — определение всех параметров макета таблицы в
режиме конструктора.Независимо от метода, примененного для создания
таблицы, всегда имеется возможность использовать режим конструктора для
дальнейшего изменения макета таблицы, например, для добавления новых
полей, установки значений по умолчанию или для создания масок ввода.
Мастер таблиц — позволяет выбрать поля для данной таблицы из множества
определенных ранее таблиц, таких как деловые контакты, список личного
имущества или рецепты.
Импорт таблиц — Microsoft Access поддерживает импорт данных из таблиц
других баз данных Microsoft Access , а также данные из других приложений
и файлов других форматов, например, Microsoft Excel, dBASE, Microsoft
FoxPro или Paradox. Microsoft Access также обеспечивает импортирование
языковых таблиц и списков (только для чтения), которые могут находится на
персональном компьютере, на сетевом сервере или на сервере Интернета.
При импорте данных создается их копия в новой таблице текущей базы
данных Microsoft Access. Исходная таблица или файл при этом не
изменяются. Импортируемые данные нельзя сразу добавлять в
существующие таблицы (за исключением импорта таблиц или текстовых
файлов). Однако после импорта таблицы можно добавить данные в другую
таблицу с помощью запроса на добавление.
Допускается импорт не только таблиц, но и других объектов баз данных,
например, форм или отчетов из другой базы данных Microsoft Access.
Связь с таблицами — поддерживает связывание данных из таблиц
других баз данных Microsoft Access , а также данные из других приложений
и файлов других форматов, например, Microsoft Excel, dBASE, Microsoft
FoxPro или Paradox. Связывание данных позволяет читать и в большинстве
случаев обновлять данные во внешнем источнике данных без их импорта.
Формат внешних источников данных не меняется, поэтому файл можно
продолжать использовать в приложении, в котором он был создан, но при
этом появляется возможность добавлять, удалять или изменять данные в
Microsoft Access.
В Microsoft Access для обозначения связанных таблиц и таблиц, хранящихся
в текущей базе данных, используются разные значки. Если удалить значок
связанной таблицы, удаляется связь с таблицей, но не сама внешняя таблица.
В окне Новая таблица (рис.1.2.) выберем режим Мастер таблиц.
И нажмем кнопку ОК. Откроется окно Создание таблиц (рис.1.3.). В этом
окне в разделе Образцы таблиц выберем таблицу Список рассылки.
Рис.1.3.Окно создания таблиц.
Из раздела образцы полей выберем 7 полей , перенесем их в свою таблицу с
помощью кнопки [>] и нажмем кнопку Далее.
В окне Создания таблиц (рис.1.4.) зададим имя таблицы Список рассылки и
выберем способ определения ключа таблицы – автоматическое определение
ключа в Microsoft Access. Нажмем кнопку Далее.
Рис.1.4. Окно создания таблиц.
С помощью появившейся формы введем 10 записей .
На рис.1.5. показана данная таблица в режиме Таблицы.
Рис.1.5. Таблица Список рассылки.
Задание 2.Создание нестандартных таблиц.
Создадим файл Базы Данных для размещения в нем нестандартных
таблиц. Для этого выполним следующее:
— загрузим Access , выполнив команду Пуск-Программы- Microsoft Access в
результате чего откроются диалоговое окно Access и основное окно Access;
— в рамке Создания базы данных щелкнем по опции Новая база данных и
нажмем кнопку ОК. откроется диалоговое окно Создание.(рис.2.1.);
рис.2.1. Окно Создание.
— в окне Создание сделать активным вкладку Общие , щелкнуть на значке
Новая база данных и нажать кнопку ОК. Откроется диалоговое окно Файл
новой базы данных. (рис.2.2.);
— в окне Файл новой базы данных выберем папку С:СТУДЕНТОА982,
в поле Имя файла введем имя файла новой Базы Данных
ОА98231Н-ХОЛОД.mdb
Тип файла должен быть Базы данных. После нажатия кнопки Создать
откроется окно Базы Данных (рис.2.3.) Выберем вкладку Таблицы и
нажмем кнопку Создать. В результате откроется диалоговое окно Новая
Таблица (рис.2.4.).
Рис.2.2. Окно Файл новой базы данных.
Рис.2.3. Окно базы данных.
Рис.2.4. Окно Новая таблица.
В окне Новая таблица выберем режим Конструктор и нажмем
кнопку ОК. В результате откроется окно таблицы в режиме Конструктор
(рис.2.5.)
рис.2.5. Таблица в режиме Конструктор.
По данным Структура таблицы создадим структуру своей таблицы,
включая и определение первичного ключа.(рис.2.6.)
рис.2.6. Заполнение структуры таблицы ГРУППА.
Сохраним таблицу под именем ГРУППА.(рис.2.7.)
Рис 2.7. Сохранение структуры таблицы.
Выполним аналогичные действия для создания структуры таблицы
СТУДЕНТ (рис.2.8.и рис. 2.9.)
Рис.2.8. Структрура таблицы СТУДЕНТ.
Рис.2.9. Сохранение структуры таблицы Студент.
Заполним созданные таблицы данными из таблиц исходных данных при
помощи автоформ. Для чего в окне БД (рис.2.10.) выберем вкладку Таблицы
и выделем таблицу ГРУППА . Нажмем на панели инструментов кнопку
Новый объект и в расрывшемся меню выберем команду Автоформа.
Рис.2.10. Выбор команды Автоформа.
В результате будет создана удобная форма в столбец (рис.2.11.и рис.2.12.)
для
введения данных в таблицу
рис.2.11.Автоформа ввода данных в таблицу ГРУППА.
рис.2.12.Автоформа ввода данных в таблицу СТУДЕНТ.
Создадим схему данных, для чего выплним комаду Сервис-Схема данных.
Откроется диалоговое окно Добавление таблицы.(рис.2.13.)
Добавим таблицы ГРУППА и СТУДЕНТ в окно Схема данных (рис.2.14.)
и установим между ними связи ( рис.2.15) и сохраним схему данных.
рис.2.13. Окно Добавление таблицы.
рис.2.14. Окно Схема данных.
Рис.2.15. Окно Связи.
Создание базы данных в Access 2007 пошагово: таблицы, схемы данных, запросы, формы
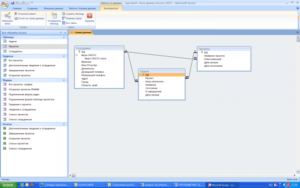
В современном мире нужны инструменты, которые бы позволяли хранить, систематизировать и обрабатывать большие объемы информации, с которыми сложно работать в Excel или Word.
Подобные хранилища используются для разработки информационных сайтов, интернет-магазинов и бухгалтерских дополнений. Основными средствами, реализующими данный подход, являются MS SQL и MySQL.
Продукт от Microsoft Office представляет собой упрощенную версию в функциональном плане и более понятную для неопытных пользователей. Давайте рассмотрим пошагово создание базы данных в Access 2007.
Microsoft Access 2007 – это система управления базами данных (СУБД), реализующая полноценный графический интерфейс пользователя, принцип создания сущностей и связей между ними, а также структурный язык запросов SQL.
Единственный минус этой СУБД – невозможность работать в промышленных масштабах. Она не предназначена для хранения огромных объемов данных.
Поэтому MS Access 2007 используется для небольших проектов и в личных некоммерческих целях.
Но прежде чем показывать пошагово создание БД, нужно ознакомиться с базовыми понятиями из теории баз данных.
Определения основных понятий
Без базовых знаний об элементах управления и объектах, использующихся при создании и конфигурации БД, нельзя успешно понять принцип и особенности настройки предметной области. Поэтому сейчас я постараюсь простым языком объяснить суть всех важных элементов. Итак, начнем:
- Предметная область – множество созданных таблиц в базе данных, которые связаны между собой с помощью первичных и вторичных ключей.
- Сущность – отдельная таблица базы данных.
- Атрибут – заголовок отдельного столбца в таблице.
- Кортеж – это строка, принимающая значение всех атрибутов.
- Первичный ключ – это уникальное значение (id), которое присваивается каждому кортежу.
- Вторичный ключ таблицы «Б» – это уникальное значение таблицы «А», использующееся в таблице «Б».
- SQL запрос – это специальное выражение, выполняющее определенное действие с базой данных: добавление, редактирование, удаление полей, создание выборок.
Теперь, когда в общих чертах есть представление о том, с чем мы будем работать, можно приступить к созданию БД.
Создание БД
Для наглядности всей теории создадим тренировочную базу данных «Студенты-Экзамены», которая будет содержать 2 таблицы: «Студенты» и «Экзамены». Главным ключом будет поле «Номер зачетки», т.к. данный параметр является уникальным для каждого студента. Остальные поля предназначены для более полной информации об учащихся.
Итак, выполните следующее:
- Запустите MS Access 2007.
- Нажмите на кнопку «Новая база данных».
- В появившемся окне введите название БД и выберите «Создать».
Все, теперь осталось только создать, заполнить и связать таблицы. Переходите к следующему пункту.
Создание и заполнение таблиц
После успешного создания БД на экране появится пустая таблица. Для формирования ее структуры и заполнения выполните следующее:
- Нажмите ПКМ по вкладке «Таблица1» и выберите «Конструктор».
- Теперь начинайте заполнять названия полей и соответствующий им тип данных, который будет использоваться.
Внимание! Первым полем принято устанавливать уникальное значение (первичный ключ). Для него предпочтительно числовое значение.
- После создания необходимых атрибутов сохраните таблицу и введите ее название.
- Снова нажмите ПКМ по вкладке с уже новым название и выберите «Режим таблицы».
- Заполните таблицу необходимыми значениями.
Совет! Для тонкой настройки формата данных перейдите на ленте во вкладку «Режим таблицы» и обратите внимание на блок «Форматирование и тип данных». Там можно кастомизировать формат отображаемых данных.
Создание и редактирование схем данных
Перед тем, как приступить к связыванию двух сущностей, по аналогии с предыдущим пунктом нужно создать и заполнить таблицу «Экзамены». Она имеет следующие атрибуты: «Номер зачетки», «Экзамен1», «Экзамен2», «Экзамен3».
Для выполнения запросов нужно связать наши таблицы. Иными словами, это некая зависимость, которая реализуется с помощью ключевых полей. Для этого нужно:
- Перейти во вкладку «Работа с базами данных».
- Нажать на кнопку «Схема данных».
- Если схема не была создана автоматически, нужно нажать ПКМ на пустой области и выбрать «Добавить таблицы».
- Выберите каждую из сущностей, поочередно нажимая кнопку «Добавить».
- Нажмите кнопку «ОК».
Конструктор должен автоматически создать связь, в зависимости от контекста. Если же этого не случилось, то:
- Перетащите общее поле из одной таблицы в другую.
- В появившемся окне выберите необходимы параметры и нажмите «ОК».
- Теперь в окне должны отобразиться миниатюры двух таблиц со связью (один к одному).
Выполнение запросов
Что же делать, если нам нужны студенты, которые учатся только в Москве? Да, в нашей БД только 6 человек, но что, если их будет 6000? Без дополнительных инструментов узнать это будет сложно.
Именно в этой ситуации к нам на помощь приходят SQL запросы, которые помогают изъять лишь необходимую информацию.
Виды запросов
SQL синтаксис реализует принцип CRUD (сокр. от англ. create, read, update, delete — «создать, прочесть, обновить, удалить»). Т.е. с помощью запросов вы сможете реализовать все эти функции.
На выборку
В этом случае в ход вступает принцип «прочесть». Например, нам нужно найти всех студентов, которые учатся в Харькове. Для этого нужно:
- Перейти во вкладку «Создание».
- Нажать кнопку «Конструктор запросов» в блоке «Другие».
- В новом окне нажмите на кнопку SQL.
- В текстовое поле введите команду: SELECT * FROM Студенты WHERE Адрес = «Харьков»; где «SELECT *» означает, что выбираются все студенты, «FROM Студенты» — из какой таблицы, «WHERE Адрес = «Харьков»» — условие, которое обязательно должно выполняться.
- Нажмите кнопку «Выполнить».
- На выходе мы получаем результирующую таблицу.
А что делать, если нас интересуют студенты из Харькова, стипендии у которых больше 1000? Тогда наш запрос будет выглядеть следующим образом:
SELECT * FROM Студенты WHERE Адрес = «Харьков» AND Стипендия > 1000;
а результирующая таблица примет следующий вид:
На создание сущности
Кроме добавления таблицы с помощью встроенного конструктора, иногда может потребоваться выполнение этой операции с помощью SQL запроса.
В большинстве случаев это нужно во время выполнения лабораторных или курсовых работ в рамках университетского курса, ведь в реальной жизни необходимости в этом нет.
Если вы, конечно, не занимаетесь профессиональной разработкой приложений. Итак, для создания запроса нужно:
- Перейти во вкладку «Создание».
- Нажать кнопку «Конструктор запросов» в блоке «Другие».
- В новом окне нажмите на кнопку SQL, после чего в текстовое поле введите команду:
CREATE TABLE Преподаватели(КодПреподавателя INT PRIMARY KEY,Фамилия CHAR(20),Имя CHAR (15),Отчество CHAR (15),Пол CHAR (1),Дата_рождения DATE,
Основной_предмет CHAR (200));
где «CREATE TABLE» означает создание таблицы «Преподаватели», а «CHAR», «DATE» и «INT» — типы данных для соответствующих значений.
- Кликните по кнопке «Выполнить».
- Откройте созданную таблицу.
Внимание! В конце каждого запроса должен стоять символ «;». Без него выполнение скрипта приведет к ошибке.
На добавление, удаление, редактирование
Здесь все гораздо проще. Снова перейдите в поле для создания запроса и введите следующие команды:
- для заполнения кортежа:INSERT INTO Преподаватели
VALUES (1, ‘Иванова’, ‘Иванна’, ‘Ивановна’, ‘Ж’, ’05-06-1981′, ‘География’);
- для редактирования записи:UPDATE Преподаватели SET Имя = ‘Анна’;
- для удаления:DELETE * FROM Преподаватели WHERE Имя=’Анна’;.
Создание формы
При огромном количестве полей в таблице заполнять базу данных становится сложно. Можно случайно пропустить значение, ввести неверное или другого типа. В данной ситуации на помощь приходят формы, с помощью которых можно быстро заполнять сущности, а вероятность допустить ошибку минимизируется. Для этого потребуются следующие действия:
- Откройте интересующую таблицу.
- Перейдите во вкладку «Создание».
- Нажмите на необходимый формат формы из блока «Формы».
Совет! Рекомендуется использовать «Разделенную форму» – кроме самого шаблона, в нижней части будет отображаться миниатюра таблицы, которая сделает процесс редактирования еще более наглядным.
- С помощью навигационных кнопок переходите к следующей записи и вносите изменения.
Все базовые функции MS Access 2007 мы уже рассмотрели. Остался последний важный компонент – формирование отчета.
Формирование отчета
Отчет – это специальная функция MS Access, позволяющая оформить и подготовить для печати данные из базы данных. В основном это используется для создания товарных накладных, бухгалтерских отчетов и прочей офисной документации.
https://www.youtube.com/watch?v=eu7MHNY3sbc
Если вы никогда не сталкивались с подобной функцией, рекомендуется воспользоваться встроенным «Мастером отчетов». Для этого сделайте следующее:
- Перейдите во вкладку «Создание».
- Нажмите на кнопку «Мастер отчетов» в блоке «Отчеты».
- Выберите интересующую таблицу и поля, нужные для печати.
- Добавьте необходимый уровень группировки.
- Выберите тип сортировки каждого из полей.
- Настройте вид макета для отчета.
- Выберите подходящий стиль оформления.
Внимание! В официальных документах допускается только стандартный стиль оформления.
- Просмотрите созданный отчет.
Если отображение вас не устраивает, его можно немного подкорректировать. Для этого:
- Нажмите ПКМ на вкладке отчета и выберите «Конструктор».
- Вручную расширьте интересующие столбцы.
- Сохраните изменения.
Вывод
Итак, с уверенностью можно заявить, что создание базы данных в MS Access 2007 мы разобрали полностью. Теперь вам известны все основные функции СУБД: от создания и заполнения таблиц до написания запросов на выборку и создания отчетов. Этих знаний хватит для выполнения несложных лабораторных работ в рамках университетской программы или использования в небольших личных проектах.
Для проектирования более сложных БД необходимо разбираться в объектно-ориентированном программировании и изучать такие СУБД, как MS SQL и MySQL. А для тех, кому нужна практика составления запросов, рекомендую посетить сайт SQL-EX, где вы найдете множество практических занимательных задачек.
Удачи в освоении нового материала и если есть какие-либо вопросы – милости прошу в комментарии!
