Создание блока в Автокаде — простые решения доступными словами
Работа с атрибутами блоков в Автокаде — основные фишки
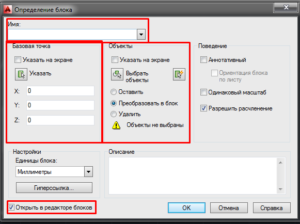
Блоки для AutoCAD – очень мощный и полезный инструмент, а использование атрибутов является необходимым связующим звеном исполнителя с заказчиком. Как правило, атрибуты в Автокаде следует включать в набор объектов, когда создается определение блока.
При вставке блока с атрибутами появляется запрос, в котором требуется конкретизировать значение атрибутов для конкретного вхождения блока.
Но как быть, если при создании блока не создали атрибуты, а в дальнейшем их использование необходимо? Тут на помощь придет Редактор блоков Автокад.
Как создать атрибут в Автокаде для существующего блока?
Дважды щелкните по блоку ЛКМ или выберите команду «Редактор блоков» (читать более подробно про редактирование блоков в Автокаде). Находясь в редакторе, следует перейти на вкладку «Вставка» — панель «Определение блока». В AutoCAD атрибуты присваиваются командой «Задание атрибута», как показано на рис.
Рис. 1. Задание атрибута уже существующему блоку AutoCAD.
В открывшемся диалоговом окне «Определение атрибута» зададим такие параметры, как Тег, Подсказка и По умолчанию (читать подробнее про создание атрибутов блока в Автокаде). Режим оставим «Фиксированное положение» и укажем точку вставки атрибута графически.
Рис. 2. Определение атрибута AutoCAD.
После нажатия «ок» в редакторе блока отобразится тег атрибута (его имя), а не само значение.
Рис. 3. В Редакторе блоков AutoCAD отображается тег атрибута.
Однако после сохранения всех внесенных изменений и закрытия Редактора в графическом пространстве возле блока не отображается никакая информация, несмотря на то, что атрибут не скрытый. Поэтому обратимся к команде «Управление атрибутами».Рис. 4. Команда AutoCAD «Управление атрибутами».
В диспетчере атрибутов блока нужно выбрать «Обновить».
Рис. 5. Обновление информации через диспетчер атрибутов блоков AutoCAD.
После проделанных действий возле блока появится значение, которое было установлено «По умолчанию».
Рис. 6. Блок с атрибутом «по умолчанию» в Автокаде.
За редактирование атрибутов блоков отвечает соответствующая команда, расположенная во вкладке «Вставка» на панели «Блок» (см. рис. 7). Причем вы можете отредактировать либо один, либо сразу несколько блоков.
Рис. 7. Команда AutoCAD «Редактировать атрибут блока».
После выбора команды (мы рассмотрим на примере редактирования одного блока), откроется диалоговое окно «Редактор атрибутов блоков», в котором изменим значении атрибута. Также можно менять параметры текста и свойства. В данных вкладках все интуитивно понятно, поэтому нет смысла рассматривать их детально. После внесения нужных изменений следует нажать «Применить».
Рис. 8. Редактор атрибутов блоков AutoCAD.
Атрибут после изменения примет вид, как показано на рис. 9.
Рис. 9. Отредактированный атрибут блока AutoCAD.
Как изменить местоположение атрибута?
Рассмотрим еще один нюанс работы с атрибутами, а именно каким образом можно изменить исходное расположение атрибута. Для этого нужно перейти в Редактор блоков и с помощью простейших команд редактирования, таких как «ПЕРЕНЕСТИ», «ПОВЕРНУТЬ» и др.
подкорректировать место размещения и ориентацию текстового описания блока. Для наглядности изменим местоположение атрибута, переместив его в противоположную сторону. Не забудьте сохранить внесенные изменения в Редакторе блоков. После закрытия Редактора никаких внешних изменений не произойдет.
Нужно обязательно вызвать команду «Управление атрибутами» и нажать обновить.
Рис. 10. Изменение местоположения атрибута относительно блока AutoCAD.
Как просмотреть скрытые атрибуты?
В Автокад атрибуты блока могут быть скрытыми, т.е. в графическом пространстве никакой текстовой надписи возле блока отображаться не будет. Однако иногда возникает необходимость просмотреть скрытые атрибуты.
Для этого нужно во вкладке «Вставка» в панели «Блок» нажать на маленький треугольник рядом с надписью, как показано на рис. 11. Список развернется.
Его также нужно будет раскрыть, а затем выбрать команду «Показать все атрибуты».
Рис. 11. Отображение скрытых атрибутов на чертеже AutoCAD.
Таким образом, в AutoCAD атрибуты блока используются, чтобы автоматически добавлять аннотации при вставке блока в чертеж.
К тому же эту информацию потом можно извлекать в удобном виде (читать про извлечение данных AutoCAD и формирование таблиц). Старайтесь использовать блоки с атрибутами как можно чаще.
Это существенно сэкономит ваш временной ресурс, а работа в Автокаде станет рациональной и быстрой.
курсы по AutoCAD:
Автоматизация работы в AutoCAD при помощи скриптов

Одним из преимуществ использования AutoCAD и вертикальных решений на его основе типа AutoCAD Electrical является возможность автоматизации часто повторяющихся операций или действий. Все, что будет рассказано в данной статье об AutoCAD в полной мере справедливо и для AutoCAD Electrical. Сразу оговоримся, что речь пойдет о работе в русскоязычной версии программы.
Один из самых простых способов автоматизации процессов в AutoCAD — написать скрипт или если более благозвучно — сценарий. В этой статье мы и рассмотрим, как создавать сценарии для AutoCAD. А чтобы все было наглядно напишем скрипт, который позволит автоматизировать типичный, рутинный участок работы.
Что такое сценарий?
С точки зрения компьютерной терминологии, сценарий это программа, которая выполняется без вмешательства пользователя.
Для AutoCAD, файл скрипта — это текстовый файл в кодировке ASCII, который содержит набор инструкций для командной строки AutoCAD.
Так же, как актер играет свою роль, следуя сценарию, так и AutoCAD следуя сценарию способен выполнять последовательность заданных в этом сценарии действий. Файлы сценариев для AutoCAD всегда имеют формат *.scr.
Описание процесса
Прежде чем мы сможем автоматизировать какой-либо процесс, мы должны описать его.
В этой статье мы будем создавать сценарий для печати чертежа в PDF. Чтобы AutoCAD мог выполнить требуемые действия, предварительно надо эти действия выполнить самостоятельно и записать их последовательность. А потом описать эту последовательность в сценарии.
Запись последовательности команд
Файлы сценариев AutoCAD не могут взаимодействовать с диалоговыми окнами, поэтому все команды должны быть выполнены через командную строку AutoCAD. Для нашего сценария печати в PDF мы будем использовать команду -ПЕЧАТЬ (тире перед командой подавляет вызов диалоговых окон).
Обращаем ваше внимание на то, что не все команды AutoCAD поддерживают подавление диалоговых окон.
Если вы не знаете ответа на вопрос AutoCAD наберите в командной строке ? и нажмите Enter, чтобы увидеть список доступных опций. Скопируйте требуемую опцию и вставьте ее в командную строку. Возможно, вам придется повторить процедуру несколько раз, чтобы все получилось.После выполнения процедуры до конца, мы сможем открыть Текстовое окно AutoCAD (для этого нажмите на клавиатуре F2), чтобы увидеть всю последовательность, выполненных вами операций.
Создание файла сценария
Далее перейдем к созданию файла сценария. Для этого создадим новый Текстовый документ в приложении Блокнот.
Не используйте для создания файла сценария программы типа Microsoft Word или аналогичные!
Скопируйте команды из Текстового окна AutoCAD и вставьте их в созданный файл. Для этого достаточно выделить мышкой необходимую область и нажать комбинацию клавиш Ctr + C.
Редактирование файла сценария
Следующий шаг – редактирование файла сценария.
Для командной строки AutoCAD не требуется повторять его запросы, требуется сохранить только ваши ответы.
Обратите внимание, что пустые строки также необходимо оставить, ведь вы нажимали в этом месте Enter.
Напротив строки команд, заканчивающиеся вопросительным знаком (это вы просматривали варианты ответов) и следующий за ними текст, вплоть до повторения этой команды можно смело удалять.
Внимательно следите за переносом текста на следующую строку! Убедитесь, что текст каждой строки находится на той же линии, что и был.
У вас должно получиться, что-то наподобие:
Обратите внимание, что вам необходимо обязательно оставить пустую строку в конце вашего скрипта. Это равносильно нажатию Enter для подтверждения выполнения команды.
Тестирование сценария
Следующим шагом является проверка сценария. Во-первых, необходимо закрыть созданный нами текстовый файл и изменить его расширение на .scr.
Далее, просто перетащите ваш файл сценария в AutoCAD, чтобы запустить его.
Отладка
Отладка может занять весьма длительное время. Все зависит от того насколько вы были внимательны и аккуратны при создании сценария. Если выполнение сценария прерывается, вызовите Текстовое окно AutoCAD и внимательно просмотрите, на чем ваш сценарий остановился. Внесите необходимые корректировки в файл сценария и повторите попытку.
Заработало? Поздравляем!!!
Добавление комментариев
Теперь у вас есть работающий файл сценария – великолепно. Но через некоторое время может возникнуть необходимость что-то в нем изменить. Например, поменять формат листа. Поэтому стоит добавить в наш скрипт некоторые комментарии.
AutoCAD игнорирует любые строки в вашем файле сценария, которые начинаются с точки с запятой. Таким образом, чтобы закомментировать строку, достаточно в самом ее начале поставить точку с запятой. В итоге наш скрипт приобретет следующий вид:
Рекомендации по применению сценариев AutoCAD для автоматизации рабочего процесса!
Скрипты AutoCAD могут быть использованы для автоматизации многих задач. Вы можете использовать сценарий, чтобы добавить ваши корпоративные стандартные слои или стили в чертеж. Вы можете написать сценарий для обновления основной надписи чертежа. И, конечно, вы можете адаптировать сценарий, который мы только что закончили, для автоматизации печати ваших чертежей.
Как упоминалось в начале статьи скрипты написанные для AutoCAD также работают и в AutoCAD Electrical и в других решениях на базе AutoCAD.
Кроме того используя пакетную обработку файлов при помощи бесплатной программы или приложения для AutoCAD вы можете обрабатывать свои чертежи целыми партиями.
Пример подобного применения достаточно подробно представлен в следующих материалах: Автоматизация работы в AutoCAD при помощи скриптов, часть 2 и Автоматизация работы в AutoCAD при помощи скриптов, часть 3.
Создание, тестирование и отладка сценария в AutoCAD Electrical 2018
Как создавать, тестировать и редактировать сценарии в AutoCAD Electrical 2018 смотрите в следующем видео:
Блоки Автокад, как создать (сделать) статический блок

21 сентября 2018. Евгений Курицин. Категория: Блоки, атрибуты, поля в Автокад
Один из способов автоматизации и ускоренной работы в Автокад — это использование блоков на чертеже Автокад.
«Что такое блок в Автокад?» — ниже представлено небольшое его определение.
Блок в Автокад — это объект или набор объектов (обычно это набор примитивов отрезков, кругов, дуг и т.д. — реже сложных объектов сплайнов, полилиний, мультилиний и т.д.), который имеет имя и воспринимается как один объект (т.е. все объекты входящие в состав блока сгруппированы в один цельный объект).
На практических видеоуроках Автокад мы уже не раз создавали статические и динамические блоки, блоки с атрибутами. Единственное, что мы еще не создавали — это параметрический блок в Автокад.
Использование блоков в Автокад
Применение в Автокад блоков на чертежах значительно снижает время на вычерчивание одинаковых элементов на чертеже и их редактирование, так как отредактировав определение блока, меняются все его вхождения автоматически.
Подбор дистанционных программ обучения в колледжах, вузах, бизнес-школах для получения степени бакалавра/магистра, переквалификации на ecvdo
Использование блоков и группировок объектов в Автокад, а также применение пользовательских видов позволяет представить 3D модель в трехмерном моделировании в наилучших ракурсах.
Некоторые используют блоки Автокад, чтобы вставить целый чертеж в Автокад в виде блока. Для этого весь чертеж Автокад сохраняется в файл виде блока, а затем вставляется в другой чертеж, как обычный блок Автокад.
Блоки в Автокад сокращают размер файла, так как это всего лишь внешние ссылки на описание блока в файле чертежа!Для ясности картины их использования разберем: «Что такое определение блока в Автокад и что такое его вхождение?»
Что такое определение блока Автокад
Определение блока в Автокад — это информация о блоке, хранящаяся в файле чертежа.
То есть в Автокад в самом файле чертежа хранится вся информация о блоке — «Определение блока в Автокад» (имя, точка вставки (базовая точка блока Автокад), его единицы измерения, свойства аннотативности, масштабирования блока в Автокад и т.д.) сам блок (его вхождение) может отсутствовать на чертеже, но храниться информация о нем в файле чертежа.
Внимание:
Когда происходит создание блока в Автокад с помощью команды «Блок», то вы создаете определение блока. Сам блок в Автокад после создания можно удалить, либо в настройках диалогового окна «Определение блока в Автокад» выбрать «Удалить объекты», так как информация о нем сохранена в файле текущего чертежа Автокад.
Что такое вхождение блока в Автокад
После того как вы создали определение блока Автокад, вы можете вставить его в любое место чертежа.
Вставленный в чертеж Автокад блок представляет из себя «вхождение блока» или другими словами ссылку в область данных файла чертежа. Про внешние ссылки в Автокад будет отдельная глава курса Автокад, а пока пропустим это понятие, чтобы не отвлекаться от основной темы.
То есть вхождение блока в Автокад — это не просто информация о блоке «определение блока Автокад», хранящаяся в файле чертежа, а сам объект «блок» на чертеже вставленный через ссылку.
Виды блоков в Автокад
В зависимости от функций (свойств) блоков в Автокад их продразделяют на следующие виды: статические, динамические и параметрические блоки в Автокад.
Статические блоки в Автокад — обычная группировка объектов в единый цельный объект, представляющий из себя блок. В этом случае он мало чем отличается от группы (только возможностью назначить блоку свойство аннотативности, если не прав можете прокомментировать под статьей).
Динамические блоки в Автокад — это тот же статический блок Автокад, но его составляющие содержат параметры и операции, которые придают ему динамики (свойства масштабирования, расстягивания, поворота, маскировки и т.д.).
Параметрические блоки в Автокад — составляющие блока Автокад взаимосвязаны параметрическими зависимостями. Изменение параметра одного элемента блока в Автокад приводит к изменению параметров всех его составляющих или только его частей, в зависимости от наложенных парметрических зависимостей.
Можно выделить еще отдельный тип блоков Автокад использующих атрибуты блока.
Некоторые примеры статических и динамических блоков в Автокад (возможно рассматривали и параметрические, если найду оставлю тут ссылки) затронутых в курсе Автокад, видеопособиях:
Как создать статический блок в Автокад на примере ванной 1800 на 700
Создадим статический блок для Автокад на примере ванной с размерами 1800 на 700. За создание блока в Автокад отвечает команда Блок, но прежде чем вызвать эту команду, создайте заготовку, а именно начертите саму ванную из объектов примитивов: прямоугольник, прямоугольник со скругленными углами, круг.
Далее сгруппируем все объекты из которых состоит ванная в единый объект (именнованный набор объектов) — блок Автокад, который будет иметь имя, базовую точку (точку вставки блока) и уникальный набор свойств.
Способы вызова команды в Автокад «Блок»
Взвать команду «Блок» в Автокад можно одним из следующих способов (начать его создание):
- Создать блок в Автокад вы можете из строки меню — пункт «Рисование» — строка в Автокад «Блок» — в раскрывающемся списке выбрать строку «Создать… блок»;
- Создание блока в Автокад можно осуществить из ленты инструментов — вкладка «» — панель инструментов в Автокад «Блок» — кнопка Создать… блок;
- Сделать блок в Автокад можно из классической панели инструментов «Рисование» — кнопка «Создать…блок»;
- Либо прописать наименование команды в командной строке Автокад «Блок».
После вызова команды «Блок» в Автокад появляется диалоговое окно «Определение блока», с помощью которого он и создается.
Указание имени блока в Авткоад
В поле «Имя» введите имя блока Автокад, например, ванна 1800 на 700.
Как в Автокад указать базовую точку вставки блока?
Далее укажите базовую точку вставки. Базовую точку блока в Автокад можно указать, введя координаты в соответсвующие поля X, Y, Z, либо указать точку на чертеже Автокад. Для этого щелкните по этой кнопке (смотрите рисунок). С помощью объектной привязки «Конточка» в Автокад укажите правый верхний угол ванной.
Внимание
По умолчанию в базовой точке блока после его создания появится «ручка», а также по умолчанию относительно базовой точки вставляется сам блок.
Как указать (выбрать) объекты статического блока Автокад?
В поле объекты щелкните по кнопке «Выбрать объекты» блока Автокад (смотрите рисунок). Секущей рамкой выберите объекты, которые должны входить в состав статического блока Автокад. Нажмите Enter.
В поле объекты диалогового окна «Определение блока» имеется 3 переключателя:
- Оставить.
- Преобразовать в блок для Автокад.
- Удалить.
«Оставить» — исходные объекты, которые мы использовали для создания блока в Автокад, останутся на чертеже в первоначальном состоянии без изменений.
«Преобразовать в блок» — (значение по умолчанию) исходные объекты преобразуются в блок, т.е. замещаются созданным новым блоком Автокад.
«Удалить» — исходные объекты удалятся из чертежа после создания блока Автокад.
Настройки единиц блока Автокад
Настройки единиц блока в Автокад позволяют нам выбирать единицы измерения, в соответсвии с которыми он масштабируется при вставке в другие чертежи. По умолчанию выбирают единицы измерения блока Автокад в милиметрах, а мы выберем безразмерные.
Единицы измерения «Безразмерный» — в этом случае при вставке блока в Автокад в другой чертеж, система будет его масштабировать в соответсвии с единицами измерения чертежа.
Поле описание блока Автокад
В поле описание блока в Автокад можно оставить поясняющий текст к блоку. Обычно его описание составляют для сложных блоков Автокад. Поле «Описание блока» не обязательно для заполнения.
Поведение блока Автокад на чертеже
Поле в Автокад «Поведение блока» позволяет настроить его аннотативность, ориентацию по листу, однинаковый масштаб, разрешить расчлениение блока в Автокад.
Аннотативность блока в Автокад — про свойство аннотативности в Автокад читайте тут.
Одинаковый масштаб блока в Автокад — позволяет масштабировать блок в Автокад прямопропорционально с одинаковыми коэффициентами по всем осям X, Y, Z.
Разрешить расчленение блока Автокад — позволяет расчленить блок в Автокад командой «Расчленить» или заранее его расчленить при вставке в чертеж. Соответственно если убрать флажок «Разрешить расчленение блока Автокад», то блок в Автокад невозможно будет расчленить/разбить на составляющие объекты.
Нажимаем кнопку ОК диалогового окна «Определение блока». Исходные объекты удалились, так как я установил в настройках блока Автокад переключатель «Удалить исходные объекты» после создания определения блока.
Мы разобрали вопрос: «Как сделать блок в Автокад?»: — теперь рассмотрим как его вставить в чертеж Автокад».
Как вставить блок в Автокад
Сейчас рассмотрим только принцип вставки блока в Автокад, так как этой теме посвящена отдельная статья.
Щелкните по кнопке «Вставить блок в Автокад» на классической панели инструментов или в ленте инструментов на вкладке «» — панели инструментов «Блок» в Автокад.
Появится диалоговое окно «Вставка блока» в Автокад.
В поле «Имя» найдите имя нового определения блока Автокад «Ванная 1800 на 700», затем нажмите кнопку «ОК» диалогового окна «Вставка блока». В командной строке появится запрос:
Точка вставки или [Базовая точка, Масштаб, Поворот]:
То есть от нас требуется указать на чертеже точку вставки блока в Автокад. Как вы помните его точка вставки — это правый верхний угол. Укажите точку вставки блока в Автокад с помощью щелчка мыши, либо введя координаты в командную строку.
Примечание
Обратите внимание, что ручка блока в Автокад по умолчанию появляется в точке его вставки (в базовой точке блока). Это очень важно при редактировании блока в Автокад с помощью ручек.
«Как создать (сделать) статический блок в Автокад»
P.S.
Этот видео урок Автокад и статья входят в профессиональный бесплатный самоучитель Автокад, который подходит как для начинающих пользователей, так и уже давно работающих в данной программе.
Тематика писем:
Выберите из списка AutoCAD 2D AutoCAD 3D AutoCAD Architecture Компас Inventor 3D max Revit Основы черчения Начертательная геометрия Инженерная графика Машиностроительное черчение Строительное черчение Схемы
