Создание и настройка удалённого рабочего стола
Создание и настройка удалённого рабочего стола

В ОС Windows существует полезная возможность получить доступ к управлению другим компьютером через локальную сеть или интернет.
Например, находясь дома, вы можете не только зайти на рабочий компьютер, но и, например, распечатать документ на служебном принтере.
Для того чтобы это стало возможным, нужно создать и настроить удалённый рабочий стол на машине, к которой вы хотите подключиться.
Для этого обоим устройствам нужно находиться в одной локальной сети или иметь подключённый интернет, причём необязательно, чтобы на них стояли одинаковые версии операционных систем.
Можно настроить воспроизведение звука, запуск программ, доступ к данным на другом рабочем месте. Помните, что это снизит безопасность, поскольку теоретически компьютер станет открыт для всех пользователей сети, и преградой для злоумышленников будет только пароль.
Придумайте его как можно более сложным, не используйте стандартных слов и комбинаций.
Использование стандартных средств ОС Windows
Настройку удалённого доступа на рабочий стол можно запустить, используя стандартную службу Windows. Прежде всего, защитите паролем учётную запись на месте, к которому хотите подключиться:
- Откройте окно Панели управления.
- Найдите значок «Учётные записи пользователей».
- Откройте «Изменение пароля Windows».
- Кликните «Создание пароля своей учётной записи».
- Придумайте и запишите как можно более сложный пароль.
Далее нужно разрешить подключения к нашему компьютеру:
- В меню Пуск найдите строку «Компьютер», из контекстного меню откройте «Свойства».
- Перейдите по ссылке «Настройка уделённого доступа».
- В окне вам будет предложено разрешить подключиться любым клиентам либо с проверкой подлинности. Если вы работаете на машинах, где версия ОС выше Vista, то лучше выберите второй пункт.
- Нажмите на «Выбрать пользователей».
- Введите имена компьютеров, которым разрешено подключение. Узнать имя можно в том же пункте «Компьютер» — «Свойства».
Чтобы выйти на удалённый рабочий стол:
- Нажмите Пуск, строка «Стандартные», затем «Выполнить».
- Введите mstsc.
- В открывшемся окне введите IP или имя нужного компьютера.
- Введите имя пользователя.
- Также вы можете настроить параметры размера рабочего стола, глубины цвета, воспроизведения звука, используемые локальные диски и другие.
Если после этого подключиться не удалось, то, возможно, брандмауэр блокирует доступ на рабочий стол. Зайдите в раздел брандмауэр на Панели управления, далее «Разрешить запуск программы или компонента через брандмауэр».
Далее отметьте пункт «Удалённый рабочий стол».
Возможно, если вы выходите через интернет, вам придётся в своём маршрутизаторе открыть порт 3389. Зайдите в интерфейс роутера, этот параметр обычно находится на вкладке «Дополнительные настройки».
И ещё одно условие: нужно отключить спящий режим на удалённом компьютере, поскольку в это время он будет недоступен.
ВАЖНО. На операционных системах Windows Vista Starter, Home Premium, Home Basic, Windows 7 Starter, Home Premium, Home Basic, Windows XP Home Edition возможность настроить удалённый рабочий стол недоступна. Таковы ограничения этих версий, на которые пользователи не сразу обращают внимание.Но владельцам указанных версий не стоит расстраиваться. А также тем пользователям, которым рассмотренная инструкция показалась слишком сложной. Существует программное обеспечение, которое легко решает эту проблему.
Использования специальных приложений
Существуют простые в использовании и одновременно многофункциональные программы удалённого доступа к рабочему столу, например, TSplus (бесплатной является только демоверсия), TeamViewer (бесплатна при домашнем использовании), Chrome Remote Desktop (бесплатная).
Вероятно, наиболее удобной из них является TeamViewer, обладает следующими характеристиками:
- Поддержка разных операционных систем, в том числе платформ Android и iOS.
- Совместимость со старыми версиями ОС.
- Не нуждается в дополнительных настройках, сама определяет параметры брандмауэра и сети.
- Понятный интерфейс на русском языке.
- Быстрая передача данных.
- Высокая степень безопасности подключений.
- Работа с несколькими компьютерами.
- Автоматическое обнаружение пользователей в сети.
- Продвинутые настройки управления правами пользователей, возможности их группировки.
- Возможности чата, конференций, обмена файлами, хранения их в облаке.
- Удалённое воспроизведение видео и аудио в высоком качестве.
- Возможность использовать непосредственно из браузера.
- Доступ через локальную и интернет-сеть.
- Печать на локальном принтере документов с другого компьютера.
- Синхронизация буфера обмена.
- Возможность затемнить экран удалённого устройства.
Чтобы настроить удалённый доступ к рабочему столу через TeamViewer, выполните следующее:
- Скачайте и установите приложение на удалённый компьютер.
- При установке поставьте параметр «Полный доступ».
- После установки запустится настройка для последующих подключений, нужно будет придумать имя и пароль.
- Создайте учётную запись.
- Для того чтобы к рабочему столу был постоянный доступ, не выходите из программы, пусть она будет в фоновом режиме.
- На компьютере-клиенте, также установите программу либо используйте браузер, зайдя на официальный сайт.
- Для подключения введите имя логин и пароль.
Таким образом, создать и настроить удалённый рабочий стол в некоторых версиях Windows можно при помощи стандартной службы. В случае, когда это невозможно, скачайте одно из специальных приложений. Это позволит пользоваться этой функцией даже с мобильных устройств, плюс не требует специальных знаний, и нет необходимости разбираться в настройках.
Как настроить RDP (удаленный рабочий стол) в Windows 7
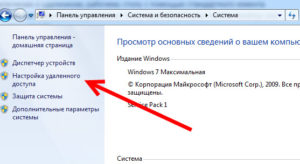
Приветствую вас, дорогие читатели и снова Тришкин Денис на связи.
Недавно я встретился с таким вопросом, как «Удаленный рабочий стол» (RDP Windows 7). Это инструмент позволяет работать с компьютером, используя другое устройство.
Так, например, пользователь может с помощью домашнего оборудования выполнять все необходимые функции на ПК, расположенном в офисе. Согласитесь, в некоторых ситуациях такая возможность является удобной.
Но при этом сначала необходимо все правильно отладить.
Настройка( )
Для того, чтобы включить rdp, нужно выполнить несколько действий:
Проверить наличие пароля на учетной записи, через которую будет осуществляться подключение. И если его нет – установить. В противном случае взаимосвязь сделать не удастся.
Настроить rdp сервер:
— заходим в «Пуск», и на иконке «Компьютер» вызываем контекстное меню, а потом «Свойства»;
— выбираем «Настройка удаленного доступа»;
— появится окно, в котором нажимаем «Разрешить подключения удаленного помощника…» (если планируется осуществлять соединение только с оборудования на Win 7 и выше, лучше поставить галочку напротив пункта с проверкой подлинности);
— кнопка «Дополнительно» ограничивает или разрешает пользователю использовать компьютер удаленно (если установить запрет, человек будет только видеть, что происходит на другом компьютере);
— на вкладке «Выбрать пользователей» указываются люди, которые смогут подсоединяться к устройству удаленно (при этом у каждого обязательно должен быть установлен пароль).
Важно! В Windows не предусмотрена возможность подключения нескольких пользователей одновременно. Это специально ограничено лицензией. Для снятия предусмотрен специальный патч от сторонней команды разработчиков. Его можно без проблем найти на просторах Интернета.
В случае использования точки доступа, роутера или любого другого оборудования, через которое подключается Интернет, нужно для начала пробросить порты. Либо возможен вариант использования DMZ – выставление нужных настроек посредством единого компьютера.
Важно наличие внешнего динамического или статического IP-адреса.
Установка соединения( )
Чтобы установить подключение по rdp, необходимо для начала знать его IP-адрес. Для этого на искомом устройстве заходим в командную строку (открываем «Выполнить» и прописываем «cmd»).
В появившемся окне указываем «ipconfig». Откроется список, в котором необходимо отыскать строку с параметром IPv4. Цифры, которые указаны напротив, и есть нужные нам данные.
После этого на компьютере, с которого планируем осуществлять подключение, запускаем rdp клиент или «Подключение к удаленному столу». Для этого необходимо зайти в «Пуск», а затем отправиться в «Стандартные».
Откроется окно, где задается адрес оборудования (IPv4). Затем нажать «Подключить».
Если все указано, как и положено, появится меню, в которое нужно ввести логин и пароль для установки связи.
Перед этим есть возможность выбора «Параметров», где предусмотрены различные настройки rdp:
Общие. Задается имя, а также адрес соединения. Есть возможность сохранить нужные параметры в специальном файле. Это поможет в будущем обойтись от постоянного запуска программы и ввода данных.
Экран. Здесь указываются свойства монитора, включая число цветов и разрешение.
Локальные ресурсы. Предусмотрена возможность настройки передачи звуковой информации, использования различных сочетаний кнопок. Кроме того, можно открыть доступ к локальным данным, хранящимся на устройстве, с которого происходит соединение. Пользователь может открыть доступ к принтеру, жесткому диску и другим компонентам. Это позволит быстро обмениваться данными.
Программы. Указывается список программ, которые будут запускаться самостоятельно после соединения.
Подключение. Тут предусмотрены инструменты изменения настроек защиты и уведомлений.
Обновление( )
Важно понимать, что при постоянной работе с этим инструментом, нужно, чтобы он выполнял все свои функции на 100%. В противном случае пользователи могут просто не добиться своих целей.
Для корректного функционирования необходимо правильно указать все настройки. Но в некоторых случаях этого недостаточно. Также стоит вовремя устанавливать все выходящие обновления rdp от Microsoft. Это можно делать не только в соответствующем центре, предусмотренном в самой операционной системе, но и на официальной странице разработчика.
Смена порта RDP( )
Для стандартного подключения к удаленному компьютеру используется порт 3389. При этом взаимодействие происходит посредством TCP протокола. Поэтому он используется без udp.
Чтобы повысить безопасность соединения предусмотрена возможность изменения порта RDP. Смена значения сократит риск вторжения в систему в случае автоматизированного подбора паролей.
Для процедуры необходимо воспользоваться редактором реестра:
Запускаем «Выполнить» через пуск или сочетание кнопок «Win+R». Вводим «regedit».
Откроется окно, где нужно пройти в каталог «HKEY_LOCAL_MACHINE», «CurrentControlSet».
Затем в «Control», «Terminal Server», «WinStations». Нас интересует папка «RDP-Tcp».
В правой части окна находим файл PortNumber. Открываем его свойства, где ищем значение «00000D3D». Это сочетание соответствует цифрам 3389.
Для смены удаляем имеющиеся данные, ставим галочку напротив «Десятичное» и вводим подходящие четыре цифры.
Сохраняемся и перезагружаемся. Только после этого изменения вступят в силу.
Нет подключения( )
Иногда пользователи могут столкнуться с ситуацией, когда rdp не работает. При этом важно отметить, что, если судить по статистике, пользователю удается все же попасть на сервер, но какие-то инструменты сети не пускают его дальше. Для решения этой проблемы есть несколько действенных способов.
Метод №1
Чтобы долго не капаться в проблеме, можно скачать альтернативный клиент Remote Desktop Manager.
Устанавливаем его и запускаем.
Выставляем все настройки. Не стоит сразу пугаться их количества – просто пользуемся подсказками.
Метод №2
В некоторых случаях помогает обновление стандартного клиента до последней версии. Как говорилось выше, найти его можно на официальном сайте.
Подобный инструмент является удобным, если вы не можете по каким-то причинам попасть за рабочую станцию, чтобы скопировать определенные данные.
Кроме того, он полезен, если необходимо помочь кому-либо с проблемой, связанной с компьютером и при этом проще будет сделать самому, чем рассказывать на протяжении долгого времени.
Что ж, надеюсь, вы найдете для себя здесь много нового. Подписывайтесь и рассказывайте друзьям о моем блоге.
Материалы по теме
Подключение к удаленному рабочему столу в Windows 7/10

Представьте себе ситуацию, когда вы находитесь в командировке или в отпуске и как раз в это время вам нужно что-то посмотреть или сделать на своем домашнем компьютере.
У обычных пользователей такая необходимость возникает нечасто, чего нельзя сказать о работниках IT-индустрии, бизнесменах и управляющих.
Создавая Windows, разработчики Microsoft это предвидели, поэтому заложили в систему такую возможность как удаленное управление рабочим столом.
Удаленный рабочий стол Windows 7/10, или RDP – это функция, позволяющая управлять одним компьютером с другого через локальную или глобальную сеть. Если быть честным, ее реализация в Windows несколько хромает, поэтому для удаленного доступа чаще используются специальные программы вроде TeamViewer, AeroAdmin или Ammyy Admin.
Недостатком сторонних инструментов является требование подтверждения доступа на стороне удаленного хоста, впрочем, в том же TeamViewer имеется возможность подключения без подтверждения.
К другим минусам подобного ПО относятся более медленная скорость работы, чем при использовании штатной функции RDP, и ограничение одновременного параллельного доступа к удаленному компьютеру.Сторонние программы могут оказаться очень удобными, когда речь идет о дистанционном обслуживании и оказании поддержки, в то время как удаленный доступ к рабочему столу Windows 7/10, организованный встроенными средствами, больше подходит для повседневной работы.
Настройка удаленного десктопа средствами Windows
Чтобы компьютеры могли взаимодействовать, они должны быть правильно настроены. Технически задача не выглядит слишком сложной, хотя здесь есть свои нюансы, особенно в случае управления через интернет.
Итак, давайте посмотрим, как настроить удаленный рабочий стол средствами системы. Во-первых, на ПК, к которому будет осуществляться доступ, должна быть установлена версия Windows не ниже Pro, управлять же можно и с домашней версии.
Второе и очень важно условие – это необходимость наличия статического IP-адреса на удаленном ПК.
Конечно, можно попробовать настроить его вручную, но тут есть проблема. Дело в том, что внутренний IP дается ПК DHCP-сервером интернет-центра на определенный срок, по истечении которого компьютеру нужно будет запросить новый IP.
Он может оказаться тем же самым, но может и измениться, тогда вы не сможете использовать протокол RDP. Так бывает с серыми, динамическими адресами, и, надо сказать, именно такие адреса выделяют своим клиентам большинство провайдеров.
Поэтому самым правильным было бы обращение в службу поддержки провайдера с просьбой выделить вашему компьютеру статический адрес.
Если не хотим платить за белый IP (услуга предоставляется за дополнительную плату), пробуем настроить подключение вручную. Командой control /name Microsoft.NetworkAndSharingCenter откройте «Центр управления сетями и общим доступом», кликните по вашему подключению и нажмите в открывшемся окошке кнопку «Сведения».
Запишите данные IPv4, маски подсети, шлюза по умолчанию и DNS-сервера.Эти же данные вы можете получить, выполнив в консоли CMD или PowerShell команду ipconfig /all. Закройте окошко сведений и откройте свойства в окне состояния.
Выберите в списке IPv4, перейдите в его свойства и введите полученные данные в соответствующие поля. Сохраните настройки.
Статический адрес у вас есть, теперь нужно включить разрешение доступа подключения. Откройте командой systempropertiesremote вкладку «Удаленный доступ» в свойствах системы и включите радиокнопку «Разрешить удаленные подключения к этому компьютеру».
Если нужно, добавляем юзеров, которым хотим предоставить возможность удаленного подключения.
В Windows 10 1709 получить доступ ко всем этим настройкам можно из подраздела «Удаленный рабочий стол» приложения «Параметры».
При использовании стороннего фаервола откройте в нем порт TCP 3389. На данном этапе общая настройка удаленного рабочего стола завершена.
Если подключение выполняется в локальной сети, можете приступать к работе немедленно. Запустите командой mstsc встроенное приложение RDP, введите в открывшемся окошке IP-адрес или имя удаленного хоста, выберите пользователя и нажмите «Подключить».
Далее вам нужно будет ввести данные учетной записи пользователя удаленного компьютера и нажать «OK». Появится предупреждение «Не удается проверить подлинность…».
Игнорируем его, отключаем запросы на подключение (снять галку) и жмем «Да». В случае удачного соединения вы увидите рабочий стол удаленного хоста.Настроить удаленный рабочий стол через интернет сложнее, так как здесь придется выполнить проброс порта 3389 на IP-адрес вашего ПК, а затем подключиться к внешнему IP маршрутизатора, что может стать для пользователя настоящей головной болью, так как придется копаться в настройках роутера. Узнать свой публичный IP не составляет труда, достаточно зайти на сайт 2ip.ua/ru либо аналогичный ресурс.
Далее заходим в настройки роутера по адресу 192.168.0.1 или 192.168.1.1. Здесь все у всех может быть по-разному в зависимости от модели роутера и его прошивки.
В случае с TP-Link необходимо зайти в раздел Переадресация – Виртуальные серверы, нажать «Добавить» и ввести в поля «Порт сервера» и «Внутренний порт» 3389, в поле «IP-адрес» указывается используемый компьютером IP, в полях «Протокол» и «Состояние» должно быть выставлено «Все» и «Включено» соответственно. Сохраните настройки.
Теперь можно пробовать подключиться к удаленному десктопу с основного ПК. Запустите командой mstsc программу RDP и введите в поле «Компьютер» ранее полученный внешний IP-адрес с номером порта через двоеточие, например, 141.105.70.253:3389. Далее все точно так же, как и в примере с подключением в локальной сети.
Перед пробросом рекомендуется зарезервировать используемый компьютером IP-адрес в настройках TP-Link-роутера DHCP – Резервирование адресов.
Обеспечение безопасности подключения и настройка доступа пользователей
RDP имеет достаточно хорошую защиту, тем не менее, проверка и включение дополнительных параметров не помешает. Во-первых, убедитесь, что на удаленном хосте включено шифрование.
В редакторе локальных групповых политик зайдите в раздел Конфигурация компьютера – Административные шаблоны – Компоненты Windows – Службы удаленных рабочих столов – Узел сеансов удаленных рабочих столов – Безопасность.
Справа будет настройка «Требовать использования специального уровня безопасности для удаленных подключений по методу RDP». Включите эту политику, уровень безопасности выберите «Согласование» или «Высокий».
В этом же разделе включите политики «Требовать безопасное RPC-подключение» и «Требовать проверку подлинности пользователя для удаленных подключений путем проверки подлинности на уровне сети».Параноики могут включить максимальный уровень шифрования, перейдя в раздел Конфигурация Windows – Параметры безопасности – Локальные политики – Параметры безопасности, найдя справа настройку «Системная криптография: использовать FIPS-совместимые алгоритмы…» и активировав ее.
В качестве дополнительной меры можно поменять используемый по умолчанию порт 3389. Для этого разверните в реестре ветку HKEY_LOCAL_MACHINE/SYSTEM/CurrentControlSet/Control/Terminal Server/WinStations/RDP-Tcp, справа найдите параметр PortNumber и поменяйте его значение на свое (свой номер порта), не забыв затем открыть его в брандмауэре.
На этапе предоставления удаленного доступа проверьте список пользователей, которые могут подключаться по RDP. По умолчанию выполнять подключение к удаленному рабочему столу в Windows 7/10 могут все пользователи из группы администраторов. Вы можете это изменить.
С помощью команды secpol.msc заходим в локальные политики безопасности, а затем переходим в раздел Локальные политики – Назначение прав пользователя.
Справа находим политику «Разрешить вход в систему через службу удаленных рабочих столов», открываем ее и удаляем запись «Администраторы».
Здесь же можно разрешить доступ конкретному админу. Есть и другие способы обеспечения безопасности RDP, например, ограничение доступа по IP-адресам.
Частые ошибки при подключении к удаленному рабочему столу
Выше мы в общих чертах рассмотрели, как подключиться к удаленному рабочему столу Windows 7/10 через интернет и локальную сеть. Увы, возникающие при этом ошибки не редкость.
Так, в момент подключения система выдает отказ и просит повторить действие. Причины могут быть разными.
Если все было настроено правильно, то проблема может заключаться в использовании VPN или слишком высоких требованиях к безопасности (см. выше шифрование).
На ПК с Windows 8.1 и 10 можно столкнуться с ошибкой отключения сеанса, при этом пользователь получает сообщение, что клиентская лицензия удаленного рабочего стола была изменена или отсутствует.В этом случае рекомендуется удалить содержимое подкаталога MSLicensing в ветке реестра HKEY_LOCAL_MACHINE/Software/Microsoft, а затем запустить программу RDP с правами администратора.
Аналогичным способом можно пробовать бороться и с другими ошибками лицензирования.
Ошибки с разными кодами зачастую появляются после установки накопительных обновлений. Устраняется проблема удалением обновлений, а вообще нужно смотреть на код ошибки и ее описание. Например, появление ошибки 720 сопровождается уведомлением о возможной необходимости изменения сетевых настроек. Проблем с RDP возникает много и каждая должна решаться в индивидуальном порядке.
Как настроить удаленный рабочий стол
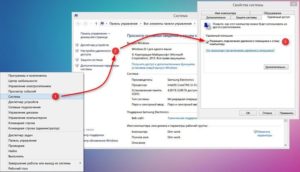
Удалённый рабочий стол – это функционал операционной системы, позволяющий производить администрирование удалённого компьютера в реальном времени, используя локальную сеть или Интернет в качестве среды передачи данных.
Реализаций удалённого рабочего стола есть великое множество в зависимости от протокола или операционной системы.
Наиболее распространённым решением в операционной системе семейства Windows является Remote Desktop Protocol (RDP), а в системах на ядре Linux – VNC и X11.
Как включить возможность удалённого рабочего стола
По умолчанию на рабочей станции под управлением Windows отключена возможность становиться сервером сеанса RDP.
На пиктограмме «Мой компьютер» кликаем правой кнопкой мыши, выбираем в контекстном меню пункт «Свойства».
Выбираем пункт «Настройка удалённого доступа» в левом меню. При этом потребуются привилегии администратора.
Откроется окно «Свойства системы», в котором на вкладке «Удалённый доступ» нужно выставить разрешение доступа к этому компьютеру как это сделано на скриншоте ниже.
При необходимости, можно выбрать пользователей, под которыми возможно выполнить вход в систему.
Кроме того, если у вас установлен сетевой фильтр (Firewall), потребуется создать разрешающее правило на подключение к данному компьютеру в свойствах сетевого адаптера или в апплете брандмауэра Windows в панели управления.
Как подключиться к удаленному рабочему столу
Подключение к удаленному рабочему столу можно выполнить несколькими способами. Проследовать в главное меню системы «Пуск – Все программы – Стандартные – Подключение к удаленному рабочему столу»
Или выполнить команду в командной строке Windows (или окне «Выполнить»)
> mstsc –v
Оба эти способа равнозначны и запускают одну и ту же программу – мастер подключения к удаленному рабочему столу.
В окне мастера можно указать имя или IP-адрес компьютера, к которому требуется выполнить подключение, а так же указать особые параметры, такие как разрешение экрана, передачу локальных (буфер обмена, локальные диски) или удаленных (звуки) ресурсов.
Вводим IP адрес удалённого узла и нажимаем кнопку «Подключить».
Вероятнее всего мы увидим предупреждение о проблемах проверки подлинности удаленного компьютера. Если мы уверены, что не ошиблись в написании адреса или имени, то можно нажимать «Да», после чего подключение к узлу будет инициализировано.
Кроме того, потребуется ввести учётные данные удалённого пользователя.
Если мы нигде не ошиблись, то спустя какое-то время увидим рабочий стол удалённого компьютера, где мы можем производить определенные действия. Управлять указателем мыши, вводить символы с клавиатуры и так далее.
Как уже было сказано ранее, для удобства администрирования системы мы можем передавать локальные ресурсы, такие как принтеры, логические диски или буфер обмена на удалённой машине.Для этого в окне мастера подключения к удалённому рабочему столу перейти на вкладку «Локальные ресурсы», нажать на кнопку «Подробнее…»
И в открывшемся окне выбрать, к примеру, Локальный диск (C:).
Теперь при подключении удалённого рабочего стола мы увидим наш локальный диск (C:) того компьютера, с которого осуществляется подключение.
Как увеличить безопасность удалённого рабочего стола
Не секрет, что оставлять компьютер с активированным удалённым рабочим столом и имеющий выход в Интернет небезопасно. Дело в том, что разного рода злоумышленниками постоянно производится сканирование диапазонов сетевых адресов в поисках запущенных сетевых сервисов (в том числе удалённого рабочего стола) с целью их дальнейшего взлома.
Одним из способов, способных осложнить задачу злоумышленника по поиску запущенного сервиса службы терминалов (RDP) является смена стандартного номера порта на другое значение.
По умолчанию, служба RDP прослушивает сетевой порт 3389/TCP в ожидании входящего подключения. Именно к этому порту злоумышленники пытаются подключиться в первую очередь.
Можно практически со 100% уверенностью сказать, что если на компьютере открыт порт с этим номером, то на нём запущена система Windows с разрешённым удалённым доступом.
Внимание! Дальнейшие действия с системным реестром нужно выполнять очень внимательно. Изменение определённых параметров может сделать операционную систему неработоспособной.
Для того чтобы сменить номер порта удалённого рабочего стола, нужно открыть редактор реестра и открыть раздел:
HKEY_LOCAL_MACHINESYSTEMCurrentControlSetControlTerminal ServerWinStationsRDP-Tcp
Затем найти REG_DWORD параметр PortNumber и поменять его значение в десятичной системе на произвольное число (от 1024 до 65535).
После того как значение будет изменено, компьютер следует перезагрузить. Теперь для доступа к удалённому рабочему столу нужно указать дополнительно наш порт через двоеточие. В данной ситуации в качестве имени компьютера нужно указать 10.0.0.119:33321Ну а злоумышленники, попробовав стандартный порт, вероятно, сделают вывод о том, что на данном компьютере не разрешён удалённый доступ по протоколу RDP. Конечно, такой способ не спасёт от целенаправленных атак, когда тщательнейшим образом проверяется каждый сетевой порт в поисках лазейки, но от массовых шаблонных атак это защитит.
Кроме того, нужно использовать достаточно сложный и длинный пароль для тех учётных записей, которым разрешён доступ по удалённому рабочему столу.
Вам понравился материал?
Поделитeсь:
Поставьте оценку: (4,75 из 5, оценок: 4) Загрузка…
Вернуться в начало статьи Как настроить удаленный рабочий стол
Создание подключения к удалённому рабочему столу Windows 7
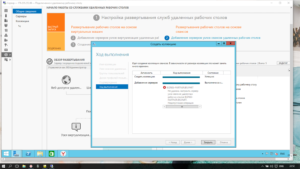
При необходимости получения доступа к другому компьютеру на расстоянии, достаточно воспользоваться простыми советами по настройке и подключении к рабочему столу.
Для этого требуется:
- соединение с сетью;
- разрешение для установки такого режима;
- сетевой доступ пользователя к другому ПК и разрешение на такую операцию;
- определение с именем;
- уверенность в разрешении брандмауэра сети на данный вид подключения;
- добавленный пароль к нужной учётной записи (когда в нынешней записи для входа пароль не запрашивается).
Зачем это нужно
Основная цель – быстрый доступ к папкам и файлам, находившимся на расстоянии (другом ПК).
Кому может пригодиться:
- администраторам;
- служебным работникам;
- родственникам;
- и всем желающим получить информацию с другого источника.
Какие вопросы может решить:
- получение доступа к программе, которая есть на домашнем ПК;
- перенос важных файлов оставшихся на домашнем ПК из-за забывчивости;
- решение трудностей родственников или друзей с ПК на расстоянии.
Делается все просто с помощью локальной или глобальной сети.
Подключение
Чтобы в Windows 7 подключиться к удалённому рабочему столу надо пройти три этапа:
- запустить саму программу: меню Пуск, потом — Все программы — Стандартные, и выбрать подсоединение к требуемому месту;
- настроить программу и вывести ярлык:
- щелкнуть Параметры — раздел Общие;
- в параметрах входа указать имя второго компьютера и пользователя как: Будет выдаваться;
- в разделе Экран глубину цвета указать 16 бит;
- раздел Локальные ресурсы:
- для звука настроить параметр — «Не воспроизводить»;
- для локальных устройств и ресурсов выбрать «Буфер обмена»;
- далее кликнуть «Подробнее». Здесь указать подключаемые локальные диски. Для работы буфера обмена обязательно поставить птичку возле системного С;
- в разделе Дополнительно оставить галочку напротив «Постоянного кэширования и Восстановления подключения при разрыве»;
- снова перейти на вкладку Общие и кликнуть «Сохранить как»;
- указать имя файла — в нашем случае это Сервер — и путь для сохранения;
После этого создаётся ярлык.
- подключить к серверу. Когда такая операция будет проводиться впервые — выскочит предупреждающее окно, которое следует закрыть и продолжить работу.
К компьютеру в локальной сети
Для того чтобы сделать подключение к компьютеру в локальной сети следует:
- кликнуть на Пуск, выбрать поочерёдно: Все программы, потом Стандартные, Подключение к нужному столу;
- здесь нажать Параметры для открытия диалогового окна их просмотра;
- во вкладке Дополнительно — Подключение из любого места выбрать «Параметры»;
- в окне Параметры сервера шлюза поставить флажки:
- автоматически определять параметры сервера шлюза всех рабочих столов;
- использовать следующие параметры сервера шлюза удалённых рабочих столов;
- не использовать сервер шлюза удалённых рабочих столов для локальных адресов (этот пункт выбран по умолчанию);
Замечание: флажок нужно снять, когда компьютер подсоединён в локальную сеть.
Переключатель следует оставить в случае постоянного подключения в локальную сеть.
- далее пользователь должен выбрать действие:
- для сохранения настроек и закрытия окна нажать: Сохранить, потом — Отменить;
- для сохранения настроек в другое место — Сохранить как;
- чтобы подключиться к локальной сети кликните — Подключиться и заполните поля с учётными данными.
К удалённому ПК через интернет
В операционной системе Windows есть пара составляющих для удалённого подключения: Remote Desktop Connection, Remote Assistance. Преимущество второго в том, что управляемый ПК не требует присутствия пользователя.
Для соединения необходимо:
- проверить соединение обоих ПК с интернетом;
- зайти в Панель управления — Свойства — Настройка удалённого доступа — Разрешить подключение Удалённого помощника к данному ПК;
- в управляемом ПК через кнопку Пуск ввести «RemoteAssistance» в строке поиска. Кликните: Пригласить помощника;
- следует отправить приглашение;
- после него тот, кто управляет компьютером — запускает RemoteAssistance так, как в третьем пункте;
- нужно согласиться на соединение;
- далее следует взять управление на себя. Гость в верхнем левом углу может пользоваться кнопкой: Запросить управление.
Заметим, что последующие подключения будут требовать гораздо меньшего количества этапов.
Подключение к удалённому рабочему столу
Для выполнения такого подключения нужно:
- проверить соединение с локальной сетью или интернетом;
- для подсоединения к рабочему столу в меню «Пуск» найти «Свойства» — «Дополнительные параметры системы»;
- в появившемся окне зайти в «Удалённый доступ», поставить точку на: «Разрешить подключение удалённого помощника»;
- дать разрешение на управление ПК, нажав «Дополнительно»;
- добавить пользователя, от которого будет происходить соединение с удалённым компьютером — зайти в «Пуск», затем «Панель управления» и «Учётные записи пользователей» и выбрать «Добавление и удаление учётных записей»;
- снова перейти в «Настройки удалённого доступа». Нужно написать: «Выбрать пользователя», потом — «Добавить, Дополнительно» и в конце «Поиск». Укажите логин созданного администратора и кликните — «Ок»;
- перейти к управляющему ПК: Пуск — Все программы, выбираем в Стандартных — Подключение к удалённому рабочему столу. Укажите IP — адрес к подсоединяемому компьютеру;
- когда все графы заполнены, укажите логин и пароль;
- чтобы попасть на рабочий стол, который удалён, следует согласиться, отвечая на вопрос системы о доверии к такому подключению.
Создаём сеть через программы
Использованием локальных сетей уже никого не удивишь. Пользователи компьютеров, заключённых в такую сеть, получают доступ к информации друг друга, и возможности ее редактирования. Но это относится к соединённым между собой проводами ПК.
Если они далеко – помогут виртуальные локальные сети. Для работы с ними — созданы специальные программы.
Выделяют две группы:
- первая позволяет представить один из компьютеров в роли сервера. Обмениваться данными приходится через протокол Bit Torrent.
- ко второй можно отнести те, в которых главным выступает сервер производителя программ. Для этого необходимо зарегистрироваться на его сайте.
RAdmin
RAdmin — программа для удалённого доступа к ПК с графическим интерфейсом. Она предоставляет возможность передавать файлы, текстовые и ые сообщения.
Программа делится на две части:
- RAdmin Viewer;
- RAdmin Server.
Для начала устанавливается серверная составляющая, с указанием пароля. Перезагрузив ПК, пользователь может наблюдать удалённый рабочий стол и выполнять на нём операции, как будто он находится там.
Ещё одна возможность программы — настройка качества изображения. Это полезно при низкой скорости интернета.
RAdmin разрешает использовать различные режимы:
- просмотра;
- управления;
- Telnet;
- выключения;
- передачи файлов;
- текстового сообщения;
- текстового и ого чатов.
Но у данной программы есть минусы:
- всё, что содержится в буфере обмена — требует ручной синхронизации;
- регулярное введение пароля при подключении;
- метод Drag&Drop не работает;
- не предусмотрена работа с компьютером, который имеет «серый» адрес IP.
TeamViewer
TeamViewer — бесплатное средство для управления компьютером на расстоянии.
Программа позволяет осуществлять такие операции:
- конференции;
- ая и видеосвязи;
- чат с несколькими пользователями;
- обмен данными;
- печать;
- завершение работы ПК;
- записывать сеанс.
Особенность установки заключается в функционировании в портативном режиме.
Интерфейс достаточно прост. С левой стороны вводится идентификатор и пароль, который можно сменить. Под ним следует пароль неконтролируемого доступа для подключения из любого места.
Справа вводится идентификатор другого пользователя.
Собственно соединение осуществляется в двух режимах:
- передачи файлов;
- удалённого управления.
Режимы Конференции предусматривают работу с несколькими пользователями и позволяют проводить совещания, презентации, совместно работать.
Управление передачей файлов осуществляется с помощью менеджера.
Можно создавать, удалять файлы и папки, выводить документы на печать, делать фото с экрана и прочее.
Google Chrome Remote Desktop
Google Chrome Remote Desktop — программа, позволяющая быстро подключиться к другому ПК. Последняя доработка поддерживает мобильные устройства.
Чтобы настроить это средство нужен Google Chrome:
- в поисковике вводим: chrome.google.com/remotedesktop;
- в открывшейся странице будет предложение к установке расширения для браузера.
Можно установить для панели задач плагин, чтобы упростить доступ ко всем сервисам Google.
При запуске модуля Вы увидите, что интерфейс оформлен в стиле минимализма.
В верхней части Удалённой поддержки разрешается доступ к собственному ПК и производится соединение с чужим. Для этого существует определённый пин-код.
Настройка компьютера со смартфона осуществляется из области Мои компьютеры. Такая связь работает, но только для одного аккаунта Google.
Нужно разрешить соединение для ПК, на который RemoteDesktop настраивается. Чтобы завершить операцию — укажите пин-код.
Соединившись со вторым ПК, который находиться на расстоянии, можно значительно сократить затраченное время. Способов реализации таких подключений достаточно. В статье рассмотрены самые важные моменты. Какой метод подойдёт — пользователь выберет самостоятельно.
Настройки и подключение удаленного рабочего стола на Windows XP, 7, 8, 10
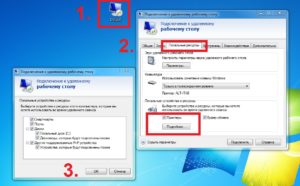
RDP (Remote Desktop) – удаленный рабочий стол, который встроен в ОС Windows начиная с версии XP. Это протокол, который позволяет подключаться к целевому компьютеру из любой точки мира, где есть доступ к интернету. В настоящее время RDP можно использовать также на MacOS, и практически всех мобильных устройствах
Что нужно знать перед использованием
Изначально подразумевалось, что использоваться RDP будет в локальной сети. Т.е. на предприятиях, либо дома на компьютерах, подключенных к одному роутеру.
Но сейчас для такого подключения можно использовать интернет, о чем поговорим ниже.
Для соединения обязательно нужно знать IP адрес устройства, к которому необходимо подключиться. Так же необходимо знать какой адрес используется на компьютере статический или динамический.Нас интересует именно статический адрес. Рассмотрим, как его задать.
- Самый простой способ – это зайти в Центр управления сетями и общим доступом, который находится в Панель управления.
- Ищем активные сети и кликаем по подключению, которое используется на ПК. Нас интересует кнопка Сведения.
- Тут смотрим необходимые данные, которые указаны на скриншоте
- После этих действий закрываем окно и в окне состояния нажимаем Свойства.
- Тут выделяем компонент Протокол интернета версии 4 и нажимаем кнопку «Свойства»
- В следующем окне вводим данные, которые смотрели в предыдущих пунктах и нажимаем ОК. Во всех остальных окнах нажимаем ОК и закрываем Центр. Адрес, который мы задали, и будет необходим для подключения.
Есть еще один способ – это изменить настройки раздачи адресов на роутере. Тут нам потребуется привязать конкретный ip к MAC адресу устройства. Углубляться не будем, т.к. если пользователь умеет настраивать роутер, то проблем не возникнет, а если нет, то потребуется достаточно длинная инструкция по настройке.
Способы установить или изменить пароль в Windows 10
Как настроить систему
Следующее, что необходимо сделать – разрешить доступ по протоколу RDP к целевому компьютеру. Сделать это просто – идем в Панель управления и нажимаем на значок Система.
Слева ищем пункт Настройки удаленного доступа
В открывшемся окне необходимо активировать элементы, которые указаны на скрине ниже. Также можно установить разрешения на использование этой функции определенными пользователями.
Как подключиться к рабочему столу
Зачастую использование стандартной функции удаленного рабочего стола не требует установки дополнительных компонентов. Однако в Home версиях операционной системы такой функции нет.
Чтобы запустить окно для подключения в версиях Виндовс 8 и 10 достаточно в поисковую строку начать вводить «удаленный рабочий стол».
На более старых версиях потребуется запуск из меню пуск. Для этого переходим в пункт Стандартные и запускаем ярлык подключения.
Если этот ярлык отсутствует в Пуске, то можно попытаться найти его в системных папках. Открываем диск С Windows System32 и ищем файл mstsc.exe.
Когда запустится окно, то достаточно будет задать ip адрес ПК, к которому необходимо подключиться, после чего указать логин и пароль. Через несколько секунд откроется рабочий стол удаленного компьютера.
Переходя по закладкам можно указать множество настроек таких, как разрешение экрана, запускаемые программы, перенаправление устройств и т.п.
Используем RDP в MacOS
В том случае, когда необходимо подключиться к компьютеру Windows с МАК, необходимо будет из App Store скачать приложение Microsoft Remote Desktop.
После инсталляции запускаем программу, ищем значок плюс и нажимаем на него. В открывшемся окне нужно создать новое подключение, где нужно будет задать ip, логин, пароль и указать любое имя.
Как и в Windows тут можно установить параметры экрана и другие настройки. После всех манипуляций закрываем окно, ищем заданное имя в списке и запускаем. Если все настроено верно, то откроется рабочий стол компьютера.
Как восстановить работу веб камеры в Windows 10
Использование на Android и iOS
На мобильных ОС так же можно использовать эту технологию. Подключение на телефонах и планшетах андройд, а также айфонах и айподах практически ничем не отличается от Windows.
Ищем в google play или app store приложение Microsoft Remote Desktop и устанавливаем его.
После запуска, независимо от операционной системы откроется окно, в котором необходимо ввести те же данные, которые были указаны в предыдущих разделах. Если настройки верны, то устройство подключиться к ПК.
Использование RPD через интернет
Принцип работы Remote Desktop через интернет ничем не отличается от вышеописанных, однако тут есть свои особенности.
Прежде всего, тут уже будет нужен не внутренний (локальный), а внешний статический ip адрес. Кроме этого необходимо сделать проброс порта на целевой компьютер.
Также в случае с внешним подключением указать ip недостаточно, нужно будет через двоеточие поставить порт.
Стоит заметить, что такой способ зачастую используется на предприятиях или фирмах, т.к. дома для проброса порта будет необходимо обращаться к провайдеру. В домашних условиях лучше всего использовать специализированные программы для работы с удаленным рабочим столом.