Как сфотографироваться на веб-камеру
Как сфоткаться через веб-камеру на ноутбуке
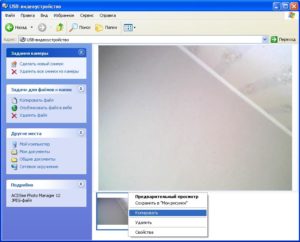
Любая современная камера, предназначенная для съёмки видео, кроме своего основного предназначения способна также выполнять функции фотоаппарата. Если речь не идёт о получении профессиональных снимков студийного качества, то снимать можно и встроенной веб-камерой ноутбука.
Для начинающего пользователя фотосъёмка через интегрированную камеру может оказаться трудноосуществимой задачей. В отличие от многих моделей дискретных устройств для ПК, оснащённых кнопкой для съёмки, на ноутбуках она не предусмотрена, поэтому их пользователям придётся осваивать другие способы получения снимков.
Простые методы сделать фото
Существует несколько способов, которые может освоить любой пользователь:
- использование средств операционной системы;
- съёмка при помощи Skype;
- использование дополнительно устанавливаемого ПО;
- помощь онлайн сервисов.
Средства ОС
Один из самых простых способов получения снимка – это использование программы Paint, которую можно найти в меню Пуск/Все программы/Стандартные. Она поставляется вместе с операционной системой поэтому не требует установки:
- вначале нужно запустить приложение Paint;
- затем воспользоваться командой главного меню «Со сканера или камеры», которая позволяет сделать скриншот.
Эта функция будет активна только в том случае, если драйвер установлен корректно, и он поддерживает службу загрузки изображений. Еще один способ получить снимок требует следующих действий:
- запустить камеру из проводника, нажав дважды на иконке с ее изображением левой кнопкой мыши;
- в левом верхнем углу можно найти функцию «Сделать новый снимок», при помощи которой изображение копируется в буфер обмена;
- запустить Paint и при помощи комбинации клавиш «Ctrl» и «V» вставить картинку в рабочее окно программы;
- после того как изображение появится, его можно обрезать и сохранить на жёсткий диск.
К сожалению, описанный способ работает только в Windows XP, и владельцам «семёрки» придётся пользоваться другими средствами. Некоторые производители ноутбуков вместе с драйвером камеры поставляют утилиты, при помощи которых также можно делать фото, например, HP. Их программа позволяет варьировать параметрами размеров изображения, времени автоспуска и некоторыми другими.
Скайп
Не смотря на то, что эта программа предназначена для живого общения, ее разработчики позаботились о возможности сфотографироваться через веб камеру на ноутбуке. Для того чтобы это делать, нужно выполнить следующие шаги:
- открыть окно программы Skype;
- в меню открыть вкладку «Инструменты»;
- в появившемся окне активировать «Настройки видео»;
- теперь на мониторе видно изображение на камере, параметры которого можно скорректировать при помощи функции «Настройки веб-камеры»;
- нажать на кнопку «Изменить аватар»;
- в открывшейся вкладке нажать «Сделать снимок» и закрыть ее;
- повторяем действие, аналогичное п.5, но на этот раз при помощи функции «Обзор» открываем папку, где сохранилась фотография. Теперь ее можно скопировать в любое другое место прямо из окна проводника.
Программы
Большинство владельцев ноутбуков единодушны во мнении, что качество полученного изображения напрямую зависит от используемого программного обеспечения. Отчасти они правы, ведь специализированные программы дают гораздо большие возможности для редактирования, чем средства системы.
Большинство из этих программ абсолютно или условно бесплатны, поэтому экспериментировать с ними можно до тех пор, пока они не дадут приемлемый результат.
Рассмотрим наиболее популярные приложения Live WebCam и Webcam Plus.
Live WebCam
Это очень удобная и стабильно работающая программа, имеющая множество полезных функций. Кроме этого она бесплатна, и есть возможность скачать ее у разработчика. На данный момент доступна вторая версия этого приложения.
Установка не занимает много времени и не требует много дискового пространства. После запуска программы снимок можно сделать одним щелчком, после чего он сохраняется на жёстком диске. Всё просто и не требует лишних телодвижений.
Кроме фотографирования эта программа может вести видеонаблюдение за выбранным объектом в режиме автоматической съёмки, а встроенный датчик движения и возможность активации других программ (отправка сообщения или включение сигнализации) способна превратить компьютер в полноценную охранную систему.
При сворачивании окна оно уходит в трей и не мешает работать с другими приложениями. Есть поддержка камер с высоким разрешением.Единственным замеченным неудобством является то, истинный размер фото можно посмотреть только в программе просмотра изображений, а в Live WebCam оно вписано в окно программы.
Webcam Plus!
Существует 2 версии этой программы: Webcam Plus! и Webcam Plus! lite. Вторая из них является бесплатной, хотя и слегка урезанной по функционалу. Однако, для домашнего использования ее будет вполне достаточно.
Чтобы получить фотографии, нужно выполнить следующие шаги:
- запустить программу и убедиться том, что изображение с устройства захвата появилось в ее интерфейсе;
- выбрать тип файла в меню Файл/Типы изображений (в бесплатной версии доступны только отдельные изображения);
- в открывшемся окне задать настройки FTP-сервера, путь к папке, интервал обновления и размеры фотографии;
- после сохранения настроек необходимо нажать на кнопку «Web страница» и указать путь для сохранения ссылки на страницу, с которой можно просматривать полученные изображения в браузере;
- после того, как нужная фотография получена, можно остановить трансляцию и сохранить ее на диск.
Сфотографироваться на веб-камеру на ноутбуке онлайн
Этот способ должен подойти тем, кто испытывает сложности в установке программного обеспечения. Для него нужна только сама камера и подключение к глобальной сети. Существует масса онлайн сервисов, позволяющих сделать всю работу в несколько кликов, рассмотрим самые популярные из них.
Picachoo
При открытии страницы этого сайта, он запрашивает доступ к оборудованию, на которое будет производиться съёмка.
- после получения доступа в центре экрана появляется изображение и настройки съёмки, позволяющие делать обычные, серийные или анимированные кадры;
- при нажатии кнопки «Сделать снимок» таймер ведёт отсчёт, после чего снятое изображение остаётся на экране и становится активной функция «Эффекты», при обращении к которой снимок можно обработать различными фильтрами. При этом их работу можно оценить по миниатюрам, расположенным под большим фото;
- после обработки необходимо сохранить результат, нажав на соответствующую кнопку, после чего появляется возможность разместить его в социальных сетях, удалить или скачать на компьютер.
Pixect
После открытия страницы сайта нужно:
- нажать кнопку «Поехали»;
- как и в предыдущем случае, после открытия страницы необходимо пройти процедуру подтверждения доступа к камере;
- после обновления страницы на мониторе появляется изображение с камеры, под которым находится меню настроек съёмки;
- теперь нужно выбрать фильтр, поскольку сервис Pixect не предусматривает возможности постобработки;
- теперь можно сделать мгновенный снимок, использовать задержку спуска или снять коллаж, нажав на соответствующую иконку;
- при получении удовлетворительного результата фото можно сохранить, в противном случае вернуться на предыдущую страницу и начать заново.
Webcam Toy
Несмотря на «игрушечное» название, сайт предлагает набор мощных инструментов для редактирования и изменения настроек. При нажатии на кнопку, напоминающую зубчатое колесо открывается меню, дающее возможность выбора времени обратного отсчёта, вспышки и полноэкранной версии фото.
Так же, как и в предыдущем онлайн сервисе, эффекты выбираются до начала съёмки, сохранение результатов выполняется идентично.
Очевидные достоинства такого способа получения снимков заключаются в простоте пользования, отсутствии необходимости установки дополнительного ПО и возможности обработки.
Для функционирования этих сервисов необходим только Adobe Flash Player, который практически всегда уже установлен.
Большинство пользователей ноутбуков считают качество полученных таким образом фотографий вполне приемлемым для публикации в соцсетях и сохранении «на память».
А те, кто не доволен результатом должны помнить, что качество является не только результатом работы программы, но также и размером матрицы устройства захвата, его оптикой, освещением помещения, где производится съёмка и других факторов.
Фотографии, полученные через веб-камеру, получаются быстро и не требуют высокой квалификации фотографа, необходимой при использовании фотоаппаратов.
Как сфотографироваться на вебкамеру на ноутбуке

Многие пользователи задаются вопросом, как сфотографироваться на вебкамеру на ноутбуке. Поэтому основные типы вебкамер и способы фотографирования при их помощи, мы рассмотрим в данной статье ниже.
Современные компьютерные технологии позволяют в случае необходимости, быстро и относительно качественно сделать фото не покидая даже собственный персональный компьютер либо ноутбук.
Существует широкий выбор внешних и встроенных вебкамер, которые позволяют быстро и без затруднений сделать фотоснимки достаточно хорошего качества.
Производить снимки через внешнюю вебкамеру можно, прежде всего путем нажатия на специальную кнопку размещенную на вебкамере. Однако же со встроенными вебкамерами дело обстоит более сложно, поскольку известно, что подобные камеры встраиваются непосредственно в корпус ноутбука.
Для каждой операционной системы способы фотографирования будут различными, а потому рассмотрим их ниже отдельно. Также существуют варианты использования специализированных сайтов и программного обеспечения.
Как сфотографироваться на веб камеру на ноутбуке
В любой операционной системе предусмотрены собственные системные функции для фотографирования при помощи вебки. Рассмотрим несколько основных операционнок и способов фотографирования в них.
Для Windows 7/8 потребуется зайти в меню Пуск, а далее в раздел Все программы и отыскать там пункт камера. В подменю настроек камеры можно выбрать желаемые параметры.
Когда будут заданы настройки и выбран необходимый ракурс следует нажать на иконку фотоаппарата, которая отвечает за функцию сфотографировать. В библиотеке на жестком диске появится папка под названием Изображения, в которой будут храниться все новые снимки.
Сейчас рассмотрим, порядок фотографирования на ноутбуке используя стандартные функции Windows XP.
Для этого выполним ряд следующих действий:
- В меню Пуск открыть панель управления.
- Перейти в папку сканеры и камеры, а затем открыть искомую вмонтированную камеру.
- Настроив ракурс, следует кликнуть на кнопку снять.
- Далее полученному снимку надо присвоить имя и указать путь для сохранения.
Для более современной операционной системы Windows 10 предусмотрен встроенный инструмент работы с камерой, который можно запустить через Мой компьютер. Следует отметить, что помимо фотографирования он позволяет также записывать видео.
Порядок действий для создания фотографии практически идентичен рассмотренным выше способам.
Достаточно любопытным вариантом является произведение фотографий с вебкамеры путём использования стандартной программы Paint. Для многих пользователей достаточно неожиданно, что такой привычный и примитивный графический редактор может иметь подобную функцию.Итак, запустив программу Paint, следует перейти в меню редакторования, которое находится непосредственно в панели быстрого доступа. Здесь следует выбрать функцию – Получить от камеры или со сканера, а затем указать искомую камеру.
В появившемся окне нажимаем на кнопку Снять, а полученная фотография сразу экспортируется в Paint, где может быть отдельно пересохранена или отредактирована, что достаточно удобно.
Это были способы, которые наиболее очевидны и задействуют стандартные функции операционных систем, однако это ещё не все возможные варианты ответа на вопрос, как сфотографироваться на вебкамеру на ноутбуке.
Фотографирование на встроенную камеру ноутбука через интернет
Если ноутбук подключен к интернету, то можно фотографии делать с вебкамеры при помощи специальных сайтов, среди которых наиболее популярным является picachoo точка ru.
На примере упомянутого сайта и рассмотрим общий порядок действий, связанный с произведением фотографий с вебкамеры путем использования специализированных сайтов.
Зайдя на официальный ресурс Picachoo необходимо кликнуть на кнопку — Сделать фото. После этого, появится всплывающее окно, где будет запрашиваться доступ к использованию аппаратуры, в частности вебкамеры.
При получении подобного уведомления следует дать разрешение и полный доступ. Непосредственно саму съёмку можно осуществить путем использования таймера либо же нескольких предусмотренных режимов съёмки. Когда же все будет подготовлено необходимо использовать кнопку cделать снимок.
На данном сайте предусмотрен целый ряд эффектов и множество иных функций, которые позволят редактировать полученные снимки.
После окончательный обработки, понравившуюся фотографию можно скачать, сохранив себе на компьютер либо ноутбук, а также получить её электронный адрес, для публикации на сайтах.
Как сделать фото с вебки при помощи программ
В случае необходимости желающие могут использовать не только рассмотренные способы, но также делать фото с вебки при помощи специальных программ, которые необходимо скачать и установить на компьютер.
Одной из таких программ является, например, liveWebCam. Она обладает простым набором функций, а также понятным интерфейсом. В случае, если вебка уже правильно подключена к компьютеру, то программа при запуске автоматически её определить и активирует.
Здесь же будет сразу доступно окно предосмотра, настроив которое можно тут же осуществить снимок при помощи соответствующей кнопки сделать снимок.
Все снимки сохраняются в папку с программой, которая указывалась при установке. Программа также имеет широкий перечень настроек, которые позволят лучше работать с камерой либо уже полученными снимками.Ещё одной программой, на которую можно обратить внимание является MyCam. По своему функционалу она очень напоминает предыдущий вариант, однако помимо фотографирования имеет также функцию записи видео непосредственно с вебки.
Разумеется, что это далеко не полный перечень всех программ, которые имеют подобный функционал. Существуют и ресурсоёмкое программное обеспечение, которое имеет множество детальных функций и тонких настроек, что больше подходит для продвинутых пользователей.
В данной статье был рассмотрен ряд наиболее простых, быстрых и доступных способов фотографирования с вебки, однако здесь представлены не все варианты.
Как сделать фото с веб камеры?

Рад приветствовать Вас, дорогие читатели на сайте internetideyka.ru! В сегодняшнем уроке мы с вами подробно рассмотрим, как сделать фото с веб камеры на вашем компьютере?
Думаю, ни для кого не секрет тот факт, что можно сделать фото, однако не все знают, как лучше и проще это сделать. Именно поэтому, сегодня мы рассмотрим несколько способов решения этого вопроса.
Одним пользователям по душе онлайн фото, а другим – скачать один раз программу на свой компьютер, установить ее и пользоваться в любое удобное время.
1. Делаем фото в Live WebCam
Первой в нашем обзоре я решил поставить именно эту программу, т.к. сам ей пользуюсь. Очень простая, бесплатная и удобная в использовании программа. К тому же никаких проблем при установке у меня не возникло. Интерфейс программы выглядит следующим образом:
Для того, чтобы сделать фото нажмите «Сделать снимок». Кстати, здесь присутствует функция «Автоматическая съемка». Это удобно, если перед фото вам нужно пару секунд, чтобы приготовиться.
Если вы хотите просмотреть все фотографии, которые были сделаны ранее, просто нажмите «Просмотр архива».
2. Как сделать фото в Скайпе?
Всем известная программа Скайп пользуется большой популярностью в мире и с ее помощью мы конечно же можем сделать фото. Если вы еще не устанавливали ее на свой ПК, то можете сделать это, прочитав урок «Как установить скайп».
Так как скайп у меня уже установлен – перейдем сразу к делу. Авторизуйтесь и сразу же на главной странице выберите вкладку «Личные данные». Под вашей аватаркой нажмите «Сменить аватар»:
В открывшемся окне просто нажмите «Сделать снимок».
Также можно сделать так: нажмите «Инструменты» → «Настройка» → «Настройки видео» → «Изменить аватар».
Ну и третий способ сделать фото в Скайпе – во время разговора нажать кнопку «Сделать снимок».
Для того, чтобы найти сделанные снимки откройте следующую папку:
Для Windows 7 — C:Users Имя пользователя AppDataRoamingSkypePictures
Для Windows XP — C:Documents and Settings Имя пользователя Application DataSkypePictures
Также вы можете установить другие программы предназначенные конкретно для отдельного производителя: Acer Crystal Eye Webcam, Logitech Webcam Software, ArcSoft Webcam Companion, Dell Webcam Central, CyberLink YouCam, HP MediaSmart Webcam, USB UVC WebCam, Toshiba Web Camera Application и т.д.
3. Обзор онлайн сервисов
Теперь давайте рассмотрим несколько наиболее популярных онлайн сервисов.
— Webcamtoy.com
На главной странице нажмите на кнопку «Готовы? Улыбка!»:
На следующей странице нажмите на кнопку «Используй мою камеру»:
Далее перед вами может появится запрос на разрешение доступа к вашей камере – нажмите «Разрешить доступ к выбранному устройству»:
В следующем окне вы можете сделать фото, нажав на значок фотоаппарата. Также можно выбрать настройки фотографии, перелистывая кнопками вправо и влево:
После трех секундного отсчета можно сохранить фото на ваш компьютер, а также поделиться им с друзьями через соц. сети.
— Cuca.ru
На главной странице выберите вкладку «Обработка». Далее нажмите «Использовать камеру». Разрешите флеш плееру использовать вашу веб камеру и нажмите кнопку «Сделать снимок»:— Pixect.com
Нажмите на кнопку «Поехали!». Язык можно выбрать в правой части экрана, выбрав соответствующий флаг страны:
Следующим шагом разрешите использовать вашу веб камеру:
И теперь можете сделать фото, предварительно поковырявшись в настройках и эффектах. Также здесь присутствует возможность сделать коллаж из нескольких фото и автоматическая съемка:
— Picachoo.ru
Еще один онлайн сервис, в котором вы можете сделать фото с веб камеры. На главной странице нажмите на кнопку справа «Сделать снимок»:
После подтверждения доступа к вашей камере можно сделать фото и сохранить его на ваш ПК.
Кстати, заметил одну особенность – все фото, которые вы сделаете здесь — остаются на главной странице сервиса. Кому-то это может и не понравится.
4. Как сделать фото в Windows?
Для пользователей Windows XP существует возможность сделать фото стандартными средствами. Для этого достаточно открыть «Мой компьютер» и в разделе «Сканеры и камеры» выбрать вашу камеру. Если она не отображается, значит не установлены драйвера, камера не подключена или неисправна. Если же камера открылась – достаточно нажать в правой части окна «Сделать новый снимок».
К сожалению, в Windows 7 не предусмотрено стандартного ПО для использования веб камер.
Это видео заставит вас улыбнуться:
А на сегодня все! В этом уроке мы подробно рассмотрели, как сделать фото с веб камеры различными способами. За вами остается лишь сделать выбор, какой способ использовать? Надеюсь, эта статья оказалась полезной для вас, и у вас не возникло никаких сложностей!
Не забывайте делиться ссылкой с друзьями в социальных сетях и оставлять комментарии!Успехов Вам и всего доброго!
Вас также могут заинтересовать такие статьи:
Как отключить брандмауэр Windows?
Как почистить клавиатуру?
Какая видеокарта стоит на ПК?
Как удалить неудаляемую папку?
Что такое гигабайт?
Пропала языковая панель Windows 7.
Добавление видео на .
Как сфоткаться на веб камеру на ноутбуке
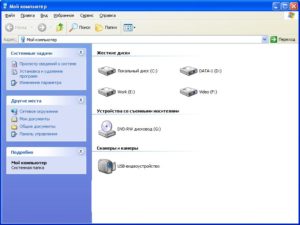
Любая современная камера, предназначенная для съёмки видео, кроме своего основного предназначения способна также выполнять функции фотоаппарата. Если речь не идёт о получении профессиональных снимков студийного качества, то снимать можно и встроенной веб-камерой ноутбука.
Для начинающего пользователя фотосъёмка через интегрированную камеру может оказаться трудноосуществимой задачей. В отличие от многих моделей дискретных устройств для ПК, оснащённых кнопкой для съёмки, на ноутбуках она не предусмотрена, поэтому их пользователям придётся осваивать другие способы получения снимков.
веб камера
Существует несколько способов, которые может освоить любой пользователь:
- использование средств операционной системы;
- съёмка при помощи Skype;
- использование дополнительно устанавливаемого ПО;
- помощь онлайн сервисов.
Как сделать фото с Веб Камеры ?

Вас интересует ответ на вопрос, как сделать фото с Веб Камеры?
В этом уроке мы займёмся именно этим. Ведь Web-камера установленная отдельно или встроенная в ноутбуке предназначена не только для того, чтобы разговаривать по Скайпу или в Одноклассниках.
С помощью Вебки можно еще и делать фотографии. Правда, не такого хорошего качества как с фотоаппарата, но тоже не плохие. Мы рассмотрим несколько способов, как можно сделать снимок с Веб Камеры. При этом мы будем использовать, как стандартные средства Windows, так и отдельно установленные программы. А ещё я покажу, как сделать фото с Веб Камеры онлайн, то есть прямо в Интернете на сайте.
Как сделать фото с Веб Камеры: LiveWebCam и MyCam
Самый классный способ сделать фото на Вебку, если у вас Windows 7 или похожая версия, это воспользоваться программой LiveWebCam.
Скачать программу LiveWebCam с официального сайта
Скачайте, установите и запустите.
В программе всё устроено очень просто. Если камера подключена, то в главном окне мы сразу увидим себя. Для того, чтобы сфотографироваться на веб камеру достаточно нажать по кнопке Сделать снимок.
Если вам нужно посмотреть все сделанные фото, то для этого откройте папку, которую указали при установке программы.
Следующая кнопка «Настройки программы», кликнув по ней можно произвести некоторые настройки: выбрать папку для сохранения фото, настроить саму камеру и т.д., почитайте там все просто и понятно!
Если забыли название папки в которую сохраняются все фотки, то в настройках на вкладке Файлы вы можете её посмотреть или задать другой путь.
И ещё одна похожая программа называется MyCam. Рекомендую использовать её, если первая программа у вас не хочет работать.
Скачать программу MyCam с официального сайта
В работе эта программа очень простая. Вверху имеются две кнопки. Одна в виде фотоаппарата, кликнув на которую мы тут же сфотографируемся на веб камеру, а вторая – это кнопка Play, для записи видео с вебки.
Все сделанные снимки отображаются внизу программы. Чтобы открыть папку нужно нажать два раза по любой фотографии.
Супер, отлично!!!
Как сделать фото с Веб Камеры Онлайн?
Очень крутой способ – это сделать фото с Веб Камеры онлайн прямо в Интернете на каком-нибудь сайте и желательно с какими-нибудь эффектами, чтобы украсить свою фотку. Больше всех этим способом интересуется молодёжь. Сейчас покажу, как это сделать.
Откройте сайт http://www.picachoo.ru и дайте добро на использование вашей веб камеры.
Теперь можно фоткаться. Используйте кнопку Сделать снимок.
После того как у вас получится хорошая фотография можно её скачать на свой компьютер. Для этого нажмите Сохранить, а потом Скачать фото.
Как сфотографироваться на Веб Камеру с эффектами?
На этом же сайте Пикачу.ру мы можем делать фото с Вебки с эффектами. Для этого сначала жмём Сделать снимок, а потом внизу у нас появляется возможность включить эффекты.
Включаем эффекты и применяем любой на свой вкус, затем сохраняем готовую фотку к себе на компьютер.
По сути, сделать фото онлайн на Вебку можно и на многих других сайтах, но должен вам сказать что сервис Пикачу мне показался самым лучшим, поэтому о нём я вам и рассказал.
Идём дальше!
Как сделать фото на Вебку в Windows 10 и 8 ?
А вот в Windows 10 и 8 есть встроенное приложение и получается, что фотографироваться на Веб Камеру ещё проще. Нужно открыть строку поиска и запустить камеру.
В стандартной камере кнопки для создания снимков справа. Кликаем по фотику и камера нас фотографирует. Рядом кнопка для записи видео.
Если нужно посмотреть все фотки сделанные на Вебку, то для этого нажмите по кнопке в левом верхнем углу.
Отдельно найти все снимки можно в разделе Компьютер, папка Изображения – Альбом камеры.
Там я вижу свежие фотографии:
Фотки смешные, но на самом деле я не псих, просто люблю подурачиться на камеру!
Как сфотографироваться на Веб Камеру на ноутбуке
На ноутбуке всё аналогичным образом. Если у вас Виндовс 10 или 8, то справиться можно используя стандартное приложение Камера. Если у вас Windows 7, то вам подойдут программы описанные в первом шаге. Для пользователей с древней системой Windows XP подойдёт следующий описанный шаг.
Как сделать снимок с Веб Камеры в Windows XP
Я не просто так поставил этот способ сделать фото с Вебки в самый низ. Фишка в том, что Windows XP уже почти никем не используется, а значит данный вариант будет мало популярен.
Но всё же я должен про него рассказать. Так вот, чтобы сделать снимок с Веб Камеры в Windows XP, заходим в раздел Мой компьютер и находим там ярлык веб камеры.
Она должна быть под всеми дисками и дисководами и называться USB-видеоустройство.
Кликаем по значку камеры левой кнопкой мыши и открывается камера. После того, как мы открыли камеру, можно сделать снимок кликнув по ссылке Сделать новый снимок, она находится в левом меню.
Оказывается всё очень просто. Вот про эти способы, как сделать фото с Веб Камеры я хотел рассказать. Выбирайте способ, который Вам больше нравится или подходит под Ваш компьютер и используйте!
Как сфотографироваться на веб-камеру на ноутбуке или другом персональном компьютере?
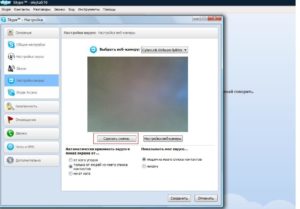
Говорят, история автофото начиналась с незабвенного «Ну, погоди!» Помните, там волк, отобрав фотоаппарат у безобидного зверушки, щелкает им так и сяк, позируя и кривляясь, совсем как современные девушки перед объективами веб-камер. Кстати, а как они делают снимки? Как сфотографироваться на веб-камеру на ноутбуке или ином каком компьютере?
Что касается обычного ПК..
Тут, в принципе, все просто. Ибо используется, как правило, внешнее устройство, называемое в народе «вебка». Означенный девайс поставляется пользователям в комплекте со всеми необходимыми драйверами. Поэтому воспользоваться им не составит труда при условии адекватного подключения софта.
Часто внешние камеры снабжены кнопочкой, как обычные цифровые фотоаппараты. Нажимаешь — и снимок готов. Но даже если этой кнопки нет, то сделать фото несложно.
Чтобы сфотографироваться на вебку:
- подключаем камеру и устанавливаем драйвера;
- заходим в «Мой компьютер»;
- находим во вкладке «Сканеры и камеры» свою вебку и запускаем ее двойным щелчком мыши;
- в появившемся окне делаем снимок, щелкнув опцию «Сделать новый снимок» на панели управления;
- готовое фото сохраняем обычным образом.
Совсем другое дело — встроенные камеры на ноутбуке или нетбуке
По, казалось бы, странной прихоти производителей снимать-то они снимают, но только видео и только в режиме онлайн. А сделать фото с их помощью не так-то просто. На самом деле ничего в этом странного нет. Первые камеры были предназначены строго для передачи цифрового видео в сети, и снимки, сделанные с их помощью, были весьма невысокого качества.
Ныне технологии шагнули вперед, видеокадр приобрел достойную четкость изображения, но вопрос о том, как сфотографироваться на веб-камеру на ноутбуке, не потерял своей актуальности. Ибо, в отличие от внешней камеры, устройство ноутбука элементарно не располагает даже кнопкой, на которую можно нажать, чтобы получить фотоснимок. И для удовлетворения этого своего желания надо повозиться.
Снимки с вебок на ноутбуках НР
Самое дружелюбное в этом плане — программное обеспечение ноутов НР. Там все просто: через меню «Пуск» — «Все программы» находим «НР-camera». Далее при желании выставляем необходимые настройки — грубые (размерность и задержку автоспуска) и более тонкие (контрастность, яркость, цветовую насыщенность и пр.).
При использовании кнопки в правом нижнем углу окна программы будет сделан снимок, он сохранится в папке «Изображения».
Фото при помощи программного обеспечения
Находим свою веб-камеру в «Мой компьютер» или в «Пуск» — «Панель управления» и запускаем ее двойным щелчком мыши.
В зависимости от модели ноутбука и параметров установленного на нем программного обеспечения, дальнейшая картинка на мониторе может быть различной. Но при интуитивно понятном интерфейсе и наличии этой самой интуиции у пользователя, разобраться в том, как сделать снимок, не составит труда.
Алгоритм трудов по поиску ответов на вопрос о том, как сфотографироваться на веб-камеру на ноутбуке, будет следующим:
- Найти управляющую панель.
- На ней отыскать кнопку запуска фотокамеры. Она может называться, например, «Сделать новый снимок». Кстати сказать, кнопочка эта может выглядеть как активная ссылка, вас это не должно смущать.
- Воспользоваться означенной кнопочкой (или ссылкой).
- Сохранить изображение привычным для вас образом. Сделать это можно, например, при помощи правой кнопки мыши и выпадающего контекстного меню.
Если признаков камеры в «Мой компьютер» не обнаружено
Так бывает, но и это не беда. Ищем и закачиваем на свой неблагодарный ноут нужную для наших целей программу. Она может быть платной и бесплатной, скромной в своих возможностях и с расширенным функционалом.
В любом случае установленная на ваш ноутбук программа будет обладать дружелюбным и понятным для вас интерфейсом.
Вы сможете без труда понять, как сфотографироваться на веб-камеру на ноутбуке, и поэтому объяснять последовательно порядок действий с каждой из них не имеет смысла.
https://www.youtube.com/watch?v=UZtZjjKI5JE
Упомянем только вскользь, что некоторые из них имеют способность не только к производству фотографий, но и к их оживлению — анимированию. Это превращает работу с ними в настоящее удовольствие. К примеру, очень распространена «Вебка-онлайн» с эффектами. Сфотографироваться с ее помощью и сделать коллаж или красивую композицию сможет даже начинающий юзер.
Но и это еще не все
Если вы зарегистрированы в известной социальной сети под названием «ВКонтакте», то можете воспользоваться наработками ее программистов для своих целей.
Это просто:
- заходим в свой профайл в означенном ресурсе;
- наводим курсор мыши на свой аватар и в выплывающей менюшке выбираем «Загрузить новую фотографию»;
- разработчиками программы будет предложено вам сделать следующее: либо выбрать фото из имеющегося на вашем ПК, либо сию минуту сделать снимок, если ваш компьютер оснащен веб-камерой;
- выбираете ссылку «сделать моментальную фотографию» и далее следуете всем инструкциям.
Если у вас есть «Скайп», то можно сфотографироваться через вебку с его помощью. Для этого нужно зайти во вкладку «Инструменты» этого ресурса, выбрать там «Настройки» и далее «Настройки видео». Фотографии получаются при выборе опции «Сделать снимок».
Успехов!
