Создание группы рассылки в Outlook
Группы рассылки на сервере Exchange 2010
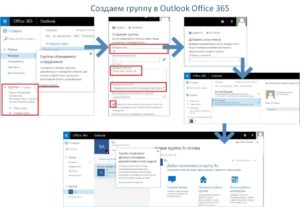
Группы рассылки на сервере Exchange это очень удобная и многофункциональная вещь. Ими пользуются, пожалуй, все администраторы почтовых серверов, но далеко не все умеют «правильно их готовить». В этой статье мы поговорим про принципы работы групп рассылки на сервере Microsoft Exchange 2010.
Основные сведения
Начнем с самого начала и кратко посмотрим на то, что же такое группы Active Directory вообще и группы рассылки на сервере Exchange в частности.
В Active Directory существует два типа групп:
- · Группы безопасности (Security);
- · Группы распространения (Distribution).
Отличие здесь лишь в том, что группы безопасности можно использовать для назначения разрешений на папки, файлы и т.п., а группы распространения – нет.
Но через MS Outlook все же можно использовать группы распространения для установки прав на общие папки или папки почтовых ящиков. При этом группа рассылки автоматически преобразуется в универсальную группу безопасности службой банка данных Microsoft Exchange.
Это происходит по умолчанию в сервере Exchange Server 2010 и Exchange Server 2007 и этот механизм можно отключить.
Что касается самого сервера Exchange, то тут также есть два вида групп:
- · Статическая группа рассылки (Distribution Group);
- · Динамическая группа рассылки (Dynamic Distribution Group).
Различие в том, что в первую пользователи добавляются вручную, а содержимое второй сервер обновляет сам при помощи ранее настроенных фильтров.
Создать группу рассылки на сервере Exchange 2010 совсем не трудно, для этого существуют два «специально обученных» мастера, первый из которых поможет вам создать новую группу, или наделить почтовыми функциями уже существующую универсальную группу в Active Directory, а второй поможет настроить фильтры для динамической группы рассылки (рис.1).
Рис.1: Создание групп рассылки из EMC.
Аналогичные действия можно осуществить при помощи командлетов:
- · New-DistributionGroup – создание статической группы рассылки;
- · Add-DistributionGroupMember – добавление пользователей в статическую группу рассылки;
- · New-DynamicDistributionGroup – создание динамической группы рассылки.
После того как группы созданы, очень важно будет поддерживать их содержимое в актуальном состоянии. Для этого существует ряд механизмов.
«Самообслуживание» в статических группах рассылки
Неудобство статических групп заключается в том, что их состав достаточно быстро устаревает и его приходится редактировать вручную. Ранее это могли делать только администраторы почтового сервера либо пользователи, которым были делегированы соответствующие права.
С недавнего времени эта ситуация изменилась и сотрудники организации могут сами изменять свое членство в статических группах рассылки.
Делается это при помощи Exchange Control Panel (ECP), обычно доступной по адресу https://YourCASServer/ecp, либо из Outlook Web App – меню Options.
Но прежде чем сотрудник сможет полноценно управлять группой, либо просто добавлять или удалять самого себя, ему необходимо дать соответствующие разрешения.Параметры управления членством в динамической группе рассылки настраиваются в окне свойств группы. Во вкладке Membership Approval (рис.
2) – определяются параметры, которые устанавливают порядок утверждения членства в группе:
Рис.2: Редактирование разрешений на управление членством в группе рассылки.
Наделить отдельных пользователей возможность управлять членством в группах рассылки можно добавив им роль RBAC – MyDistributionGroupMembership.
По умолчанию, владельцем группы становится пользователь её создавший. Отредактировать состав администраторов можно во вкладкеGroup Information – поле Management by: (рис.3)
Рис.3: Управление составом администраторов группы.
Аналогичное действие можно выполнить при помощи командлета:
Set-DistributionGroup -Identity “Distribution Group” -ManagedBy User
При этом владельцу группы совершенно не обязательно давать доступ к консолям управления сервером Exchange, ему достаточно использовать панель управления сервером (ECP), чтобы редактировать параметры делегированной ему группы (рис.4).
Рис.4: Управление параметрами группы через ECP.
Фильтрация состава получателей в динамической группе рассылки
Если со статическими группами все просто – кого добавили, тот там и есть, то с динамическими все несколько сложнее. Для фильтрации получателей в динамических группах рассылки используются специализированные наборы фильтров.
Если вы создаете динамическую группу через графическую консоль управления, то мастер вам сам предложит сконфигурировать те или иные фильтры, после чего покажет результирующий командлет, который будет выполнен по нажатию кнопки New.
Поговорим о фильтрах подробнее
В первом диалоговом окне мастера нужно указать имя будущей группы, её псевдоним и Organizational Unit, в которой будет сохранена группа, как объект Active Directory.
Рис.5: Первый шаг мастера по созданию динамической группы рассылки.
Нужно отметить, что здесь Organizational Unit не является обязательным параметром, т.к. он всего лишь указывает на место, куда будет сохранен объект а AD.
На втором шаге мастера мы переходим уже непосредственно к настройке самого фильтра группы.
Рис.6: Выбор типов получателей.
Здесь Organizational Unit тожеуказывать не обязательно, но очень желательно, т.к. это самый первый фильтр, который будет использовать новая группа.Если OU не указана, то будет использована та OU, в которой расположена группа рассылки, т.е. OU по умолчанию, либо та, которая была указана на первом шаге мастера.
Все последующие фильтры будут использовать только тот набор объектов, который найдут в этой Organizational Unit!
Далее необходимо указать типы получателей, которые могут быть членами новой группы. Если вы собираете группу из сотрудников организации, то не стоит оставлять галочку All recipient types, т.к.
в этом случае в неё попадут нецелевые объекты, такие как другие группы рассылки, внешние контакты и ресурсные почтовые ящики, что не только окажет дополнительную нагрузку на сервер, но и может послужить причиной отправки конфиденциальных данных за пределы организации.
В дальнейшем, отредактировать указанные на этом шаге мастера свойства можно через окно свойств группы рассылки – вкладка Filter, либо при помощи параметров –RecipientContainer и –IncludedRecipients.
Следующий шаг мастера предлагает дополнительно отфильтровать получателей по свойствам их учетной записи.
Рис.7: Указание фильтров на основе атрибутов пользователя.
Здесь могут быть использованы такие стандартные параметры учетной записи, как Город, Отдел, Компания и плюсом к ним 15 настраиваемых атрибутов, которые мы вручную может присвоить объектам Active Directory и использовать в фильтре.
Настраиваемые атрибуты
Настраиваемые атрибуты устанавливаются для учетных записей следующим образом:
Set-Mailbox –Identity user -CustomAttribute1 “Test”
Либо через редактирование свойства ExtentionAttribute учетной записи пользователя в оснастке Active Directory Users and Computers (рис.8):
Рис.8: Редактирование настраиваемых атрибутов через свойства учетной записи в AD.
Указав значение настраиваемого атрибута 1 равным Test, мы можем использовать это слово в фильтре (рис.7).
На этом шаге возможности мастера по настройке фильтрации объектов заканчиваются, нам остается только посмотреть на суммарные данные и нажать кнопку New. После того, как создание группы будет завершено, вы увидите его результат и команду, которая была сгенерирована на основе предоставленной информации.
Дополнительные возможности фильтрации
Зачастую случается так, что для достижения желаемого результата описанных выше механизмов фильтрации не достаточно. В этом случае вам помогут настраиваемые фильтры, в которых вы сможете использовать другие атрибуты почтовых ящиков. Атрибутов у почтового ящика более чем достаточно и получить их список можно следующей командой:
Get-Mailbox User | FL
Далее желаемый атрибут необходимо добавить в фильтр динамической группы рассылки параметром –RecipientFilter. К сожалению, мы не можем просто добавить туда условие, необходимо полностью перезаписать значение фильтра. Для этого получаем значение текущего фильтра командой:
Get-DynamicDistributionGroup | fl RecipientFilter
Затем редактируем его и устанавливаем для группы рассылки измененное значение командой:
Set-DynamicDistributionGroup -Name –RecipientFilter {}Подробнее про настраиваемы фильтры можно почитать в Библиотеке TechNet`a здесь и здесь.
Получаем список членов группы рассылки
После того, как вы создали группу, либо изменили примененный к ней фильтр, естественно, что вам нужно проверить содержимое и посмотреть, кто теперь является её членом.
Для статической группы рассылки это делается командой:
Get-DistributionGroupMember –identity
Но список может быть достаточно большим, следовательно, гораздо удобнее будет выгрузить его в отдельный файл и открыть сторонней программой. Для этого можно воспользоваться следующей командой:
Get-DistributionGroupMember –identity | ft name, primarysmtpaddress | Export-CSV c:members.csv
Для получения списка членов динамической группы рассылки воспользуемся другой конструкцией:
- $DynGroup = Get-DynamicDistributionGroup -Identity
- Get-Recipient -RecipientPreviewFilter $DynGroup.RecipientFilter
Здесь первая команда позволяет сохранить объект динамической группы рассылки в переменной $DynGroup. Вторая команда использует командлет Get-Recipient для отображения списка получателей, соответствующих критериям, определенным для динамической группы рассылки.
Список получателей динамической группы рассылки можно сгенерировать и через графическую консоль управления. Для этого необходимо открыть свойства нужной группы, перейти на вкладку Conditions (Условия) и нажать кнопку Preview (Просмотр) (рис.9).
Рис.9: Просмотр списка получателей динамической группы рассылки.
Модерация потока почты
Часто возникает задача контролировать поток сообщений, которые обрабатываются группой рассылки. Делается это на вкладке Mail Flow Settings в свойствах группы.
Здесь можно определить такие параметры как размер сообщений для группы и настроить адреса, с которых разрешено, либо запрещено получать почту.
Важно! По умолчанию для всех групп рассылки запрещено получение почты с внешних адресов! Убрать это ограничение можно в разделе Message Delivery Restrictions – Require that all senders are authenticated.
Рис.10: Ограничение на примем почты от внешних пользователей.
При этом для статических групп есть ещё очень интересная функция – Модерация сообщений (Message Moderation) (рис.10).
Рис.11: Настройка модерации сообщений.
Здесь мы можем указать модераторов, которые будут проверять почту перед её отправкой членам группы, а также указать пользователей, которые будут оправлять сообщения без модерации, и настроить параметры оповещений для отправителей.
Дополнительные свойства группы
Закончим описание свойств групп рассылки на вкладке Advanced (рис.11). Здесь настройки все достаточно понятны интуитивно. Думаю, что стоит остановиться только на параметре Set expansion server.
Вам может понадобиться вручную указать сервер расширения лишь в том случае, если группа рассылки очень большая и разрешение почтовых адресов её членов оказывает значительную нагрузку на транспортные сервера. В этом случае можно указать конкретный транспортный сервер в организации, который и будет обрабатывать сообщения, отправленные на конкретную группу рассылки.
Здесь необходимо не забыть о том, что в случае недоступности этого сервера, сообщения не будут доставлены членам группы.
Рис.12: Дополнительные параметры группы рассылки.
Отправка почты от имени группы рассылки
Редко, но все же возникает такая ситуация, когда необходимо написать письмо от имени группы рассылки. Для того, чтобы обеспечить пользователя правом отправлять сообщения от имени группы необходимо выполнить следующую команду:
Get-DistributionGroup -Identity | Add-ADPermission -User -ExtendedRights «Send As»
Заключение
В статье я постарался коротко описать те возможности, которые дают нам статические и динамические группы рассылки. Если у вас есть интересный опыт использования подобных механизмов, то всегда рад увидеть ваши отзывы в виде комментариев к данной статье.
Контакты Outlook: добавить, экспортировать и импортировать, как создать список рассылки и где лежит адресная книга в версиях 2007, 2010, 2013
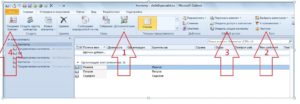
Иногда пользователю требуется изменить, дополнить, передать список контактов нужному человеку, перенести его на дополнительное устройство. Чтобы делать это было удобно, в приложении Outlook есть все необходимые инструменты.
Как перенести адреса из Outlook
Перемещение программы или данных называется экспортом. Копия контактов в Outlook при таком действии приобретает вид файла с разрешением CSV. Им в дальнейшем возможно поделиться, а также передать в иное приложение.
Как экспортировать контакты
Способы переноса данных различаются в зависимости от версии почтового клиента Outlook.
Экспорт контактов из Outlook 2013
- Чтобы экспортировать данные из Outlook 2013, откройте программу и во вкладке «Файл» — «Открыть и экспортировать» выберите «Импорт и экспорт».
Нажмите «Импорт и экспорт» в разделе «Открыть и экспортировать»
- Почтовый клиент предложит возможные варианты. Кликните на пункт «Экспорт в файл».
Выберите «Экспорт в файл», нажмите «Далее»
Выберите нужную для записи информации папку.
Выберите папку для хранения контактов
Задайте название сохраняемому объекту и нажмите кнопку «Готово».
Функция переноса данных доступна в Outlook
Новый CSV-файл можно проверить на компьютере, открыв его в программе Excel.
Экспорт контактов из Outlook 2010
- Откройте Outlook 2010 и перейдите на вкладку «Файл».
Нажмите «Файл» на панели управления вверху окна Outlook
- В открывшемся списке выберите «Параметры».
Кликните на «Параметры» в раскрывшемся списке
Откроется окно параметров Outlook. В левом горизонтальном меню кликните на «Дополнительно».
Нажмите «Дополнительно» в окне параметров
Откроется «Мастер экспорта», здесь выберите пункт «Значения, разделённые запятыми (Windows)», это другое название CSV-файла. Нажмите «Далее».
Выбираем файл, который нужно создать, нажимаем «Далее»
- Выберите папку, в которой будет храниться информация о контакте.
Выбираем нужную папку, куда требуется сохранить информацию, нажимаем «Далее»
- Подождите, пока процесс перемещения информации не закончится.
В Outlook 2010, как и в других версиях этой же программы, есть функция переноса контактов
При использовании содержимого перенесённых контактов в иных продуктах почтового клиента понадобится пункт «Файл данных Outlook (PST)».
Экспорт контактов из Outlook 2007
- Чтобы перенести контакты из Outlook 2007, откройте программу и разверните вкладку «Файл». В списке функций нажмите «Импорт и экспорт».
Импорт и экспорт в Outlook 2007 осуществляется при помощи одноимённой функции
- Откроется «Мастер импорта», который понадобится для формирования документа. Отметьте «Экспорт в файл».
Нажмите пункт «Экспорт в файл», затем «Далее»
- В открывшемся окне выберите «Значения, разделённые запятыми (Windows)». Продолжите, нажав на кнопку «Далее».
Выберите пункт «Значения, разделённые запятыми (Windows)», «Далее»
- Обозначьте папку, которая будет местом для сохранения. Кликните на «Далее».
Выбираем нужную папку для хранения, нажимаем «Далее»
- Дождитесь окончания процесса перемещения.
Ожидаем завершения процесса перемещения
Как из Outlook перенести контакты в Excel
Независимо от того, какой версии Outlook, после перенесения CSV-файла на компьютер его можно будет открыть в Excel.
Перенесённый CSV-файл можно открыть в Exсel
Не пугайтесь, если увидите в документе пустые ячейки. Это те позиции, которые не были заполнены, когда контакт ещё находился в Outlook. Не каждый человек прописывает всю информацию: о домашнем телефоне, названии организации или должности контакта.
После просмотра перенесённого файла в Excel не сохраняйте изменения при закрытии. Это может разрушить структуру документа и его прочтение будет невозможно.
- Процесс добавления CSV-файла в почту будет одинаков для всех версий Outlook. Это делается так же, как и экспорт: «Файл» — «Открыть и экспортировать» — «Импорт и экспорт». В «Мастере» выберите «Импортировать из другой программы или файла».
Импортируйте из другой программы или файла
Как и при экспорте, дальше нажмите на «Значения, разделённые запятыми». Импорт контактов будет отличаться от экспорта появлением диалогового окна с названием «Импорт файла», который предложит три варианта действий.
- «заменять дубликаты при импорте» — те контакты, которые вы импортируете в данный момент, заменят уже существующие в почте. Этот пункт актуален, если переносимая информация полнее или новее уже записанной в программе;
- «разрешить создание дубликатов» — значение по умолчанию. В такой ситуации и контакты, находящиеся в почте, и добавляемые будут соседствовать. При необходимости оба файла — исходный и импортированный, — можно объединить;
- «не импортировать дубликаты» — в отличие от первого пункта, программа оставит в приоритете данные контактов, находящиеся в ней. Это действие уместно, если в Outlook содержится более полная информация.Из списка «Заменять дубликаты», «Разрешить дубликаты» и «Не импортировать дубликаты» выберите требуемое действие
- После выбора действия нажмите «Далее». Ждите окончания процесса переноса.
Перенесённые данные можно будет открыть в разделе «Контакты» Outlook
- Чтобы импортировать контакты из Outlook, снова зайдите в «Мастер импорта и экспорта». Выберите «Импорт из другой программы или файла».
В списке действий выбираем «Импорт из другой программы или файла»
- В открывшемся окне нажмите «Импорт адресов и почты интернета».
Нажимаем «Импорт адресов и почты интернета»
- Выберите из двух предложенных вариантов импортирования «Outlook Express 4.x, 5.x, 6.x или почта Windows».
Выбираем пункт, содержащий слово Outlook
- Нажмите «Далее» и подождите, пока контакты импортируются.
Ждём завершения сохранения
- После выбора «Импорт из другой программы или файла» появляется возможность добавить контакты из утилиты Lotus Organizer, а также информацию из Access, Excel или простого текстового файла. Выберите программу, откуда планируете добавить контакты.
Выбираем программу, из которой нужно импортировать контакты
- Появится окно с выбором параметров. Если хотите создать дубликаты, нажмите на пункт «Разрешить создание дубликатов».
Оставляем выбор по умолчанию, если хотим создать дубликаты данных
- Выберите папку, откуда нужно взять информацию.
Отмечаем папку, в которой хранятся данные
- Назначьте место, где будет храниться данные.
Выбираем, куда импортировать контакты
Где в Outlook расположилась адресная книга
Вся информация об адресной книге, сообщениях, календарях и заметках хранится на компьютере в заархивированном виде. В случае если возникнет необходимость найти, копировать или перенести её, полезно будет знать, в каких папках располагается нужный PST-файл:
- диск:/Пользователи//AppData/Local/Microsoft/Outlook;
- диск:/Пользователи//Roaming/Local/Microsoft/Outlook;
- диск:/Users//Documents/Файлы Outlook;
- диск:/Пользователи//Мои документы/Файлы Outlook;
- диск:/Documents and Settings//Local Settings/Application Data/Microsoft/Outlook.
В случае использования IMAP, Microsoft Exchange или outlook.com место сохранения вашей почтовой информации — пространство сервера. Данные записываются в формате PAB. В таком случае обнаружить их можно будет здесь:
- диск:/Пользователи//AppData/Local/Microsoft/Outlook;
- диск:/Documents and Settings.
Если вы использовали учётную запись Microsoft Exchange Server, то «Автономная адресная книга» располагается по следующим адресам:
- диск:/Пользователи//AppData/Local/Microsoft/Outlook;
- диск:/Documents and Settings//Local Settings/Application Data/Microsoft/Outlook.
Создание адресной книги в Outlook
- Чтобы создать группу контактов, откройте пункт «Люди» в меню программы. На главной закладке в закладке «Мои Контакты» кликните файл «Контакты». Нажмите «Создать папку».
В поле «Мои контакты» кликните на «Контакты», чтобы добавить группу
- Начнётся создание новой папки. Выберите для неё название и расположение. Удобнее всего назначить для хранения информации папку «Контакты». В адресной книге программы удостоверьтесь, что активен раздел «Показать эту папку как адресную книгу».
Поставьте галочку рядом со строкой «Показать эту папку как адресную книгу»
После того как адресная книга была создана, в неё можно добавлять контакты.
Как добавить контакты в Outlook
Контакты хранят информацию о людях. Можно ввести только адрес электронной почты или заполнить больше информации, например, номера телефонов, фотографию человека, почтовый адрес, адрес работы.
После создания систематизированной папки контактов программа будет находить нужный по первым нескольким буквам и автоматически заполнять электронный адрес.
Добавление контакта из сообщения электронной почты
Для начала необходимо открыть полученное сообщение, нажать правой кнопкой мыши на имя человека и выбрать «Добавить к контактам Outlook». Заполните требующуюся информацию согласно названиям полей, затем сохраните.
Заполните и сохраните информацию о контакте в открывшемся окне
Добавление контакта с нуля
- Откройте вкладку «» программы Outlook, выберите «Новый контакт».
Выберите «Создать контакт» на вкладке «»
- Заполните поля «Полное имя», «Электронная почта». Если считаете необходимым, заполните и другие поля. Нажмите «Сохранить».
- Если решили создать ещё один контакт, то при сохранении выберите «Сохранить и создать». Так вы сэкономите время, потому что не будете начинать каждый раз всё заново.
Как создать список рассылки в разных версиях Outlook
Для одновременной отправки сразу нескольким абонентам рекомендуем пользоваться инструментом «Группа контактов».
Создание списка рассылки в Outlook 2013
- В Outlook 2013 пройдите через «Люди» — «Мои контакты» — «Создать группу контактов».
В Outlook 2013 пройдите через «Люди» — «Мои контакты» — «Создать группу контактов»
- Введите название группы, добавьте участников, сохраните.
Добавьте участников и сохраните группу
Создание списка рассылки в Outlook 2010
В главном меню рабочей программы выберите пункт «Создать группу контактов». Заполните важную информацию и сохраните.
Создать группу в Outlook 2010 можно через «Контакты» в левом нижнем углу окна
Создание списка рассылки в Outlook 2007
В Outlook 2007 выполните путь «Файл» — «Создать» — «Список рассылки» или нажмите Ctrl+Shift+L. Заполните информацию об участниках, сохраните.
Выберите адресную книгу через «Файл» — «Создать» или воспользуйтесь командой Ctrl+Shift+L
Скольким людям можно отправить послание за один раз, зависит от размера файлов имён. Ориентировочно, среднее количество — 100 контактов.
Удаление контактов в Outlook
Для того чтобы контакты не удваивались, при их импортировании в «Мастере импорта» не забывайте менять стандартные параметры переноса «Разрешить создание дубликатов» на другой пункт, где предлагается вариант замены существующих.
Если же контакты уже удвоились, то убрать их можно в «Списке контактов», нажав пункт «Телефоны». В открывшемся перед вами поле необходимо выделить дублированные контакты, а затем нажать DELETE.
Если в «Параметрах контактов» убрать галочку с раздела «автоматически проверять дубликаты контактов», то при выборе человека программа Outlook не будет отслеживать повторяющиеся визитные карточки.Основной функцией программы Microsoft Outlook является работа с электронной почтой. Кроме этого, она может выполнять функции записной книжки и менеджера контактов. Ознакомившись со способами добавления, удаления контактов и создания групп в почтовом клиенте Outlook, пользователь может настроить программу так, как ему удобно, и с её помощью останется на связи с друзьями и коллегами.
- Лилия Лемесова
- Распечатать
Экспорт и импорт контактов
Если вы уже пользовались адресной книгой в Outlook и имеете в ней контакты, то вы можете выгрузить их в отдельный файл, чтобы перенести на другой носитель и не потерять в случае поломки компьютера.
Если же у вас имеется список контактов в одном из поддерживаемых программой форматов, то можно быстро добавить их в Outlook при помощи «Импорта контактов».
Учтите, что одни и те же задачи в разных версиях приложения выполняются немного по-разному, поэтому инструкции для Outlook 2007, 2010, 2013 и 2016 представлены в отдельном порядке.
Экспорт контактов
Экспорт контактов — выделение уже добавленных в программу контактов в отдельный файл с дальнейшей возможностью переноса и редактирования этого файла.
Outlook 2013, 2016
- Перейдите к вкладке «Файл».Открываем вкладку «Файл»
- Выберите блок «Открыть и экспортировать».Выбираем блок «Открыть и экспортировать»
- Запустите команду «Импорт и экспорт».
Запускаем команду «Импорт и экспорт»
- Выберите один из вариантов: экспорт в файл — создание файла в формате, который поддерживает Excel, или экспорт RSS-каналов в OPML-файл, поддерживаемый самой программой Outlook. Из файла, поддерживаемого Excel, вы также сможете загрузить контакты в Outlook.
Выбираем тип экспорта
- Нажмите на «Значение, разделённое запятыми».Выбираем формат «Значение, разделённое запятыми»
- Укажите путь до папки, в которой будет сохранён создаваемый файл.Указываем путь для сохраняемого файла
- Укажите название файла, а его тип оставьте неизменным.
Называем файл с контактами
- Дождитесь, пока программа автоматически экспортирует контакты в файл.Дожидаемся окончания экспорта контактов
- Запустите созданный файл, чтобы убедиться в том, что все контакты были сохранены успешно.Открываем файл с экспортированными контактами
Outlook 2010
- Разверните меню «Файл».Разворачиваем пункт «Файл»
- Перейдите к подпункту «Параметры».Кликаем на подпункт «Параметры»
- В появившемся окне выберите параметр «Дополнительно».
Выбираем параметр «Дополнительно»
- В блоке «Экспорт» нажмите кнопку «Экспортировать».Нажимаем кнопку «Экспортировать»
- Повторите шаги 5–9 из предыдущей инструкции.
Выбираем тип экспорта, формат «Значение, разделённое запятыми», прописываем путь для сохранения файла и экспортируем контакты
Outlook 2007
- В панели быстрого доступа разверните меню «Файл».Разворачиваем раздел «Файл»
- Запустите пункт «Импорт и экспорт».Запускаем пункт «Импорт и экспорт»
- Произведите экспорт контактов аналогично инструкции для других версий Outlook.Выбираем параметры экспорта, раздел для сохранения файла и экспортируем контакты из Outlook 2007
Импорт контактов
Если у вас есть список контактов в отдельном файле, электронной почте или программе, то вы сможете быстро перенести их в Outlook. Этим же способом можно импортировать из электронной почты адреса и письма.
Где расположена адресная книга Outlook
Вся информация, находящаяся в Outlook, сохраняется в отдельных файлах, которые можно скопировать или удалить. Найти эти файлы можно по следующему пути:
- C:Пользователиназвание_учетной_записиAppDataLocalMicrosoftOutlook;
- C:Пользователиназвание_учетной_записиRoamingLocalMicrosoftOutlook;
- C:Usersимя_пользователяDocumentsФайлы Outlook;
- C:Пользователиназвание_учетной_записиМои документыФайлы Outlook;
- C:Documents and Settingsназвание_учетной_записиLocal SettingsApplication DataMicrosoftOutlook;
- C:Documents and Settings.
Для разных версий операционной системы и Outlook пути могут отличаться.
Создание адресной книги
Если вы располагаете большим количеством контактов, то лучший способ их упорядочить для быстрого и удобного поиска — создать адресную книгу. Создавая адресные книги, вы можете группировать контакты по папкам.
Outlook 2010, 2013, 2016
- Перейдите к разделу «Люди», в котором хранятся все контакты.Переходим во вкладку «Люди»
- Находясь на главной странице, разверните раздел «Мои контакты» и выберите в нём подраздел «Контакты». Нажмите кнопку «Создать группу контактов». Назовите создаваемую группу.Создаём новую группу контактов
- Кликните по созданной группе правой кнопкой мыши и нажмите на «Свойства».
Открываем свойства группы контактов в Outlook
- В открывшемся окошке перейдите к вкладке «Адресная книга Outlook».Переходим к разделу «Адресная книга Outlook»
- Включите функцию «Показать эту папку как адресную книгу».Включаем функцию «Показать эту папку как адресную книгу»
- Кликните по кнопке «Применить», чтобы изменения вступили в силу.
Нажимаем кнопку «Применить»
Добавление контактов
Добавление контактов — основная функция Outlook, поэтому она не особо изменилась в различных версиях программы. Контакт можно добавить вручную или импортировать его из электронной почты или файла.
- Перейдите к разделу «Люди» или «Контакты».Переходим к вкладке «Люди» или «Контакты»
- Нажмите кнопку «Создать контакт».Нажимаем кнопку «Создать контакт»
- Заполните все необходимые поля: имя, фамилия, адрес, электронная почта, номер телефона, личная информация и т. д.Добавляем информацию о контакте
- Нажмите кнопку «Сохранить и закрыть» для внесения контакта в адресную книгу.Нажимаем кнопку «Сохранить и закрыть»
- Готово, контакт добавлен.Контакт отображается в списке контактов
Создание группы контактов
Создание группы контактов поможет вам их упорядочить и рассортировать по определённым критериям.
Удаление контактов
Если вы обнаружили, что в вашем списке имеется лишний контакт, то вы можете его удалить, выполнив следующие действия:
- Перейдите к разделу «Люди» или «Контакты».Выбираем блок контактов
- В общем списке найдите необходимый контакт, выделите его и нажмите кнопку Delete на клавиатуре.Удаляем контакт из списка
Outlook — удобная программа для людей, работающих с большим количеством контактов. Пользуясь ей, вы можете детально настроить список имеющихся контактов, упорядочить их, добавить новые и удалить лишние. В любой момент вы можете выгрузить в отдельный файл всю информацию из Outlook, чтобы в будущем иметь возможность загрузить её обратно или на другой компьютер.
- Евгений Варенко
- Распечатать
Создание группы рассылки в Outlook
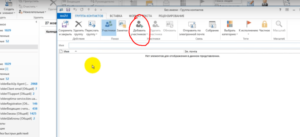
Современный век сопровождается невероятной интенсивностью. Практически ежедневно приходится совершать действия, от скорости выполнения которых зависит результативность мероприятий, а вслед за этим может зависеть и успешность карьерного роста.
Часто приходится совершать рассылку важной корреспонденции. Если письма направляются одним и тем же пользователям, то возникает насущный вопрос, как в Outlook создать группу рассылки, которая позволит существенно сэкономить время, благодаря чему удастся совершить несколько дополнительных манипуляций.
Действительно, почтовое приложение Outlook сопровождается многими успешными функциональными возможностями, облегчающими процесс выполнения многих задач.
Если в ваши профессиональные задачи входит работа с почтовым ресурсом, включая не только прочтение и отправку сообщений, но и рассылку различного материала своим непосредственным партнёрам, вам, действительно, полезно изучить информацию, как в Аутлуке создать группу рассылки.
Формирование группы контактов
Интересуясь, как создать рассылку в Outlook, прежде всего, следует определиться, кому вы желаете или обязаны согласно своей должностной инструкции перенаправлять важные письма. Все эти пользователи, в большинстве случаев, уже внесены в список контактов Outlook, но с целью экономии времени их полезнее всего объединить в одну общую группу.
Составление списка
Сделать мгновенную рассылку, если заранее сформировать список деловых партнёров, совершенно несложно. По этой причине вашей первоначальной задачей является создание такого полезного для вас списка контактов, а для этого тщательно изучите рекомендации опытных пользователей, как создать список рассылки в Outlook.
Запустите почтовое приложение Outlook, в нижней части окна с левой стороны вы легко обнаружите меню «Контакты», кликните по нему.
Теперь на горизонтальной ленте меню найдите и нажмите кнопку «Создать группу контактов».
Почтовое приложение предложит вам указать имя создаваемой вами группы.
Имя вы можете придумать любое, только учтите, если вы намерены создать несколько групп для разных случаев, то название каждой должно быть таким, чтобы вы в спешке их ни в коем случае не перепутали, и не разослали письма не по назначению.
Когда имя вы придумали и уже вписали в строку, кликните по следующей кнопке «Добавить участников».
Почтовое приложение сразу же предложит вам несколько вариантов добавления пользователей, среди которых выберите первый вариант, ориентированный на добавление получателей сообщений из контактов самого приложения Outlook.
В открывшемся новом окне остаётся выделить нужные контакты, после чего нажать кнопку «Участники». Таким образом, вы сможете создать список всех тех, кому вы должны направлять определённую корреспонденцию.
Не забудьте в завершении формирования перечня контакта нажать на «OK», в противном случае в результате вашей забывчивости список не сохранится, вам придётся вновь проделать все эти манипуляции.
Указав членов группы, не забудьте сохранить изменения
Если же вы только начинаете работать в таком приложении, в адресной книге Outlook у вас не будет значиться ни один электронный адрес, вам придётся при создании перечня партнёров вводить эти адреса вручную. Не поленитесь и потратьте время один раз, а в следующий раз вы уже сможете оценить пользу проделанных вами манипуляций.
Как разослать корреспонденцию
После того как вам удалось сформировать список всех получателей, с которыми приходится ежедневно поддерживать плотный контакт через почтовый ресурс, остаётся вникнуть, как сделать рассылку в Outlook созданной группе.
В этом также нет ничего сложного, вы очень быстро всё освоите и с первого раза запомните.
Создайте новое сообщение или откройте письмо, которое необходимо отослать всем указанным вами ранее партнёрам. В поле «Кому» просто введите имя, которое вы сами придумали для группы. Все электронные адреса всех партнёров будут добавлены автоматически. Вы их не будете видеть, поскольку в адресной строке будет отображаться только имя группы.
Впишите первые символы из названия — и группа будет предложена автоматически
Чтобы письмо ушло по назначению, нажмите «Отправить», все участники мгновенно получат сообщение от вас.Может случиться и так, что вам потребуется перенаправить корреспонденцию этим участникам, но за исключением нескольких.
В этом случае первоначально всё сделайте, как описано выше, а после того, как в адресной строке уже будет указано имя группы, обратите внимание на рядом находящийся небольшой плюсик.
Нажмите на этот плюсик, сразу после этого раскроется весь перечень получателей. Если требуется кого-то удалить в связи с тем, что он не нуждается в этом конкретном письме, уберите его из контактов получателей и сразу отправляйте письмо.
Нажмите на плюсик, чтобы открыть полный список получателей
Как видите, ничего сложного нет ни при создании списка группы, ни при непосредственном перенаправлении корреспонденции нет. Outlook — отличное почтовое приложение, которое таит в себе массу удивительных возможностей, облегчающих выполнение задач, поэтому познавайте его и облегчайте свой труд, повышая одновременно результативность.
Как правильно использовать списки рассылки в Microsoft Outlook
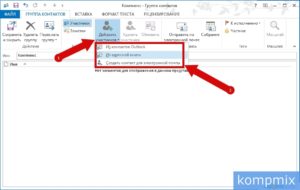
Напомню вам терминологию. Списком рассылки называется набор контактов. Такие списки упрощают отправку сообщений группам лиц. Например, если сообщения часто отправляются в отдел по продажам, удобно создать список рассылки с именем «Отдел по продажам», включающий имена всех работников этого отдела.
Сообщение, отправляемое по адресам этого списка, направляется всем получателям, перечисленным в списке рассылки. При этом получатели видят в строке сообщения «Кому» не название списка рассылки, а имена всех лиц, входящих в список.
Списки рассылки могут использоваться для сообщений, поручений, приглашений на собрания и в других списках рассылки.
Имеется возможность добавлять имена в список рассылки и удалять их, отправлять список другим пользователям и печатать его. Списки рассылки отмечаются значком и хранятся по умолчанию в папке «Контакты», что позволяет сортировать их и назначать им категории.
Если используется Microsoft Exchange Server, глобальный список адресов может содержать глобальные списки рассылки, доступные всем пользователям этой сети.
Личные списки рассылки, создаваемые в папке «Контакты», доступны только одному пользователю, но могут копироваться и отправляться другим пользователям.
Сообщение или Приглашение на собрание можно отправить только части списка рассылки. Для этого нужно выделить членов списка щелчком по знаку «плюс» (+) после имени списка, а потом удалить ненужные имена. Списки рассылки контакта в поле «Эл. Почта» не могут быть расширены.
Добавление имени в список рассылки или удаление имени
Откройте список рассылки в папке «Контакты».
- Чтобы добавить адрес из адресной книги или папки «Контакты», нажмите кнопку «Выберите членов».
- Чтобы добавить адрес не из папки контактов и не из адресной книги, нажмите кнопку «Добавить».
- Чтобы удалить имя, щелкните его и нажмите кнопку «Удалить».
Отправка сообщения части списка рассылки
- Выполните команду Файл → Создать → Сообщение.
- Нажмите кнопку «Кому» и в поле «Введите или выберите имя» выберите список рассылки, содержащий пользователей, которым необходимо послать сообщение.
- Списки рассылки помечаются значком.
- Нажмите кнопку «OK».
- Щелкните по знаку «плюс» (+) после имени списка рассылки, чтобы увидеть его содержимое, а потом удалите имена людей, которым не нужно посылать сообщение.
После развертывания списка рассылки его имя заменяется на все отдельные имена в списке.
имена обратно в имя списка рассылки невозможно.
Отправка списка рассылки
- Откройте новое сообщение.
- Щелкните в области текста сообщения.
- Выполните одно из следующих действий:
- если в качестве редактора сообщений электронной почты используется Microsoft Word, перетащите список рассылки из раздела Контакты в сообщение;
- если в качестве редактора сообщений электронной почты используется Microsoft Outlook, выберите в меню Вставка команду Документ.
- В списке Папки щелкните папку, содержащую список рассылки, который требуется отправить. Списки рассылки по умолчанию сохраняются в папке «Контакты».
- В списке Элементы щелкните список рассылки, который требуется отправить, и нажмите кнопку «OK».
- Отправьте сообщение.
Если требуется отправить список рассылки, содержащий членов глобального списка адресов (Глобальный список адресов – это адресная книга, содержащая адреса электронной почты всех пользователей, групп и списков рассылки в организации. Эту адресную книгу создает и обслуживает администратор. В нее также могут быть включены адреса электронной почты общих папок.), убедитесь, что получатель этого списка рассылки использует тот же глобальный список адресов.
Отображение имен в списке рассылки
Чтобы просмотреть имена членов списка рассылки перед отправкой сообщения, выполните следующие действия.
- Если создается новое сообщение, нажмите кнопку «Кому».
- В списке Источник адресов выберите адресную книгу, содержащую список рассылки, о котором необходимо получить сведения.
- В поле «Введите или выберите имя» введите имя списка рассылки. В этом списке щелкните на нужном имени.
- Последовательно нажмите кнопки «Дополнительно» и «Свойства».
Для обновления адресов в списке рассылки, нужно открыть список рассылки в папке «Контакты» (списки рассылки помечаются значком ), и щелкните на кнопке «Обновить». Если вам понадобиться переместить список рассылки из сообщения в папку «Контакты» выполните следующие действия.
- Откройте сообщение, содержащее список рассылки.
- Щелкните вложенный список рассылки и перетащите его в папку «Контакты».
