Работа с макросами в Excel
Учимся работать с макросами в эксель, и программировать на VBA
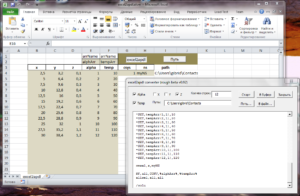
Komp.Guru > Microsoft > Excel > Учимся работать с макросами в эксель, и программировать на VBA
В 1982 году появился дедушка современного Exel. Это был фактически простой сумматор, позволяющий быстро и без ошибок сводить табличные расчёты по строкам и столбцам. Тогда ещё трудно было представить, что через тридцать лет он до неузнаваемости изменит представление об автоматизации обработки большинства экономических расчётов.
- Вводная часть – зачем нужны макросы
- Записываем первый свой макрос
- Предостережения
Вводная часть – зачем нужны макросы
С 1993 года в разработке приложений для компьютеров началась революция, когда был создан объединённый продукт Microsoft Office, где Exel стал играть одну из ключевых ролей.
Именно в это время появляется мощное дополнение VBA, позволяющее автоматизировать задачи Exel.
Табличный процессор получил возможность не только предоставлять удобный интерфейс для умного пересчёта ячеек, но и стал полноценным продуктом для решения прикладных задач.
Рассмотрим на простых примерах как создавать программы. Автоматизация или программирование работы машины любит точные определения:
- Работаем в приложении Office 365 для дома. При этом рассматриваются те возможности, которые не принципиальны при переходе на работу в расширенные версии. Например, для малого бизнеса, где наиболее полноценно раскрываются возможности табличного процессора и макросы excel 2010.
- При описании будет использоваться интерфейс Exel 2016.
- VBA, диалект предметно ориентированного языка Visual Basic применяемый при работе с приложениями Microsoft Office.
- Макрос или макрокоманда — программный алгоритм действий, определённый пользователем. Кроме того, это понятие применяется для символьного имени книги-шаблона, в которой хранится код действий.
- Используется только функциональность, предусмотренная базовым вариантом табличного процессора, использующего макросы для excel 2013.
- Предполагается, что читатель знаком с возможностями табличного процессора, но никогда не использовал макрос в excel 2007.
Рассмотрим, как создать макрос в excel 2007 на примере решения очень простой задачи:
В течение шести дней с понедельника по субботу на склад поступал цемент. Работали разные кладовщики. Информация вносится в компьютер последовательно не сортируя.
Задача — используя информацию кладовщиков (см. рис.1) сделать сводную таблицу за неделю. Посчитать общий вес поступившего цемента и по каждому кладовщику отдельно.
На всякий случай рекомендуем знать, как сделать сумму прописью в Excel.
Записываем первый свой макрос
На странице «Сводный» делаем шаблон исходной таблицы (смотреть рисунок).
Единственное, что надо знать для написания программы в excel — как включить макросы. По ряду существенных причин по умолчанию они отключены. На панели вкладок находим закладку «Вид» и активируем её.
Если в базовой версии такой вкладки нет, то добавляем. На всплывающей панели активируем функцию «Макросы». Активируем кнопку «Запись Макроса».
Теперь любое действие с таблицей будет фиксироваться и записываться в виде специальных кодов.
Выбираем имя, например «Склад».
- Назначаем сочетание клавиш, активирующих программу – «Ctrl +Я».
- Выбираем сохранить в таблице – «Эта книга».
- Описание – «Сортировка данных кладовщиков».
- Подтверждаем клавишей OK (результат действий приведён на рис.).
Кликом «Остановить запись» прекращается работа. С этого момента, все действия с таблицей будут запоминаться и изменив начальные данные их можно повторить.
Используя стандартные операции и формулы заполняем шаблон (на рис. ниже приведена получившаяся форма).
Завершаем запись. Теперь при всех изменениях исходных данных, нажатием клавиш «Ctrl +Я», будут меняться значения в таблице-шаблоне. Даже на очень простом примере видно, как написать макрос в excel 2007.
Чтобы использовать такую макрокоманду, таблицу очищают от исходных данных и файл сохраняют в формате, поддерживающем макрокоманды. Разработано три основных формата:
- XLSM, в отличие от стандартного варианта XLSX, таблица с таким расширением поддерживает макрокоманды.
- XLSB обычно используется для больших таблиц и хранит информацию в бинарном формате.
- XLTM для идентификации шаблонов с поддержкой макрокоманд.
Естественно, что описанными инструментами программу изменить невозможно. Если обнаружена ошибка или появилось желание изменить функциональность, то табличный процессор предоставляет возможность работать с кодами предметно ориентированного языка VBA.
Предостережения
Формат статьи не позволяет раскрыть все возможности такого мощного инструмента как Макросы и тем более работы с кодами языка VBA, на котором прописываются все действия по работе с таблицами. Желающим использовать макросы в excel самоучитель Office 365, без сомнений, будет полезен. Там же можно найти примеры макросов excel. Здесь будут даны только некоторые наиболее общие понятия.
Чтобы посмотреть VBA программный код в меню открывается вкладка «Вид» и активируется «Макросы». Появится новое окно где будут видны имена всех записанных макросов. Выбирается нужный и с помощью клика «Изменить» смотрим коды Visual Basic for Applications.
При определённом опыте непосредственно в этом окне можно менять последовательность действий. Более того, наиболее сложные макросы пишутся именно в кодах VBA. Но это уже другая история. Отметит только, что средства языка позволяют автоматизировать расчёт таблиц и построение графиков любой сложности и последовательности.
Экспортировать данные в Exel с документов различного формата, включая интернет-ресурсы.Один макрос может включать коды, которые позволяют работать одновременно с несколькими документами и необязательно из табличного процессора.
Не надо только забывать, что самый мощный инструмент может превратиться в свою противоположность. Вместо созидания, этот инструмент может навредить вашему архиву. Для этих макрокоманд доступны все приложения офиса.
При использовании следует учитывать, что при ошибках они могут нанести большой вред. Надстройка VBA может работать с любым документом на вашем компьютере. Можно случайно часть документов удалить или внести ненужные изменения.
Тем более нельзя использовать чужие макросы из непроверенных источников. Источник проникновения вируса через такие программы самый очевидный и его не всегда можно обнаружить.
Пока нет эффективных антивирусных программ, позволяющих бороться с такими вредоносными макросами.
Как работать с макросами в Excel 2010 без программирования кода
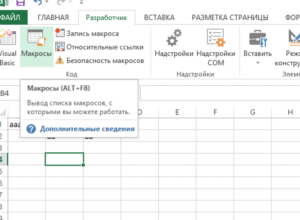
Макросы позволяют существенно расширить возможности в программе Excel. Они автоматизируют рабочие процессы и берут большую часть рутинной работы пользователя на себя. Просто нужно научится пользоваться макросами и производительность труда возрастет в десятки раз!
Вам даже не нужно быть программистом и знать язык программирования «VBA» чтобы создавать свои макро-программы с помощью инструмента записи макросов.
Сначала надо включить панель разработчика. Для этого в меню «Файл» открываем группу опций «Параметры». В появившемся окне «Параметры Excel» открываем группу «Настройка ленты». Обратите внимание на правую колонку настроек под аналогичным названием «Настройка ленты». В ней следует отметить галочкой опцию «Разработчик» как показано ниже на рисунке:
Теперь нам доступна на ленте новая закладка «Разработчик» со всеми своими инструментами для автоматизации работы в Excel и создания макросов.
Применение VBA и макросов в Microsoft Excel
Макросы – это внутренние приложения, которые берут на себя всю рутинную работу, облегчая жизнь пользователю. Каждый пользователь может создать макрос без знания языков программирования. Для этого существует макрорекодер, который запускается с помощью кнопки «Запись макроса».
В этом режиме все действия пользователя макрорекодер в Excel записывает, переводя на язык программирования VBA-код в автоматическом режиме. После завершения записи мы получаем готовую программу, которая сама выполняет те действия, которые выполнял пользователь при записи.
Как записать готовый макрос в Excel? Очень просто:
- На вкладке «Разработчик» нажимаем кнопку «Запись макроса».
- В появившимся диалоговом окне заполняем параметры макроса. И нажимаем «ОК».
- После завершения нажимаем на кнопку «Остановить запись», после чего макрос будет автоматически сохранен.
- Для выполнения или редактирования записанного макроса нажимаем на кнопку «Макросы» (или комбинацию клавиш ALT+F8). Появится окно со списком записанных макросов и кнопками для управления ими.
С помощью макропрограмм можно увеличить производительность труда пользователя в десятки раз. Но чтобы использовать запись пользовательских макросов на все 100% следует соблюдать простые правила, которые существенно влияют на их качество в момент записи и эффективность при выполнении.
5 простых советов, которые помогут в создании макросов без программирования. Воспользуйтесь этими простыми советами, которые позволяют быстро и просто создавать качественные макропрограммы автоматически:
1 Правильные имена в макросах
Присваивайте макросам короткие, но содержательные имена. Когда вы войдете вкус, со временем вам придется создавать много макросов. При выборе в диалоговом окне их легче найти с короткими и содержательными названиями. Система VBA предоставляет вам возможность указать описание к имени. Обязательно используйте ее.
Имя макроса обязательно должно начинаться с букв и не может содержать пробелы, символы или знаки препинания. После первого символа, вы можете использовать больше букв, цифр или нижнее подчеркивание, но максимальная длина имени составляет 80 символов.
2 Используйте относительные (не абсолютные) адреса ячеек
Абсолютный адрес ячейки – это точное местонахождение курсора, когда информация о его размещении записывается в макро-адреса с жесткой привязкой к конкретной ячейке в момент записи.
Абсолютные адреса ограничивают возможности макроса, если будут добавляться / удаляться данные на листе Excel или список данных будет становиться больше.
Относительные средства не привязывают курсор к конкретному адресу ячейки.
По умолчанию в Excel включен режим «Абсолют», но вы можете изменить его, включив кнопку «Относительные ссылки» расположенную ниже под кнопкой «Запись макроса» на панели инструментов вкладки «Разработчик»:
3 Всегда начинайте запись с курсором в A1
Абсолютный отсчет ячеек, всегда ведется с исходного положения (адрес ячейки А1) – до адреса курсора с вашими данными.
Если вы сохранили ваш макрос в книге личных макросов (рекомендуется так и делать), то вы можете использовать свою программу на других листах с аналогичными данными.
Независимо от того, где ваш курсор позиционируется, когда вы начинаете запись макроса! Даже если он уже находится в ячейке A1, ваш первый макрос лучше записывать после нажатия клавиш должны быть Ctrl + Home.Пример: Представьте себе, что каждый месяц вы получаете десятки таблиц из всех филиалов. От вас требуется организовать данные и рассчитать показатели, чтобы произвести еще один ежемесячный отчет. Вы можете записать макрос для выполнения всех этих функций, в том числе открытие и соединение всех листов в одну комбинированную таблицу.
4 Всегда перемещаться с клавиш направления в момент записи макроса
Используйте кнопки со стрелками для управления курсором (Ctrl + Up, и т.п.). Позиционируйте курсор, так чтобы вы могли добавить, изменить или удалить данные внутри таблицы по мере необходимости.
Использование мыши для навигации является более сложным и не так надежным в момент записи. Когда дело доходит до макросов, использовать мышь лучше только для вызова меню.
5 Создавайте макросы для конкретных небольших задач
Держите ваши макросы для небольших специфичных задач. Чем больше программный код в макросе, тем медленнее он работает, особенно если это требуется для выполнения многих функций или рассчитать много формул в большой электронной таблице.
Если вы запустите каждый процесс отдельно, вы можете быстро просмотреть результаты для проверки точности их выполнения.
Если нельзя разбить длинный макрос на короткие приложения, а требуется проверить его функциональность пошагово («отладкой»). Нажмите клавишу F8 каждый раз, когда вы хотите перейти к следующему шагу выполнения задачи. Процесс выполнения программы останавливается, когда он видит ошибку. Вы можете исправить ошибку, которую легко найти с помощью «отладки» или записать по-новому.
Руководство и примеры работы с макросами в Excel — Microsoft Excel для начинающих
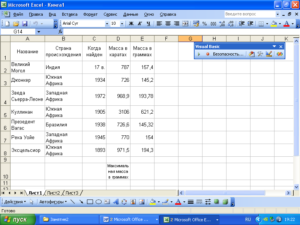
Многие люди думают, что макросы в Excel – это очень трудно, но это не так. В этой статье Вы найдёте несколько интересных и простых примеров, как можно автоматизировать Ваши повседневные задачи в Excel.
Макрос – это программа на Visual Basic, созданная для того, чтобы автоматизировать задачи в Microsoft Office. В своих примерах я использую Excel 2010, но с таким же успехом Вы можете использовать Excel 2007.
Создаем макрос при помощи команды «Запись макроса»
- Для начала откройте вкладку View (Вид) на Ленте. В выпадающем списке Macros (Макросы) нажмите кнопку Record Macro (Запись макроса).Откроется диалоговое окно Record Macro (Запись Макроса).
- Задайте имя макросу (не допускаются пробелы и специальные символы), клавишу быстрого вызова, а также, где бы Вы хотели сохранить свой макрос. При желании, Вы можете добавить описание.
- С этого момента макрос записывает действия. Например, Вы можете ввести слово «Hello» в ячейку A1.
- Теперь снова нажмите иконку Macros (Макросы) и в раскрывшемся меню выберите Stop Recording (Остановить запись).
Доступ к записанному макросу можно получить с помощью команды View Macros (Макросы), которая находится на вкладке View (Вид) в выпадающем меню Macros (Макросы).
Откроется диалоговое окно Macro (Макрос), в котором Вы сможете выбрать нужный. Дважды кликните по имени макроса, чтобы выполнить программу.
Кроме этого, Вы можете связать макрос с кнопкой. Для этого:
- На вкладке File (Файл) нажмите Options (Параметры) >Quick Access Toolbar (Панель быстрого доступа).
- В поле Choose commands from (Выбрать команды из) выберите All Commands (Все команды).
- Найдите команду Option Button (Кнопка), нам нужна та, что относится к разделу Form Control (Элементы управления формы). Выделите ее и нажмите Add (Добавить). Затем нажмите ОК, чтобы закрыть параметры Excel.
- Выберите команду, только что добавленную на Панель быстрого доступа, и начертите контур кнопки на рабочем листе Excel.
- Назначьте макрос объекту.
Примечание: Если у вас включена вкладка Developer (Разработчик), то получить доступ к элементам управления формы можно с нее. Для этого перейдите на вкладку Developer (Разработчик), нажмите на иконку Insert (Вставить) и из раскрывающегося меню выберите нужный элемент.
Не знаете, как отобразить вкладку Developer (Разработчик)? Excel 2007: жмем на кнопку Office >Excel Options (Параметры Excel) >Popular (Основные) и ставим галочку напротив опции Show Developer tab in the Ribbon (Показывать вкладку «Разработчик» на ленте). Excel 2010: жмем по вкладке File (Файл) >Options (Параметры) >Customize Ribbon (Настройка ленты) и в правом списке включаем вкладку Developer (Разработчик).
Цикл FOR
В следующем примере Вы увидите, как использовать цикл FOR. Цикл FOR позволяет нам выполнить повторение цикла с разными значениями. Давайте посмотрим, как можно заполнить числами от 1 до 5 ячейки A1:A5.
Для этого на вкладке Developer (Разработчик) нажмите Visual Basic. Дважды кликните по объекту из списка Microsoft Excel Objects, в котором должен быть сохранён макрос. Введите вот такой код:
Sub Macro1 () For n = 1 To 5 Cells(n, 1) = n Next n End Sub
Сохраните файл. Чтобы выполнить макрос, перейдите View >Macros >View Macros (Вид > Макросы > Макросы), выберите из списка название нужного макроса и нажмите Run (Выполнить).
Следующий код отображает фразу «Hello World» в окне сообщений Windows.
Sub MacroName() MsgBox («Hello World!») End Sub
В следующем примере мы создаём сообщение с выбором Yes (Да) или No (Нет). Если выбрать вариант Yes (Да), то значение ячейки будет удалено.
Sub MacroName() Dim Answer As String Answer = MsgBox(«Are you sure you want to delete the cell values ?», vbQuestion + vbYesNo, «Delete cell») If Answer = vbYes Then ActiveCell.ClearContents End If End Sub
Давайте проверим этот код. Выделите ячейку и запустите макрос. Вам будет показано вот такое сообщение:
Если Вы нажмёте Yes (Да), значение в выделенной ячейке будет удалено. А если No (Нет) – значение сохранится.
Конструкция IF
В Microsoft Excel Вы также можете использовать конструкцию IF. В этом коде мы будем раскрашивать ячейки в зависимости от их значения. Если значение в ячейке больше 20, то шрифт станет красным, иначе – синим.
Sub MacroName() Dim CellValue As Integer CellValue = ActiveCell.Value If CellValue > 20 Then With Selection.Font .Color = -16776961 End With Else With Selection.Font .ThemeColor = xlThemeColorLight2 .TintAndShade = 0 End With End If End Sub
Для проверки этого кода выберем ячейку со значением больше 20:
Когда Вы запустите макрос, цвет шрифта изменится на красный:
При выполнении второго условия шрифт станет синим:
Конструкция CASE
Вы также можете использовать конструкцию Case, чтобы связать выполнение действия с появлением определённого значения в ячейке. В следующем примере отображается сообщение, содержание которого зависит от указанного возраста человека.
Sub MacroName() Dim CellValue As Integer CellValue = ActiveCell.Value Select Case CellValue Case 60 To 200 MsgBox «The person is old» Case 30 To 59 MsgBox «The person is adult» Case 18 To 29 MsgBox «The person is young» Case 0 To 17 MsgBox «The person is a child» Case Else MsgBox «Unknown age» End Select End Sub
Чтобы протестировать этот пример, Вы должны выбрать ячейку со значением и запустить макрос. Если значение выбранной ячейки, к примеру, равно 44, то будет показано вот такое сообщение:
Заключение
Макросы – это отличный способ автоматизировать задачи в Excel. Эта статья показывает лишь немногие примеры того, что можно сделать при помощи макросов.
Оцените качество статьи. Нам важно ваше мнение:
Работа с макросами в Excel
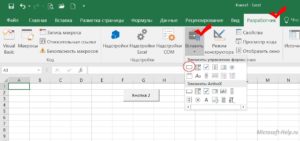
Макрос – это специальная программа, написанная на встроенном в Excel языке программирования Visual Basic for Application (VBA). Если вам часто приходится выполнять одни и те же операции в Эксель, то гораздо проще записать макрос или найти готовый код макроса, для выполнения определенных действий в Интернете.
Во втором случае, Вы найдете макрос в виде VBA-кода. В этом обычно и состоит вопрос: как добавить макрос в рабочий лист Excel, и как им пользоваться.
Как включить макросы в Excel
Чтобы Вы могли использовать макросы в работе, для начала их нужно включить. Кликаем по кнопочке «Файл», в левом верхнем углу, и выбираем из списка «Параметры».
В окне «Параметры Excel» перейдите на вкладку «Настройка ленты», теперь в правой части окна поставьте галочку напротив пункта «Разработчик» и нажмите «ОК».
Вверху на ленте появится новая вкладка «Разработчик». На ней и будут находиться все необходимые команды для работы с макросами.
Теперь разрешим использование всех макросов. Снова открываем «Файл» – «Параметры». Переходим на вкладку «Центр управления безопасностью», и в правой части окна кликаем по кнопочке «Параметры центра управления безопасностью».
Кликаем по вкладке «Параметры макросов», выделяем маркером пункт «Включить все макросы» и жмем «ОК». Теперь перезапустите Excel: закройте программу и запустите ее снова.
Как вставить макрос в Excel
Важно понимать, что макрос можно вставить в модуль, рабочий лист, рабочую книгу, или они могут являться частью пользовательской формы.
Вставим код макроса в модуль
Например, нужно объединить несколько ячеек в одну без потери данных. Как известно, Excel может объединять ячейки, сохраняя данные только из левой верхней ячейки. Чтобы сохранить все данные из объединяемых ячеек, будем использовать VBA-код.
Открываем редактор VBА: переходим на вкладку «Разработчик» и кликаем по кнопочке «Visual Basic», также можно воспользоваться комбинацией «Alt+F11».
С левой стороны редактора, в окне «Project», выделяем мышкой рабочую книгу. Рабочая книга – это Ваш открытый документ Excel, в который нужно вставить макрос. У меня он называется «Книга1».Кликаем по выбранному пункту правой кнопкой мыши и выбираем из меню «Insert» – «Module».
В окне «Project» появилась новая папка «Modules», а в ней наш первый модуль с названием «Module1».
Справа появится поле для ввода VBA-кода. С помощью комбинации «Ctrl+V», вставляю в него код, который будет объединять несколько ячеек, без потери данных. Название макроса «MergeCell».
Следите за тем, куда Вы вставляете код, это будет написано или в заголовке редактора, или в заголовке окна для вставки кода. Мы вставляем код в модуль, соответственно надпись – «Modul1(Code)».
Сохраняем изменения, нажав комбинацию «Ctrl+S». Если Вы используете Excel 2007 и выше, появится окно сохранения документа. В нем, в поле «Тип файла», выберите из выпадающего списка «Книга Excel с поддержкой макросов» и нажмите «Сохранить».
Вставим код макроса в рабочий лист
Например, у нас есть выпадающий список. Нужно сделать так, чтобы при выборе нескольких значений из него, они появлялись в ячейках справа.
Открываем редактор VBA и в окошке «Project» выделяем нужный лист, если их в рабочей книге несколько, на котором должен работать макрос: «Лист1 (Лист1)». Кликаем по нему два раза мышкой.
Справа появиться окошко для ввода кода. Обратите внимание, мы вставляем код в рабочий лист, соответственно в заголовке написано «Лист1(Code)». Сохраните изменения в документе, как было описано выше.Чтобы вставить код макроса в рабочую книгу, кликните два раза мышкой по пункту «ЭтаКнига» и вставьте код в появившуюся область.
Создадим пользовательскую функцию
Например, создадим функцию, которая будет рассчитывать НДС. В окне «Project» кликаем по рабочему листу правой кнопкой мыши и выбираем «Insert» – «Module».
В папке «Modules», появляется второй модуль с названием «Module2». Прописываем VBA-код в соответствующее окно, и сохраняем его, нажав «Ctrl+S». Называться функция будет «NDS».
Как запустить макросы в Excel
Теперь рассмотрим, как выполняются все созданные ранее макросы в документе Excel.
Если макрос был вставлен в модуль, то он запускается пользователем. У меня такой макрос объединяет несколько ячеек в одну без потери данных.
Выделяем ячейки, которые нужно объединить, затем переходим на вкладку «Разработчик» и кликаем по кнопочке «Макросы».
Откроется диалоговое окно «Макрос». В списке, выбираем нужное имя макроса: «MergeCell», и жмем «Выполнить».
Макрос выполнился: нужные ячейки объединены, и текст в них сохранен.
Если макрос был вставлен в рабочий лист, то запускаться он будет автоматически, в зависимости от действий пользователя. У меня макрос добавляет значения из выпадающего списка в ячейки справа. В код вставлен то диапазон ячеек, в котором находятся выпадающие списки.
Теперь, когда я выбираю из выпадающего списка значение, оно вписывается в ячейки, расположенные справа от той ячейки, в которой находится сам список. Это свидетельствует о выполнении макроса.
Если макрос вставлен в рабочую книгу, он также выполняется автоматически, когда пользователь производит определенные действия над книгой: закрывает ее, или сохраняет.
Если Вы создали пользовательскую функцию, то вставлять в документ ее также надо как функцию. У меня такая функция должна рассчитывать НДС.
Например, применим ее к ячейке А1, со значением «100». Выделяем ячейку, в которую будет вписан результат. Затем переходим на вкладку «Формулы» и нажимаем кнопочку «Вставить функцию».
Откроется окно «Мастер функций». В поле «Категория» выбираем из выпадающего списка «Определенные пользователем», в поле «Выберите функцию» выбираем название из списка: «NDS». Нажимаем «ОК».Затем выделяю ячейку, для которой нужно посчитать НДС, и нажимаю «ОК».
Включить макросы в документе Excel 2010 совершенно не сложно. Надеюсь, Вы также разобрались, как вставить макрос в Excel, а затем выполнить его.
Загрузка…
Как создать макрос в Excel
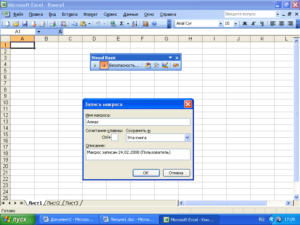
Добрый день!
Эту статью я хочу посвятить такому огромному разделу MS Excel как макросы, а точнее начнем сначала и рассмотрим как создать макрос в Excel, для чего он нужен и как его использовать в своей работе.
Как вы знаете из собственного опыта, при работе с макросом есть очень много «рутинны», то есть производятся одни и те же операции и действия которые нужны для получения результата, это могут быть заполнение однотипных таблиц ну или бланков, обработка данных, похожие как близнецы еженедельные, ежемесячные отчёты, создание дашбордов и т.д.
А вот использование макросов позволит вам производить эти действия в автоматическом режиме, используя возможности Excel на полную катушку, скидая эти рутинные и монотонные операции на мощные плечи Excel.
Также причиной использования макросов может быть добавления нужных возможностей, которые еще не реализованы в стандартных функциях Excel (например, вывод суммы прописью, сбор данных на одном листе и прочее).
Если вы никогда не слышали о макросе, то самым точным его определением будет таким, это действия которые запрограммированы на определённую последовательность и записаны в среде программирования на языке Visual Basic for Applications (VBA).
Запуск макроса может производиться многократно и это заставит Excel выполнять любую последовательность необходимых нам действий, которые вручную выполнять нам просто не нравится или не хочется.
Несмотря на великое множество языков программирования для всего комплекса Microsoft Office стандартом является именно VBA и он работает в любом приложении офисного пакета.
Итак, создать макрос в Excel возможно 2 способами:
Создать макрос в Excel с помощью макрорекордера
Для начала проясним, что собой представляет макрорекордер и при чём тут макрос.
Макрорекордер – это вшитая в Excel небольшая программка, которая интерпретирует любое действие пользователя в кодах языка программирования VBA и записывает в программный модуль команды, которые получились в процессе работы. То есть, если мы при включенном макрорекордере, создадим нужный нам ежедневный отчёт, то макрорекордер всё запишет в своих командах пошагово и как итог создаст макрос, который будет создавать ежедневный отчёт автоматически.
Этот способ очень полезен тем, кто не владеет навыками и знаниями работы в языковой среде VBA. Но такая легкость в исполнении и записи макроса имеет свои минусы, как и плюсы:
- Записать макрорекордер может только то, что может пощупать, а значит записывать действия он может только в том случае, когда используются кнопки, иконки, команды меню и всё в этом духе, такие варианты как сортировка по цвету для него недоступна;
- В случае, когда в период записи была допущена ошибка, она также запишется. Но можно кнопкой отмены последнего действия, стереть последнюю команду которую вы неправильно записали на VBA;
- Запись в макрорекордере проводится только в границах окна MS Excel и в случае, когда вы закроете программу или включите другую, запись будет остановлена и перестанет выполняться.
Для включения макрорекордера на запись необходимо произвести следующие действия:
- в версии Excel от 2007 и к более новым вам нужно на вкладке «Разработчик» нажать кнопочку «Запись макроса»;
- в версиях Excel от 2003 и к более старым (они еще очень часто используются) вам нужно в меню «Сервис» выбрать пункт «Макрос» и нажать кнопку «Начать запись».
Следующим шагом в работе с макрорекордером станет настройка его параметров для дальнейшей записи макроса, это можно произвести в окне «Запись макроса», где:
- поле «Имя макроса» — можете прописать понятное вам имя на любом языке, но должно начинаться с буквы и не содержать в себе знаком препинания и пробелы;
- поле «Сочетание клавиш» — будет вами использоваться, в дальнейшем, для быстрого старта вашего макроса. В случае, когда вам нужно будет прописать новое сочетание горячих клавиш, то эта возможность будет доступна в меню «Сервис» — «Макрос» — «Макросы» — «Выполнить» или же на вкладке «Разработчик» нажав кнопочку «Макросы»;
- поле «Сохранить в…» — вы можете задать то место, куда будет сохранен (но не послан) текст макроса, а это 3 варианта:
- «Эта книга» — макрос будет записан в модуль текущей книги и сможет быть выполнен только в случае, когда данная книга Excel будет открыта;
- «Новая книга» — макрос будет сохранен в тот шаблон, на основе которого в Excel создается пустая новая книга, а это значит, что макрос станет доступен во всех книгах, которые будут создаваться на этом компьютере с этого момента;
- «Личная книга макросов» — является специальной книгой макросов Excel, которая называется «Personal.xls» и используется как специальное хранилище-библиотека макросов. При старте макросы из книги «Personal.xls» загружаются в память и могут быть запущены в любой книге в любой момент.
- поле «Описание» — здесь вы можете описать, что и как должен делать макрос, для чего он создавался и какие функции несет, это чисто информативное поле, что называется на память.
После того как вы запустили и записали свой макрос, выполнив все нужные действия, запись можно прекратить командой «Остановить запись» и ваш макрос с помощью макрорекордера будет создан.
Создать макрос в Excel в редакторе Visual Basic.
В этом способе мы рассмотрим, как создать макрос в Excel через редактор программ на VBA который, как я говорил выше, встроен в любую версию Excel.
Запуск редактора программ на VBA происходит по-разному, в зависимости от версии вашей программы Excel:
- в версиях Excel 2003 и более старше, нам нужно в меню «Сервис», выбрать пункт «Макрос» и нажать «Редактор Visual Basic»;
- в версиях Excel 2007 и более новее, нам нужно на вкладке «Разработчик» нажать кнопку «Редактор Visual Basic». В случае когда вы не находите эту вкладку вам нужно ее активировать выбрав пункт меню «Файл» — «Параметры» — «Настройка ленты» и в диалоговом окне флажком активируем вкладку «Разработчик».
В открывшемся окне вы можете лицезреть интерфейс редактора VBA, здесь все написано по-английски и русификаторов не существует, можете не искать, а просто смиритесь и работайте, тем более что это только поначалу непонятно, а потом всё будет привычно.
Итак, как же, работать в редакторе VBA, где что хранится и как создать макрос в Excel. Вопросы такого характера возникают сразу же, как только вы увидите редактор и сейчас все их будем рассматривать.
Все наши макросы будут храниться в так называемых программных модулях. В любой из книг любой версии Excel нам доступно создание любых программных модулей в любом количестве и размещать в них все созданные нами макросы.
Один модуль в состоянии содержать в себе любое количество нужных вам или созданных макросов.Модули доступны в окне «Project Explorer» и размещаются в верхнем левом углу редактора макросов (так же его можно вызвать комбинацией клавиш CTRL+R).
Программные модули в редакторе VBA существуют в нескольких видах и используются для разных вариантов и ситуаций:
- Обычные модули – самый распространённый вариант при создании макросов. Если вам нужно создание именно такого модуля, тогда выберете в пункте меню «Insert», пункт «Module». В открывшемся новом пустом окне нового модуля теперь можно вводить нужные команды на VBA посредством клавиатуры или же попросту копируя их с других источников, например с моего сайта;
- Модуль «Эта книга» — размещен там же где и предыдущий в том же окне «Project Explorer» и в данный модуль сохраняют макросы, которые срабатывают при определенных действиях, которые имеют место в книге Excel, это могут быть отправка файла на печать, открытие или закрытие документа и т.п.
- Модуль листа – может быть доступен там, где и предыдущие, а также через контекстное меню ярлыка листа, выбрав пункт «Исходный текст». В этот модуль записывают те макросы, которые нужно исполнять при выполнении событий на листе, такие как пересчёт листа, изменение данных в ячейке, удаление или копирование листа ну и т.д.
Собственно сам макрос при работе в стандартном модуле выглядит следующим образом:
Рассмотрим на примере работающего макроса «Расширенный фильтр»:
- Все макросы в обязательном порядке будут начинаться с оператора Sub, после которого следует имя вашего макроса и список аргументов в скобочках. В случаях, когда аргументы отсутствуют скобки нужно оставить пустыми;
- В обязательном порядке все макросы заканчиваются оператором End Sub;
- Данные что находятся между операторами Sub и End Sub, является телом макроса, которое будет работать при запуске макроса. В примере, макрос проверяет диапазон данных и при вводе данных находит их в списке базы данных и накладывает фильтр, выводя указанное по критериям значение.
Как видите второй способ более труден в использовании и понимании, если у вас отсутствует опыт в программировании вообще или в частности в VBA.
Очень сложно понять и разобраться какие команды и как вводятся, какие аргументы он использует для того чтобы макрос начал выполнять свою работу в автоматическом режиме.
Но дорогу осилит идущий, как говорили древние мудрецы и поэтому и вам не стоит опускать руки, а следовать заповедям дедушки Ленина…
Создание кнопки для запуска макросов в панели инструментов
Как я говорил ранее вы можете вызывать процедуру макроса горячей комбинацией клавиш, но это очень утомительно помнить какую комбинацию кому назначена, поэтому лучше всего будет создание кнопки для запуска макроса. Кнопки создать, возможно, нескольких типов, а именно:
- Кнопка в панели инструментов в MS Excel 2003 и более старше. Вам нужно в меню «Сервис» в пункте «Настройки» перейти на доступную вкладку «Команды» и в окне «Категории» выбрать команду «Настраиваемая кнопка» обозначена жёлтым колобком или смайликом, кому как понятней или удобней. Вытащите эту кнопку на свою панель задач и, нажав правую кнопку мыши по кнопке, вызовите ее контекстное меню, в котором вы сможете отредактировать под свои задачи кнопку, указав для нее новую иконку, имя и назначив нужный макрос.
- Кнопка в панели вашего быстрого доступа в MS Excel 2007 и более новее. Вам нужно клацнуть правой кнопкой мышки на панели быстрого доступа, которое находится в верхнем левом углу окна MS Excel и в открывшемся контекстном меню выбираете пункт «Настройка панели быстрого доступа». В диалоговом окне настройки вы выбираете категорию «Макросы» и с помощью кнопки «Добавить» вы переносите выбранный со списка макрос в другую половинку окна для дальнейшего закрепления этой команды на вашей панели быстрого доступа.
Создание графической кнопки на листе Excel
Данный способ доступен для любой из версий MS Excel и заключается он в том, что мы вынесем кнопку прямо на наш рабочий лист как графический объект. Для этого вам нужно:
- В MS Excel 2003 и более старше переходите в меню «Вид», выбираете «Панель инструментов» и нажимаете кнопку «Формы».
- В MS Excel 2007 и более новее вам нужно на вкладке «Разработчик» открыть выпадающее меню «Вставить» и выбрать объект «Кнопка».
После всего этого вы должны нарисовать кнопку на вашем листе при зажатой левой кнопке мыши. После окончания процесса рисования включится автоматически окошко, где вам нужно будет выбрать тот макрос, который обязан, выполнятся при нажатии на вашей кнопке.
Как создать пользовательские функции на VBA
В принципе, создание, так называемых, пользовательских функций не особо отличаются от создания обычного макроса в стандартном программном модуле.
Разница между этими понятиями заключается в том что макрос будет выполнять заложенные в нём действия с объектами книги или листа (это формулы, ячейки, диаграммы и т.
д), а вот пользовательская функция работает только со значениями которые она получает от нас и являются аргументами они же начальные данные для вычислений.
К примеру, для создания пользовательской функции налога на добавленную стоимость, он же НДС, нам нужно открыть наш редактор VBA и добавить новый модуль, выбрать в меню «Insert» пункт «Module» и ввести туда текст для нашей функции: Следует заметить, что главное отличие функции от макроса это заголовок Function заменило Sub и в наличии заполненный список аргументов, в нашем примере это Summa. После того как наш код будет введен, он станет доступен в стандартном окне Мастера функций, который находится в меню «Формулы», пункт «Вставить функцию». И выбираем категорию «Определенные пользователем» в которой и будет отображаться наша написанная функция «NDS». После выбора нашей функции можно установить курсор на ячейку с аргументом, в которой будет содержаться та сумма, для которой мы считаем НДС, всё происходит, как и с обычной функцией. А на этом у меня всё! Я очень надеюсь что статья о том как создать макрос в Excel вам была понятной и полезной. Буду очень благодарен за оставленные комментарии, так как это показатель читаемости и вдохновляет на написание новых статей! Делитесь с друзьями прочитанным и ставьте лайк!
P.S. Если вам очень интересно как работает макрос и где он применяется. С примерами вы сможете ознакомиться у меня на сайте в следующих статьях:
Не забудьте поблагодарить автора!
Не уметь переносить бедность постыдно; не уметь избавиться от неё трудом – ещё постыднее. Перикл
Статья помогла? Поделись ссылкой с друзьями, твитни или лайкни!
