Создание содержания документа в Word
Создаем автосодержание в Microsoft Word

Оглавлением называется список заголовков документа, перечисленных в порядке их расположения в тексте, и указанием нумерации их страниц.
Это позволяет видеть и структуру письменного материала и ориентироваться в нем. А если это не книга, а текстовый редактор, то можно быстро переместиться в любой раздел, нажав необходимый пункт указателем мыши. Переключившись же в программе в режим структуры, легко менять части местами, не удаляя их при этом в одном месте и вставляя в другом.
Можно также оперативно, без больших трудозатрат, обновлять информацию при добавлении или удалении тех или иных параграфов, изменении фактической нумерации их страниц при форматировании текста и т.д.
Это становиться возможным, только если информация создана автоматически текстовым редактором. Написанная же вручную, она не дает таких возможностей и практически не используется. Уметь создавать и пользоваться этой возможностью текстового редактора должен каждый продвинутый пользователь компьютера.
Создание оглавления в Word 2010, 2007, 2013 в ручную и автоматически
Перед началом работы необходимо пронумеровать листы документа. Принцип создания вручную понятен, но труден.
Но и эту работу для своего удобства упростим. Копируем по порядку названия параграфов, являющиеся заголовками, в Буфер обмена Office, устанавливаем курсор в нужное место и выбираем кнопку Вставить все.Все выбранные нами названия расположатся в порядке их копирования.
Указываем в списке для каждого параграфа номер листа. Ручная работа имеет смысл только при очень маленьком, не изменяемом объеме информации.
Или, что довольно парадоксально, при очень большом объеме, когда имеется более 9 уровней вложенности (Word поддерживает не более 9).Создавая же содержание автоматически, в начале каждого параграфа выделяем форматируемое нами название. На вкладке – выбираем кнопку «Заголовок 1».Выделенный абзац форматируется его стилем.
Изменяем формат, если это необходимо или оставляем текущий вид. Аналогично остальные выбранные нами абзацы.
Далее устанавливаем курсор в документе в нужное место, вкладка Ссылки → слева кнопка Оглавление, и здесь выбираем Автособираемое, указателем мыши.Все, список параграфов создан.
Что такое режим ограниченной функциональности в Word
Как обновить содержание в Word 2007, 2010, 2013
В редакторе указателем мыши встаем на поле страницы чуть выше созданного нами содержания.После этого появляется кнопка Обновить таблицу, выбираем ее, появляется диалоговое окно Обновление оглавления, где предлагают или обновить только номера страниц, или обновить целиком.Выбираем нужное и ОК.
Создание оглавления в Word 2003
В тексте выделяем форматируемый абзац. Далее меню Формат → Стили и форматирование.Справа открылась область задач, в которой перечислены доступные уровни заголовков и наглядно представлено форматирование каждого.
Выбираем первый уровень. Если заголовок должен быть написан заглавными буквами, то отмечаем в формате.
Здесь имеется определенная тонкость: до этой процедуры текст не должен иметь написание заглавными буквами, иначе при создании содержания буквы в нем будет такими же.
Аналогично остальные выбранные нами абзацы по уровням.
Создаем само содержание. Меню Вставка→ Ссылка → Оглавление и указатели.В появившемся диалоговом окне выбираем вкладку Оглавление.
Выбираем нужный Формат, Уровень, Заполнитель, ставим флажок на Показать номера страниц и Номера страниц по правому краю.И нажимаем ОК. Если необходимо, форматируем получившийся список сразу, или заранее меняем стиль «Оглавление».
В Word существуют также альтернативные полуавтоматические методы, с помощью определенных стилей и кодов полей.
Но эти возможности довольно сложны, трудоемки и используются только профессионалами при сборке очень больших документов.
Как сделать содержание в Ворде? Осваиваем текстовый редактор!

Приветствую всех посетителей сайта! Сегодня продолжаем серию статей про текстовый редактор Microsoft Word и рассмотрим, как сделать содержание в Ворде.
Очень часто, люди при создании различных докладов, рефератов, курсовых и дипломных работ забывают про оглавление и начинают его делать в самый последний момент. При этом печатают все содержимое вручную и после каждого пункта ставят много-много точек и указывают номер страницы.
В большинстве случаев, такое содержание выглядит очень криво и нелепо, а ведь текстовый процессор Word имеет все необходимые функция для создания оглавлений автоматически.
Конечно, можно постараться вручную создать красивое содержание в Ворде, но такой вариант подойдет только тем, кто делает это не часто. Во всех остальных случаях, а также для тех, кто дорожит своим временем и нервами, предлагаю освоить функцию создания оглавлений.
Как сделать содержание в Ворде автоматически
Как правило, оглавление документа делается уже по его завершению, когда основной текст отредактирован и готов к распечатке. Здесь то многих и поджидает, казалось бы на первый взгляд простая задача – создание содержания документа, но многие на ней спотыкаются. Поэтому, чтобы не было заминок, делаем следующее:
- Для того, чтобы узнать, как сделать содержание в Ворде, первое, что нужно — пронумеровать весь документ, как это сделать читайте статью – Как пронумеровать страницы в Ворде;
- Следующим шагом необходимо указать заголовки разделов документа, а также, если требуется, их подзаголовки. Для этого, выделяем заголовок и применяем к нему стиль «Заголовок 1» нажав соответствующий пункт меню во вкладке «»;
- Аналогичным образом применяем стиль «Заголовок 2» к различным подразделам. Если в подразделах у вас есть параграфы, которые имеют заглавие, то для них выбираем стиль «Заголовок 3». Таким образом, у нас с вами получится многоуровневое содержание;
- После того как задали все необходимые стили для заголовков, ставим курсор мыши, где хотите вывести содержание, открываем вкладку меню «Ссылки» и выбираем пункт «Оглавление»;
- В результате, у вас появится красивое многоуровневое оглавление.
Как видите, у нас с вами не составило особого труда разобраться, как создать содержание в Ворде, главное пронумеровать весь документ и применить стили к заголовкам и подзаголовкам разделов. Остальное, текстовый редактор сделает за вас. Кстати, ниже предлагаю рассмотреть, как изменить вид заголовков.
Изменяем формат заголовков и меняем их вид
Созданные заголовки можно всегда изменить, применив к ним необходимый шрифт, цвет или выделение. Для этого делаем следующее:
- Открываем вкладку «» и пункте «Стили» разворачиваем выпадающий список;
- В открывшемся окне, выбираем нужный стиль, например, мы хотим изменить стиль «Заголовок 1». Выделяем его, кликнув левой кнопкой мыши и жмем на появившейся стрелочке;
- Появится выпадающий список, в котором нас интересует пункт «Изменить»;
- Откроется окно изменения стиля. Здесь мы с вами можем применить следующее:
- Изменить имя стиля;
- Задать подходящий шрифт заголовка;
- Установить размер заголовка;
- Выбрать цвет;
- Установить выделение: жирный, курсив, подчеркнутый;
- Для применения настроек жмем кнопку «Ок» и видим, как поменялись наши заголовки, к которым вы применили форматирование;
Создаем свой шаблон заголовков
После того, как мы с вами разобрались, как сделать содержание в Ворде, давайте рассмотрим еще такой момент как создание собственного стиля оглавления. Это требуется делать в тех случаях, если встроенные стили, не подходят под ваши стандарты. Поэтому, для того, чтобы создать свои собственный стиль делаем следующее:
- В строке меню, текстового процессора переходим во вкладу «Ссылки» и жмем на пункт «Оглавление»;
- В выпадающем списке выбираем «Настраиваемое оглавление»;
- Откроется новое окно, в котором можно настроить следующие параметры:
- Показывать или скрыть номера страниц;
- Показывать номера по правому краю;
- Заполнитель. Например, вместо точек можно выбрать пунктир или линию;
- В пункте общие, можно выбрать тип оглавления, доступны следующие: классический, затейливый, современный, изысканный, формальный и простой;
- В общем играемся с настройками, и выставляем параметры под свои нужды, чтобы привести оглавление документа в надлежащий вид;
Подведем итоги
В сегодняшней статье, мы с вами разобрались как сделать содержание в Ворде. Считаю, что автоматически создаваемое оглавление выглядит намного лучше и не отнимает много времени на создание.
Хочу обратить ваше внимание на тот момент, что если вы добавляете или удаляете в документе страницы, то нумерация в содержании не всегда меняется автоматически.
Из-за этого, порядок нумерации может отличаться на то количество страниц, которое вы добавили или удалили.
Чтобы выйти из этой ситуации поступаем так: создаем содержание в начале документа, смотрим, сколько страниц оно занимает. После этого, удаляем содержание и добавляем столько пустых страниц, сколько занимало наше оглавление. После, заново, создаём содержание. По итогу, нумерация страниц будет расставлена правильно.
Как сделать содержание в документе Ворд? Работа с оглавлением автоматически и вручную
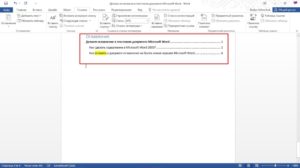
Доброго всем времени! Продолжая изучение программы ворд, познакомимся с такой функцией, как создание содержания, ну или оглавления, кому как нравится.
Особенно это важно, если в вашем документе имеется несколько разделов, которые должны четко разграничиваться. Вот тогда наличие содержания просто необходимо.
Часто в документе можно видеть настоящие главы, подзаголовки, как в настоящей в книге, с номерами страниц. Если Вы задумали большой документ, то уметь делать оглавление просто необходимо.
Создание содержания в разных версиях этого текстового редактора практически ничем не отличается. Делается это как вручную, так и автоматическим способом. Ручной способ несколько трудоемкий, поэтому в более поздних версиях ворд и появились шаблоны и стили. С помощью которых можно настроить содержание достаточно просто. Как это сделать в разных редакторах и будет рассказано в данной статье.
Делаем содержание в ворде 2010 автоматически, с номерами страниц
При создании содержания в документе необходимо представлять каким оно будет. Дело в том, что любое содержание (или оглавление), какое вы откроете может выглядеть или таким образом:…
…или вот таким:
Это называется «создание заголовков первого уровня», как в предыдущем рисунке и второго и третьего, как в следующем. Таких уровней может быть несколько.
Все зависит от вашего текста и вашего творческого плана. Так вот, если у вас заголовки только первого уровня, то есть нет подзаголовков (2, 3 и т. д.
уровни), тогда проще создавать заголовки своего текста через меню «Стили», сразу во время написания текста.Чтобы их выбрать, выделяем будущий заголовок, правой кнопкой мыши вызываем меню, в котором находим пункт «Стили». Нажав на него мы откроем окно с самыми разнообразными вариантами.Или же, на панели инструментов в меню «» этот набор уже присутствует.
Останется только выбрать пункт «Оглавление». Если же у вас содержание будет из нескольких уровней, скажем из трех: заголовок и два подзаголовка второго и третьего уровня, тогда вам придется немного поработать. Это делается уже тогда, когда текст со всеми заголовками набран и его надо форматировать.
Для этого каждый уровень выделяем отдельно. Выделив, например, один заголовок, который будет первым уровнем, находим ниже в тексте точно такой же и при нажатой клавише Ctrl выделяем и его – и так далее.
Удерживая клавишу Ctrl можно выделять отдельные места текста. Удерживая клавишу Shift выделяют весь нужный фрагмент — от первого слова до последнего. Эти комбинация клавиш — общеприняты и используются во всех редакторах, а так же в проводнике Windows.
При этом выделенные ранее текстовые фрагменты останутся выделенными. Если вы не будете удерживать Ctrl, то выделяться будет только текущий фрагмент. Выделив, таким образом нужные заголовки, переходим в меню «ссылки». Там видим кнопку «добавить текст».
Нажав на нее, мы увидим в раскрывшемся меню такие названия, как «Уровень 1, Уровень 2, Уровень 3» и т.д. Для первого заголовка выбираем «Уровень 1». Долее выделяем таким же образом все остальные подзаголовки, не забывая объединять соответствующие по уровням. После того, как вы создали уровневые заголовки, можно приступить к созданию самого оглавления.
Ставим курсор на самое начало страницы, над первым заголовком, ну или, по крайней мере туда, где вы хотите разместить свое содержание. После этого в меню «Ссылки» нажимаем на «Оглавление». Раскроется меню с вариантами оглавления.
Это автоматические стили, которые собирают организованное ранее оглавление. Выбираем, например, «автособираемое оглавление №1». Программа сама из выбранных вами текстовых заголовков создаст содержание, расставив при этом страницы, на которых находились эти текстовые строки.
Кроме того, в самом конце вкладки «Оглавление» в меню «Ссылки» располагается и ручной ввод содержания. Если вы выберете его, то у вас ваши заголовки не отобразятся, а надо будет их названия вводить вручную с клавиатуры.
Добавляем содержание автоматом с номерами страниц в офис-ворд 2007
При написании текста обычно подразумевается, что все заголовки создаются заранее. Это наиболее лучший способ создания содержания. Или вы сразу делаете все необходимые заголовки и подзаголовки, или потом «ползаете» по всему документу в поисках этих самых заголовков. Это еще ладно у вас документ получился страниц на пять максимум.
А если в нем сто и более страниц? Можно и упустить где-то что-то. Итак, документ создан, на заголовки и подзаголовки разбит. Во вкладке «Ссылки» находим кнопку «Оглавление» и вызываем список шаблонов оглавления. Не забываем перед этим выделить нужные фрагменты текста:
Выбираем так же автоматический режим содержания. В результате оно появится в том месте куда вы поставили курсор. Если щелкнуть по появившемуся оглавлению, то оно будет в виде таблицы.
Однако, если вы вносите какие-либо изменения в тексте, то в содержании они не отображаются. Что бы внести изменения и в нем, необходимо двойным щелчком активировать эту таблицу. Теперь в ней можно редактировать. После всех изменений содержание необходимо обновить.Для этого во вкладке «ссылки» под кнопкой «добавить текст» видим кнопку «обновить таблицу». Нажимаем на нее и изменения закрепятся.
Делаем оглавление в документе с точками и номерами страниц вручную в ворд 2003
Процесс создания оглавления в ворде старой версии 2003 несколько более трудоемкий, поскольку автоматические шаблоны в нем не предусмотрены. Для того чтобы создать заголовки, выделяем каждый и во вкладке «формат» выбираем нужный стиль заголовка.
Таким образом создаем все заголовки, подзаголовки и так далее. Теперь переходим к самому оглавлению. В меню «Вставка» выбираем пункт «Ссылка» и в выпадающем списке кликаем на «Оглавление и указатели».
Откроется окно редактирования, в котором последовательно проводим следующие операции. В поле «Номера страниц по правому краю» ставим галочку.
Далее, открываем вкладку «Оглавление». Здесь находим кнопку «панель структуры» и нажимаем на нее, делая неактивной. Иначе может появиться ошибка. После этого нажимаем «ОК» и получаем содержание документа.
Как сделать оглавление в ворде 2007 с точками кнопкой Таб?
Клавиша «Tab», или «табуляция» используется не только для создания отступов. С ее помощью можно оформить и содержание. Правда делается все это вручную и выглядит несколько хуже, чем в описанных выше случаях.
В общих чертах это выглядит следующим образом. Выбираем отдельную страницу для оглавления, на которой и пишем или «Оглавление», или «». Далее прописываем с новой строки названия всех разделов, если таковые имеются. О разделах говорилось ранее.
Ставим курсор после каждого названия и кнопкой «Tab» прогоняем до конца страницы, где ставим номер страницы начала этого раздела. Между названием главы и номером страницы многократным нажатием кнопки точка, ставим эти самые точки. Далее с новой строки пишем следующий раздел и все повторяем в том же порядке.Однако, номера страниц, как видно из рисунка располагаются неравномерно. Поэтому с версии 2007 существует автоматический сбор оглавления с расстановкой в структуре таблицы. Но расставить ровно табуляцию можно и вручную. Делается это при помощи линейки.
В верхнем левом углу имеется значок, который устанавливает значение табуляции. Если кликать по нему, то он изменяет рисунок и, соответственно, значение.
Что бы удобно было следить за изменениями, необходимо включить в документе отображение знаков табуляции. Для этого на панели инструментов во вкладке «абзац» находим значок отображения скрытых знаков и нажимаем. В результате в документе станут видны знаки форматирования.
Итак, нажимая на иконку табуляции в верхнем левом углу линейки, выставляем необходимое значение: или по левому краю, или по центру, или по правому краю и так далее.
На втором этапе ставим курсор в той строке, с которой работаем, после этого кликаем мышью по верхней линейке там, где необходимо установить табуляцию – появится характерный значок.
Теперь нажимаем клавишу «Tab», курсор переместится в это место и можно набирать текст.
Это же можно сделать, вызвав меню «Табуляция» из вкладки «абзац» в Главном меню.
В появившемся окне в самом низу находим кнопку «табуляция» и нажимаем ее.
Здесь настраиваем те параметры, которые необходимы. Это позиция табуляции, которая задается в сантиметрах. Выбираем необходимое выравнивание и заполнитель. То есть, как будет выглядеть пространство между названием и номером страницы – в виде точек, непрерывной линии или вообще без всего.
Выставив все значения нажимаем кнопку «установить» и потом «ок». В результате получаем тоже самое но чуть быстрее.
Как быстро сделать содержание в офис-ворд 2013-2016?
Создание оглавления в ворде версии 2013-2016 практически ничем не отличается от создания такового в 2010. Что бы нагляднее продемонстрировать этот процесс, посмотрите приведенное видео.
Успехов вам.
Формирование оглавления документа
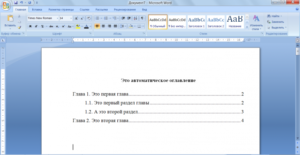
Wordпредоставляет возможность автоматическисобрать оглавление, если заголовкидокумента оформлены с помощью встроенныхили создаваемых стилей заголовков.
Для связизаголовка с заголовочным стилем следует,находясь в строке заголовка, выбратьзаголовочный формат в списке Стильна ПанелиФорматирование.
Для созданиясобственных заголовочных стилей следуетвоспользоваться кнопками СоздатьиИзменитьв диалоговом окнеСтиль(Формат→Стиль).
Для вставкиоглавления в текст документа необходимо:
- выполнить команду Вставка→Оглавление и указатели;
- в появившемся диалоговом окне выбрать вкладку Оглавление;
- в списке Видвыбрать вариант оформления оглавления.
Создание колонтитулов
Колонтитул— это текст и/или рисунок (номер страницы,дата печати документа, эмблема организации,название документа, имя файла, фамилияавтора и т. п.), который печатается внизуили вверху каждой страницы документа.В зависимости от места расположения(наверхнем или на нижнем поле страницы)колонтитулы бывают верхнимиинижними.
Существуетвозможность использовать один и тот жеколонтитул для всего документа илиопределить разные колонтитулы дляразных частей документа.
Например,допускается создать уникальный колонтитулдля первой страницы документа или вообщеубрать верхний и/или нижний колонтитулс первой страницы.
Можно также создаватьотличающиеся колонтитулы для четных инечетных страниц некоторых разделовили всего документа.
работы
Откройтеновый файл.
Заголовочнымшрифтом наберите номер и тему текущейлабораторной работы.
Задание 1. Создание многоуровневогосписка
Создайте ввиде многоуровневого списка описаниезаданной структуры. Например, структураразделов и заданий лабораторных работ№ 1 и № 2 по основам работы с текстовымредактором Wordможет бытьпредставлена так:
Текстовый процессор MS Word. Форматирование текста
- Основные элементы документа Word
- Объекты текста
- Окно и основные команды Word
- Задание 1
- Задание 2
- Задание 3
MSWord. Работа с графическими объектами
- Создание графических примитивов с помощью панели инструментов Рисование
- Преобразования графических объектов
- Изменение формы линии или фигуры
- Изменение размеров, вращение, отражение фигур
и т. д.
Здесь примененмногоуровневый список с номерами имаркерами.
Вид (оформление) списказадается преподавателем.
Варианты заданий:
Структура таблицы (по Приложению 3).
Основные объекты Wordи их свойства.
Состав системного блока персонального компьютера.
Состав клавиш стандартной клавиатуры компьютера.
Структура окна приложения в Windows.
Состав и назначение кнопок панели инструментов Рисование Word.
Состав команды меню Форматтекстового редактораWord.
Состав команды меню Таблицатекстового редактораWord.
Состав команды меню Сервистекстового редактораWord.
Состав команды меню Вставкатекстового редактораWord.
Состав команды меню Файлтекстового редактораWord.
Состав команды меню Правкатекстового редактораWord.
Состав команды меню Видтекстового редактораWord.
Примечание: Вприведенном выше списке используетсянумерованный список с форматом номераВариант 1.
Сохраните файл с именемСписок.docвсвою папку, не закрывайте окно с этимфайлом.
Задание 2. Объединение файлов в одиндокумент и создание колонтитулов
- Откройте файл, содержащий первую лабораторную работу, выполненную в Word. Поставьте курсор в конец файла, вставьте разрыв для перехода на новую страницу (Вставка→Разрыв, выбрать Новую страницу), затем вставьте файл, содержащий вторую лабораторную работу (Вставка→Файл). Соберите таким образом в один документ все файлы, кроме файлаСписок.
Каждая лабораторная работа будетначинаться с новой страницы. Титульныйлист будет первой страницей текста.
Сохраните файл с именем Word.docв вашей папке, не закрывайте текущееокно.
- Добавьте в текст файл Список.docследующим образом:
- откройте окно файла Список.doc(Окно, выберите файл в списке или активизируйте окно из Панели задач), скопируйте все содержимое файла в буфер обмена;
- активизируйте окно с именем Word.doc, установите курсор в конец файла и вставьте на новую страницу содержимое буфера обмена.
- Для того, чтобы на титульном листе не было колонтитулов, на вкладке Макет (Файл→Параметры страницы) в полеРазличать колонтитулы первой страницыпоместите галочку.
- Создайте колонтитулы для оформления полученного текста (Вид→Колонтитулы). В режиме работы с колонтитулами основной текст становится недоступным. В верхний колонтитул вставьте слева свою фамилию и значок авторства © (наберите (c), используя латинский шрифт). В нижний колонтитул вставьте нумерацию страниц, расположив номер страницы в центре, а также любой объект из разделаАвтофигуры (например, линию, отделяющую колонтитул) панелиРисование.
Задание 3. Создание оглавления
Вставьтеоглавление (Вставка→Оглавлениеи указатели,выберите вставкуОглавления).Предварительно убедитесь, чтоназваниявсех лабораторных работ отформатированыодинаковым заголовочным шрифтом, иникакие другие фрагменты текста неимеют стиля, соответствующегозаголовочному.
Получившеесяоглавление будет оформлено какгиперссылка: можно перейти к любомуразделу текста.
Сохранитетекст.
Задание для самостоятельной работы
Самостоятельноосвойте ввод многоколоночного текста(Формат→Колонки)и создание буквицы (Формат→Буквица).
Отличительнаяособенность многоколоночного текстазаключается в том, что текущая колонкавсегда является продолжением предыдущей.Распечатайтетекст лабораторных работ.
Как сделать автоматическое содержание в Microsoft Word

В MS Word можно выполнять различные задачи, и далеко не всегда работа в этой программе ограничивается банальным набором или редактированием текста.
Так, выполняя в Ворде научно-техническую работу, набирая реферат, диплом или курсовую, делая и оформляя доклад, сложно обойтись без того, что принято называть расчетно-пояснительной запиской (РПЗ).
Сама же РПЗ обязательно должна включать оглавления (содержание).
Скачать последнюю версию Microsoft Word
Зачастую, студенты, как и работники тех или иных организаций, сначала оформляют основной текст расчетно-пояснительной записки, добавляя в него основные разделы, подразделы, графическое сопровождение и многое другое.
Закончив эту работу, они переходят непосредственно к оформлению содержания созданного проекта.
Пользователи, не знающие всех возможностей Microsoft Word, для таких целей начинают выписывать в столбик поочередно названия каждого из разделов, указывают соответствующие им страницы, перепроверяют то, что получилось в результате, нередко что-то корректируя по ходу, и только потом отдают готовый документ преподавателю или начальнику.
Такой подход к оформлению содержания в Ворде хорошо работает лишь с документами небольшого объема, коими могут быть лабораторные или типовые расчеты.
Если же документ — это курсовая или дипломная работа, научная диссертация и тому подобное, то соответствующий ему РПЗ будет состоять из нескольких десятков основных разделов и еще большего количества подразделов.
Следовательно, оформление содержания столь объемного файла вручную займет довольно много времени, параллельно затратив нервы и силы. Благо, сделать содержание в Word можно и автоматически.
Создание автоматического содержания (оглавления) в Ворде
Самое верное решение — начинать создание любого обширного, большого по объему документа именно с создания содержания. Даже в случае, если у вас еще не написано ни одной строчки текста, потратив всего 5 минут на предварительную настройку MS Word, вы сэкономите себе значительно больше времени и нервов в дальнейшем, направив все усилия и старания исключительно на работу.
1. Открыв Ворд, перейдите на вкладку «Ссылки», расположенную на панели инструментов вверху.
2. Кликните на пункт «Оглавление» (первый слева) и создайте «Автособираемое оглавление».
3. Перед вами появится сообщение о том, что элементы оглавления отсутствуют, что, собственно, не удивительно, ведь вы открыли пустой файл.
Примечание: Дальнейшую «разметку» содержания вы можете делать по ходу набора текста (что более удобно) или по завершению работы (займет заметно больше времени).
Первый автоматический пункт содержания (пустой), который перед вами появился — это и есть ключевое оглавление, под шапкой которого и будут собираться все остальные пункты работы. Желая добавить новый заголовок или подзаголовок, просто установите курсор мышки на нужном месте и кликните по пункту «Добавить текст», расположенному на верхней панели.
Примечание: Вполне логично, что вы можете создавать не только заголовки меньшего уровня, но и основные. Кликните по месту, где вы хотите его разместить, разверните пункт «Добавить текст» на панели управления и выберите «Уровень 1»
Выберете желаемый уровень заголовка: чем больше цифра, тем «глубже» будет этот заголовок.
Чтобы просмотреть содержание документа, а также для быстрой навигации по его содержанию (созданному вами), необходимо перейти во вкладку «Вид» и выбрать режим отображение «Структура».
Весь ваш документ разбит на пункты (заголовки, подзаголовки, текст), каждый из которых имеет свой уровень, предварительно указываемый вами. Отсюда между этими пунктами можно быстро и удобно переключаться.В начале каждого заголовка есть небольшой синий треугольничек, кликнув по которому, вы можете скрыть (свернуть) весь текст, который относится к этому заголовку.
По ходу написания вами текста созданное в самом начале «Автособираемое оглавление» будет изменяться. В нем будут отображаться не только создаваемые вами заголовки и подзаголовки, но и номера страниц, на которых они начинаются, уровень заголовка тоже будет отображаться визуально.
Это и есть столь необходимое для каждой объемной работы автосодержание, сделать которое в Ворде очень просто. Именно содержание будет находится в начале вашего документа, как это и требуется для РПЗ.
Автоматически сформированное оглавление (содержание) всегда хорошо выровнено и корректно отформатировано. Собственно, внешний вид заголовков, подзаголовков, как и всего текста всегда можно изменить. Делается это точно так же, как с размером и шрифтом любого другого текста в MS Word.
По ходу выполнения работы автоматическое содержание будет дополняться и расширяться, в нем будут проставляться новые заголовки и номера страниц, а из раздела «Структура» вы всегда сможете получить доступ к необходимой части своей работы, обратиться к нужной главе, вместо того, чтобы пролистывать документ вручную. Стоит отметить, что особенно удобной работа с документом с автосодержанием становится после его экспорта в PDF-файл.
Урок: Как конвертировать PDF в Word
На этом все, теперь вы знаете, как создать автоматическое содержание в Ворде.
Стоит отметить, что данная инструкция применима ко всем версиям продукта от Майкрософт, то есть, таким образом можно сделать автоматическое оглавление в ворде 2003, 2007, 2010, 2013, 2016 и любых других версиях этого компонента офисного пакета.
Теперь вы знаете немного больше и сможете работать более продуктивно. Мы рады, что смогли помочь Вам в решении проблемы.
Опишите, что у вас не получилось. Наши специалисты постараются ответить максимально быстро.
Помогла ли вам эта статья?
ДА НЕТ
Оглавление в Word 2010
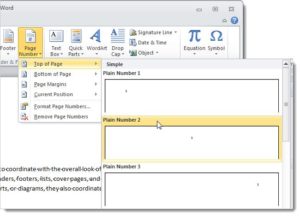
В большинстве случаев каждый документ MS Word содержит оглавление. Оглавление придает документу структурированности и значительно ускоряет поиск необходимой информации. А сделать оглавление в Word 2010 можно очень быстро и без особых усилий.
Сформированное автоматическое оглавление не только приведет в надлежащий вид ваш документ, но и легко обновится при изменении заголовков или номеров страниц. В данной статье мы рассмотрим как сделать оглавление в ворде, как оформить оглавление и как с ним работать.
Перейдем к первому вопросу «как сделать оглавление в ворде 2010».
Как сделать оглавление в Word 2010 автоматически
Первое, что нужно сделать для создания оглавления, это выделить все разделы и подразделы как заголовки для нашего будущего содержания. Это будет основа, с помощью которой мы сможем сделать оглавление в ворде 2010. Разберем подробнее как это сделать.
Обозначать разделы и подразделы как заголовки мы будем с помощью коллекции «Стилей» во вкладке «ГЛАВНАЯ».
Оглавление в Word 2010 – Коллекция стилей
Сперва нужно продумать структуру нашего содержания в ворде. Для названий разделов, введения, заключения и списка литературы будем использовать Заголовок 1, для подразделов второго уровня – Заголовок 2.
Каждый заголовок имеет свои параметры форматирования: свой шрифт, цвет, размер, междустрочный интервал и т.д. Но нам необходимо изменить эти параметры форматирования под наши стандарты. Для этого выделяем текст названия раздела.
Оглавление в Word 2010 – Выделенный заголовок раздела
Так как мы определились, что за название раздела будет отвечать Заголовок 1, то в коллекции стилей мы кликаем правой клавишей мыши по «Заголовок 1» и выбираем пункт «Обновить заголовок 1 в соответствии с выделенным фрагментом».
Оглавление в Word 2010 – Обновление стиля
Таким способом мы не только изменили форматирование Заголовка 1, но и назначили его выделенному названию раздела. Переходим к названию второго раздела. Теперь нам не нужно изменять форматирование, достаточно просто выделить текст второго раздела и выбрать «Заголовок 1».
Оглавление в Word 2010 – Выделенный заголовок второго раздела
Аналогичные операции проделываем для заголовков подразделов, используя стиль «Заголовок 2».
Подготовительные работы проделаны, поэтому приступим к созданию автоматического оглавления.
Ставим курсор на том месте, где должно быть содержание. Переходим во вкладку «ССЫЛКИ» кликаем «Оглавление» —> «Автособираемое оглавление 1»
Оглавление в Word 2010 – Создание оглавления
На месте курсора в документе MS Word появилось оглавление с указанием номеров страниц.
Как оформить оглавление в Word 2010
Займемся форматированием оглавления. Для этого переходим во вкладку «ССЫЛКИ» кликаем «Оглавление» —>«Оглавление…».
Оглавление в Word 2010 – Переход в окно «Оглавление»
В открывшемся диалоговом окне «Оглавление», на вкладке «Оглавление» нажимаем кнопку «Изменить…».
Оглавление в Word 2010 – Диалоговое окно «Оглавление» – Вкладка «Оглавление»
В диалоговом окне «Стиль» выбираем необходимый уровень и нажимаем кнопку «Изменить…»
Оглавление в Word 2010 – Форматирование стиля оглавления
В окне «Изменение стиля» задаем желаемые параметры форматирования. В нашем случае мы используем шрифт «Times New Roman», размер 14 ПТ, интервал полуторный:
Оглавление в Word 2010 – Изменение форматирования содержания
Проделываем так для каждого уровня. То есть «Оглавление 1» отвечает за первый уровень (в нашем случае это заголовки разделов, введение, заключение и список литературы), а «Оглавление 2» – за заголовки подразделов.
Как обновить оглавление в Word 2010
Сперва давайте рассмотрим, как пользоваться готовым содержанием. Каждый пункт оглавления ссылается на соответствующий заголовок. Для быстрого перехода к необходимому заголовку, нужно, удерживая клавишу Ctrl, щелкнуть мышью по соответствующему пункту. Документ будет прокручен к желаемому разделу.
Если вы внесли изменения в текст, и особенно в заголовки, то нужно обновить содержание. Для этого щелкаем правой кнопкой мыши по оглавлению и выбираем в выпадающем меню пункт «Обновить поле».
Оглавление в Word 2010 – Обновить оглавление
При обновлении поля содержания во всплывающем окне доступны два действия: обновить только номера страниц и обновить целиком.
Оглавление в Word 2010 – Диалоговое окно «Обновление оглавления»
Если содержание текста заголовков не было изменено, то выбираем пункт меню «обновить только номера страниц», а если нужно собрать оглавление заново, то – «обновить целиком». После нажатия клавиши «ОК» оглавление обновится.
Ну, вот и все! В итоге в вашем документе появилось автоматическое оглавление с номерами страниц, которое можно обновить. Теперь вы знаете, что сделать оглавление в Word 2010 — это просто!
Как сделать содержание в Ворде: пошаговая инструкция
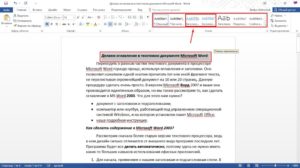
Каждый студент во время своей учебы хотя бы раз, но напишет реферат или курсовую. Разумеется, в конце еще ожидает и дипломная работа. Согласно ГОСТ, в ней обязательно должно быть оглавление. В данной статье мы рассмотрим, как в Ворде сделать содержание, поскольку не все учащиеся знают об этой возможности редактора.
Для чего нужно содержание
Некоторые делают обычную таблицу, в которой вручную проставляют все заголовки и подзаголовки.
Кроме этого, пронумеровать такое содержание очень сложно, поскольку при малейшем редактировании всё будет сдвигаться вниз, а данный объект будет статичен.
Всё придется переделывать заново и искать изменения. Это очень долго и сложно. Более того, некоторые по незнанию начинают проставлять многоточие вручную.
Намного проще и удобнее выбрать автоматический режим. В этом случае составление оглавления будет занимать несколько секунд, поскольку для того чтобы создать такой элемент, достаточно сделать несколько кликов. Рассмотрим этот процесс более внимательно. Первым делом откроем документ, в котором много различных глав и для удобной навигации нужно настроить интерактивный список контента.
Нумерация страниц
Перед тем как настраивать содержание, необходимо вставить нумерацию. Для этого нужно сделать следующее.
- Перейдите на вкладку «Вставка». Нажмите на иконку «Колонтитулы». В появившемся меню выберите пункт «Номер страницы». Для документов подобного рода лучше выбрать «Внизу страницы».
- Затем нужно будет выбрать необходимое выравнивание. Желательно установить простой номер четко по центру (не слева и не сбоку), иначе документ утратит свой красивый вид.
- Для того чтобы сохранить изменения, нужно нажать на кнопку «Закрыть окно колонтитулов».
- В результате этого появится аккуратная цифра внизу каждого листа.
Создание содержания
Для того чтобы правильно собрать оглавление, желательно перейти в начало или конец документа, поскольку такой элемент не должен находиться посреди файла. Это делается следующим образом.
- Вначале нужно поставить курсор перед первой буквой среди всей вашей текстовой информации.
- Затем нужно набрать на клавиатуре сочетание клавиш Ctrl+Enter. В результате этого вы сможете добавить пустой лист.
- Поднимаемся к началу документа. Затем переходим на вкладку «Ссылки». Нажимаем на иконку «Оглавление». В появившемся меню выбираем пункт «Автособираемое оглавление 1» (можно выбрать и второй вариант – всё равно будет правильно).
- Скорее всего, вы получите вот такой результат. Дело в том, что для того чтобы составить грамотное содержание, нужно оформить названия разделов (в нашем случае – названия стихов) стилями заголовков.
Если этого не сделать, редактор Microsoft Word попытается проставить пункты оглавления в автоматическом режиме на свое усмотрение. В данном случае он выбрал то, что было оформлено жирном текстом, а мог включить в список что-то другое.
Настройка заголовков
Для того чтобы сформировать правильное и красивое содержание, необходимо выполнить следующие действия.
- Кликните на любое название стиха (нужно сделать так, чтобы этот текст был активный и его можно было редактировать).
- Обратите внимание на то, что у него выбрано оформление для обычного текста.
- Для того чтобы это исправить, нужно кликнуть на иконку стиля «Заголовок 1» (предварительно поставив курсор в нужное место).
- После этого нужно снова вернуться к оглавлению. Сделайте правый клик мыши по этому элементу. В появившемся контекстном меню выберите пункт «Обновить поле».
- Затем вас спросят, что именно нужно отредактировать. Выберите пункт «Обновить целиком». Для сохранения настроек нажмите на кнопку «OK».
- Теперь всё станет красиво и аккуратно. Но только там, где мы исправили заголовок.
- Для того чтобы остальные пункты были такими же, придется оформлять точно так же и всё остальное. То есть ко всем остальным названиям необходимо привязать стиль «Заголовок 1». Затем повторите описанные выше действия по обновлению содержания. После этого вы увидите следующее.
Согласитесь, что вручную сделать такой ровный и аккуратный список не получится. Каждая точка стоит на своем месте и ничего не съехало. В таком документе работать намного приятнее.
Многоуровневое оглавление
В описанном выше случае использовались все заголовки первого уровня. Рассмотрим пример, в котором будут и подзаголовки. Для этого необходимо вставить в текст все недостающие элементы.
- Добавьте в свой вордовский документ заголовок второго уровня. Для этого достаточно кликнуть на соответствующий стиль на панели инструментов.
- Затем, чтобы вывести новый пункт в содержании, мы снова сделаем правый клик мыши по этому объекту. В контекстном меню выбираем пункт «Обновить поле».
- Далее нажимаем на кнопку «OK».
- Сразу после этого в содержании появятся новые подзаголовки.
Подобные действия необходимо делать после каждого изменения структуры документа.
Обратите внимание на то, что содержание не должно накладываться на титульный лист. Всё должно быть на своем месте.
Как правильно писать заголовки
В процессе работы с контентом, как правило, часть текста поднимается вверх, а другая уходит дальше. В результате этого внизу листа могут появляться «голые» заголовки (названия). Это выглядит некрасиво. Нужно чтобы после них оставалась хотя бы одна строка.
Помимо этого, также неправильно ставить первый стих на странице с содержанием. Исправить данную проблему несложно. Для этого сделаем несколько простых шагов.
- Убираем с первой страницы всё, помимо содержания. Затем делаем так, чтобы не было заголовков в конце страницы во всем документе. После этого снова делаем правый клик мыши. В появившемся меню выбираем пункт «Обновить поле».
- Но на этот раз выбираем вариант «Обновить только номера страниц». Для сохранения нажимаем на кнопку «OK».
- В результате этого изменятся только цифры, но не само содержание.
С другой стороны, можно было бы выбрать пункт «Обновить целиком». В случае нашего примера ничего не изменится. Но если бы вы вносили какие-то изменения вручную, то всё это исчезло бы.
Например, некоторые любят выравнивать слово «Оглавление» по центру или написать что-то дополнительно от себя. Другие пользователи, наоборот, могут убрать некоторые пункты из содержания.
Настройка положения
Редактор Word может вставить содержание в нужное место и без вашей помощи. Для этого нужно сделать следующее.
- Перейти на вкладку «Ссылки».
- Открыть меню «Оглавление».
- Сделать правый клик по какому-нибудь оглавлению (неважно, где именно вы будете его собирать).
- Затем выбрать любой из предложенных вариантов.
Свойства оглавления
У данного элемента, как практически у всего остального в Ворде, есть свои параметры. Для того чтобы их изменить, нужно выполнить несколько простых действий.
- Повторяем всё то, что описано выше.
- Только на этот раз выбираем пункт «Изменить свойства».
- В результате этого появится следующее окно.
- Здесь можно изменить:
- имя;
- коллекцию;
- категорию (можно создать свой шаблон);
После редактирования нужно нажать на кнопку «OK», иначе внесенные изменения не сохранятся.
Как пользоваться содержанием
Данный элемент предназначен не только для красоты или удобства в печатном виде. При работе с документом для быстрого перехода к нужной главе достаточно кликнуть на любой пункт, предварительно зажав кнопку Ctrl. То есть вы должны понимать, что за каждой строчкой скрывается гиперссылка.
Об этом нам подсказывает и сам редактор.
Ручное оглавление
Если автоматический режим вас не устраивает, то всё можно сделать самостоятельно. Это делается следующим образом.
- Перейдите на вкладку «Ссылки». Откройте пункт меню «Оглавление». Выберите тип «Ручное оглавление».
- В результате этого вы увидите следующее.
Данный метод не совсем удобен. Но в этом случае хотя бы пунктирная линия проставляется автоматически. Это лучше, чем ставить точки от руки.
Настраиваемое оглавление
Но есть и третий вариант – полуавтоматический режим. Такое содержание собирается следующим образом.
- Снова переходим на вкладку «Ссылки».
- На этот раз в меню «Оглавление» выбираем соответствующий пункт.
- В результате откроется следующее окно.
- Здесь вы можете:
- включить или отключить гиперссылки;
- включить или отключить отображение номеров страниц;
- включить или отключить отображение страниц по правому краю листа;
- настроить уровни заголовков;
- указать формат оформления;
Параметры
Для более детальной настройки необходимо кликнуть на кнопку «Параметры».
Вследствие этого откроется следующее окно.
Здесь довольно много пунктов для редактирования. Для того чтобы увидеть их всех, нужно прокрутить ползунок до самого низа.
Если внесенные изменения вам не нравятся или вы что-то испортили, вы всегда можете нажать на кнопку «Сброс».
Стиль
Для редактирования внешнего вида пунктов меню нужно нажать на кнопку «Изменить».
В результате этого появится окно, в котором вы сможете внести изменения в любое нужное оглавление. Для этого необходимо:
- Выбрать нужный пункт.
- Посмотреть описание.
- Если оно вас не устраивает, кликнуть на кнопку «Изменить».
- Сразу после этого появится окно «Изменение стиля». Здесь вы сможете настроить основные параметры.
- Для более тонкой настройки необходимо кликнуть на меню «Формат».
- Сразу после этого вы увидите следующие пункты.
- К самым нужным относятся:
- Для сохранения изменений на каждой стадии необходимо нажимать на кнопку «OK».
Как убрать содержание
Если оно вам больше не нужно или ваши эксперименты закончились неудачей, достаточно сделать следующие шаги.
- Откройте вкладку «Ссылки».
- Кликните на меню «Оглавление».
- Выберите пункт «Удалить оглавление».
- Благодаря этому оно сразу исчезнет.
Также есть второй способ. Для этого сначала нужно всё выделить.
Затем нажать на кнопку Delete или Backspace. Но если оглавление большое, то намного удобнее использовать первый метод.
Заключение
В данной статье была рассмотрена кропотливая работа с содержанием. Благодаря этому вы сможете создать именно то, что хотите, а не использовать готовые шаблоны редактора Microsoft Word.
Если у вас что-то не получается, возможно, в вашем тексте отсутствуют заголовки. Как исправить данную проблему, было описано ранее.
