Просмотр и удаление история посещений в Microsoft Edge
Как очистить историю браузера
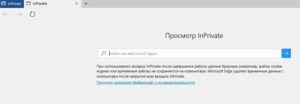
Чтобы посещения сайтов оставались приватными, вы можете очистить локальную историю просмотра. Обратите внимание на то, что после этого вы не сможете её восстановить.
Microsoft Edge
Microsoft Edge –это стандартный браузер в Windows 10, который пришёл на смену Internet Explorer.
Чтобы посмотреть историю в Edge, откройте меню истории, используя сочетание клавиш Ctrl+H. Вы также можете открыть это меню, выполнив следующие действия:
- Нажмите кнопку «Хаб», расположенную в верхнем правом углу окна.
2. Кликните по значку «История», чтобы открыть меню истории.
Это меню также позволяет посмотреть посещённые страницы в хронологическом порядке.
Чтобы очистить историю просмотра в Edge:
- Откройте меню истории.
- Нажмите кнопку «Очистить всю историю».
- Поставьте флажок рядом с каждым типом данных, которые вы хотите удалить. «История просмотра»– это первый элемент в списке, поэтому убедитесь, что он отмечен.
- Нажмите кнопку «Показать больше», чтобы посмотреть дополнительные опции. Выберите всё, что нужно удалить.
- Нажмите кнопку «Очистить», чтобы удалить выбранные данные.
- Если хотите автоматически удалять выбранные данные после закрытия браузера, отметьте пункт «Всегда удалять эти данные, когда я закрываю браузер».
- Когда закончите, нажмите на кнопку «Хаб»
Mozilla Firefox
Чтобы посмотреть историю просмотра в Firefox:
- Если не задана домашняя страница, вы можете нажать на кнопку «Журнал» в любом окне браузера. Также вы можете воспользоваться клавиатурной комбинацией Ctrl+H.
- Кроме этого вы можете посмотреть историю просмотров на боковой панели «Журнал». Откройте её, нажав клавишу Alt для вызова панели меню, а затем перейдя в меню Вид → Боковые панели → Журнал.
- Также можно использовать пункт «Журнал» раскрывающегося меню, расположенного в правом верхнем углу. Это вызовет окно быстрого просмотра истории. Из этого меню вы также можете изучить боковую панель истории.
- Нажмите клавишу Alt для вызова меню, затем выберите пункт Журнал → Показать весь журнал. Сочетание горячих клавиш для открытия этого окна – Ctrl+Shift+H. При просмотре истории здесь вы сможете выделить отдельные страницы и нажать Del, чтобы удалить их.
Чтобы стереть историю просмотров в браузере Firefox:
- Нажмите на кнопку раскрывающегося меню.
- Выберите пункт «Журнал».
- Выберите пункт «Удалить Недавнюю Историю…».
- Откроется окно «Удаление недавней истории». В выпадающем меню выберите, насколько глубоко вы хотите очистить историю. Затем нажмите кнопку «Удалить сейчас».
Вы также можете воспользоваться клавиатурной комбинацией Ctrl+Shift+Del.
Google Chrome
Чтобы получить доступ к истории просмотров в Chrome:
- Нажмите клавиш и Ctrl+H или наберите в адресной строке chrome://history.
- Либо нажмите кнопку «Меню», которая находится в правом верхнем углу, выберите пункт «История», затем снова «История».
Чтобы удалить историю просмотров в браузере GoogleChrome:
- Нажмите на кнопку меню.
- Выберите пункт «Дополнительные инструменты», а затем пункт «Удаление данных о просмотренных страницах». Либо используйте сочетание клавиш Ctrl+Shift+Del.
- Выберите, какие данные нужно удалить, используя выпадающее меню и соответствующие флажки.
Нажмите кнопку «Удалить данные».
Google Chrome на смартфонах и планшетах Android
Просмотр и удаление истории
- Откройте Chrome на мобильном устройстве, работающем на Android.
- Нажмите на иконку «Меню», расположенную в верхнем правом углу экрана рядом с адресной строкой.
- В выпадающем меню нажмите кнопку «История».
- Нажмите кнопку «Стереть данные просмотра…», расположенную внизу экрана.
- Отметьте необходимые элементы.
- Нажмите кнопку «Очистить».
Google Chrome на iPhone
- Откройте браузер Google Chrome на iPhone или iPad.
- Нажмите на адресную строку, расположенную вверху экрана.
- Внизу нажмите на кнопку «Посмотреть историю поиска».
- Нажмите кнопку «Очистить все», расположенную в правой верхней части экрана.
- Нажмите кнопку «Очистить историю на устройстве».
Opera
Чтобы изучить историю просмотра в Opera, в окне браузера нажмите на кнопку меню Opera, расположенную в левом верхнем углу окна.
Затем выберите пункт «История». Либо воспользуйтесь сочетанием клавиш Ctrl+H.
Чтобы удалить историю просмотров:
- Откройте вкладку «История»и нажмите кнопку«Стереть данные просмотра…»
- В выпадающем меню «Стереть следующие элементы, начиная с:», выберите, какие данные хотите удалить. Затем выберите пункт «С начала времён».
- Отметьте элементы, которые вы хотите стереть.
- Нажмите кнопку «Стереть данные просмотра».
Safari
Чтобы посмотреть историю просмотров в Safari:
- Откройте браузер.
- Нажмите на меню «История», расположенное вверху экрана. Оно содержит ссылки на последние просмотренные веб-страницы. Их можно посетить, нажав на них. Чтобы изменить историю просмотров, либо изучить её более подробно, нажмите кнопку «Показать всю историю…».
Чтобы удалить историю просмотров в Safari:
- Откройте окно «Просмотр всей истории». Чтобы удалить отдельные элементы, нажмите на них правой кнопкой и выберите пункт «Удалить№», либо нажмите клавишу Delete.
- Чтобы стереть всё, нажмите «Очистить историю».
- Используйте выпадающее меню, чтобы установить временной промежуток для удаления данных.
- Нажмите «Стереть историю».
Safari на iPhone и iPad
Чтобы посмотреть и удалить историю просмотров на iOS:
- Откройте браузер Safari на мобильном устройстве.
- Прокрутите вверх, пока не увидите адресную строку, расположенную вверху экрана и панель инструментов, расположенную внизу.
- В панели инструментов нажмите на четвёртую иконку слева, которая выглядит как книга.
- Нажмите кнопку «История».
- Нажмите кнопку «Очистить».
Microsoft Internet Explorer
Internet Explorer был стандартным браузером от Microsoft до 2015 года, когда он был заменён на Microsoft Edge. Если вы всё ещё пользуетесь Internet Explorer, то можете выполнить следующие шаги для просмотра и очистки истории просмотров.
Чтобы посмотреть историю просмотров в Internet Explorer, воспользуйтесь клавиатурной комбинацией Ctrl+H.
Чтобы очистить историю просмотров:
- Откройте Internet Explorer.
- Воспользуйтесь клавиатурной комбинацией Ctrl+Shift+Del, чтобы открыть окно «Удаление истории обзора».
- Отметьте элементы, которые нужно удалить.
- Нажмите кнопку «Удалить».
Чтобы посмотреть историю просмотров (в Internet Explorer 7 и выше):
- В окне браузера Microsoft Internet Explorer нажмите на кнопку «Инструменты», расположенную в верхнем правом углу.
- Выберите пункт «Свойства браузера» из выпадающего меню.
- На вкладке «Общие», в разделе «История просмотра», нажмите кнопку «Настройки».
- На вкладке «Временные файлы интернета» нажмите кнопку «Посмотреть файлы».
Чтобы очистить историю просмотров(в Internet Explorer 7 и выше):
- Откройте окно браузера Microsoft Internet Explorer.
- Нажмите кнопку «Инструменты», расположенную в верхнем правом углу.
- Выберите пункт «Свойства обозревателя» из выпадающего меню.
- На вкладке «Общие», в разделе «История просмотра», нажмите кнопку «Удалить».
- Отметьте элементы, которые вы хотели бы удалить.
- Нажмите кнопку «Удалить».
Чтобы посмотреть историю просмотров(в Internet Explorer 6):
- Откройте Internet Explorer.
- В панели инструментов, расположенной вверху экрана нажмите кнопку «Инструменты».
- В выпадающем меню «Инструменты» выберите пункт «Свойства обозревателя».
- Нажмите кнопку «Настройки».
- Нажмите кнопку «Посмотреть файлы».
Чтобы очистить историю просмотров (в Internet Explorer 6):
- Откройте окно браузера Microsoft Internet Explorer.
- В панели инструментов, расположенной вверху экрана нажмите кнопку«Инструменты».
- В выпадающем меню выберите пункт «Свойства обозревателя».
- Нажмите кнопку «Стереть журнал».
- Нажмите кнопку «Удалить файлы».
- Нажмите кнопку «OK».
Чтобы очистить историю просмотров (в Internet Explorer 4):
- Откройте Internet Explorer.
- Нажмите на иконку «Журнал».
- Затем нажмите кнопку «Удалить журнал интернета».
- Нажмите кнопку «OK».
Чтобы очистить историю просмотров (в Internet Explorer 3 и ниже):
- Откройте Internet Explorer.
- В панели инструментов выберите меню «Вид».
- Нажмите на кнопку «Опции».
- Откройте вкладку «Дополнительно».
- Кликните по вкладке «Настройки».
- Нажмите на кнопку «Очистить папку».
Netscape
Чтобы посмотреть историю в браузере Netscape Navigator:
- Откройте Netscape Navigator.
- На панели инструментов выберите пункт Правка –Настройки-Журнал.
- Переместитесь в папку, в которой браузер Netscape хранит ваши файлы.
- Двойным щелчком откройте папку в «Проводнике», чтобы посмотреть историю просмотра.
Чтобы очистить историю:
- Откройте Netscape Navigator.
- На панели инструментов выберите пункт Правка–Настройки-Журнал.
- Нажмите кнопку «Очистить историю».
Дополнительные советы
Если вы часто стираете историю просмотров в своем браузере, используйте режим инкогнито.
Если вы нажмёте на адресную строку, то при помощи сочетания клавиш Shift+Del сможете удалять отдельные элементы истории просмотров.
Если вы не видите меню «Файл», «Правка», «Вид» в браузере Internet Explorer или Firefox, нажмите клавишу Alt.
Перевод статьи “How do I clear my Internet browser history” был подготовлен дружной командой проекта Сайтостроение от А до Я.
Источник: https://www.internet-technologies.ru/articles/42949.html
Как посмотреть и как удалить историю в яндексе, гугл хром, опера, фаерфокс и edge
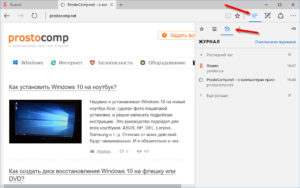
Для удаления истории в яндекс браузере, нажмите на кнопку выпадающего меню и выберите параметр «Дополнительно», в котором имеется несколько дополнительных ссылок. Вам необходимо выбрать «Очистить историю». Если вы заметили на скриншоте снизу, у этой же команды есть горячие клавиши для быстрого доступа Ctrl+Shift+Del, которые можно нажать не прибегая к помощи меню.
После нажатия, откроется окно с параметрами для удаления и выбором за какой период необходимо удалить.
- Сперва выберите период для удаления.
- Затем отметьте что именно вы хотите удалить. Кроме истории посещений вы сможете для безопасности удалить все пароли, которые браузер запомнил, данные автозаполнения форм и данные сохраненных приложений.
- В завершение подтвердите удаление нажав на кнопку «Очистить историю».
Прежде чем удалить, вы можете предварительно проверить что вы удаляете. Теперь вы знаете как удалить историю в яндексе. О том как посмотреть историю в яндексе, читайте ниже.
Как посмотреть историю в яндекс браузере
Чтобы попасть на страницу для просмотра истории, нажмите на кнопку «Настройка браузера Яндекс». Выберите пункт «История» и в выпадающем меню нажмите на ссылку «История».
Как вы могли заметить на скриншоте ниже, для быстрого доступа к истории существует сочетание горячих клавиш Ctrl+H. Это сочетание одинаково практически для всех браузеров.
Так что если вы захотите посмотреть историю в другом браузере, просто нажмите на данное сочетание клавиш и вы попадете на страницу с историей.
Как очистить историю в гугл хром
Чтобы удалить историю в гугл хром, необходимо нажать на кнопку «Настройка и управление Google Chrome». Это три горизонтальные полоски в правом верхнем углу. В списке меню выберите пункт «Настройки».
По умолчанию на главном экране настроек доступ к очистке истории скрыт. Вам необходимо нажать на ссылку «Показать дополнительные настройки».
Ниже этой ссылки появятся дополнительные параметры. В блоке «Личные данные» нажмите на кнопку «Очистить историю…»
В открывшемся окне вам необходимо выбрать что вы хотите удалить.
- Сперва выберите необходимый период для удаления истории;
- затем отметьте галочкой что именно вы хотите удалить. Чтобы очистить историю в хроме полностью, отметьте соответственно все пункты как на изображении;
- подтвердите удаление нажав на кнопку «Очистить историю».
Очень часто пользователи спрашивают как отключить сохранение истории в chrome. К сожалению полностью отключить историю в google chrome невозможно. Единственный способ — это использовать режим анонимности, при котором ничего не сохраняется. Единственное что вы можете отключить — это настроить Cookie. Для этого в блоке «Личные данные» нажмите на «Настройки контента…».
В разделе «Файлы cookie» выберите необходимые параметры для куки. Вы можете задать параметры как полностью запретить сайтам сохранять, так и разрешить при том, что данные будут удалены при закрытии браузера.
Как посмотреть историю в гугл хром
Чтобы посмотреть историю в хроме, проделайте следующее:
- Нажмите на кнопку «Настройка и управление Google Chrome».
- Выберите пункт «История и недавние вкладки».
- В открывшемся окне вы можете сразу же увидеть последние сайты, которые вы посещали на данном компьютере и на устройствах, которые работают под тем же аккаунтом Google что и данный компьютер. Чтобы увидеть всю историю нажмите на «История». Точно так же как и в предыдущем примере, можно нажать сочетание клавиш Ctrl+H.
Окно истории в гугл хром содержит всю историю посещений со всех ваших устройств под вашим аккаунтом гугл.
Как удалить историю в мозиле фаерфокс
Для очистки истории в мозиле фаерфокс, нажмите на клавишу, которая в Firefox называется «Открыть меню». Это все те же три горизонтальные черточки в верхней части экрана справа. И затем нажмите на ссылку «Журнал».
В окне журнала нажмите на ссылку «Удалить историю». Или же опять вместо всех этих действий можно нажать сочетание клавиш Ctrl+Shift+Del.
Выберите период, за который вам необходимо очистить историю в фаерфокс. Галочками отметьте что именно вы хотите удалять и подтвердите удаление истории нажав на кнопку «Удалить сейчас».
Как посмотреть историю в мозиле
Для просмотра истории в firefox нажмите на кнопку «Открыть меню» и затем на пункт меню «Журнал».
После нажатия откроется окно с краткой историей посещений. Чтобы посмотреть полностью весь журнал, нажмите на «Показать весь журнал».
В окне просмотра истории вам доступно:
- Фильтр по времени просмотра страниц.
- Окно со списком посещенных страниц, которые отвечают параметрам фильтра или запросу поиска.
- Описание выбранной ссылки, которую вы посещали.
- Строка для поиска в журнале.
Просмотр и удаление истории в браузере Edge
Для просмотра истории в Microsoft Edge, нажмите на кнопку под названием «Концентратор» и затем на кнопку «Журнал». В списке вы увидите историю, которая отсортирована по времени посещения и чтобы посмотреть более ранние посещения, необходимо развернуть вкладку с соответствующей датой или периодом.
Чтобы удалить историю посещений в браузере Edge, нажмите на кнопке «Концентратор» и в пункте меню «Журнал» нажмите на ссылку «Очистка всех журналов».
В окне для очистки выберите что необходимо удалить и нажмите на кнопку «Очистить».
Как очистить историю в опере
Для удаления истории в опере нажмите на значке «Opera» и в списке выберите на ссылку «История» или просто нажмите на сочетание клавиш Ctrl+H.
В окне истории нажмите на кнопку «Очистить историю посещений».
В окне очистки истории выберите период для удаления, отметьте галочкой что вы хотите удалить и нажмите на кнопку «Очистить историю посещений».
Как посмотреть историю в опере
Нажмите на сочетание клавиш Ctrl+H или как в предыдущем примере перейдите через меню.
В окне история вам доступны:
- Фильтр для выбора истории за определенный период.
- Строка поиска истории.
- Окно со списком сайтов, которые вы посещали за выбранный период.
Источник: http://sprosivideo.com/istoriya-v-samyx-populyarnyx-brauzerax/
Простые шаги, как посмотреть, удалить и восстановить историю браузера
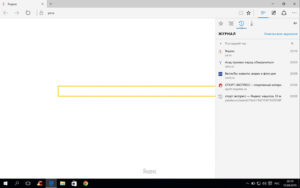
Вся информация о посещенных сайтах в интернете хранится в истории браузера. Часто забываются и не сохраняются в закладки важные страницы. Найти их можно в специальном хранилище. Рассмотрим, как это сделать на компьютере для разных браузеров.
Opera
История браузера в Опере находится в левом меню быстрых настроек. Переходим в соответствующий раздел. В окне открывается небольшой список недавно просмотренных сайтов. Нам нужен полный список, куда и нажимаем. Быстрее вызвать полный список – комбинация клавиш Ctrl+H.
Список разбит по дням. Вы можете найти историю посещенных сайтов за конкретную дату. Удалить отдельную запись можно, нажав крестик напротив (указано стрелкой). Очистить всю или выборочную историю посещений можно, кликнув на иконку «Очистить историю» в верхнем правом углу.
Opera предлагает очистить не только посещенные сайты, но и cookie-файлы, кэшированные изображения. Из списка можно выбрать период, за который нужно очистить историю.
Google Chrome
В Хроме история открывается точно так же – через меню или с помощью клавиш Ctrl+H.
Разработчики также предлагают воспользоваться «адресным» способом. В строке нужно ввести chrome://history/. Мы попадаем на страницу, где сайты так же разбиты по дням и их можно очистить.
Mozilla Firefox
История браузера в Мозилле несколько отличается. Она называется Журналом. Кликните на иконку, как показано на скриншоте, и выберете соответствующий раздел.
Мы не сразу попадаем в список посещенных сайтов. Нам можно выбрать недавно закрытые вкладки, окна, просмотреть недавние посещения. Есть два варианта просмотра истории браузера: на боковой панели или открыть полноценный Журнал.
В первом случае слева появится панель, где по дням разбиты списки посещенных веб-ресурсов.
Во втором случае нам откроется целая Библиотека просмотренных сайтов, а также загрузок, меток и закладок. В Mozilla все это реализовано в одном интерфейсе.Удалять историю можно по отдельности, каждую страницу, можно полностью. Полное удаление возможно через верхнее меню.
Также предлагается удалить за определенное время и конкретный тип данных (не только история, но и куки, кэш, активные сеансы и проч. В случае выбора полного удаления истории браузер выдаст предупреждение.
Microsoft Edge
В браузере Windows 10 история тоже называется Журналом. Открыть его легко: кликнуть на специальную иконку в правом верхнем углу и выбрать нужный раздел. Список посещенных ресурсов также отображается по датам.
Удалить список можно, нажав на иконку «Очистить журнал». В левом меню предлагается выбрать тип данных, которые нужно удалить. Кстати, вы можете выставить маркер (показано стрелкой) и включить автоматическое удаление истории после закрытия браузера.
Обратите внимание! В отличие от трех предыдущих браузеров, Edge не спрашивает о периоде удаления. Нажав «Очистить», вы избавляетесь от всей истории посещений.
Internet Explorer
Кликаем на звездочку на верхней панели и выбираем раздел Журнал. Интересно, что в Эксплорере отображаются не только посещенные сайты, но и все действия, связанные с компьютером. Браузер записывает в журнал историю работы с жестким диском – все появившиеся за последнее время файлы.
Удаляется журнал браузера из настроек. Кликаем в верхнем правом углу на указанную иконку и выбираем нужный раздел.
Предлагается выбрать тип данных для удаления. Как и в Microsoft Edge, здесь нельзя выбрать период удаления. Очищается полностью вся история.
Как восстановить историю браузера?
Если история была удалена, список посещенных ресурсов можно восстановить. Рассмотрим несколько способов на примере Mozilla.
Кэш – сохраняемая временная информация о действиях, сделанных на компьютере. В том числе на выделенной области жесткого диска хранятся данные о посещаемых сайтах. Открываем кэш в Mozilla. Для этого вписываем в адресной строке about:cache?device=disk.
Нам нужно просмотреть дисковое пространство сохраненной информации. Кликаем на List Cahe Entries. Выпадает список из всех действий, произведенных в браузере. Честно говоря, разобраться в нем трудно. Здесь отображается не только список посещенных сайтов, но и ссылки на загруженные иконки сайтов и прочие данные. Но найти при желании нужный сайт можно.
Для других браузеров команды для поиска кэша следующие:
- Хром – «chrome://cache»;
- Опера – «opera:cache».
Еще один вариант – просмотр кэша в командной строке. Как запустить строку на «десятке» — здесь.
В строке прописываем команду: ipconfig /displaydns. Но опять-таки, в списке будет представлены все подключения к интернету, не только история посещенных сайтов. Найти нужный ресурс будет проблематично. Причем отображаются не все соединения.
- Hetman Partition Recovery.
Используем стороннее ПО для восстановления данных о посещениях веб-страниц. Устанавливаем программу Hetman Partition Recovery, которую можно скачать на официальном сайте.
Для восстановления истории нам нужно знать папку, в которой она хранится. В Мозилле папка находится по следующему пути.
Включите отображение скрытых файлов и папок, если к ним нет доступа. Как это сделать – в нашей подробной статье.
Запускаем программу. Кликаем на локальный диск C и выбираем быстрое сканирование. Это займет несколько минут.
После сканирования находим соответствующую папку и кликаем на иконку «Восстановить». Выбираем сохранение на жесткий диск, а затем папку для сохранения. Желательно выбрать папку не на локальном C, а на другом диске. Восстановленные файлы нужно скопировать обратно в папку хранения истории браузера.
Внимание! К сожалению, мы не ожидали, но в последней версии программы Hetman Partition Recovery восстановление возможно только после приобретения лицензии. Вы можете воспользоваться рядом других бесплатных программ. Например, популярными Recuva или Puran File Recovery. Принцип восстановление данных идентичен.
Еще один способ – откатиться до последней точки восстановления операционной системы. Действенен в том случае, если на компьютере включено восстановление. Мы подробно рассказывали, как откатить систему Windows 10.
Не рекомендуем использовать данный способ неопытным пользователям. Откатятся все настройки, обновления и прочие параметры Windows. Ради восстановления истории посещений в браузере делать это нежелательно.
Подводим итоги
Просмотр списка посещенных сайтов в разных браузерах почти одинаков. Где-то он называется историей, где-то журналом. Очищается история легко, с возможностью единичного удаления страницы или за определенный период. Напомним, что в Microsoft Edge и Internet Explorer удаляется вся история. Восстановить историю браузера можно с помощью кэша, сторонних программ или отката системы.
Следует прочесть:
Как посмотреть историю Яндекс.Браузера и как ее удалить?
Как очистить кэш браузера Google Chrome?
Как посмотреть истjрию браузера на телефоне Android.
Источник: https://public-pc.com/istoriya-brauzera-posmotret-udalit-vosstanovit/
Как очистить историю посещения сайтов, чтобы нельзя было восстановить! Удаление всего кэша браузеров
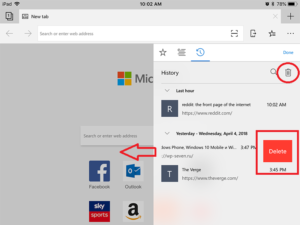
Доброго времени суток!
Если вам кажется, что за вами следят — это совсем не значит, что у вас паранойя…
Не открою, наверное, многим тайну, но при работе за ПК за нами следят достаточно многие, например, сама ОС Windows, браузеры (которые еще и записывают историю посещенных страничек), провайдеры, поисковые системы и т.д.
И если информация из этих всех следильщиков — скрыта от большинства людей и получить ее трудно, то вот узнать историю в браузере — дело полуминуты!
Наверное, поэтому, многие пользователи частенько интересуются, как удалить историю посещения сайтов из браузера насовсем, так, чтобы ее никто не нашел. Постараюсь в этой статье показать, как это можно выполнить.
И так…
***
Чистка истории в браузерах
Чтобы не заходить в каждый браузер и не очищать историю — гораздо удобнее использовать спец. утилиты — чистильщики. Рекомендую для этих целей CCleaner, System Care, Wise Care (первая, на мой взгляд, наиболее предпочтительна — именно в ней и покажу весь процесс работы).
Дополнение!
У меня на блоге, кстати, есть статья о лучших программах для чистки Windows от мусора — думаю, сейчас привести ссылку на нее, будет весьма кстати: https://ocomp.info/programmyi-dlya-ochistki-musora.html
К тому же, у этих специализированных утилит-чистильщиков есть такая функция, как затирание удаленных файлов — т.е. утилита делает так, чтобы другие программы не смогли восстановить удаленные файлы. Т.е. в результате историю мы чистим полностью и насовсем — так, что ее впоследствии невозможно будет восстановить!
CCleaner
Официальный сайт программы: https://www.ccleaner.com/
CCleaner — одна из лучших утилит для быстрой и эффективной очистки Windows от мусора.
Утилита очень бережно подходит к своей работе — удаляет только мусорные файлы, которые не повредят работе вашей системы.
Кроме своей непосредственной задачи, утилита может дефрагментировать файлы реестра (для повышения производительности), удалять не удаляемые программы, контролировать автозагрузку и пр. функции.
Рассмотрим очистку браузерной истории…
После запуска утилиты, нажмите кнопку «Анализ» — она позволит в течении минуты-другой оценить степень «загрязненности» Windows различной мусорной информацией (временные файлы, битые ярлыки, хвосты в реестре, кэш браузеров и т.д.).Анализ системы и браузеров в частности (оцениваем сколько мусора накопилось)
В моем случае, CCleaner нашла порядка 21 408 МБ мусора — что, согласитесь, не мало!
Обратите внимание, в меню слева показывается, какие браузеры будут очищены. Если вы не хотите чистить историю в определенном браузере — снимите напротив него галочки.
Для начала чистки — нажмите одноименную кнопку снизу (см. скриншот ниже).
Очищаем 21 408 МБ мусора
Чтобы историю нельзя было восстановить..
Если вы хотите, чтобы вашу историю не смогли восстановить с помощью спец. программ (например, такими: https://ocomp.info/10-programm-dlya-vosstanovleniya-dannyih.html), нужно сделать еще одну операцию — затереть нулями свободное место.
Суть здесь в чем…
Вы не замечали, что копирование информации на диск длится долго, а удаление — 1-2 сек. и файла нет. Почему так?
Дело в том, что при удалении файла, Windows просто начинает считать, что по этому адресу на диске у нее ничего нет, и в любой момент туда можно записать новую информацию. НО! Сам-то файл, до определенного момента, никуда с диска не исчезает, и пока это место на диске не будет перезаписано — его можно восстановить.
Операция затирания свободного места — как раз пройдется по таким участкам на диске, и забьет их «нулями», чтобы уже нечего было восстанавливать…
Таким образом, для полного удаления истории, после того, как программа вам отрапортует об успешном завершении операции очистки, зайдите в раздел «Сервис/Стирание дисков» и выберите следующие параметры:
- только свободное место (с занятого мы же уже удалили историю);
- простая перезапись (самый простой вариант — и быстро, и довольно-таки надежно);
- локальный диск «C:\» (указывайте тот диск, где у вас установлен браузер).
Стирание свободного места (чтобы все удаленные файлы было невозможно восстановить)
Операция стирания может длиться достаточно долго — на диск в 1 ТБ может потребоваться 1-2 часа. Но, обычно, все же системный диск с Windows делают меньшего размера, а потому операция проходит значительно быстрее. В любом случае, если вы беспокоитесь за историю — лишних 10-20 минут не играют большой роли…
ДОПОЛНЕНИЕ!
Есть еще один важный момент. В некоторых браузерах включена по умолчанию одна очень интересная функция: синхронизация истории (например, она есть в Chrome). И если вы зарегистрированы и авторизованы в браузере — то вся история не только копится у вас на жестком диске, но и на серверах Google (данные время от времени, отправляются в облако).
Таким образом, удалив всю историю на диске, а затем открыв браузер — вы можете увидеть, что история никуда не пропала, весь журнал посещений будет заполнен, как и прежде. Поэтому, перед очисткой, рекомендую отключить синхронизацию истории в браузере.
В Chrome это делается достаточно просто, нужно:
- либо открыть «Настройки/синхронизация» и выключить синхронизацию;
- либо открыть страничку chrome://settings/syncSetup, и аналогично сдвинуть ползунок на выкл.
Отключение синхронизации истории в Chrome (Настройки/синхронизация)
После этой отключенной опции — история не будет восстанавливаться после ее удаления с диска. Можно спасть спокойно …
Важно!
Хоть мы и удалили историю полностью, но есть еще некоторые способы, которые помогают частично узнать, какие веб-ресурсы вы посещали. О том, как это можно сделать, я рассказывал в одной из своих статей, ссылку на нее привожу ниже (рекомендую ознакомиться).
Как посмотреть историю посещения сайтов, даже если она удалена — https://ocomp.info/posmotret-istoriyu-posesh-saytov.html
***
Ручная
При этом способе не забывайте, что на диске останется информация, которую можно восстановить с помощью спец. программ (т.к. без сторонних утилит нельзя «забить» нулями свободное место на HDD).
Пожалуй, единственный плюс этого способа: не нужно скачивать и устанавливать дополнительные программы…
Chrome
В браузере Chrome есть три способа, чтобы войти в журнал истории посещения сайтов:
- нажать на значок «три линии» в верхнем углу экрана, выбрать «История» — «Просмотр истории». Должен открыться журнал;
История в браузере Chrome
- нажать сочетание клавиш Ctrl+H — также должен открыться журнал;
- добавить в адресную строку браузера chrome://history/ и перейти по этому url.
Для очистки истории, просто нажмите одноименную ссылку в меню слева. См. скриншот ниже.
Очистить историю
Для открытия окна быстрой очистки истории в Chrome предусмотрено специальное сочетание клавиш — Ctrl+Shift+Del. Окно, открываемое после этого нажатия, показано ниже.
Ctrl+Shift+Del — какое окно открывается в Chrome
Если вы не хотите, чтобы Chrome запоминал историю — включите режим инкогнито (сочетание кнопок Ctrl+Shift+N) — либо выберите данную опцию в настройках. Браузер откроет новое окно — которое будет защищено от прослеживания…
В режиме инкогнито — Chrome не запоминает историю!
Также не забывайте о том, что для полной зачистки всех следов — необходимо затереть свободное место с помощью спец. утилит. Об этом я рассказал в первой части статьи!
*
Firefox
- первый способ — можно вызвать быстрое окно очистки. Клавиши: Ctrl+Shift+Del. Далее указываете время, за которое будет удалена история, например, за 1 час.
Мини-окно в Firefox — клавиши быстрого вызова Ctrl+Shift+Del
- можно вызывать боковое меню с журналом и посмотреть свою историю за 1 день, за неделю, месяц и пр. Помимо просмотра, также есть функция и по ее удалению. Для вызова бокового меню — нажмите Ctrl+H.
Боковое меню с историей — Ctrl+H в Firefox
- Ну и третий способ — это на панели сверху нажать по значку с 4 палочками (типа книгами), далее выбрать журнал, и решить, что с ним делать — смотреть, удалять и пр.
Firefox — главное окно
*
Как удалить историю в Microsoft Edge
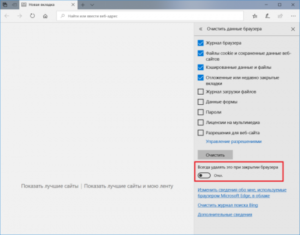
Кто не знает свою историю, тот обречен на ее повторение. Кто не удаляет историю своего браузера, тот обречен на ее объяснение. Чтобы вам не приходилось объяснять историю своего серфинга в Интернете (или по любым другим причинам), всегда есть смысл разобраться в том, как ее удалить.
Допустим, вы решили перейти с какого-нибудь Google Chrome или Firefox на Microsoft Edge и лишь начали знакомство с фирменным браузером Microsoft.
Если Edge в данный момент является основным обозревателем на вашем компьютере, вам понадобится инструкция рассказывающая все, что надо знать о процессе удаления истории, кэша, загрузок, паролей и другой важной информации из Microsoft Edge на Windows 10, смартфонах и планшетах с Android или iOS.
Как удалить историю в Microsoft Edge на Windows 10
К сожалению, по каким-то непонятным причинам, Microsoft решила, что будет разумно спрятать историю браузера в раздел, обозначенный одной лишь иконкой со звездочкой и тремя полосками.
Истории нет в меню приложения, как и самого раздела «История» в принципе.
Почему-то в Microsoft Edge он называется «Журнал», а посему поиски истории и способов ее удаления могут оказаться весьма сложными и неинтуитивными для неподготовленного пользователя-новичка.
- В правом верхнем углу окна браузера найдите иконку со звездочкой и тремя полосками. Это так называемый «Хаб», где расположены все основные разделы браузера, а именно журнал, загрузки, список чтения и избранное. Обратите внимание, что инструкция и скриншоты актуальны для версии Windows 10 1803 April 2018 Update и на предыдущих обновлениях внешний вид может быть немного другим. Все же принцип остается тем же, поэтому у вас не должны возникнуть трудности с поиском истории. Начинать надо именно с этой кнопки со звездочкой.
- История разделена по времени. Удалить можно как все вместе, так и за отдельные периоды или отдельные записи в истории. Для удаления отдельных записей щелкните по ним правой кнопкой мыши и выберите удалить. Также можно удалить всю историю за сегодня, вчера, неделю или другой период времени. Для этого просто нажмите на крестик возле обзначенного периода.
- Чтобы удалить всю историю в Microsoft Edge, кликните на кнопку Очистить журнал.
- Отметьте флажками пункты, которые вы хотите удалить, а затем нажмите Удалить.
- Кстати, попасть в этот раздел можно и другим путем: нажмите на троеточие в правом углу, а затем нажмите Параметры.
- Кликните Выберите что нужно очистить, а затем действуйте аналогичным путем.
Как удалить кэш в Microsoft Edge на Windows 10
Кэш в Microsoft Edge на Windows 10 удаляется точно так же, как и история, только на окне очистки данных браузера вам надо выбрать немного другие параметры.
В случае с кэшем надо отметить флажком пункт «Кэшированные данные и файлы», а для удаления куки-файлов отметьте пункт «Файлы cookie и сохраненные данные веб-сайтов».
Это же касается паролей, лицензий на медиа и другой информации, которую браузер хранит внутри себя.
Как удалить историю в Microsoft Edge на iOS
Принцип удаления истории в Microsoft Edge на других платформах примерно такой же, лишь с оглядкой на особенности операционных систем и их интерфейсов, где установлен браузер Microsoft Edge.
- На своем iOS-устройстве нажмите на звездочку в правом верхнем углу, а затем на иконку часов со стрелкой. На экране появится ваша история.
- Можно удалить все одним махом – для этого нажмите на иконку с мусорным баком в правом углу и подтвердите удаление. Отдельные записи в истории можно удалить простым смахиванием элемента влево.
Если вам надо удалить больше сведений о своем серфинге в Интернете (кэш, куки, сохраненные пароли, сведения автозаполнения и так далее), сделайте следующее:
- Нажмите на три точки в правом верхнем углу и в открывшемся меню нажмите Settings. На момент написания статьи браузер Edge на iOS и Android все еще не поддерживает русский язык, а посему описываем процедуру удаления истории на английском языке.
- Затем перейдите в раздел Privacy – Clear Browsing Data. Отметьте то, что надо удалить. По порядку идут история браузера, куки и информация сайтов, кэш, сохраненные пароли и информация из автозаполнения.
- После выбора нажмите Clear Browsing Data и подтвердите свое действие.
Хотя в этой инструкции приведены примеры и скриншоты с iPad-версии Microsoft Edge для iOS, на iPhone принцип тот же, без радикальных различий.
Как удалить историю в Microsoft Edge на Android
- На главной странице браузера найдите в правом верхнем углу все ту же странную иконку со списком и звездочкой. После нажатия на нее вы попадете в хаб с избранным, списком чтения, книгами, загрузками и собственно самой историей. Нажмите на иконку со стрелкой и часами.
- Вы увидите кнопку с мусорным ведром в правом углу. Нажатие на нее полностью удаляет всю историю браузера. Если вы хотите удалить отдельные элементы, то просто нажмите и подержите запись в истории, после чего из выпадающего списка выберите Delete.
Второй вариант – через настройки приватности.
- На главной странице или просто на открытой вкладке нажмите в правом нижнем углу на троеточие и выберите Settings. Опуститесь в раздел Advanced и выберите подкатегорию Privacy.
- Нажмите на кнопку Clear Browsing Data.
- Тем, кто до этого пользовался Chrome на Android, интерфейс покажется очень знакомым, что и не удивительно, поскольку Edge на Android использует родной для этой ОС движок. Интерфейс очистки информации разделен на две вкладки – Basic (быстрое удаление истории, кукисов и кэша за выбранный период) и Advanced (история, куки, кэш, пароли, формы и автозаполнение, разрешения и лицензии).
- Из выпадающего меню в правом верхнем углу выберите период, за который надо удалить историю, а затем нажмите на кнопку Clear в нижнем правом углу.
Как автоматически удалять историю в Microsoft Edge
В браузерах Microsoft, как и во многих других обозревателях интернетов, уже очень долгое время есть функция, которая позволяет автоматически очищать все следы вашего интернет-серфинга после закрытия окна браузера. В Microsoft Edge на Windows 10 она включается следующим образом:
- Откройте интерфейс очистки данных браузера. Это можно сделать как из хаба, так и с параметров Microsoft Edge. Нажмите иконку со звездочкой или же троеточие – Параметры – Выберите, что нужно очистить.
- В списке установите флажки возле пунктов, которые вы хотите очищать каждый раз при закрытии окна браузера. К примеру, история ( ͡° ͜ʖ ͡°), кэш и куки, но при этом оставлять пароли, лицензии и разрешения.
- Внизу списка включите параметр Всегда удалять это при закрытии браузера. Теперь браузер будет автоматически очищать выбранные вами сведения каждый раз, когда вы закрываете окно. Как вариант, в следующий раз используйте режим InPrivate. Он вызывается из меню с тремя точками в правом верхнем углу и работает по аналогии с режимом «Инкогнито» в Google Chrome.
К сожалению, в Edge на iOS и Android еще нет функции автоматической очистки выбранных параметров, что не удивительно, учитывая тот факт, что на момент написания статьи этим браузерам исполнилось лишь полгода с момента первой беты. Быть может, в будущем разработчики добавят эти функции, но пока что их нет.
| 0 |
Loading …
Источник: https://wp-seven.ru/instruktsii/tips/windows-10-tips/kak-udalit-istoriyu-brauzera-v-microsoft-edge.html
Просмотр и удаление история посещений в Microsoft Edge
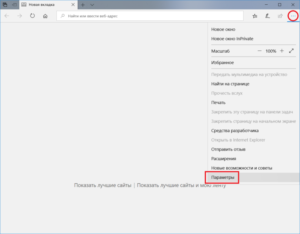
В Журнале браузера сохраняются пароли, формы, введённые вами при посещении сайтов, их затребовавших; сведения о посещении веб-страниц. Эта информация запоминается при посещении ресурсов интернета, сохраняется на вашем компьютере. Просмотр или удаление журнала браузера Microsoft Edge — одна из доступных функций при работе в нём.
Продолжаем знакомство
Не все пользователи, установившие Windows 10 и новый браузер, знают, как выполнить просмотр, очистить, удаляя сведения о посещённых веб-страничках, информацию о сёрфинге сайтов.
Между тем это сделать весьма просто, и мы расскажем в статье, где находятся нужные функции, как всё выполнить.
При этом назовём разные пути удаления сведений, сохраняемых автоматически компьютером, а вы сможете выбрать самый удобный, практичный для вас способ, чтобы потом постоянно им пользоваться, когда возникает необходимость.
Что возможно очистить
Через Microsoft Edge история браузера очищается разными путями, о которых читайте ниже. Что можно очистить?
- Журнал — сюда войдёт список посещённых вами сайтов, в том числе часто посещаемые.
- Cookie — настройки, сохраняемые у вас на компьютере, например, место вашего положения, данные для входа.
- Кэш — копии страничек, картинок, сохраняемые компьютером для быстрой загрузки при повторном открытии страниц.
- Загрузка файлов — записи о том, что вы загружали из интернета. При очистке удаляется только список, сами скачанные файлы остаются невредимы.
- Данные формы — сюда входят различные данные, вводимые для входа на страницы, при поиске, например, адрес электронной почты.
- Сохранённые пароли для посещения веб-страниц.
- Лицензии — PlayReady следит за соблюдением авторских прав и сохраняет лицензии на мультимедиа.
- Всплывающие исключения — адреса, для которых вы разрешили появление всплывающих окон.
- Разрешение расположения — адреса, которым вами разрешено определять ваше местонахождения.
- Разрешения открывать на весь экран — адреса, где вы разрешили автоматически запускать полноэкранный режим.
- Разрешения для совместимости — адреса, для которых вами разрешено открывать странички через Internet Explorer.
Как открыть Журнал
Если вы не знаете, где история в Microsoft Edge, то вам пригодится этот раздел нашей статьи.
Журнал браузера Microsoft Edge найти несложно. Для этого вверху справа зайдите на значок, изображающий три горизонтальные полоски — «Центр», под которым вы увидите список, куда входят «Избранное», «Журнал», скачивания и «Список для чтения». Сам журнал обозначен значком, напоминающим часы. Просмотр списка сайтов, посещённых вами, т. е. историю посещений, сделаете, кликнув на этот значок.
Второй способ, быстрый путь того, как посмотреть историю в Microsoft Edge, — при активном браузере нажать Ctrl+H.
Здесь вы сможете посмотреть сайты, на которые вы заходили. Информация разделена на части, которые открываются нажатием мышкой на соответствующий раздел:
- последний день (пишется день недели и дата);
- прошедшая неделя (также указываются даты, с какого по какое число);
- раздел «Ещё раньше».
Если вы решили удалить историю входов на различные сайты полностью либо убрать из списка некоторые из наименований, то это выполнять можно несколькими способами. Ниже мы перечислим пути, как очистить историю в Microsoft Edge.
- Открыв список сайтов, на которые вы заходили, чтобы посмотреть сохранённые в нём данные, вы увидите ссылку «Очистка всех журналов». Нажав на неё, вы удалите все записи. Учитывайте, что по умолчанию удаляется информация только из браузерного журнала, cookie, локально сохранённые файлы веб-страниц, кэш.
- Очистить записи удобно сочетанием Ctrl+Shift+Del. Вам предложат список удаляемых сведений. Передавая компьютер другому пользователю во владение, выбирайте все пункты очистки. Здесь можно ещё выбрать глубокую очистку, скрытую кнопкой «Больше». Такую очистку рекомендуем выполнять, если появились проблемы с запуском браузера.
- Удалить сведения возможно через Меню. В правом углу сверху есть кнопка «Дополнительно» (многоточие). Нажав на неё, выберите «Параметры». В списке найдёте «Очистить данные браузера», здесь присутствует кнопка для выбора пунктов, в которых нужно удалить информацию.
- Можно удалить информацию по разделам. Откройте Журнал, чтобы выполнить просмотр сохранённой истории входов на сайты. Рядом с каждым разделом есть крестик, нажатие на который поможет очистить раздел. Таким же способом можно очистить по отдельности посещённые сайты. Эта функция удаления, наверняка, удобна тем, на чьих компьютерах работают несколько пользователей, если вы не хотите, чтобы другие знали, что вы посещали некоторые веб-страницы. Для удаления сведений о посещении одной веб-страницы, наведите в списке на неё мышкой, и вместо времени входа справа появится крестик для удаления.
Если не хотите сохранять историю ваших посещений в Microsoft Edge, вы можете пользоваться режимом приватности, тогда сторонние сайты не отслеживают ваши данные, информация о страницах, на которых вы побывали, не сохраняется.
Если же эти сведения сохранились на вашем компьютере и хотите их удалить, очистить Microsoft Edge, используя выше приведённые рекомендации.
Это выполнить несложно, притом вы можете выбирать удобный для вас путь из нескольких предложенных.
Источник: http://NastroyVse.ru/programs/review/istoriya-poseshhenij-microsoft-edge.html
