Создание градиента в Фотошопе
Создание градиента в Фотошопе
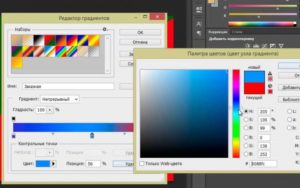
Научиться создавать уникальные фотографии при помощи инструментов графического редактора Adobe Photoshop стремятся те, кто мечтает стать профессиональным графическим дизайнером. Наряду с ними, желают овладеть навыками работы с этой программой и те, кто направляет свои усилия на совершенствование любительского фото.
Adobe Photoshop дает дизайнеру очень много возможностей
Графический редактор Adobe Photoshop оснащён достаточным количеством разнообразных инструментов, применяя которые, удаётся создавать фотографии, сопровождающиеся особой оригинальностью и высокой эстетикой.
Одним из таких инструментов является «Градиент», ориентированный на создание заливки, сочетающей в себе несколько цветовых оттенков, плавно переходящих друг в друга.
Учитывая уникальность такой заливки, начинающие дизайнеры стремятся узнать, как сделать градиент в Фотошопе.
Стандартный процесс применения градиента
Фотошоп ориентирован на пользователей с разным уровнем практических навыков.
В нём имеются инструменты, при помощи которых достаточно просто осуществлять заливку градиентом, а также существуют возможности создавать собственные варианты, чтобы подчеркнуть уникальность корректируемого изображения.
Именно по этой причине важно ознакомиться с рекомендациями опытных гуру о том, как создать градиент в Фотошопе, но предварительно полезно изучить разновидности инструмента «Градиент», чтобы впоследствии максимально эффективно его применять.
Виды градиента
В Фотошопе имеется коллекция готовых градиентов, представленная пятью популярными разновидностями.
Линейный градиент включён по умолчанию. Его применяют в том случае, когда хочется создать переход цветового оттенка или уровня прозрачности, сопровождаемого выбранным пользователем направлением и основанным на переходе относительно прямой линии.
Если требуется обеспечить цветовой переход с одинаковым распределением относительно обозначенной точки, то пользователь может воспользоваться радиальным видом градиентной заливки.
Красиво смотрится градиентная заливка, сопровождаемая цветовым переходом по спирали. Такой вид называется конусообразным.Также относительно прямой линии в одном направлении может осуществляться переход цветового оттенка, если воспользоваться зеркальным видом градиентной заливки.
Ромбовидная разновидность сопровождается отображением цветового перехода от центра ромба ко всем его диагоналям.
Итак, сориентировавшись в том, какая разновидность градиентной заливки будет оптимальна для корректировки определённого изображения, пользователь может приступить непосредственно к практической работе.
Прежде всего, следует активировать на панели инструмент «Градиент», сопровождающийся пиктограммой, имеющей форму прямоугольника с неравномерной заливкой.
Теперь вверху появляется дополнительная горизонтальная панель, позволяющая редактировать некоторые настройки.
В частности, нажав на полоску с неравномерной заливкой, пользователь вызывает новое окно, в котором можно установить необходимые параметры инструмента «Градиент».
Именно в этом окне надо указать количество точек, а также выбрать цветовые оттенки, которые он желал бы видеть в градиентной заливке.
В открытом окне дизайнер может визуально наблюдать предложенные примеры, однако, если такие градиенты не устраивают, можно просмотреть следующие образцы. Для этого достаточно нажать на стрелочку, которая расположена над цветными образцами. После нажатия открывается дополнительный список установленной в Фотошопе коллекции градиентов.В практической деятельности случается так, что желаемый градиент в предлагаемом перечне отсутствует. В этом случае следует уточнить, как установить градиенты в Фотошоп, после чего закачать его на компьютер в формате grd и переместить в папку Gradients, которая размещается внутри корневой папки Adobe Photoshop, чаще всего находящейся на системном диске.
Для непосредственной заливки градиентом пользователь должен выбрать область, на которую будет распространяться корректировка, после этого обозначить направление градиентной заливки, протягивая курсор мышки из исходной точки в определённую сторону. Чем длиннее будет эта линия, тем шире будут градиентные полосы.
Если в процессе корректировки пользователю не понравился выбранный цвет, он может его легко изменить, кликнув по окошку «Цветовая палитра», в которой, двигая ползунком, можно установить самые разнообразные оттенки.
Дополнительные режимы
Опытные графические дизайнеры, чьи практические навыки работы с Adobe Photoshop являются совершенными, не ограничивают себя только встроенными возможностями и коллекциями. Они ориентированы на создание уникальных изображений, пытаясь сделать такую корректировку, которая вызовет полный восторг у большинства людей.
Процесс применения дополнительных инструментов
Безусловно, даже начинающие дизайнеры, желая постепенно развивать своё творческое мастерство, стремятся первоначально уяснить для себя, как наложить градиент в Фотошопе или как сделать уникальный его вариант?
Используя поле «Непрозрачность», можно варьировать визуальное отображение основного фона, устанавливая параметры прозрачности от 1 до 100%. Следует помнить, что выбрав максимальный показатель, выбранная область после заливки станет полностью непрозрачной.
Флажок «Инверсия» позволяет изменять порядок отображения цветовых оттенков. Чтобы установить или отключить режим сглаживания градиентной заливки, пользователь должен воспользоваться флажком «Дизеринг». Используя список «Режим», пользователь может установить желаемый метод наложения градиента.
Итак, сделать оригинальным любое изображение становится возможным, если графический дизайнер освоит технику наложения градиента на выбранные области. Развить такие практические навыки несложно, при наличии желания, а также старательном изучении рекомендаций тех, кто уже достиг определённого мастерства, кто может сделать любой снимок по-настоящему шедевральным за короткий промежуток времени.
Как сделать градиент?

В этой статье я хочу рассказать вам о том, как в Фотошопе можно сделать градиент. Если вы задались такой целью, то у вас ровно три возможности применить градиент.
- Применить градиент через стили слоя Gradient Overlay
- Применить градиент инструментом Gradient Tool
- Применить градиент через слой заливки Fill Layer
Я намеренно поставил стили слоя на первое место, потому что на мой взгляд сегодня в Фотошопе это самый разумный способ применения градиента. За ним следует градиент через слой заливки, для задних фонов.
Исключением являются ситуации, при которых нам нужно применить простой и быстрый градиент, не требующий никаких изысков. Например, быстро и без затей скрыть часть изображения черно белым градиентом, в режиме Multiply.
Другая причина, по которой вы можете захотеть пользоваться этим инструментом Фотошопа — градиент для маски.
В отсутствии возможности настраивать инструмент Gradient Tool на лету лежит основа работы всех инструментов Фотошопа.Мы выбираем инструмент, будь то Gradient Tool, или Brush Tool или Paint Bucket, или Clone Stamp. Кликаем по рабочей области, и получаем результат, в виде изменения пикселей.
И этот результат является изменение пикселей на прямую. Он окончателен и его невозможно изменить «на лету» поменяв настройки.
В этом уроке я подробно разберу инструмент Gradient Tool, его возможностях, создании градиента, редактор градиента, а так же различные способы применения.
Градиент в дизайне
Градиентом в дизайне, да и не только в нем, является постепенный переход цвета из одного оттенка в другой. Это устоявшийся прием, такой же как окантовка или тень, который никуда не пропадет, никогда не станет не модным или не популярным. Пользоваться им нужно с умом. Самые естественные и приятные градиенты — мало контрастные.
Самый простой и доступный способ применить градиент в Фотошопе, это выбрать инструмент Gradient Tool. Кликнуть по рабочей области и не отпуская клавишу мышки, провести курсором по рабочей области.
Точка А является началом градиента, а точка Б окончанием. Диапазон между этими точками и является переходом цвета А в цвет Б. Соответственно чем больше этот диапазон, и чем менее контрастные цвета, тем мягче и плавнее градиент.
Чем уже диапазон, чем контрастнее цвета — тем резче и стремительнее градиент. Вплоть до прямой смены цвета.
Панель настроек градиента
Панель настроек позволяет нам создавать такой градиент, какой нам нужен. И, конечно, содержит ряд полезных фич.
Если у вас нет панели настроек откройте Windows > Options По умолчанию все панели настроек для всех инструментов начинаются с менеджера настроек Preset Manager.
Подробности работы этого менеджера можно прочитать в статьях Preset manager и Preset Manager Tool.
В целом, эта панель позволяет записывать инструменты с заранее готовыми настройками. Допустим, вам постоянно необходим инструмент градиента от черного к невидимому, с прозрачностью 20% и режимом наложения Multiply. Вы проставляете настройки инструменту и записываете их в панель Presets Tool. Теперь ваш шаблон всегда под рукой.
Панель градиента
Из этой панели вы можете быстро выбрать нужный вам градиент, если он, конечно, там есть. В обратном случае вам придется настраивать собственный градиент в Редакторе градиентов. Но о нем мы поговорим ниже.
Кликнув по круглой кнопке вы попадаете в меню панели градиента. Это стандартное меню, точно такое же есть и у кистей, стилей, контуров, фигур. Везде это меню делает одно и тоже. Позволяет создать и сохранить новый градиент. Переназвать, удалить.
Вызвать Preset manager в котором можно больше всякого. Загрузить новые градиенты, или сохранить те что есть, очистить, вернуть к стандартным настройками и, конечно, загрузить готовые шаблонные коллекции градиентов Фотошопа, которые тоже не лишние.
Виды градиентов
Не сказать что у Фотошопа очень много разновидностей градиента. Вид — это метод, которым фотошоп создает градиент. Всего их пять.
Linear gradient (Линейный градиент) — заливает градиент по прямой линии от цвета А к цвету Б.
Radial gradient (Радиальный градиент) — заливает градиент в виде окружности от цвета А к цвету Б.
Angle gradient (Конусовидный градиент) — создает вращающийся градиент по 360 оси от цвета А к цвету Б.
Reflected gradient (Зеркальный градиент) — вариация линейного градиента, с одной лишь разницей. Этот градиент отражает сам себя и возвращается к первоначальному цвету. В этом случае градиент движется от цвета А, к цвету Б и опять к А.
Diamond gradient (Ромбовидный градиент) — создает ромбовидные градиент от цвета А к цвету Б.
Далее я постараюсь быстро рассказать об остальных настройках этой панели и поскорее перейти к самому градиенту, то есть диалоговому окну редактора градиента Gradient Editor
Режимы наложения и невидимость
Следующие опции — режимы наложения и степень невидимости. Здесь все просто. Невидимость определяет невидимость, а режимы наложения предлагают на выбор различные режимы наложения, подробно о которых я написал в статье Режимы наложения blending mode в Фотошопе.
Режимы наложения как таковые прикручены ко всем инструментам которые могут рисовать. Данные режимы являются неотменяемыми. Вы не сможете сменить их задним числом, как это можно сделать у слоя. Режим применяется сразу и необратимо. Открутить назад можно только в панели Истории History.
Дополнительные настройки градиента в Фотошопе
Интерес представляют следующие три галочки: Reverse, Dither, Transparency. Как обычно о них нет никакой информации нигде. Самые мощные сайты по фотошопу ограничиваются выдержками в пару слов, содранными с официального Хелпа. Интересно, кроме Хронофага их вообще кто-нибудь разбирает?
Reverse — пожалуй самая понятная и очевидная из этих настроек. Она очевидная тем, что мы кликаем по ней, и сразу понимаем что она делает. Reverse переворачивает градиент. Что весьма удобно если градиент нужно развернуть. Вместо того чтобы обращаться к редактору градиента и перестраивать ползунки мы просто ставим галочку Reverse.
Dither — не очевидная настройка. Что включай, что выключай. Все равно не понятно что происходит. Давайте разбираться. Тема галочки Dither заслуживает отдельной статьи, но я постараюсь объяснить этот момент кратко.
Когда мы применяем градиент к какой то области, Фотошоп распределяет промежуточные исходной цвет и конечный. Между ними располагаются промежуточные цвета. В некоторых ситуациях количества этих цветов может не хватать. Допустим мы используем очень слабый градиент, от серого к темно серому, на очень большой рабочей области. Пусть эта область будет, к примеру 1000 пикселей.
Фотошопу нужно как-то распределить градации серого по 1000 пикселям, при этом мы должны получить плавный переход из одной градации в другую. Стоит заметить что ступеней цвета от белого к черному и так не очень много. Их всего 256.
То есть идеальный градиент от черного к белому получается на области 256 пикселей. Если же мы хотим применить такой градиент на области в два раза больше, то Фотошопу придется просто дублировать каждую полоску пикселя по два раза.
А если градация градиента ещё уже? А область ещё больше? На практике получаются следующие полосы.Метод Dither применяет к градиенту в Фотошопе иной способ совмещения пикселей. Он как бы перемешивает пиксели между собой россыпью. Результат смешения увидеть не сложно.
При включении галочки Dither видно только то, что градиент неожиданно стал гладким. Вот что происходит с пикселями при использовании Dither.
Я специально увеличил рабочую область и даже немного усилил контрастность, чтобы вы лучше видели как именно смешиваются пиксели.
Transparency — позволяет градиенту быть полупрозрачным. То есть если эта галочка не включена, вы не сможете сделать полупрозрачный градиент в редакторе градиентов. Сделать вы его конечно сделаете, но работать как полупрозрачный он просто не будет. Нет никакого смысла отключать эту галочку. Всегда держите её включенной.
Редактор градиента Gradient Editor
Ну и наконец пришла пора подробно разобрать сам редактор градиента. Как же в нем делать свои градиенты? Как делать полупрозрачный, как записывать, как сохранять? Чтобы попасть в редактор градиента сделайте двойной клик по полоске градиента и вот оно диалоговое окно Gradient Editor.
В окне Presets вы выбираете сохраненные готовые градиенты. Круглая кнопка с стрелочкой делает уже знакомые вам вещи. Создать, удалить, загрузить, сохранить и так далее.
Как сделать и сохранить градиент?
Самый верный способ сделать градиент, это настроить ползунки нужного вам цвета, вписать в графу Name любое название и нажать по кнопочке New. Градиент готов к употреблению.
Мягкость градиента
Параметр Smoothness определяет мягкость градиента. Пожалуй без спец подготовки эту мягкость не просто разглядеть.
Если выбрать стандартный градиент с двумя цветами, можно очень долго вглядываться в полоску градиента, меня параметр Smoothness то на 0 то на 100 и так и не понять, в чем заключается мягкость.
Более явно изменения видны в сложных градиентах с множеством ползунков цвета.
Как настроить градиент
Настраивать градиент очень просто. У вас есть полоска, она же градиент, с четырьмя ползунками, два снизу два сверху. Нижние ползунки определяют цвет. Чтобы настроить цвет вам нужно выбрать ползунок, то есть кликнуть по нему. Кликнув по ползунку у вам открывается ряд настроек.
На панели редактора градиента вы видите местоположение градиента Location и цвет Color. Location — это местонахождения ползунка на полоске градиента.
Цвет можно выбрать из цвета заднего и передних фонов, которые установлены на панели инструментов Tools. Или произвольный цвет, который вы выберете в диалоговом окне Color Picker. Не обязательно выбирать цвет внизу диалогового окна.
Вы можете вызвать Color Picker просто кликнув по ползунку дважды.
Манипуляции с ползунками
Активируя ползунок вам становится доступна кнопка удаления. Её тоже не обязательно нажимать чтобы удалить ступень цвета. Для удаления просто утяните ползунок с полоски градиента.
Чтобы добавить новый ползунок, кликните по полоске градиента снизу. Удалить базовые ползунки нельзя. У градиента должно обязательно остаться два ползунка.
Стандартный градиент имеет 2 ползунка цвета, и небольшой индикатор между ними. Индикатор тоже можно двигать, он определяет степень мягкости перехода из одного цвета в другой.
Как сделать полупрозрачный градиент?
Верхние ползунки регулируют прозрачность. По умолчанию они черные, это значит что прозрачность на нуле. Кликните по одному из них или создайте новый, кликнув по пустому месту полоски, но выше неё.
Теперь вам доступны другие настройки, настройки прозрачности градиента. Степень прозрачности, местонахождение и удаление.
Как и с цветными ползунками, у ползунков прозрачности есть индикаторы степени прозрачности.
Режимы градиента в Фотошопе
У градиента в Фотошопе есть два режима: Solid и Noise.
- Solid — обычный стандартный градиент, сплошной переход от одного цвета к другому.
- Noise — создает хаотичный шумовой градиент и настраивается совершенно иначе. Переключить режимы можно прямо в диалоговом окне Gradient Editor.
Переключившись на шум, вы сразу попадаете в другие настройки, смысл которых в следующем:
У вас есть полоска градиента, но в этот раз вы не можете добавлять никаких ползунков. Чтобы создать свой первый шумовой градиент нажмите на кнопку Randomize, которая произвольно выбирает любые цвета, и создает произвольный градиент.
Чтобы контролировать процесс и получать более менее нужные вам градиенты, рассмотрим настройки цвета и кнопки Randomize.
- Restrict Colors — исключает особенно яркие или перенасыщенные цвета из шумового градиента. То есть если вы эту галочку поставили, то при нажатии на Randomize Фотошоп исключает слишком выбивающиеся из общего ряда цвета.
- Add Transperancy — добавляет невидимость. Если выставить эту галочку вместе с произвольными цветами вы получите и произвольную невидимость. Фотошоп сам будет решать где и как она появится. Она может появиться либо вначале, либо в конце, либо местами в середине, и у вас нет возможности контролировать этот процесс.
Нажимая на Randomize вы оперируете всеми цветами. Но что если вы хотите создать градиент очень определенной цветовой гаммы. Для этого вам даны ползунки с цветом.
Двигая их от краев, вы снижаете действие определенного канала цвета, исключая цвета из градиента. Если вы не знаете как работает цветовая гамма RGB, читайте статью RGB каналы в Фотошопе.
Она поставит все на места.
Лучше переключитесь на более понятную схему HSB. Допустим я хочу получить шумовой градиент в голубой тональности. Тогда я уменьшаю действие ползунков исключая лишний цвет.
Черный цвет мне тоже не нужен, как и оттенки серого, поэтому я уменьшу действие и этих ползунков. Далее вы можете сколько угодно нажимать на кнопку Randomize подыскивая подходящую вам комбинацию.Настройка Roudness определяет степень грубости и резкости ваших цветов от самого обычного мягкого градиента до взрывного и кислотного.
Теперь вы знаете все о градиентах в Фотошопе, надеюсь вы извлекли для себя что то новое. Удачных экспериментов!
Градиент в фотошоп

Для работы с градиентом используют инструмент Gradient (Градиент)
на панели инструментов Photoshop и делают это таким образом:
- выделить область, которую нужно заполнить градиентной заливкой. Если область не выделить, то будет залит весь слой;
- активизировать инструмент Gradient (Градиент) на панели инструментов Photoshop или нажать клавишу «G» на клавиатуре;
- установить нужные параметры градиента на панели настраивания параметров;
- щелкнуть мышью в том месте изображения, где должен начинаться градиент и потом протянуть мышь с нажатой левой кнопкой к конечной точке градиента.
Панель настраивания параметров инструмента Gradient (Градиент), становится доступной после его выбора на панели инструментов Photoshop.
Панель настраивания параметров градиента
Панель настраивания параметров инструментов Photoshop располагается в верхней части окна под меню.
На ней расположенные следующие элементы:
Поле Градиентов — предназначено для управление параметрами градиента и имеет вид полосы, на которой показывается образец текущего градиента, и кнопки с стрелкой.
Если щелкнуть мышью по этой кнопке, можно выбрать один из установленных вариантов градиента, который есть в Photoshop.
Таких коллекций встроенных градиентов несколько. Если вас не устраивает ни один из предложенных, нажмите стрелочку в верхнем правом углу открывшегося набора градиентов. Фотошоп вас спросит, действительно ли вы желаете изменить выбранную палитру градиентов. Соглашайтесь и выбирайте из списка. Рассмотрите все предложенные наборы, чтобы иметь представление.
Рядом с полем Градиентов расположены кнопки:
| Кнопка Линейный градиент — для создания градиентного заливания с переходом цвета или прозрачности по прямой линии вдоль определенного пользователем направления. Включена по умолчанию. |
| Кнопка Радиальный градиент — переход цвета или прозрачности осуществляется равномерно во все стороны от точки, указанной пользователем. |
| Кнопка Конусообразный градиент — переход цвета или прозрачности осуществляется по спирали. |
| Кнопка Зеркальный градиент — переход цвета или прозрачности осуществляется по прямой линии с зеркальным отображением относительно начальной точки градиента. |
| Кнопка Ромбовидный градиент — переход цвета или прозрачности осуществляется по диагоналям ромба от его центра. |
Кроме коллекции готовых градиентов в Photoshop есть возможность создавать свои собственные градиенты. Для этого используют редактор градиентов.
Список Mode (Режим) определяет метод наложения градиентной заливки на цвет уже существующих пикселей изображения. Вы можете выбрать один из предложенных в списке вариантов.
Поле Opacity (Непрозрачность) предназначено для управления непрозрачностью градиента (то есть для определения степени видимости градиентной заливки, накладываемой на изображение). Допустимы значения в диапазоне от 1% (градиент будет практически прозрачным) до 100% (значение по умолчанию, полностью непрозрачный градиент). Вы можете ввести требуемое значение с клавиатуры либо щелкнуть по кнопке со стрелкой и установить величину параметра с помощью регулятора. Чем меньше заданное в этом поле значение, тем более прозрачной получится градиентная заливка на холсте.
Флажок Reverse (Инверсия) — предназначен для включения и отключения режима инверсии градиента. Очень полезный флажок. Позволяет быстро изменить порядок следования цветов в градиентной заливке на обратный.
Флажок Dither (Дизеринг) — предназначен для включения и отключения режима сглаживания градиента. Если этот флажок установлен, программа Photoshop CS4 будет предотвращать появление полос при смене цветов градиента.
Флажок Transparency (Прозрачность) — предназначен для включения и отключения режима прозрачности градиента. Если этот флажок установлен, в градиент включаются прозрачные и полупрозрачные области.
Что такое редактор градиентов?
Редактор градиентов — это диалоговое окно, в котором задаются настройки градиента Чтобы вызвать Редактора градиентов, нужно щелкнуть мышью по изображению градиента на панели параметров инструмента Gradient (Градиент). В результате на экране появится окно редактора.
Верхнюю часть занимает палитра заданных градиентов, справа — кнопки Загрузить и Сохранить. Градиенты можно сохранять в файле и загружать из файла. Ниже располагается набор параметров избранного в данный момент градиента. Создания новых градиентов осуществляется только на основе уже существующих. При этом вы должны сначала выбрать градиент, который послужит основой, а потом нажать кнопку New (Новый). Центральную часть окна редакторы градиентов занимает цветовая полоса, которая отображает цветовую гамму и цветовые переходы в рамках избранного градиента. Маркеры под полосой задают цвет градиента и положение этого цвета на полосе градиета. Между маркерами цвета плавно перетекают с одного в другой. Аналогично задается прозрачность, но маркеры прозрачности расположенные над полосой. Чтобы изменить цвет, который отвечает какому-нибудь цветовому маркеру, щелкните по нему мышкой, и внизу станут доступные настройки для этого цвета: Чтобы добавить новый маркер на полосу градиента просто щелкните мышкой на край полосы в том месте, где этот маркер хотите поставить (для создания маркера перехода прозрачности над полосой, а для создания маркера цветового перехода под полосой). Color (Цвет) — щелкнув по данному полю, вы сможете изменить цвет выбранного маркера. Position (Позиция) — в этом поле вы можете ввести процентное положение избранной контрольной точки (маркера) на цветовой полосе градиента. Например, если задано значение 50 — маркер будет установлен на середине полосы, 25 — первая четверть от левого края и т.д. Позицию можно задать и простым передвижением маркера. В такой же способ можно изменять прозрачность для маркеров, которые располагаются сверху. Нужно щелкнуть по маркеру мышкой и внизу задать степень непрозрачности в процентах.
Если вы в процессе работы создали новые красивые градиенты их можно сохранить в отдельном файле. Кнопка Save (Сохранить) предназначена именно для этого.
Как загрузить градиент из коллекции готовых градиентов Photoshop?
Если вы скачали файл с набором градиентов (скачать можно здесь), то его нужно загрузить в фотошоп. Есть два простых способа:
1 способ.
1.Откройте редактор градиентов Photoshop 2.Нажмите в окне редактора кнопку Load (Загрузить) 3.Выберите в открывшемся окне файл градиента.
(Примечание: файлы градиентов обычно скачивают в виде архива, сначала нужно распаковать архивный файл)
2 способ.
1.Найдите в главном меню фотошоп вкладку Edit (Редактирование)и выберите команду Preset Manager (Управление наборами)
2.Выберите в списке Preset Type (Тип набора) — Gradients (Градиенты) 3.Нажмите в окне Load (Загрузить)4.Выберите в открывшемся окне файл градиента.
Градиенты В Веб-Дизайне И Вариации Создания В Photoshop
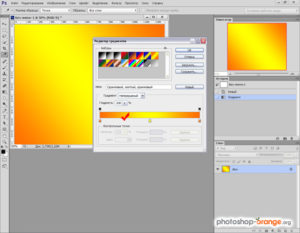
Тенденции веб-дизайна быстро изменяются за последние годы. Некоторые вещи исчезают на некоторое время, чтобы затем вернуться.
Так случилось с градиентами, которые остаются востребованными и актуальными, хотя в эпоху flat design они исчезли полностью, и смогли вернуться к жизни только благодаря стараниям Google и их стилю material design.
У многотонального эффекта существуют различные вариации и применения, и практически все они успешно используются в веб-дизайне.
Мы немного затрагивали тему градиентов в наших прошлых материалах, когда говорили о тенях и создании деформированной сложной тени, когда рассматривали мягкие (soft) линии и формы. Но все эти беседы были общими. Теперь же мы посмотрим на градиенты, что называется, «под лупой».
Градиент, как эффект, невероятен по своим возможностям. Являясь постепенным смешиванием от одного цвета к другому, он позволяет веб-дизайнерам создать практически новый цвет и тон. Это приводит к тому, что объекты выделяются, обретают реализм и новое измерение в дизайне. Проще говоря, градиенты добавляют глубины в визуальную композицию дизайна.
С другой стороны, постепенное смешивание с белым или черным цветом (а также игра с непрозрачностью) может имитировать собой расстояние от источника света. Градиенты – часть реального мира, поскольку наш с вами мир не состоит из плоских и однотонных цветов. Посмотрите вокруг, везде можно увидеть переходы одного цвета к другому.
Важность градиентов для дизайнера
Как уже упоминалось, градиенты возвращаются, и мы видим их все чаще и чаще. Касается это брендинга, иллюстрации, типографики, UI.
Обратите внимание, что речь идет о цифровом пространстве, поскольку в полиграфии градиенты не так комфортно себя чувствуют и не так уж и популярны.
Градиенты делают доступным большее количество цветов для дизайнера и пользователя, поскольку за счет смешивания создаются новые цветовые тона. Передать всю полноту цветового охвата при переходе из одного цвета в другой с помощью принтерной печати практически нереально. Увы.
Но в «виртуальном» мире градиенты привлекательные и запоминающиеся, красочные и игривые, они создают совершенно новую композицию, которую люди не привыкли видеть.
Наверное, даже сложно подобрать правильные слова, чтобы определить невероятность и сказочность градиентов.
Поскольку в 2018 году градиенты набирают свою популярность как никогда, веб-дизайнеры будут их использовать, создавая удивительные цифровые и графические рисунки.
Если говорить о правилах работы с градиентами, то выделим:
- Не переусердствовать. Лучшие и приятные для восприятия глаза градиенты создаются из двух или трех цветов, но не более.
- Избегать противоречивых оттенков. Множественные ресурсы по подбору цветов могут помочь вам подобрать аналогичные, монохромные, цветовые схемы, триадические, дополняемые, сложные, теневые.
- Помнить об источнике света. Градиенты всегда переходят от темного цвета к светлому, но если расположение их не будет совпадать с источником цвета всей композиции, на холсте получится «белиберда».
- Вдохновение. Чтобы найти и подобрать подходящие цвета, нужно не только иметь круг цветов, но и представлять, что же хочется получить на выходе. Ресурс uigradients поможет увидеть многообразие готовых градиентов и поможет подобрать нужный к вашему цвету.
- Линейный градиент подходит для квадратных объектов или многоугольных.
- Радиальный градиент – для круглых объектов.
- Используйте разные формы/слои для заливки и для градиентов. Затем играя с прозрачностью этих объектов/слоев можно добиться потрясающих эффектов.
Примеры градиентов со всего мира
Сайтов, где используются градиенты много. И найти их на том же Awwwards или Cssdesignawards несложно. Но мы отобрали самые, по нашему скромному мнению, красивые и интересные.
Это stripe, madebysource, owltastic, onejohnst (градиент дополнительно анимируется во время прокрутки станицы), lewislopez (анимация градиента, и на каждой станицы разные сочетания), comment, viens-la, Julie Bonnemoy — Portfolio, seeanoli, KIKK Festival 2017 (сказочно красиво с анимацией), HEEDS.
Как можно видеть, градиенты используются и в качестве тонирующего слоя, в качестве фона, в качестве части композиции, в качестве разделителя между секциями и разделами на странице.
Ресурсы подбора градиентов
Смотря на все это, волей-неволей захочется самому буквально броситься рисовать что-нибудь эдакое-разэдакое. И тут, зачастую, возникает вопрос, где найти готовые градиенты, чтобы их можно было загрузить в Photoshop и затем использовать.
Freepik – представляет огромную базу по градиентам, причем, как наборам, так и отдельным изображениям-фонам.
Набор Apple Gradients – подборка основных цветовых переходов, что используются в iOS и OS X.
Ocean Breeze Ps Gradients – набор океанских цветовых схем. А архиве найдутся фалы png с предпросмотром всех градиентов и grd, в составе которого 140 цветовых переходов.JJ's Gradients-1 Skin Tones – подборка из 126 градиентов телесных оттенков. Достаточно занятная подборка, поскольку, с одной стороны – пастельные тона, с другой – необходимые для тех, кто создает «мягкие» композиции.
Coolhue – ресурс с набором готовых градиентов, которые используются достаточно часто в цифровом пространстве и легко узнаваемы.
Grabient – ресурс не только с набором готовых градиентов, но и с возможностью их изменить: выбрать угол направления перехода, расстояние между цветами, добавить новый цвет. Причем данные градиенты копируются в CSS код, благодаря которому можно увидеть шестнадцатеричные кода цветов и их процентовку. Затем достаточно вручную выставить данные параметры в Photoshop и градиент готов.
Возможности Photoshop
Определившись с темой композиции, подобрав градиент и цвета, хочется что-то нарисовать. Логично, что появляются вопросы о том, как создать некоторые эффекты. Возможно, кто-то скажет, что все легко и просто: выбрал рисунок, наложил градиент, выбрал режим наложения и готово. В обычных случаях так и есть, но мы рассмотрим необычные.
Вариант 1
Выбираем нужное нам изображение, например, горные пики и с помощью выделения удаляем небо. То есть, выделяем сами горы, инвертируем и нажимаем Del.
После этого мы не стали увеличивать сам холст и переносить горы, как объект, на отдельный слой, а уменьшили исходное изображение. Для нашего варианта сейчас это особо важной роли не играет. Обратили выделение (ПКМ по нему), Свободное трансформирование (Ctrl+T) и с зажатой клавишей Shift уменьшили и расположили чуть выше от нижнего края, но посередине.
Теперь создадим белый слой под нашим изображением и добавляем к нему корректирующий слой Градиент.
Мы решили использовать мягкие пастельные тона, но если у вас есть свои градиенты, то кликаем по шестеренке вверху окошечка и загружаем нужные. В данном случае, мы взяли зеркальный тип, при нулевом градусе из трех цветов.
Четкие края, например, убираем с помощью маски и мягкой кисточки с черным цветом. Дополнительно само изображение можно откорректировать с помощью Уровней и Яркости.
Если у слоя с горами уменьшить показатели Непрозрачности и Заливки, то получится эффект прохода градиента сквозь рисунок. Таким образом, он будет органично вписан в фон. Но у каждого варианта свои будут показатели, или вы решите их совсем не использовать.
К слою Горы применяем тоже слой Градиент, но теперь выбираем коричнево-зеленые оттенки (в нашем случае) и линейный тип.
Обратите внимание, что если нижние ползунки регулируют расстояние между цветами, то верхние интенсивность. Также снизьте параметры Непрозрачности и Заливки у градиента, иначе рисунок виден не будет.
С помощью него мы подчеркнули зелень холмов, падение света и игру света-тени в целом.
Создадим текстовой слой с текстом. Если его просто расположить над слоем Горы (с градиентом), то он будет скучным и неказистым. Если над фоновым градиентом, то текст окрасится в градиент Гор. Ни одно, ни другое нам категорически не подходит.Поэтому мы просто перемещаем слой с текстом поверх всего изображения, растрируем его (ПКМ по слою на панели слоев и пункт меню Растрировать слой). Затем применяет самый обычный линейный градиент от черного к прозрачному.
Разумеется, что шрифт может быть другой, размер его и начертание тоже. Мы выбрали такой вот обычный только для примера. Не забывайте экспериментировать с непрозрачностью слоев и Заливкой.
Поскольку мы играем со светотенью и пастелью, четкости и явности лучше избегать.
Теперь на новых слоях нарисуем птичек кисточками и можно дополнительно добавить солнечные лучи, чтобы оживить немного наше изображение.
Помните, что добавляя любой источник света или создавая светлое пятно, смотрите на исходное изображение.
Если у вас объект единичный (дерево, например) и свет падает прямо на него, то тут уже вы вольны будете сами выбрать направление света. Но в данном случае у нас хорошо виден он (сбоку он немного, не сверху).
Сюда можно добавить анимацию, изменить градиенты, добавить Насыщения или Яркости, уменьшить их и прочее, и прочее.
Таким нехитрым образом градиенты позволяют создавать невообразимые и красивые изображения, которые используются дизайнерами для оформления страниц сайтов. Вместо текста вполне подходит и логотип.
Иными словами, вариантов использования градиентов велико и лучше, если в одной композиции их будет не слишком много.
Вариант 2
Но поскольку градиенты способны не только 2D-изображение изменить, но и 3D, то возникает резонный вопрос: «Как?». Мы ранее рассказывали о том, как Photoshop способен превращать обычное плоское изображение в трехмерное.
Но давайте на секунду представим, что нужно сделать так, чтобы цвет однотонный переливался (то есть, наложить градиент), а объект должен собой представлять нечто … странное.
Более того, как известно, для работы в режиме 3D нужен неслабый компьютер, но, что если и нет? Если не нужен? Представьте, что трехмерный объект мы создадим с помощью одной только кисточки.
Создадим новый документ, применим к нему корректирующий слой Цвет и выберем какой-нибудь темненький оттенок для заливки. Фон может быть и светлым, но должен очень сильно контрастировать с цветом объекта. Мы выбрали темно-синий. Фоновый слой удаляем и оставляет только Заливку.Создадим новый слой, выберем инструмент Овальное выделение и с помощью зажатой клавиши Shift нарисуем правильную окружность. Помните, что сначала вы отпускаете кнопку мышки, а только потом кнопку Shift.
Выделение не снимаем! Переходим к инкременту Заливка — > Градиент и на верхней панели дважды кликаем по нему. Выбираем обычный градиент или создаем из яркого насыщенного цвета и светлого (монохромные). У нас ярко розовый и темно-розовый. И проводим сверху вниз по нашему кругу. Тип – линейный.
Снимаем выделение Ctrl+D и добавляем новый слой.
Теперь подготовим кисточку. Выбираем инструмент Кисть -> Микс-кисть и смотрим на панель управления вверху. Выбираем «Сухая, много краски», влажность 0, Нажим 100%. И обязательно снимаем галочку со Всех слоев, в противном случае кисточка будет синей, а не розовой.
В качестве кисти выбираем самую обычную твердую и открываем панель кистей, где интервал ставим на 1%. Если не поставить, то будут видны границы мазков и красоты нужной нам не добиться.
Устанавливаем размер кисти приблизительно как наш круг (+- небольшой), зажимаем Alt и кликаем по кружочку. Мы увидим на панели, что кисточка считала наш круг на прозрачном фоне.
Добавляем новый чистый слой и… рисуем этой кистью. Поскольку рисовать с плавными изгибами не все могут, то можно использовать Перо, а затем обвести контур с Имитацией нажима и выбрав в качестве источника Микс-кисть.
Затем можно изменить цвет готовых элементов, добавив корректирующие слои.
Таким нехитрым вариантом мы создали объемные фигурки, которые можно выложить самым замысловатым образом. Аналогично можно использовать готовые фигуры (инструмент Произвольная фигура), но на панели вверху выбрать рисование не самой фигуры, а только контура с тем, чтобы его можно было обвести.
Выводы
Что главное в изменениях веб-дизайна? Человеческое восприятие цвета, его сочетания с другими цветами и оттенками. И таковое положение дел приводит к тому, что цвет является одним из мощных элементов дизайна.
Причем любого: реального или виртуального.
И понимание этого требует от веб-дизайнера всегда наблюдать за тем, как дизайн, в целом, эволюционирует, как меняются тенденции, что нравится людям, а что нет, к чему они тяготеют и кто задает новые веяния в использовании цветов.
В свою очередь, градиенты позволяют человеку воспринимать цвет, как нечто объемное в плоскости экрана. Они добавляют самым обычным фотографиям немного жизни, а простые изображения приобретают реалистичность.
Мы привыкли видеть, как на склонах гор играет свет солнечных лучей и прекрасно осознаем, что фотография запечатлела только один момент из бесконечного множества.Но если добавить градиенты света-тени, лучей и оттенков общей гаммы, то на минуту покажется, что картинка чуть-чуть ожила. На плоском экране монитора это выглядит волшебно.
Придайте градиент обычному однотонному фону и получите объем, а пользователю захочется иногда заглянуть за край монитора: «вдруг там еще что-то есть».
Роль градиентов огромна и их использование в Photoshop также почти безгранично. А значит, создавать уникальные проекты веб-дизайнерам чуть проще, ибо каждый градиент в отдельности уже представляет собой что-то новое.
❶ Как в Фотошопе сделать градиент
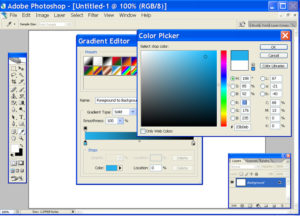
Инструкция
На панели инструментов отметьте Gradient. В общем случае начальный и конечный цвет заливки соответствуют цветам переднего плана и фона. Чтобы выбрать другую палитру, щелкните по окошку градиента на панели свойств.
В окне редактора градиента в разделе Presets вы можете выбрать один из стандартных градиентов. Для этого щелкните по нему мышкой и нажмите ОК для подтверждения. Если выбор вас не устраивает, вы можете создать авторский градиент. Раскройте список Gradient Type («Тип градиента») и выберите Solid («Непрерывный») или Noise («Шумовой»).
Чтобы добавить цветовой оттенок в непрерывный градиент, щелкните левой клавишей по нижней кромке цветовой полосы. Добавится новый движок вместе окошком Color («Цвет»). Изменить цвет можно, щелкнув по этому окошку. Раскроется цветовая палитра. Отметьте нужный оттенок и нажмите ОК.
Вы можете перемещать движок вдоль полосы, таким образом определяя размер окрашенной области. Чтобы изменить цвет, щелкните по ползунку и вызывайте цветовую палитру с помощью окошка Color. Для удаления ненужного оттенка отметьте мышкой соответствующий движок и нажмите Delete.
Прозрачность заливки регулируется ползунками вдоль верхней кромки полосы. Вызывайте щелчком окошко Opacity (Непрозрачность») и выставляйте нужное значение.
Если вы выбрали шумовой градиент, изменить его вид можно с помощью ползунков R («Красный»), G («Зеленый») и B («Синий») под цветовой полосой. Чтобы оттенки распределялись случайным образом, нажмите Randomize. Уровень резкости переходов определяется в окошке Roughness – чем выше это значение, тем ниже плавность.
На панели свойств справа от окошка редактора градиента вы можете выбрать способ заливки: линейный, радиальный, угловой, зеркальный и бриллиантовый. Проведите линию градиента. Если в окошке Revers не стоит флаг, оттенки будут изменяться от первого к последнему – так, как на выбранном вами варианте цветовых переходов.
Популярнейший фоторедактор Photoshop обладает широким набором инструментов, что обеспечивает качественную и удобную корректировку практически любых изображений, а также формирование разнообразных спецэффектов.
Так, например, создать органичный, плавный переход от одного цвета к другому можно с помощью инструмента «Градиент». Его значок размещается на панели слева, между ярлычками инструментов «Ластик» и «Размытие».
Использовать и настраивать градиент несложно.
Что помогает сделать градиент в Фотошопе?
Чтобы сделать градиент нужного направления, нажимаем на соответствующую кнопку панели инструментов. В верхней части окна программы появляется строка меню, благодаря которой можно:
- выбрать требуемые установки используемого инструмента, загрузить или поменять изображение, а также сохранить опции инструмента;
- подобрать палитру градиента;
- установить конфигурацию применяемого инструмента – линейную, ромбовидную, радиальную, зеркальную, конусовидную;
- настроить режим градиента – от растворения до свечения, от мягкого света до жесткого микса;
- закрепить уровень прозрачности создаваемого эффекта.
Как начинать делать градиент?
Работать с градиентом одно удовольствие. Сначала настраиваем параметры инструмента с помощью строки меню. После чего мышкой рисуем полоску, обозначающую место расположения главной части будущего цветового перехода. После отжимания левой кнопки мышки на листе появляется то буйство красок, которое требовалось сформировать.
Как сделать градиент составной?
При желании легко сделать градиент сложного вида, состоящий из нескольких компонентов. Для этого используем специальные флажки, которые создаются путем простого наведения курсора и нажатия кнопки мыши на нужном участке. Подобные вспомогательные элементы доступно передвигать в любое место, но следует помнить, что их движение влияет на плавность градиента.
Виды градиентов
Существует несколько разновидностей градиентов, каждый из которых обладает своей специфичной конфигурацией. В частности:
- Линейный градиент начинается в точке, которую отмечаем первой, а заканчивается на участке, где останавливаем движение курсора и отжимаем кнопку мыши.
- Радиальный градиент обладает шаровидной формой, благодаря которой переход цвета начинается в центре сферы и расходится по спирали.
- Конусовидный градиент напоминает цветовой конус, где начальная точка формирует вершину фигуры, а переход расходится вширь.
- Зеркальный градиент является модернизацией линейного варианта, представляющей собой некое отражение цветовых переходов.
- Ромбовидный градиент считается самым сложным по структуре, но вместе с тем самым красивым.
по теме
Источники:
- Градиент от нужного цвета к прозрачному, как сделать? InDesign
