Снятие и установка защиты от редактирования документа Word
Как защитить паролем просмотр и редактирование Word-документов
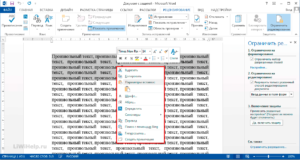
Часто используете Word-документы с личными данными, конфиденциальной или коммерческой информацией? Как скрыть от посторонних любопытных глаз то, что предназначено видеть и знать только вам? Вам, и больше никому!
Домашний компьютер в любой момент может стать площадкой для исследования членами семьи ваших сокровенных тайн, хранящихся на жестком диске. А о рабочем компьютере, к которому имеет доступ любой из сотрудников компании, уж и говорить не приходится – это далеко не самое лучшее место для хранения важных Word-документов.
Благо, компания Microsoft – создатель программного Office-пакета приложений – позаботилась о том, чтобы обезопасить от посторонних глаз ваши Word-документы. Как поставить на Word-документ пароль, и как его затем убрать – эти вопросы и рассмотрим детальней ниже.
Суть идеи предельно проста: при создании Word-документа автор, желая, чтобы кроме него никто не смог просмотреть этот документ, защищает его паролем.
При дальнейшем открытии приложение Microsoft Word (впрочем, как и любое иное офисное приложение (LibreOffice, Kingsoft Office, интернет-сервисы Google Docs, Office Web Apps) потребует ввести тот самый пароль. И без пароля этот Word-документ не откроется.
Какой пароль для Word-документа придумать?
Прежде чем приступить непосредственно к инструкции по установке пароля на Word-документ, несколько слов о составлении самого пароля. Сложность пароля определяется важностью данных, содержащихся в Word-документе, который вы хотите защитить от посторонних глаз, а также уровнем пользования компьютером тех лиц, для которых вы и ставите пароль.
Защищая Word-документ от детей в доме, можете поставить несложный и легко запоминающийся пароль, например, состоящий из набора одних цифр. Но если вы намереваетесь скрыть содержимое Word-документа, работая в компании с IT-профессионалами, придумайте пароль посложнее, где были бы использованы цифры, а также буквы и нижнего, и верхнего регистра.
Слишком простые пароли легко поддаются расшифровке специальными программами, предназначенными для взлома паролей. В вопросе создания надежного пароля вам всегда поможет специальный тип программ — менеджеры паролей. Такого рода программы, как правило, обладают функцией генерации паролей разной сложности.
Как установить на Word-документ пароль?
В Microsoft Word 2007 для установки пароля на документ выберите меню «Microsoft Office» (привычный «Файл»), далее — пункт меню «Подготовить», далее — «Зашифровать документ». В появившемся окошке шифрования документа введите придуманный пароль и нажмите «ОК». В окошке «Подтверждение пароля» повторите ввод пароля и снова нажмите «ОК». Все – пароль на Word-документ установлен.
Закройте ваш документ и снова откройте его – теперь для его просмотра вам необходимо будет ввести ваш пароль. В противном случае Word-документ не откроется.
Проделать эту же процедуру в приложении Microsoft Word 2003 можно через меню «Сервис», далее – «Параметры», далее — «Безопасность».Для Microsoft Word 2010 путь таков: кнопка «Microsoft Office», далее — «Защитить документ», далее — «Зашифровать паролем».
Как удалить ранее установленный на Word-документ пароль?
В Microsoft Word 2007 откройте ваш Word-документ, на который вы ранее установили пароль. Затем следуйте по тому же самому пути, что и для установки пароля — напомним, меню «Microsoft Office», далее — пункт меню «Подготовить», далее — «Зашифровать документ».
В появившемся окошке шифрования документа удалите пароль, ранее введенный вами, и нажмите «ОК». После закрытия вашего Word-документа вы увидите программное сообщение о проведенных в документе изменениях. Нажимаете «Да». Все — Word-документ больше не защищен паролем.
Его свободно может открыть любой пользователь на компьютере.
Проделать эту же процедуру в приложении Microsoft Word 2003 можно через меню «Сервис», далее – «Параметры», далее — «Безопасность», где ранее установленный пароль нужно удалить из поля «Пароль для открытия файла».
Для Microsoft Word 2010 путь таков: кнопка «Microsoft Office», далее — «Защитить документ», далее — «Зашифровать паролем», где ранее установленный пароль нужно удалить из окошка шифрования документа.
Как защитить Word-документ от внесения изменений?
Возможно, ваша ситуация и не требует такого кардинального решения, как установка пароля на открытие Word-документа. К примеру, вам не нужно скрывать его содержимое от посторонних глаз, но вы бы хотели запретить внесение в него изменений — его редактирование и форматирование.
В Microsoft Word 2007 перейдите во вкладку «Рецензирование», и далее нажмите на функцию «Защитить документ».
В появившемся на боковой панели меню вы можете выбрать типы ограничений для вашего Word-документа – ограничение на форматирование, а также ограничение на редактирование.
Для применения ограничений нажмите команду «Включить защиту», далее в появившемся окошке введите придуманный вами пароль и повторите его. Жмите «ОК» — все, ваш Word-документ защищен паролем от форматирования и редактирования.
Отныне как бы яростно другой пользователь не желал внести в ваш Word-документ изменения – что-либо дописать, удалить, изменить шрифт или цвет, ваш документ ответит, что для этого необходимо сначала отключить его защиту.
Отключить защиту документа от внесения изменений очень просто. Здесь же, во вкладке «Рецензирование», опять открываете функцию «Защитить документ» и жмете команду «Отключить защиту». Вводите ваш пароль и все – все ограничения с вашего Word-документа сняты.
Проделать эту же процедуру в приложении Microsoft Word 2003 можно через меню «Сервис», далее – «Защитить документ».Для Microsoft Word 2010 путь таков: кнопка «Microsoft Office», далее — «Сведения», далее — «Ограничить редактирование».
Подводя итоги…
Как видим, установка пароля на Word-документ – это довольно несложный процесс, который можно осуществить всего в пару кликов.
У Microsoft Word в плане установки паролей есть одна довольно жесткая особенность – невозможность восстановления забытых паролей.
Увы, если вы забудете пароль к вашему документу, Microsoft Word не пришлет вам его на электронную почту, СМС-кой на мобильный телефон, не поможет даже девичья фамилия матери… Так что будьте предельно внимательны.
И на всякий случай храните пароль к Word-документу где-то отдельно записанным.
Чтобы организовывать более надежную, комплексную защиту ваших данных на компьютере, к которому есть доступ у разных пользователей – членов семьи, особенно детей, сотрудников на работе, используйте свою личную (защищенную паролем, естественно) учетную запись Windows. Ограничьте данные вашей личной учетной записи от просмотра пользователями других учетных записей операционной системы.
Как защитить документ Ворд от редактирования и копирования: инструкция. Как поставить и снять защиту на редактирование и копирование в Ворде?
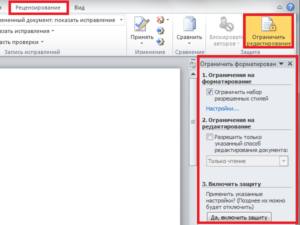
Статья расскажет, как защитить документ «Word» от копирования и редактирования, а также как снять такую защиту.
«Microsoft Word» — очень полезный текстовой редактор, в котором существует возможность составлять документы любого рода: доклады, рефераты, технические и прочие статьи.
Иногда пользователи делятся друг с другом своими документами, а зачастую доступ к одному компьютеру имеет множество людей.
В таких случаях может возникнуть необходимость поставить защиту на документ, чтобы посторонние лица не имели возможности его, например, редактировать.
Таким образом, многие пользователи интересуются, как следует защитить документы «Word» от копирования и редактирования? Об этом мы поговорим в сегодняшнем обзоре.
Как защитить документ «Word» от редактирования?
В программе «Word» есть возможность защитить документ различными вариантами. Например, вы можете назначить пароль, без которого никто не сможет редактировать ваш документ, при этом он будет доступен для чтения. Также можно защитить документ таким образом, чтобы его не смогли не просто редактировать, но даже читать или скопировать.
Сначала обсудим, как защитить документ «Word» от редактирования, для чего вам нужно будет сделать следующее:
- Зайдите на панели инструментов вверху в раздел «Файл»
Заходим в пункт «Файл»
- Далее выбираем первый пункт «Сведения»
Проходим в пункт «Сведения»
- Теперь нажмите на большую кнопку «Защита документа». Раскроется меню, в котором программа вам предложит выбрать следующие действия. В частности, вы можете полностью зашифровать документ или просто поставить защиту от редактирования.
Раскроется меню, в котором программа вам предложит выбрать следующие действия
Нажимаем на «Ограничить редактирование»
- Далее нас переведет в окно самого редактирования, где справа раскроется панель инструментов с параметрами защиты. Поставьте галку, как указано на скриншоте, и выберите пункт «Только чтение» (должен быть назначен по умолчанию) в выпадающем списке. После этого нажмите на нижнюю кнопку «Да, включить защиту».
Включаем защиту на правой панели инструментов
- Раскроется окошко, в котором нужно ввести пароль и его подтверждение. Поставьте галку напротив пункта «Пароль», придумайте сложный пароль, обязательно запомните его и нажмите на «Ок». Теперь ваш документ будет доступен для чтения, но уже никто его не сможет редактировать, кроме вас.
Вводим и подтверждаем пароль
Как снять защиту документа «Word» от редактирования?
Чтобы снять защиту от редактирования в «Word», просто действуйте немного обратным образом:
- В правом окне, где мы в прошлый раз ставили защиту, теперь нажмите на кнопку «Отключить защиту».
Отключаем защиту на правой панели инструментов
- В раскрывшемся окошке введите пароль и нажмите на «Ок». Все, защита снята
Вводим пароль
Как защитить документ «Word» от копирования?
Если вы желаете защитить свой документ «Word» более основательно, то можно полностью закрыть доступ к его чтению и копированию. Таким образом, его никто не сможет ни скопировать, ни сделать скриншот. Для этого необходимо:
- Снова, как в предыдущем случае, зайти в «Файл-Сведения» и нажать на «Защита документа»
Проходим в «Защиту документа»
- Далее выбрать пункт «Зашифровать с использованием пароля»
Выбираем «Зашифровать с использованием пароля»
- Откроется окно, где нужно задать пароль и нажать на «Ок». Следом же откроется другое окно с просьбой подтвердить пароль.
Вводим пароль
Подтверждаем пароль
- При выходе из документа нажмите на «Сохранить» изменения
Как снять защиту документа «Word» от копирования?
- При попытке открыть зашифрованный предыдущим способом файл программа потребует ввода пароля. Введите его.
Вводим пароль, чтобы войди в документ
- Далее зайдите в «Файл-Сведения», нажмите на «Защита документа», далее – на «Зашифровать с использованием пароля».
Снова нажимаем на «Зашифровать с использованием пароля»
- Вот теперь оставьте поле для ввода пароля пустым и нажмите на «Ок». После этого, пароль на защиту документа от копирования будет снят.
Поле «Пароль» оставляем пустым
: Как защитить документ «Word» от копирования?
Снятие и установка защиты от редактирования документа Word

Иногда пользователи сталкиваются с такой ситуацией, когда у них имеется документ Word, который нужно отредактировать, но это им не удаётся по той причине, что все поля для редактирования заблокированы. Завершается неудачей, и попытка скопировать какой-либо фрагмент документа. Причина такого «нестандартного» поведения Word проста — создатель этого файла установил защиту паролем.
Новички, столкнувшись с такой проблемой, приходят в отчаяние, будучи уверенными в том, что изменить что-либо невозможно. Однако это совершенно не так.
Существует несколько способов, позволяющих снять защиту, тем самым устранив все препятствия для редактирования.
Чтобы все это стало возможным, необходимо ознакомиться с рекомендациями компьютерных гуру, как разблокировать документ Word для редактирования.
Снятие защиты с Word
Подтвердить предположение, что создатель документа установил ограничения на редактирование можно, если навести курсор мышки на «Файл», а в открывшемся контекстном меню перейти на строку «Сведения».
Там можно будет обнаружить кнопку «Отключить защиту», но она, к сожалению, не поможет устранить проблему, поскольку после нажатия затребует пароль.
Не помогает снять защиту и предоставить возможность дальнейшего редактирования документа и утилита «Advanced Office Password Recovery», поэтому лучшими в этой ситуации будут альтернативные методы решения проблемы, не представляющие собой никакой сложности, поэтому даже новичок легко сможет уяснить, как снять защиту с документа Word.
Сохранение в формате html
Одним из несложных способов, позволяющих легко устранить ограничения от редактирования, является сохранение нужного файла в формате html.
Для этого первоначально документ открывают, после чего переходят в строке меню в раздел «Файл», там необходимо найти строку «Сохранить как», кликнув по которой откроется диалоговое окно, предлагающее новое сохранение файла.
В этот момент его можно переименовать или изменить расширение. Чтобы изменить расширение, в окошке «Тип файла» выбирается значение «Веб-страница», остаётся подтвердить согласие с проделанными действиями, нажав на кнопку «Ок».
Теперь следует зайти в папку, в которой был сохранён только что файл с расширением html. Обнаружив его, открывать стандартным способом не следует, нужно первоначально навести курсор мышки на него, после чего кликнуть правой кнопкой, чтобы вызвать контекстное меню, в котором появится строка «Открыть с помощью».Чтобы снять защиту, необходимо раскрыть веб-страницу с помощью Notepad.
На экране откроется блокнот, в котором будет записано чрезмерное большое количество тэгов, в которых достаточно часто неопытные пользователи совершенно ничего не понимают. Однако паниковать рано.
Следующая задача заключается лишь в поиске нужного тэга . Обнаружив такой тэг, легко увидеть пароль, который был установлен ранее создателем документа. Остаётся его запомнить или скопировать.
Теперь разобраться, как убрать защищённый просмотр в Word 2010, совсем просто. Необходимо открыть первоначальный документ, ввести скопированный пароль, после чего можно сразу приступать к работе, не испытывая при этом никаких ограничений.
Сохранение в формате zip
Позволяет устранить ограничения HEX-редактор. Если открыть проблемный документ с его помощью, найти значение пароля и вместо него установить следующую комбинацию 0х00, то при его последующем открытии все ограничения на редактирование будут легко сняты при помощи ввода пустого пароля.
Можно воспользоваться ещё одним несложным способом. Документ Word сохраняют с расширением docx, после этого на пересохранённый вариант наводят курсор мышки, кликнув правой клавишей, вызывают контекстное меню и переходят на строку «Переименовать». Теперь следует не изменять имя документа, а изменить расширение, убрав docx и добавив zip.
После таких проделанных действий пользователь обнаружит целую папку, которую следует раскрыть и найти в ней settings.xml.
Его нужно открыть с помощью текстового редактора, далее важно найти тэг , подлежащий обязательно удалению. Закрывая settings.xml, нужно подтвердить внесённые изменения.
После всего этого ограничения на редактирование будут сняты. Остаётся вернуть расширение docx и продолжить уже комфортную работу.
Установка защиты
Достаточно часто пользователь сталкивается с необходимостью, наоборот, запретить какие-либо изменения в созданном документе. В этом случае важно ознакомиться с рекомендациями, как защитить документ Word от редактирования.
Наложение пароля
Установка пароля обоснована, когда файл содержит конфиденциальную информацию. Следует учитывать, что, устанавливая несложные пароли, они могут быть достаточно просто сняты, поэтому желательно придумывать более сложные варианты, которые будут сопровождаться высоким уровнем надёжности.
Итак, чтобы разобраться, как запретить редактирование файла Word, первоначально важно уточнить, какая версия Microsoft Office установлена на ПК.
Если это Word 2003, следует последовательно перейти в строку меню «Сервис», далее «Параметры», «Безопасность», а там легко обнаружить окошко для установки пароля.
В Word 2007 открывают основное меню Microsoft Office, далее переходят «Подготовить», затем «Зашифровать документ». Теперь легко обнаружить желаемое окошко, куда вводится придуманный пароль.
В Word 2010 совершают также несколько последовательных переходов, первоначально «Файл», затем «Сведения», после чего «Защитить документ». После этих переходов появляется контекстное меню, в котором выбирают строку «Зашифровать паролем». Вновь перед пользователем появляется окошко для введения надёжного пароля.
После установки защиты файл будет открыт только после введения правильного пароля. Для остальных желающих ознакомиться с защищённой информацией попытка будет безуспешной.
Итак, установка и снятие защиты документов Word не относятся к разряду сложнейших задач и проблем, поэтому, ознакомившись с рекомендациями гуру офисных приложений, даже начинающий пользователь сможет легко осуществлять такие действия.Как снять защиту с документа Word от редактирования: четыре простых и эффективных способа
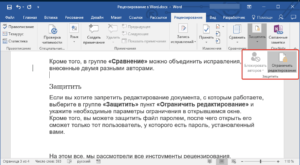
Иногда текстовые файлы формата .doc или .docx, созданные с помощью программы Microsoft Word, невозможно отредактировать или скопировать информацию из них. Причина этому – включенная защита от подобных операций, подкрепленная паролем. О том, как снять с документа в Word защиту такого типа, и расскажет эта статья.
Какие бывают способы?
Для преодоления ограничений при работе с документом было придумано 4 простых и бесплатных способа:
- Вставка текста в новый документ в качестве объекта.
- Удаление параметра защиты с помощью архиватора WinRAR.
- Удаление ограничения с помощью сохранения документа в формат HTML.
- Конвертация в один из родственных форматов: .doc или .docx.
Каждый из этих способов, позволяющих понять, как снять защиту документа Word от редактирования работает в любой версии редактора, начиная с 2003.
У этого метода есть один недостаток: при вставке в новый документ добавляется только текст и его форматирование, а картинки, графики и прочие мультимедиаэлементы — нет.
Последовательность действий для этого приема следующая:
- Создать новый документ — Ctrl + N.
- Microsoft Word 2003 — перейти в меню «Вставка» и кликнуть на пункте «Файл». Указать путь к защищенному документу и нажать «Вставить».
- Microsoft Word 2007 – 2016 — переключиться на вкладку «Вставка» и в блоке «Текст» щелкнуть по перевернутому треугольнику около надписи «Объект». В раскрывшемся меню кликнуть на строке «Текст из файла». С помощью появившегося окошка «Проводника» открыть файл, который защищен от редактирования.
После этой операции текст станет редактируемым.
Примечание. Для того чтобы использовать этот прием в Microsoft Word 2003, формат защищенного файла должен быть DOC (.doc).
Способ №2: редактирование настроек файла с помощью архиватора
Для использования этого способа понадобится программа-архиватор WinRAR или 7Zip и включенное отображение расширений у файлов. Чтобы сделать расширения видимыми, нужно:
- Зайти в «Панель управления».
- Переключить вид на «Крупныемелкие значки» в Windows Vista, 7, 8, 10. В Windows ХР ничего делать не нужно.
- Найти иконку «Свойства файлов и папок» или «Параметры папок» для ХР и остальных версий Windows соответственно и дважды кликнуть на ней левой кнопкой мыши.
- В новом диалоговом окне переключиться во вторую вкладку и найти строчку «Скрывать расширения для зарегистрированных типов файлов», убрать галочку около нее.
После подготовки можно снимать защиту с файла. Делается это следующим образом:
- Нажать ПКМ на нужном документе и в контекстном меню выбрать подпункт «Переименовать» или выделить его и нажать F2.
- Переместить курсор в конец имени и удалить последние 3 или 4 буквы, а вместо них написать zip. Нажать Enter.
- Извлечь полученный архив в любую папку.
- Среди разархивированных файлов найти документ под названием settings.xml. Он находится в папке Word.
- Кликнуть на нем правой кнопкой мыши и в контекстном меню выбрать пункты «Открыть с помощью» и «Блокнот».
- В окне «Блокнота» нажать Ctrl + F и в текстовое поле ввести значение Protection (без кавычек).
- После обнаружения этой надписи в тексте нужно удалить следующие значения: w:documentProtection и w:edit=»readOnly».
- Сохранить изменения в документе, нажав комбинацию клавиш Ctrl + S.
- Открыть архив, перейти в папку Word и перетащить в него отредактированный файл.
- Запустить процедуру архивации с параметром замены файлов с одинаковыми названиями.
- Сменить расширение полученного файла на исходное.
После этого можно открыть документ и редактировать его.
Способ №3: удаление защиты с помощью HTML
Этот прием по сложности примерно равен предыдущему, но для него не нужно какого-либо стороннего ПО. Алгоритм следующий:
- Открыть документ, защищенный от редактирования.
- Нажать F12, выбрать место для сохранения нового файла и в выпадающем списке «Тип файла» выбрать «Веб-страница (*.html)».
- К контекстном меню созданного документа последовательно выбрать пункты «Открыть с помощью» и «Блокнот».
- В новом окне в меню «Правка» кликнуть на «Найти» или использовать горячую клавишу Ctrl + F.
- В появившемся окошке в строку поиска ввести значение Protection и нажать «Найти далее».
- Найти в документе строчку: ReadOnly и удалить ее.
- Сохранить изменения.
- Открыть отредактированный файлик с помощью Microsoft Word и заново сохранить его в формат .doc или .docx.
Примечание. При использовании этого приема частично теряется форматирование текста.
На этом описание третьего способа, позволяющего снять защиту с документа для редактирования в Word, завершено.
Способ №4: преобразование в формат DOC или DOCX
Чтобы снять запрет на редактирование этим методом, нужно:
- Зайти на сайт многофункционального онлайн-конвертера Online-convert.com и сменить язык на русский с помощью выпадающего списка в правом верхнем углу страницы.
- На главной странице в блоке «Конвертер документов» выбрать «в формат DOCDOCX».
- На следующей веб-странице кликнуть по кнопке «Выберите файлы». В открывшемся окошке «Проводника» указать все документы, которые нужно преобразовать.
- Щелкнуть по надписи «Начать конвертирование». По его завершении начнется автоматическая загрузка архива с преобразованными файлами.
В этом и заключается способ, позволяющий понять, как снять защиту с документа в Word в онлайн конвертере.
Примечание. Не каждый интернет-сервис для преобразования одного формата в другой способен снять защиту. Один из них – zamzar.com. Конвертацию он проводит успешно, но новый файл невозможно изменить.
Способы, позволяющие снять защиту с документа Word, достаточно быстры и просты, чтобы их мог свободно использовать обычный пользователь этого редактора.
Как поставить или снять пароль с документа Word
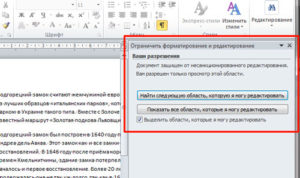
Как поставить пароль на документ Word
Вопросы сохранения данных никогда не бывают лишними. Особенно сегодня, на фоне разнообразных разоблачений о прослушках, слежках и прочих шпионских страстях.
Не будем скатываться к осуждениям, спецслужбам тоже кушать хочется, а рассмотрим простой вопрос о том, как можно поставить, а затем снять пароль на документ Word.
Причины могут быть самые разнообразные, от простого любопытства, до желания сохранить личные, конфиденциальные данные. В любом случае, это, как минимум, надо уметь сделать.
Как поставить пароль на документ Word
Было бы смешно, если в самой программе Microsoft Word не было бы встроенной возможности защищать созданные документы. Естественно, они есть, только, как обычно, далеко не каждый пользователь знает, как ею воспользоваться. Закроем этот пробел в нашей квалификации.
Самая распространенная версия офисного пакета Word, на сегодняшний день, это Word 2010, вот с него и начнём.
Ставим пароль на документ в программе Microsoft Word 2010
Для начала нам нужно создать новый документ, естественно, заполнить нужным текстом, а дальше уже можно переходить к установке пароля.
Ставим пароль на документ в программе Microsoft Word 2010
- Во вкладочке Файл находим строчку Сведения. Наводим мышь и выбираем пункт Защитить документ.
- Открывается выпадающий список, в котором выбираем пункт Зашифровать паролем.
- Кликаем, открывается окошко Шифрование документа. В него вносим нужный пароль и жмём Ок.
- Появляется окошко Подтверждение пароля, тут нужно ещё раз ввести нужные данные.
- Жмём Ок, и всё, наш документ закрыт от постороннего просмотра.
Можно его, как угодно дальше использовать, править, пересылать. Только доступ к нему будет возможен только после ввода пароля который вы указали выше.
Вот такой простой алгоритм.
Если вам, вдруг, надоели эти шпионские игры, и вы хотите снять пароль с вашего документа, вам надо проделать эту же процедуру, только в поле ввода и подтверждения пароля оставить окошки пустыми.
Рассмотрим другие ситуации. Далеко не на всех машинах стоит свежая версия Microsoft Word.
Ставим пароль на документ в программе Word 2007
Ну не хотят труженики компании Microsoft заботится о простых пользователях. В каждой версии офисного пакета свои интерфейсы, свои алгоритмы. Так сказать, заботятся о нашем с вами удобстве работы.
Ну а нам не приходится расслабляться, вот и тратим время на освоение управления разных пакетов. Для версии Microsoft Word 2007 процедура установки пароля на документ находится совсем в другом месте.
Ставим пароль на документ в программе Word 2007
- Для начала ищем кнопочку Microsoft Office.
- Выбираем пункт Подготовить.
- Выбираем пункт Зашифровать документ.
- Вводим пароль в окошко Шифрование документа.
- Подтверждаем свой пароль в окошке Подтверждение пароля.
- Жмём Ок
Вуаля, все защищено и запаролено. Процедура снятия пароля та же, оставляем оба окошка для ввода пароля пустыми.
Ставим пароль на документ в программе Word 2003
Ну и это ещё не всё. Немало машин, на которых стоит совсем уже древняя версия офисного пакета. Было бы удивительно, если бы алгоритм установки пароля был такой же, как в более поздних версиях. Естественно, он свой. Вот его и рассмотрим.
Ставим пароль на документ в программе Word 2003
- Ищем в верхнем меню пункт Сервис.
- В самом низу выбираем пункт Параметры.
- Новое окно, вкладка Безопасность.
- Вводим пароль в окошко Пароль для открытия файла.
- Жмём Ок.
- Вводим пароль ещё раз в окошко Подтверждение пароля.
- Жмём Ок.
Вот и все, нужный результат получен.
Но есть и ещё одна популярная программа для работы с документами на профессиональном уровне. Я уже писал про неё, называется она LibreOffice. Вот в ней то процедура установки пароля на документ реализована более человеческим образом.
Ставим пароль на документ в программе LibreOffice
Лишний раз убеждаешься в том, что если люди работают над программой не только для продажи, а для души, то и конечный результат получается значительно более высокого качества. Лишнее тому подтверждение – то, как устанавливается пароль на документ в программе LibreOffice.
Вы поработали с документом, запечатлели свои нетленные мысли. Вполне естественно, что вам захочется это своё творение сохранить.
Что мы делаем в таком случае? Правильно, мы выбираем пункт меню Файл, а в нем выбираем строку Сохранить как.
Ставим пароль на документ в программе LibreOffice
Открывается окошко, где мы можем выбрать место для сохранения, и название нашего файла.
И вполне естественно, что внизу можно увидеть чек бокс Сохранить с паролем.
Если мы ставим в нём галочку и нажимаем кнопку Сохранить, то открывается окошко, где надо указать тот пароль, который мы хотим присвоить документу. А затем его повторить.
Жмём Ок и получаем файл закрытый паролем.
Если же вам надоело шифроваться и вы хотите снять пароль с документа, вам нужно отрыть файл, опять нажать Сохранить как, и просто убрать галочку из чек бокса Сохранить с паролем.
Вот такие способы закрытия доступа к файлам можно реализовать в популярных программах Microsoft Word и LibreOffice. Надеюсь, после этого все ваши конфиденциальные файлы будут находиться под надежной защитой.Всем Удачи!
@ ПОДПИСАТЬСЯ НА НОВОСТИ САЙТА
✔ Этот сайт работает на быстром, надёжном, не дорогом хостинге GIGAHOST
word, программы, файлы
Способы защиты документа Word
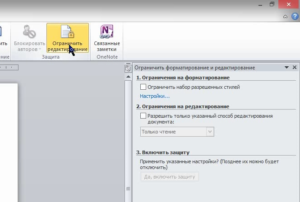
В формате Word хранятся миллиарды файлов, среди которых есть и документы с конфиденциальным содержанием. Поэтому нет ничего удивительного в том, что среди встроенных инструментов офисного приложения есть несколько удобных функций, позволяющих запретить доступ к тексту третьим лицам.
Защита строится следующим образом: пользователь, являющийся владельцем файла, ставит пароль. При открытии документа приложение (Word, LibreOffice, Google Docs и другие) потребует ввода пароля. Пока пользователь не укажет ключ доступа, файл не будет открыт, а текст, содержащийся в нем, никто не прочитает.
Установка пароля
Если у вас версия Word 2007 года, то вам нужно нажать на кнопку «Office», что находится в левом верхнем углу.
- Раскройте раздел «Подготовить».
- Выберите «Зашифровать документ».
- Введите ключ безопасности два раза (второй нужен для подтверждения пароля).
Код доступа чувствителен к регистру, поэтому убедитесь, что не была нажата клавиша Caps Lock или Shift.
Восстановление утерянного пароля невозможно, поэтому позаботьтесь о том, чтобы ключ безопасности не был утерян (забыт).
В версии Word 2003 года та же операция проделывается через меню «Сервис», где есть раздел «Параметры» с подразделом «Безопасность». В Word 2010 сохранена кнопка «Office», однако раздел «Подготовить» заменен на вкладку «Защитить», в которой есть пункт «Зашифровать паролем».
Удаление пароля
Если вам больше не нужно защищать содержимое документа, можете также легко и быстро снять с него пароль:
- Запустите файл и введите код доступа для его открытия.
- Нажмите кнопку «Office».
- Перейдите на вкладку «Подготовить» («Защитить документ» в Word 2010).
- Выберите «Зашифровать документ».
- Удалите пароль из строки и нажмите «Ок».
В версии Word 2003 года те же действия производятся через меню «Сервис» в разделе «Параметры». Удалите ключ из пункта «Безопасность» – и документ будет открываться без проверки пароля.
Запрет редактирования
Если вам нужно, чтобы документ могли открывать другие пользователи, но возможность внесения изменений была только у вас, то поставьте ограничение на редактирование. В Word 2007:
- Откройте вкладку «Рецензирование».
- Нажмите «Защитить документ».
- Выберите в появившейся справа панели режим ограничения.
Есть два вида ограничений – на форматирование и редактирование. В первом вы можете ограничить набор разрешенных стилей, во втором – полностью запретить какое-либо редактирование документа.
Пользователь, открывший файл, может лишь ознакомиться с его содержимым, но удалить что-то или заменить у него не получится.
- Выберите режим редактирования.
- Нажмите кнопку «Да, включить защиту».
- Введите и подтвердите пароль.
Отключается защита таким же образом: вы переходите на вкладку «Рецензирование», запускаете опцию «Защитить документ» и нажимаете «Снять защиту». После ввода пароля ограничение на форматирование и редактирование будет снято.
В Word 2010 путь к настройке ограничений немного отличается: нужно нажать кнопку «Office», перейти в раздел «Сведения» и здесь уже нажать кнопку «Ограничить редактирование».
В версии 2003 года функция располагается в меню «Сервис», где есть пункт «Защитить документ».
Пометить как окончательный
Если вы собираетесь открыть к текстовому файлу общий доступ и беспокоитесь, что кто-то случайно внесет в него изменения, то можно пометить документ как окончательный. Эта функция не является средством обеспечения безопасности, так как поменять статус документа может любой пользователь, открывший файл.
Команда «Пометить как окончательный» позволяет защитить текст от случайных изменений.
Кроме того, пользователям будет сообщено, что рассматриваемый документ является окончательной версией.
- Нажмите кнопку «Office».
- Раскройте раздел «Подготовить».
- Нажмите «Пометить как окончательный».
Внизу появится небольшой значок, уведомляющий, что документ помечен как окончательный. Все инструменты редактирования станут неактивными; файл же будет доступен только для чтения.
Обход защиты
Если есть методы установки пароля, то должен быть и способ его снять. С «правильным» отключением ограничений мы разобрались; но если вы забыли код доступа, то придется прибегнуть к нечестным методам:
- Поменяйте расширение файла с «docx» на «zip».
- Вытащите из полученного архива файл settings.xml (в папке «word»).
- Откройте файл и удалите из него сведения
Как снять защиту с документа Word
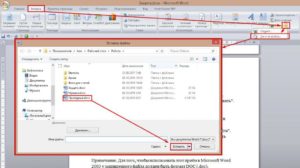
Если Вы скачали документ в формате MS Word из Интернета, или Вам дали какой-нибудь план на работе, в институте или школе, тогда высока вероятность того, что возможность редактировать данный документ будет ограничена.
Что это значит? Это значит, что документ был защищен от редактирования и копирования тем человеком, который открывал его в последний раз. Соответственно, Вы не сможете ничего поменять в тексте или скопировать нужный фрагмент.
А при попытке, справа откроется область, как показано на скриншоте ниже. Внизу данной области будет кнопка «Отключить защиту», но кликнув по ней, появится окно для ввода пароля, который был установлен при ограничении редактирования.
Учитывая, что пароля мы не знаем, давайте рассмотрим, как можно отключить защиту от редактирования и копирования текста в Ворде, чтобы у Вас снова появилась возможность вносить нужные изменения в тексте.
Снятие защиты от копирования и редактирования текста
Убрать защиту можно, изменив расширение самого документа с *.docx на *.zip и немного подкорректировав один файл из созданного архива. Используя данный способ, получится снять защиту от редактирования текста, в какой бы версии документ не был создан: в Word 2007, 2010, 2013 или 2016.
Перед тем, как начать работу с самим заблокированным файлом, нужно сделать так, чтобы в Проводнике показывались их расширения. Для этого откройте Проводник Windows (зайдите в любую папку или нажмите на «Мой компьютер»), нажмите по кнопке «Упорядочить» и выберите из списка «Параметры папок и поиска». Это в операционной системе Windows 7.
Если у Вас установлена ОС Windows 10, тогда откройте Проводник и перейдите на вкладку «Вид». Справа вверху будет кнопка «Параметры», нажмите на нее и выберите «Изменить параметры папок и поиска».
После этого, откроется вот такое окно. В нем перейдите на вкладку «Вид». В разделе «Дополнительные параметры» нужно найти пункт «Скрывать расширения для зарегистрированных типов файлов» и убрать напротив него галочку. Затем нажмите «Применить» и «ОК».
Теперь у нас возле названия нужного нам документа, редактирование которого заблокировано, показано и его расширение.
Выделите его, кликнув по нему один раз мышкой. Затем кликните мышкой по названию самого файла. Когда появится поле для редактирования названия, удалите расширение *.docx и вместо него введите *.zip. В примере, файл назывался «Ворд.docx», а стал «Ворд.zip». Как видите, название мы не меняем.
Когда появится вот такое окошко, нажмите в нем «Да».
Заходим в только что созданный архив. В нем будет несколько файлов и папок. Найдите папку «word» и зайдите в нее. В папке Вы увидите «settings.xml» – он нам и нужен. Кликните по нему левой кнопкой мышки, и, не отпуская кнопки, перетащите файл на рабочий стол.
Затем кликните правой кнопкой мышки по «settings.xml», который Вы поместили на рабочий стол, и выберите из контекстного меню «Открыть с помощью». Из предложенных программ, можно выбрать обычный «Блокнот».
Выбранный файл откроется в Блокноте. Теперь нужно найти тег, который касается защиты, и немного его исправить. Чтобы открыть окошко поиска, нажмите Ctrl+F. Затем введите в строку поиска слово «Protection» и нажмите «Найти далее».В тексте подсветится данное слово. Как видите, в параметрах – «edit», указано – «readOnly», что значит, что данный документ Ворд можно использовать только для чтения. Удалите фрагмент «w:edit=”readOnly”».
На данном скриншоте показан текст, в котором удалена ненужная строка. После этого нажмите «Файл» – «Сохранить», чтобы сохранить внесенные в документ изменения.
Дальше нам нужно заменить файл «settings.xml», который находится в архиве, на тот, который мы только что подкорректировали.
Для этого выделите «settings.xml» на рабочем столе, и, не отпуская левой кнопки мыши, перетащите файлик обратно в архив. Появится диалоговое окно, в котором посмотрите, чтобы в поле «Метод обновления» было выбрано «Добавить с заменой файлов» и нажмите «ОК».
Снова переименовываем наш документ Word. Только теперь из архива делаем вордовский файл – поменяйте расширение с *.zip на *.docx. В появившемся диалоговом окне нажмите «Да».
Можете заходить в документ, текст в котором был защищен от редактирования. Как видите, защите в Ворде снята, и Вы можете печатать в документе или скопировать из него нужный текст.
Второй вариант снятия защиты
Давайте рассмотрим еще один способ, который поможет убрать защиту необходимого документа. Он проще предыдущего. Показывать я буду на примере MS Word 2010, данные рекомендации подойдут и для тех, у кого установлен Word 2007 и Word 2013. Если же у Вас стоит MS Word 2016, тогда действия те же, только нужные кнопки могут находиться в других вкладках.
Начать нужно с создания нового документа. Делается это так: «Пуск» – «Все программы», найдите папку «Microsoft Office» и кликните в ней по пункту «Microsoft Word».
В новом документе перейдите на вкладку «Вставка». В разделе «Текст» нажмите на маленькую стрелочку возле кнопки «Объект». Из списка выберите «Текст из файла».
Дальше в окне «Вставка файла» откройте папку, в которой сохранен защищенный документ. Выделите его мышкой и нажмите «Вставить».После этого весь текст из защищенного документа будет вставлен в новый, открытый Вами, файл. А в нем уже появится возможность изменять текст и копировать его.
Надеюсь, данные рекомендации будут Вам полезны. Убрать защиту с документа, в котором запрещено редактирование и копирование текста, не так уж и сложно, выбирайте один из описанных способов и снова работайте с нужными файлами.
(1 5,00 из 5)
Загрузка…
