Создание видео и скриншотов программой Fraps
Установка и настройка «Фрапса»: рекомендации и отзывы

Многие программы требуют отдельных настроек. Без них приложения либо работают плохо, либо вовсе отказываются от выполнения своих задач.
К счастью, зачастую никаких особых манипуляций не требуется — в большинстве случаев программисты создают меню «Настройки», понятное даже начинающим пользователям. Но вопросы все равно могут возникать.
Пользователи часто прибегают к помощи приложений для захвата изображения с рабочего стола.
Например, Fraps идеально подходит для записи видео, создания скриншотов и летсплеев. Только не совсем понятно, как работать с этой утилитой. Ниже будет рассказано о том, как происходит настройка «Фрапса». С какими особенностями приложения могут столкнуться пользователи? Что в принципе думают люди о работе данной утилиты?
Fraps — условно-бесплатная программа для создания скриншотов и видеороликов на компьютере. Этот софт пользуется огромным спросом у пользователей. «Фрапс» не является видеоредактором. Он не поддерживает функции редактирования созданных документов.
Поэтому использовать его можно исключительно в целях создания видео и для фотографирования изображения на рабочем столе. Настройка «Фрапса» не требует от пользователей особых знаний, особенно если человек хорошо разговаривает на английском языке.
Ведь изначально приложение не предусматривает русского языка в интерфейсе.
Возможности
Что конкретно умеет упомянутая программа? Может быть, в ней нет никакого смысла? Fraps дает возможность пользователям:
- наблюдать за производительностью игр и приложений;
- выводить FPS на экран;
- создавать скриншоты (снимки рабочего стола);
- захватывать видео в играх и программах;
- записывать звук из операционной системы;
- делать записи звука с микрофона или веб-камеры.
Важно: звук не записывается в отдельные документы. Поэтому настройка «Фрапса» в качестве диктофона не имеет смысла. Также этот софт не позволяет записывать видео с веб-камеры. Такой функции в нем нет.
Как правильно настроить Fraps? Обычно такой вопрос возникает у тех, кто не смог найти и установить дополнительный русификатор. Иногда перевод оставляет желать лучшего, в некоторых случаях просто не удается найти нужную утилиту.
Поэтому рассмотрим настройку программы англоязычной версии. Всего во «Фрапсе» 4 вкладки — General, FPS, Movies, Screenshots. В каждом разделе хранятся свои настройки. Также здесь есть кнопка Help.
Начнем с основных параметров приложения.Как настроить «Фрапс»? Все начинается с раздела General. Он обычно открывается после запуска программы. Здесь можно увидеть следующие пункты:
- запускать свернутым;
- отображать Fraps поверх всех открытых окон;
- запускать приложение с загрузкой «Виндовс»;
- всегда сворачивать в трей.
Желательно эти параметры оставить такими, какие они есть. Точные настройки зависят от предпочтений пользователя. Но чаще всего ставится галочка напротив «Отображать поверх окон». Данной вкладке не стоит уделять много времени. Она не имеет никакого отношения ни к захвату видео, ни к созданию снимков экрана.
FPS
Следующая вкладка позволяет оценивать производительность операционной системы во время работы с приложением. Настройка «Фрапса» для игр часто сводится к тому, что пользователи наблюдают за скоростью работы ПК. Чем больше FPS, тем лучше. с большим количеством ФПС воспроизводится плавно и непрерывно. Этот параметр позволяет оценить, насколько хорошим и целостным получится видео.
Во вкладке FPS можно заметить следующие параметры:
- Folder to save benchmarks — папка, в которой будут храниться данные о проведенных тестах. Около данной строки можно увидеть View и Change. Первая кнопка перенаправляет пользователя в указанную директорию, вторая позволяет указать путь сохранения отчетов.
- Benchmarking и Overley hotkey — горячая клавиша для начала теста и отображения результатов FPS на текущий момент.
- FPS — отображает частоту кадров.
- Frametimes — показывает микрозадержки.
- MinMaxAvg — открывает журнал работы.
- Hide Overlay — не показывать оверлей.
- Окно отображения оверлея. Здесь нужно указать угол, в котором будут выводиться соответствующие данные.
- Stop benckmark after — запускать тесты через установленное количество секунд. Данный параметр рекомендуется оставить без изменений в целях нормализации работы ПК.
- Обновлять оверлей ежесекундно. Отмечать эту настройку «Фрапса» галочкой не следует. В противном случае производительность ПК может быть значительно снижена.
Многие оставляют и эту вкладку с параметрами, выставленными по умолчанию. Больше внимания требуют последние 2 пункта – «» и «Скриншоты».
Movies — параметры для видео
Теперь начнется основная настройка «Фрапса» для записи игр. Во вкладке Movies производится детальное выставление параметров получаемого видео. Здесь пользователь сможет настроить качество ролика, указать место сохранения итогового документа и сообщить программе, откуда записывать звук — с микрофона, из операционной системы или сразу отовсюду.
Настройка «Фрапса» во вкладке «» имеет следующие составляющие:
- Папка сохранения видео. Здесь указывается путь к директории, в которой будут храниться полученные ролики.
- Горячая кнопка для начала/окончания записи.
- Параметры качества изображения. Здесь указываются настройки в FPS. Чем они выше, тем лучше качество ролика. Желательно останавливаться на 30 FPS, но современные компьютерные новинки без проблем работают с 60 FPS.
- Размер итоговых роликов. Можно выставить Full-size и Half-size. Лучше всего ориентироваться здесь на результаты тестирования производительности. Рекомендуется выставлять «Фулл Сайз».
- Запись звука из операционной системы. Возможна стерео и монозапись. Предпочтительнее выставлять Stereo.
- Автоматическое разделение роликов на части по 4 GB.
- Включение записи с микрофона. Под данным пунктом в специальной строчке требуется отметить устройство для записи звука. Он обычно устанавливается по умолчанию.
- Назначение кнопки для начала записи с микрофона. Поставив здесь галочку, пользователь сможет в любое время записывать звук с микрофона тогда, когда это необходимо.
- Не отображать курсор в видео. Предпочтительнее отметить эту настройку «Фрапса».
- Ускорение видео. Обычно этот параметр остается без изменений.
На самом деле, все не так трудно, как может показаться. Как настроить «Фрапс»? Fraps — программа, которая требует от пользователя минимум знаний и навыков. Проделанные действия помогут выставить параметры видеороликов. Но это еще не все.
Делаем скриншоты
Остается еще одна важная вкладка — Screenshots. Она, как не трудно догадаться, помогает устанавливать параметры захвата изображения с экрана. Здесь можно столкнуться со следующими надстройками:
- Папка сохранения скриншотов. Указывается путь, по которому можно обнаружить полученные снимки. По умолчанию здесь прописана папка Fraps.
- Установка горячей клавиши для создания скриншотов.
- Выбор формата сохранения снимков. Предпочтительнее выставить JPG.
- Оставлять оверлей на снимках. Обычно этот параметр не отмечается галочкой.
- Автоматически создавать скриншоты через определенное количество секунд. Установив здесь галочку и выставив количество секунд, пользователь прикажет программе самостоятельно через одинаковые промежутки времени создавать новые снимки экрана.
Этот пункт меню приложения тоже не вызывает никаких существенных трудностей. Настройка «Фрапса» завершена. Но что об этом приложении говорят пользователи?
Отзывы
Понятно, как правильно настроить Fraps. На основании перечисленных параметров можно прийти к выводу о том, что по умолчанию приложение содержит весьма неплохие параметры записи видео. Но их можно подстроить под себя. Как отзываются о «Фрапсе» пользователи? Это приложение часто называют простейшей программой для записи видео и создания скриншотов. Она требует минимум навыков и знаний.
Покупать Fraps вовсе не обязательно. В открытом доступе можно найти «кряк» для программы и русификатор. После активации Fraps начнет работать на полную мощь.
До этого момента приложение записывает видео всего 5 секунд (в некоторых версиях — 15 или 30 секунд). Также среди недостатков утилиты выделяют вес итоговых роликов.
Он очень большой, и это нужно учесть. Но в целом Fraps работает неплохо.
Выводы
Отныне ясно, что такое Fraps, как правильно пользоваться, настроить, делать записи и видео. Все это сделать довольно просто. Никаких навыков, знаний и умений от пользователя не потребуется. Даже начинающий юзер сможет совладать с Fraps. Только эта программа не подходит тем, у кого мало места на ПК. В остальном приложение работает великолепно.
Создание видео и скриншотов программой Fraps

Многие любители компьютерных игр часто записывают видео игрового процесса, происходящего на экране. Демонстрация игры создаётся для различных целей. Это может быть создание обзора недавно вышедшего релиза или показ тонкостей прохождения уровней.
Геймеры могут записывать свой геймплей либо делать скриншоты в игре, чтобы поделиться тактикой ведения боя с менее опытными игроками, ведь это намного удобней, чем разъяснять на словах и показывать на пальцах. Как говорится, лучше один раз увидеть, чтобы составить правильное представление.
Читайте дальше, как пользоваться программой Fraps.
Fraps — одна из лучших программ, позволяющая записать видео и сделать скриншот с игры. Утилита популярна в среде геймеров благодаря своим многочисленным преимуществам. Новичку разобраться, как пользоваться Фрапсом, не составит усилий и временных затрат, так как программа очень проста в использовании, а наличие русификатора значительно облегчит процесс ознакомления.
Среди преимуществ утилиты Fraps:
- наличие бесплатной версии, которая не многим отличается от оригинала и содержит достаточный набор функций для выполнения своего предназначения;
- наличие русификатора;
- возможность настроить горячие клавиши для каждого производимого действия;
- функциональность и простота использования;
- возможность на своё усмотрение установить FPS видео;
- минимальные затраты системных ресурсов.
Чтобы начать пользоваться программой, необходимо скачать установочный файл с официального сайта производителя. Сразу же можно загрузить и русификатор.
Установка Fraps
Когда вы скачали программу на компьютер, остаётся всего несколько шагов до начала создания собственных видеороликов. Выполните следующую последовательность действий:
- запустите скачанный установочный файл;
- согласитесь с выполнением лицензионного соглашения;
- в следующем окне предлагается установка на диск С, можете подтвердить или указать другой путь для расположения файла;
- нажмите кнопку Install, дождитесь установки и закройте окно;
- скачанный файл русификатора fraps_ru.exe поместите в папку с программой Fraps;
- для запуска утилиты пользуйтесь именно fraps_ru.exe, для удобства можно создать ярлык этого файла.
Настройка программы
После запуска Fraps откроется окно, где можно настроить основные параметры. Вверху вы увидите меню программы, состоящее из четырёх вкладок.
- На первой вкладке с названием «Главные» проставьте галочки напротив нужных параметров запуска:
- Старт программы в свёрнутом виде.
- Окно Fraps располагать всегда сверху.
- Старт вместе с Windows.
Программа может работать в свёрнутом режиме, поэтому, чтобы начать записывать видео, нет необходимости её раскрывать. Нажатием заранее настроенных горячих клавиш можно начать записывать видео в любой удобный момент игры.
- Монитор Aero рабочего стола DWM. Этот пункт можно отметить, если у вас стоит ОС Vista или Windows 7. Менеджер DWM позволит быстрее переключаться по окнам программ. Включив эту функцию, появится возможность снимать видео игрового процесса, используя DWM.
- Минимизировать в трей. Программа автоматически свернётся в трей, вы найдёте её на панели задач, если возникнет необходимость развернуть.
- Вторая вкладка FPS предлагает настроить тесты и расположение счётчика FPS. Укажите папку для хранения файлов, проставьте галочки напротив необходимых опций для настройки тестов. Во время игры вы будете видеть, сколько кадров в секунду идёт запись. По умолчанию оверлей будет находиться в левом верхнем углу. Здесь же можно установить горячие клавиши для проверки производительности тестов и смены положения оверлея.
- Вкладка, именующаяся . Здесь вы указываете путь сохранения видеофайлов, настраиваете качество записи, количество кадров в секунду, разрешение, устанавливаете горячую клавишу для захвата видео (по умолчанию это F9). Запись возможна в любом разрешении с частотой до 120 кадров в секунду. В правой части окна располагаются настройки звука.
- Четвёртая вкладка Скриншот. Так же, как и на предыдущих вкладках, указывается папка для хранения, формат изображений, выбирается горячая клавиша (по умолчанию F10) для осуществления захвата изображения.
Как записать геймплей
Когда вы ввели все необходимые настройки во вкладке , можно переходить к самому интересному — созданию ваших видеороликов. Чтобы записать игровой процесс, нажмите клавишу F9 (если вы её не меняли).
Вы будете видеть на экране индикатор, повествующий о количестве кадров в секунду. Остановить запись можно той же клавишей, цифры счётчика станут жёлтыми, тогда как в момент записи они красного цвета.
Просмотреть отснятые материалы вы сможете в папке, указанной вами при настройке или во вкладке . Рядом с адресом, где хранятся файлы, появится кнопка Просмотр.
Fraps сохраняет файлы в формате .avi, которые весят очень много, так как утилита их не сжимает. ролики, конечно, будут меньшего размера, если снизить качество записи, но лучше обзавестись утилитой, конвертирующей видео.
Если потребовалось записать видео со звуком, то в третьей вкладке программы необходимо настроить звуковые параметры. Поставьте галочку напротив Record Win 7 sound, если требуется запись звука из динамиков, а рядом выберите качество звучания — Стерео или Многоканальный. Для записи звука с микрофона, выберите Запись внешнего источника.
Когда вы произвели необходимые настройки утилиты, звук должен появиться. Если же нет, возможно, не настроен микшер системы.
Перейдите к Панели управления, найдите там Звук и аудиоустройства, на вкладке Громкость нажмите Дополнительно. Перейдите к свойствам вашей звуковой карты, проставьте галочки и отрегулируйте громкость.
Когда микшер будет настроен правильно, проблем со звуком при записи не возникнет.
Fraps ограничивает время записи для бесплатной версии утилиты, вы можете записать ролик длительностью только 30–60 секунд. Без ограничений можно снимать видео, только пользуясь платной версией Fraps.
Многие продвинутые пользователи устанавливают взломанную программу, но это делается на свой страх и риск, так как существует вероятность заражения вирусом, к тому же никаких гарантий корректной работы утилиты в таком случае быть не может.Программа Fraps для скриншотов в динамических приложениях
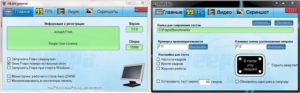
Программное обеспечение для считывания количества кадров в одну секунду в софте на технологиях Open Graphics Library или D3D11, предназначенное для использования на компьютерах с операционной системой Microsoft Windows от компании «Beepa Pty Ltd».
Пользователи Fraps могут делать скриншоты и осуществлять фиксацию происходящего на экране монитора своего ПК в видеоролики высочайшего качества. Востребовано данное приложение многими специалистами и любителями компьютерных игр на OpenGL/DirectX. Скачать Фрапс можно с официального сайта разработчиков.
Там же можно ознакомиться с подробностями и возможностями утилиты. В данной статье – акцент на снятие скриншота с дисплея персонального компьютера.
Fraps как скриншотер
Screen Capture Software позволяет захватывать снимок экрана одним нажатием клавиши. Не нужно вставлять снэпшот в графический редактор (Microsoft Paint, Paint.
Net, Adobe Photoshop) при каждом скриншотировании для продолжения захвата изображения.
Все снимки экрана автоматически получают уникальное название и имеют метку времени, при сохранении в специальную папку на ПК.
Как скачать Фрапс
Загрузку любого программного обеспечения лучше всего производить с проверенных официальных источников. Эти рекомендации актуальны и для желающих скачать Fraps торрент или для пользователей, не владеющих английским языком и желающих скачать крякнутый Фрапс на русском языке из глобальной сети Интернет.
Установка на компьютер
Процесс инсталляции утилиты на компьютер идентична другому софту.
Двойной клик левой кнопкой мыши по скачанному файлу-инстралляшки, кнопка «Запустить».
Обязательный пункт подтверждение лицензионного соглашения.
Выбор папки для установки программы Фрапс => кнопка «Next».
Выбор документа, откуда будет запускаться программа с созданием фирменного ярлыка.
Утилита Фрапс успешно установлена на пользовательскую машину.
На «Рабочем столе» появиться новая иконка для быстрого запуска программы.
Как пользоваться Фрапсом
Открыв программу, пользователь тут же столкнётся с ограничениями, наложенными разработчиками на незарегистрированных пользователей, а именно:
- Запись цикла отключена;
- Водяной знак «Fraps» поверх видеороликов;
- Максимальная длительность записи не более 30 секунд;
- Скриншоты доступны для сохранения только в формате растрового изображения (BMP).
Нажав на зелёную кнопку для регистрации, в браузере по-умолчанию откроется официальная страница с предложением о покупки утилиты и снятия всех ограничений.
За 37$ пользователь получит возможность записывать видео с экрана без водяных знаков, пока позволяют ресурсы на жёстких дисках. Захват скриншотов в более качественных форматах JPG, PNG и TGA. Обновления для Fraps станут полностью БЕСПЛАТНЫ.
Для серьезных геймеров или людей зарабатывающих деньги на записи видео с экрана отличная идея для приобретения разблокированной версии FRAPS.
Если необходима программа для скриншотов без дополнительных опций, стоит присмотреться к бесплатным, но не менее эффективным инструментам. Причём некоторые из них имеют встроенный многофункциональный графический редактор.
Возможности утилиты
Можно выбрать папку, в которой Fraps будет хранить все скриншоты. По умолчанию эта папка такая же, как и каталог, в который была установлен утилита, но пользователь может настроить хранилище на своё усмотрение, нажмите кнопку «Изменить» для выбора новой папки, или «Просмотр», чтобы отобразить текущее содержимое библиотеки.
Горячая клавиша «Screen Capture» позволяет назначить кнопку, которая будет отвечать за снимок игрового экрана. Чтобы изменить горячую клавишу, необходимо щёлкнуть в соответствующее поле и нажать удобную кнопку и сочетание клавиш на клавиатуре для назначения этой функции. При нажатии кнопки «Отключить» горячая клавиша перестает действовать.
Скриншоты можно снимать в играх с разрешениями до 2880×1600 или 3840×1200.
Тонкости в использовании
Программа Фрапс не предназначена для захвата изображений с экрана в классическом понимании этой функции. Fraps делает скрины только в динамических программах – это игры, медиа плееры.
В помощь пользователю, чтобы понимать, что можно делать захват изображения, разработчики поместили счётчик кадров в верхнем левом углу дисплея. Если видны жёлтые цифры – делать снапшот можно, если цифр нет, увы, моментальный снимок сделать невозможно.
Для фиксации изображений с экрана рекомендуется воспользоваться другим инструментом. С подборкой альтернативных вариантов можно ознакомиться в рубрике «Скриншотеры».
О программе fraps
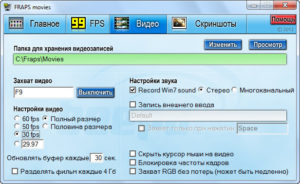
Fraps (Frames per second) — это универсальная бесплатная утилита для Windows, которая используется для подсчета количества кадров в секунду, снятия скриншотов, тестирования производительности графического адаптера, а также съемки записываемого видео с экрана и видеоигр. Приложение завоевало свою внушительную репутацию простотой в использовании, возможностью работать на любых версиях Виндовс крайне малым занимаемым пространством на жестком диске (2 Мб). Разработчиком утилиты является компания Beepa Pty Ltd.
Достоинства программы Fraps
- Простота в записи видео
- Небольшой вес
- Самая популярная программа для захвата видео летсплейщиками
- Наличие русской версии
- Бесплатное использование
- Уникальность программы и отсутствие ее аналогов
Основные возможности программы
- Запись видео с экрана монитора
- Возможность совмещения записи видео и записи звуков микрофона
- Создание скриншотов
- Тестирование производительности видеокарты в 3D приложениях и видеоиграх
- Подсчет количества кадров (fps) за секунду в видеоиграх
Скачать программу Fraps
Чтобы пользоваться последней версией fraps, скачать ее следует на официальном сайте разработчика.
Программа совместима со следующими версиями Windows: XP, 2003, Vista и 7.
Инструкция ниже позволяет упростить загрузку и установку.
Открыв страницу загрузки, кликните по ссылке (выделено зеленым):
Рис. 1
Установка программы Fraps
Далее рассмотрен пример установки программы Фрапс в ОС Windows 7.
Если при запуске файла setup.exe появилось предупреждение безопасности Windows 7, нажмите «Да»:
Рис. 2
В открывшемся окне нажмите кнопку «I agree» под лицензионным соглашением на английском:
Рис. 3
В следующем окне будет предложено указать каталог на диске, в который будет установлена Fraps.
Для этого нажмите кнопку «Browse…» и выберите нужную папку.
В данном примере адрес оставлен по умолчанию. Нажмите «Next»:
Рис. 4
В следующем окне нажмите кнопку «Install». Программа установится. Затем нажмите кнопку «Close»:
Рис. 5
Fraps можно запускать.
Обзор возможностей программы Fraps
Чтобы начать работать, запускаем ярлык, который появится на рабочем столе. Интерфейс программы на английском, но данная статья написана так, что это не вызовет затруднений.
Есть и версия на русском, но мы решили сделать обзор первоначального варианта. После запуска откроется окно, которое состоит из 4 вкладок.
Далее приводится подробное описание каждой из них.
Вкладка «Главное» (General)
Содержит информацию о версии программы и номере сборки. Также здесь можно пользоваться следующими настройками:
- «Start Fraps minimized». Если функция активна, когда запускается Fraps, окно отображаться не будет.
- «Fraps window always on top». Позволяет настраивать отображение окна Фрапс поверх других приложений.
- «Run Fraps when Windows starts». Запускает программу автоматически при каждом включении компьютера.
- «Monitor Aero desktop (DWM)». Позволяет мерять Фрапсом количество кадров в секунду (фпс) при включенном интерфейсе «Аэро» Windows 7.
- «Minimize to system tray only». Включение этой опции в софте скрывает главное окно программы. Управление осуществляется через «Горячие клавиши», а окно можно вызвать, кликнув по иконке программы в системной панели.
Примечание: системная панель — это набор миниатюрных иконок активных программ, который можно найти у края панели. Здесь сворачиваются запущенные приложения, а в противоположной стороне расположена кнопка «Пуск».
Данные опции можно включить или выключить, отметив галочками.
Рис. 6
Вкладка «FPS»
Предназначена для тестирования Фрапсом мощностей графического адаптера компьютера путем мониторинга количества кадров за секунду (фпс). Нормой является 30 fps и выше.
Если этот показатель меньше 30, то игровой процесс не будет комфортным и повлечет за собой перегрев видеокарты с вытекающими отсюда последствиями.
Для проверки fps fraps будет полезен тем, кто следит за использованием каждого гигабайта оперативной памяти.
Данная вкладка содержит следующие функции:
- «Folder to save benchmarks in». Здесь можно указать каталог на диске, в который будут помещаться результаты тестов.
- «Benchmarking Hotkey». Клавиша для запуска теста производительности с самого начала.
- «Benchmark Settings». Настройки теста производительности. Сюда входят: «FPS» (Частота кадров), Frametimes (время кадров), «MinMaxAvg» (Максимальное, минимальное и среднее количество кадров в секунду). Можно отметить нужные галочками, но для проверки результативности их применения следует заранее изучить уроки в интернете.
- «Stop benchmark after … seconds». Если отметить эту опцию, то тест производительности завершится не при повторном нажатии на клавишу запуска теста, а через заданное количество секунд.
- «Overlay Hotkey». «Горячая клавиша» для включения/отключения отображения счетчика производительности.
- «Hide overlay». Если выбрать эту настройку, то счетчик кадров в секунду отображаться не будет. Левее можно указать, в каком углу экрана он должен быть расположен.
- «Only update overlay once a second». По умолчанию счетчик отображает количество кадров в секунду в режиме реального времени. Если активировать эту опцию, значение будет обновляться один раз в секунду.
Рис. 7 Окно «FPS»
Просмотр счетчика производительности
Если отображение счетчика производительности Fraps включено, он будет отображаться не только во время видеоигры, но и во время воспроизведения видео. То есть с помощью софта Fraps можно сделать так, чтобы он считал производительность при воспроизведении видео разного качества.
В данном случае будет выполнен замер количества кадров в секунду при воспроизведении видео разрешением 1920×804. В системе установлен центральный процессор Intel Core i7 860 с максимальной частотой 8.2 ГГц. Счетчик считал кадры в левом верхнем угле, включено обновление раз в секунду:
Рис. 8
При включении видео отображается количество кадров в секунду (на рисунке выделено зеленым):
Рис. 9 Тест производительности при воспроизведении видео.
Тестирование производительности
Отдельная настройкаFraps дает возможность протестировать производительность и сохранить результаты в файл. Пример показан на рисунке ниже:
Рис. 10
Здесь каталог для сохранения выбран по умолчанию, клавишей запуска теста выбрана «F11». Будут сохранены только показатели «FPS» (количество кадров в секунду), а тестирование завершится через 30 секунд после запуска. Запустите видео либо игру, нажмите клавишу «F11» и подождите 30 секунд.Затем вернитесь в Fraps и нажмите кнопку «View». Откроется окно с результатами теста.
Вкладка «» (Movies)
Предназначена для настройки видео, которое требуется снять.
Здесь доступны следующие настройки:
- «Folder to save movies in». Каталог для сохранения видеозаписей. Его можно изменить нажатием на кнопку «Change».
- «Video Capture Hotkey». Клавиша для запуска записи видео.
- «Video Capture Settings». Здесь можно указать количество кадров в секунду (чем выше качество, тем большим будет размер файла видео), а так же его размер (можно выбрать «Half-size», тогда размер кадра видео будет в 2 раза меньше).
Если требуется записать видео и звук, поставьте галочку «Record Win7 sound». Здесь же можно выбрать режим записи звука: стерео (Stereo) или мультиканальный (Multichannel).
Скачать Fraps 3.5.99
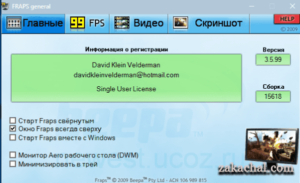
Fraps — программа для записи видеороликов и захвата скриншотов с экрана компьютера.
Кроме захвата видео и создания скриншотов, фрапс часто используют геймеры для тестирования производительности во время игр.
Программа может отображать FPS — количество кадров в секунду и способна работать со всеми играми, которые используют технологии OpenGL, DirectX.
С помощью горячих клавиш Вы можете делать скриншоты с игр, фильмов и любых приложений, а так-же записывать видеоролики с монитора разрешением до 1152×864 пикселей.
В бесплатной версии фрапса существуют некоторые ограничения, скриншоты экрана сохраняются в формате BMP, при записи видео с рабочего стола присутствует водяной знак и ограничение по времени записи. В зарегистрированной версии программы нет никаких ограничений — на время записи и водяных знаков. Захватывать скриншоты можно в форматы JPG, PNG, TGA.
В новой версии Fraps исправлены вылеты в начале цикла записи и периодическое зависание во время циклической записи у некоторых пользователей.
Порядок вывода комментариев: По умолчанию Сначала новые Сначала старые
| 37pasha (18.12.2017 22:42) Не регестрируется, что делать? |
| 36гидра109 (17.02.2016 10:57) клёвая вещь |
| 35Аленка (23.01.2016 16:31) хорошая программа правдо много памяти жрёт. |
| 34Даниил Лукоянов (25.06.2015 20:20) Как в этой программе подключать микрофон и говорить в видио? |
| 33Nekit46 (11.02.2015 16:48) наконец-то сделаю обзор игры |
| 32кирилл (10.12.2014 10:50) привет.программа норм но есть косяк не полная версия но всё равно большое спасибо производителям!!! |
| 31♥ღஐ♥ღஐ♥Настюха♥ღஐ♥ღஐ♥ (19.10.2014 11:02) он у меня загрузился но когда я его включаю опять начинается укстановка |
| 30вевейрли (13.09.2014 09:45) это платная версия? |
| 29Саша (30.07.2014 22:20) Очень зашибательская програмка) |
| 28HarDrift (25.05.2014 15:05) Наконец-то я нашел классную программу для записи видео с экрана. Отлично записывает видео с игр и делает скриншоты. Рульная прога! |
| 27назар (22.05.2014 20:51) Нашел рабочий BandiCam |
| 26Илья Лисов (01.05.2014 18:10) Чувак Mr.Rex_craft~: Скачай лицензионку |
| 25Сашка (12.12.2013 12:14) Люди а где потом это видео сохраняется?Очень надо) |
| 24Алекс (09.12.2013 09:18) в Bandicam записывается после нажатия на F12 (по умолчанию). |
| 23никита (14.10.2013 07:45) Мне хочется приобрести бандюкам. |
| 22ярик269 (13.10.2013 15:36) А как записывать звук с микрофона? |
| 21паша ак (09.10.2013 11:05) Как дальше и что делать после скачивания, как снять видео в бандикам? |
| 20*: ЛюБлЮ ОлЕчКу :* (15.09.2013 18:42) Не плохая программа, всё пишет как надо, есть один большой минус — микрофон почти не слышно! |
| 19Warface (19.08.2013 15:18) Дорогие друзья Скажите когда запишешь видео а где его Просмотреть? После Запеси |
| 18~Mr.Rex_crafT~ (19.08.2013 08:46) Народ как без ограничений снимать очень надо! Просто очень надо снять летсплей по minecraft,у |
| 17Шарарамская Алиса (13.08.2013 13:49) Блин,чё то не скачивается….((((( Как надо снимать,у меня какое то окно открывается и там nexit или как написано вообщем как то,помогите |
| 16Vlad Nikon (09.07.2013 16:59) А где взять ключ код для регистрации??? |
| 15печенька (11.06.2013 20:01) Классная программа, четко записывает видео |
| 14киря2002 (10.06.2013 13:24) народ отвечаю качайте классно |
| 13Запись с экрана (21.05.2013 19:41) Повыше посмотри, где написано Скачать Bandicam — там скачивай |
| 12рара (21.05.2013 19:35) где качать? |
| 11Азиз (07.04.2013 12:19) круто буду делать видео уроки и отправлять в ютуб |
| 10Никита (02.04.2013 17:08) Ребят , скачиваю бандикам а видео записывается 10 минут.( Подскажите нужно обязательно покупать? |
| 9Санёк (12.03.2013 18:24) Бэндиком во 1 не бэндиком а бандикам и во 2 он не закрывается он прячется в окне бандикам , нажми на него 2 раза он откроется! |
| 8РУфа (14.02.2013 11:55) Так и надо чтоб закрывался! |
Page 3
Порядок вывода комментариев: По умолчанию Сначала новые Сначала старые
| 12Michael (03.05.2017 02:35) Это уникальная программа! В сто раз лучше бандикама! |
| 11Ваня (08.09.2016 21:41) круто |
| 10саша (22.07.2016 09:26) программа просто класс |
| 9noob (28.02.2016 09:07) Чё за вигня у меня винда 10 я открываю это она запускается я всё просто от имени админа тупит и всё я так день ждал |
| 8Никита (22.03.2015 18:45) я хочу снимать ролики |
| 7кщщща (20.02.2015 18:21) класс |
| 6kolarik (26.11.2014 22:06) говорите на виндоус хр не идёт? |
| 5Бока Мурадян (24.03.2014 11:55) круто всегда буду качать Action |
| 4Настенька (17.02.2014 01:39) Виндоус икспи не поддерживает(( |
| 3dandremiv (29.01.2014 08:02) Может, и не нужно никому, но Windows Xp не поддерживается. Ввели в заблуждение |
Просто супер!!! |
| 12133 (31.05.2013 22:59) супер, отлично пишет видео с монитора |
