Сортировка строк в алфавитном порядке в Word
Как в таблице Ворд отсортировать данные по алфавиту?
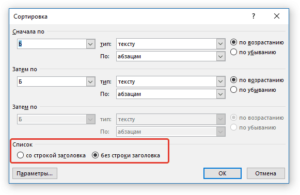
Статья расскажет, как сортировать данные в таблице «Word».
Пользователи редактора «Word», постоянно прибегающие к его помощи, хорошо знают, что здесь есть возможность создавать таблицы и работать с ними. Также многим известно, что данный текстовой редактор не на столько хорош для редактирования таблиц, как, например, «Excel», но вполне достаточен для реализации операций среднего уровня.
В принципе, работать с таблицами в «Word» обычному пользователю будет максимально удобно. Сегодня мы рассмотрим, как в таблице «Word» можно отсортировать данные по алфавиту и приведем пошаговую инструкцию.
Как в редакторе «Word» отсортировать данные в таблице по алфавиту?
- Вы уже приготовили свою таблицу, в которой хотите отсортировать информацию по алфавиту? Тогда выделите все содержимое таблицы (в левом верхнем углу нажмите на значок крестика в квадратике, как видно на скриншоте).
Выделите данные в таблице
- Зайдите на панели инструментов в раздел «Макет» (после выделения таблицы появится еще один раздел «Макет» правее раздела «Вид») и нажмите на «Сортировка». Вы можете вырезать информацию из самой первой строки (там, где вводятся наименования каждого столбца) и перенести ее в другое место, например, в блокнот. Это нужно для того, чтобы эта строка не была отсортирована.
Нажмите на кнопку «Сортировка»
- Откроется окно с настройками, где предлагается задать нужные вам параметры
Окно настроек
- Для сортировки данных по алфавиту проставьте значения в пунктах «Сначала по», «Затем по», «Затем по», как предложено на картинке. В каждом из них должно быть выставлено соответственно: «Столбцам 1», «Столбцам 2», «Столбцам 3».
Проставьте значения в левой колонке настроек: «Столбцам 1», «Столбцам 2», «Столбцам 3».
- Во второй колонке настроек опять же сделайте так, как указано в красной рамке
В средней колонке настроек проставьте параметры: «тексту» и «абзацам»
- И в третьей колонке поставьте все галки возле пункта «по возрастанию» (то есть от первой до последней буквы алфавита).
В третьей колонке настроек везде поставьте галку на «по возрастанию»
- Далее нажмите на «Ок» и обратите внимание на таблицу. Все данные (в первом столбце) были отсортированы по алфавиту.
Получаем результат
- Теперь верните обратно в первую строку вырезанную ранее информацию (скопируйте обратно из блокнота и перенесите в первую ячейку первого столбца).
Верните в первую строку данные
Как в редакторе «Word» отсортировать данные в таблице по алфавиту в отдельно взятом столбце?
Выше мы сортировали в алфавитном порядке данные в первом столбце таблицы, то есть, как оно и положено. Но, если вам необходимо отсортировать по алфавиту только отдельный столбец, оставив нетронутыми данные из других столбцов, тогда мы будем действовать немного по-другому.
Для этого нужно сделать следующее:
- Выделите столбец, в котором вы желаете отсортировать данные в алфавитном порядке
Скопируйте нужный столбец
- Как и в предыдущей инструкции, нажмите на «Сортировка»
Нажмите на «Сортировка»
- Теперь в уже знакомом окне настроек мы поступим следующим образом. В пунктах «Сначала по», «Затем по», «Затем по» выставите значение «Б» (в нашем примере получается именно так; в вашем примере возможно нужно будет выставить значение «Столбцам 2», смотря от версии программы, и что она предлагает).
Проставьте в левой колонке параметры «Б» или «Столбцам 2»
- Далее ставим галку возле пункта «без заголовка» (то есть сортируем данные без учета самой первой строки).
Поставьте галку на «без строки заголовка»
- Затем нажмите на нижнюю кнопку «Параметры» и поставьте галку на «Только столбцы» и нажмите на «ОК».
Поставьте галку на «только столбцы»
- Теперь в правой колонке настроек все должно быть так, как показано на скриншоте
В третьей колонке настроек поставьте галки на «по возрастанию»
- В итоге, нажмите на «ОК» и получите результаты
Получите результаты
: Сортировка информации в таблице «Word»
Как сделать текст в алфавитном порядке в word 2003?
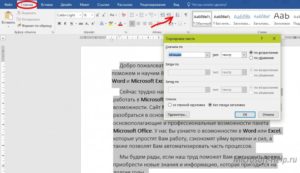
Работая с текстовыми документами очень часто приходится использовать списки. При этом очень часто возникает необходимость сортировать такие списки по алфавиту.
К счастью, текстовый редактор Word позволяет избежать ручной сортировки и сэкономить большое количество времени. В этом материале мы расскажем о том, как сделать список по алфавиту в Word 2003, 2007, 2010, 2013 или 2016.
Как сделать список по алфавиту в Word 2007, 2010, 2013 или 2016
Если вы используете текстовый редактор Word 2007, 2010, 2013 или 2016, то кнопка для сортирования списка находится на вкладке «», в блоке кнопок «Абзац». Данная кнопка называется «Сортировка» и она выглядит как две буквы «АЯ» и стрелка вниз.
Для того чтобы сделать список по алфавиту вам нужно просто выделить ваш список и нажать на эту кнопку. После этого появится небольшое окно «Сортировка текста».
В этом окне нужно выбрать способ сортировки и нажать на кнопку «Ок». Если выбрать вариант «По возрастанию», то список будет отсортирован по алфавиту.
Если же выбрать «По убыванию», то список от сортируется в обратном порядке, то есть от буквы «Я» до буквы «А».С помощью данной кнопки можно сортировать по алфавиту любые списки. Все зависимости от того, как они оформлены. Это могут быть просто списке в виде абзаца текста, пронумерованные списки, не нумерованные списки или даже списки в таблице.
Как сделать список по алфавиту в Word 2003
Если вы используете текстовый редактор Word 2003, то вы также можете отсортировать список по алфавиту. Для этого нужно выделить мышкой список, открыть меню «Таблица» и выбрать там пункт «Сортировка».
Не смотря на то, что данная функция расположена в меню «Таблица», он отлично работает и с обычными нумерованными и не нумерованными списками.
В документах Microsoft Word можно часто встретить различные списки, например, перечень товаров, литературы, учащихся и прочее. Они могут быть написаны или просто с новой строки на листе, или добавлены в таблицу. Заполняя их, новые данные просто печатаются в конце. Но что делать, если необходимо расставить данные по алфавиту, чтобы можно было легче найти нужную информацию?
Расставлять все пункты в алфавитном порядке вручную не придется, для этого можно использовать встроенную функцию текстового редактора. Вот в данной статье мы и затронем данную тему и разберемся, как в Ворде расставить по алфавиту список.
Для примера возьмем вот такой список людей.
Выделите те строки, с которыми нужно работать. Затем на вкладке «» в группе «Абзац» нажмите на кнопку «Сортировка» – на ней нарисованы буквы «А-Я» и стрелка, указывающая вниз.
Появится окно, как на нижнем скриншоте. В нем укажите, как нужно отсортировать, по возрастанию, или убыванию, и нажмите «ОК».
Нужный список будет расставлен в алфавитном порядке.
Если у Вас в одной строке есть различные слова или цифры и отсортировать хотите не по первому значению, а любому другому, тогда делаем так. В примере, в строке кроме имени и фамилии человека, указан еще и его рост. Давайте его и используем.
Выделите список и нажмите на кнопку с буквами А/Я.
В открывшемся окне в поле «Тип» выберите «Число», дальше укажите, в каком порядке сортировать, и нажмите «ОК».
После этого, список будет изменен, и числа расставлены в порядке возрастания.
Для того чтобы в Ворде выполнить сортировку списка, вставленного в таблицу, нужно сделать все точно так, как было описано. Сначала выделите нужные строки таблицы, потом нажмите на упомянутую кнопку.
Дальше нужно указать столбец, и по какому типу данных сортировать (это пригодится, если в одном столбце есть и текст и числа, или даты). Потом выберите по возрастанию или убыванию и нажмите «ОК».Вот так выглядят отсортированные данные в таблице.
Если у Вас не первый столбец, тогда в окне «Сортировка» выберите нужный, затем тип данных, по которому нужно сортировать. Дальше выбираем по возрастанию или убыванию и жмем «ОК».
В примере я сделала второй столбец с числами по возрастанию.
На этом буду заканчивать, ведь теперь Вы знаете, как сортировать список по алфавиту в Ворде. Причем он может быть или обычный, или представленный в виде таблицы.
Поделитесь статьёй с друзьями:
Спасибо . На работе уверяли что такого нет.
Программа для работы с текстовыми документами MS Word позволяет быстро и удобно создавать нумерованные и маркированные списки. Для этого достаточно нажать всего одну из двух кнопок, расположенных на панели управления. Однако, в некоторых случаях возникает необходимость отсортировать список в Ворде по алфавиту. Именно о том, как это сделать, и пойдет речь в этой небольшой статье.
Урок: Как сделать содержание в Word
1. Выделите нумерованный или маркированный список, который необходимо отсортировать в алфавитном порядке.
2. В группе “Абзац”, которая расположена во вкладке “”, найдите и нажмите кнопку “Сортировка”.
3. Перед вами появится диалоговое окно “Сортировка текста”, где в разделе “Сначала по” необходимо выбрать подходящий пункт: “по возрастанию” или “по убыванию”.
4. После того, как вы нажмете “ОК”, выделенный вами список будет отсортирован в алфавитном порядке, если вы выбрали параметр сортировки “по возрастанию”, либо же в обратном направление алфавита, если вы выбрали “по убыванию”.
Собственно, это и есть все, что требуется для того, чтобы упорядочить список по алфавиту в MS Word. К слову, точно таким же образом можно отсортировать и любой другой текст, даже если он не является списком. Теперь вы знаете больше, желаем вам успехов в дальнейшем освоение этой многофункциональной программы.Мы рады, что смогли помочь Вам в решении проблемы.
Как сортировать по алфавиту в Ворде
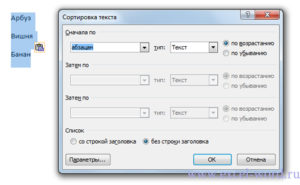
Текстовый редактор Word, входящий в состав пакета Microsoft Office, пользуется большой популярностью у пользователей и является наиболее функциональным решением в своем сегменте.
Программу активно используют не только для простого набора текста, но и для выполнения иных, куда более сложных задач.
Иногда можно столкнуться с необходимостью сортировки введенного текста в алфавитном порядке.
Сортировка по алфавиту в Ворде
Чаще всего сортировать текстовые данные по алфавиту может потребоваться в одном из двух случаев.
Это могут быть элементы списка (зачастую именно маркированного, ведь в нумерованных изначально предусмотрен порядок) и содержимое созданной в программе таблицы.
Конечно, отсортировать можно и обычный текст, но особого смысла в этом нет. О том, как представить текст в алфавитном порядке, и будет рассказано ниже.
Важно: Описанные в статье действия будут показаны на примере Microsoft Word 2016, но инструкция применима и к более ранним версиям этого текстового редактора.
Вариант 1: Сортировка в списках
Итак, предположим, список у вас уже имеется. Если нет – выделите текст, который необходимо преобразовать в список (мышкой или «CTRL+A»), и кликните по кнопке «Маркеры», расположенной во вкладке «» в разделе «Абзац».
- Выделите имеющийся список. Как уже было сказано выше, сделать это можно посредством мышки или же с помощью клавиш «CTRL+A» (при условии, что другого текста в документе нет).
- На панели инструментов, все в той же вкладке «», в группе «Абзац» кликните по кнопке «Сортировка» (изображение букв «А Я»).
- В диалоговом окне, которое появится на экране, в разделе «Сначала по» установите маркер напротив одного из параметров – «по возрастанию» либо «по убыванию». Первый означает от «А» до «Я», второй – обратный ему, от «Я» к «А».
- Для закрытия диалогового окна «Сортировка текста» и применения внесенных вами изменений нажмите кнопку «ОК».
- Список будет отсортирован по алфавиту в выбранном вами направлении.
Вот так просто можно упорядочить текстовое содержимое списка в алфавитном порядке. Описанные выше действия могут быть применены и к нумерованным спискам, а также к отдельным элементам многоуровневых списков.
Вариант 2: Сортировка в таблицах
Несмотря на то что в составе Microsoft Office есть отдельный софт для работы с таблицами – Excel – многие пользователи все равно предпочитают делать это в Ворде.
Функциональных возможностей последнего вполне достаточно для создания несложных таблиц и базового их форматирования.
Иногда может потребоваться упорядочить в алфавитном порядке данные, содержащиеся в такой таблице, о чем и расскажем ниже.
Итак, если нужно отсортировать всю таблицу, точнее, ее данные, проделайте следующее:- Выделите таблицу, наведя указатель курсора на левый верхний угол, пока там не появится символ перемещения . Кликните по нему.
- На панели инструментов появится дополнительный раздел инструментов «Работа с таблицами», перейдите в его вкладку «Макет». Теперь в группе «Данные» найдите кнопку «Сортировка» и кликните по ней.
- В диалоговом окне задайте желаемые параметры упорядочивания.
В том случае, если отсортировать по алфавиту текстовое содержимое таблицы требуется относительно первой ее колонки, установите значение «(столбцам 1)» в полях «Сначала по» и расположенных под ним полях с названиями «Затем по».Важно: Вместо «столбцам №» в выпадающем меню полей «Сначала по» и «Затем по» могут отображаться названия первых (верхних) ячеек таблицы, то есть шапки. В нашем случае это №, ФИО, Должность.
Если же требуется упорядочить данные в колонках независимо друг от друга (каждый отдельно), тогда установите следующие значения:
- «(столбцам 1)» в выпадающем списке «Сортировать по»;
- «(столбцам 2)» в списке «Затем по»;
- «(столбцам 3)» в следующем списке «Затем по».
В качестве наглядного примера выполним сортировку во втором столбце.
В таком случае значения параметров «Тип» и «По», выделенные на скриншоте, необходимо оставить в том же виде («тексту» для первого, «абзацам» для второго).
В крайней правой области диалогового окна можно выбрать подходящий тип сортировки – по возрастанию либо же по убыванию, от «А» до «Я» или наоборот.
- Задав желаемые значения в окне «Сортировка», кликните по кнопке «ОК» для его закрытия.
- Выделенное вами содержимое таблицы будет представлено в алфавитном порядке.
Важно: Если у таблицы есть шапка (скорее всего, это так) скопируйте ее перед тем, как начать сортировку. Вставьте ее в любой другой текстовый документ или в пустое место редактируемого файла. Это необходимо для того, чтобы шапка осталась нетронутой. Если же вам требуется сортировать по алфавиту и ее в том числе, тогда копировать и вставлять ничего не нужно.
Остается лишь вернуть на прежнее место ранее скопированную шапку. Чтобы сделать это, в группе инструментов «Буфер обмена» («» вкладка), кликните по кнопке «Вставить». Можно также использовать горячие клавиши «CTRL+V».
Если ваша задача – упорядочить по алфавиту не всю таблицу целиком, а только одной ее колонки, тогда необходимо действовать по несколько иному алгоритму. Вышеописанная инструкция применима как для всей таблицы, так и только для первого ее столбца, а ниже мы рассмотрим алфавитную сортировку в любой другой вертикальной части таблицы.
- Выделите ту колонку таблицы, данные в которой требуется упорядочить.
- Перейдите на вкладку «Макет», которая располагается в основной вкладке «Работа с таблицами». В разделе «Данные» кликните по кнопке «Сортировка».
- Появится уже знакомое диалоговое окно под названием «Сортировка»:
- В выпадающем списке «Сначала по» задайте изначальный параметр сортировки, то есть слово/фразу, которая идет первой по алфавиту (например, фамилия Антонов).
- Укажите номер колонки, которая была выделена для сортировки.
- Аналогичное выполните и в выпадающих списках «Затем по».
- В разделе «Список», расположенном в нижней области окна «Сортировка», установите маркер около пункта «со строкой заголовка» или «без строки заголовка». Первый подразумевает то, что шапка таблицы тоже будет отсортирована, второй ее исключает.
- Теперь кликните по кнопке «Параметры».
- В диалоговом окне «Параметры сортировки» поставьте галочку около пункта «только столбцы».
- Нажатием на кнопку «ОК», закройте «Параметры сортировки». Перепроверьте тип сортировки (правая часть окна) – «по возрастанию» либо «по убыванию».
- Для закрытия диалогового окна и применения заданного вами типа алфавитной сортировки к выделенному столбцу таблицы нажмите «ОК».
- Текстовое содержимое выбранной вами колонки будет упорядочено по алфавиту.
Важно: Выбирайте тип сортировки, исходя из типа данных, содержащихся в ячейках выделенного столбца. Зачастую достаточно в каждом из пунктов окна «Сортировка» задать значение «Столбцам №», где № — это номер выделенной вами колонки.
На этом можно закончить, мы с вами рассмотрели два варианта сортировки по алфавиту в текстовом редакторе Microsoft Word. Первый применим к спискам, второй – к таблицам.
