Рисование мышкой на компьютере
Какие есть бесплатные программы для рисования на компьютере?

В сегодняшнем мире компьютеры все более и более проникают в нашу жизнь. Многие сферы уже просто немыслимы без применения ПК: сложные математические расчеты, проектирование, моделирование, интернет-связь и пр. Наконец, дело дошло и до рисования!
Теперь не только художники, но и простые любители могут запросто попробовать нарисовать какой-нибудь «шедевр» при помощи специальных программ. Вот об этих специальных программах для рисования на компьютере и хотелось бы поговорить в данной статье.
*Отмечу, что рассматриваться будут только бесплатные программы.
1. Paint — программа по умолчанию…
Именно с Paint хотелось бы начать обзор программ для рисования, т.к. она входит в состав ОС ОС Windows XP, 7, 8, Vista и др., а значит ничего скачивать, чтобы начать рисовать — вам не нужно!
Чтобы ее открыть, зайдите в меню «пуск/программы/стандартные«, а затем щелкните по значку «Paint».
Программа сама по себе крайне простая и разобраться в ней под силу даже совсем новичку, недавно включившему ПК.
Из основных функций: изменение размеров картинок, вырезка определенной части изображения, возможность рисования карандашом, кистью, заливка области выбранным цветом и т.д.Тем кто не занимается профессионально изображениями, тем кому иногда в картинках нужно что-нибудь поправить по мелочи — возможности программы более чем достаточно. Именно поэтому знакомство с рисованием на ПК рекомендую начать с нее!
2. Gimp — мощный граф. редактор
Сайт: http://www.gimp.org/downloads/
Gimp — мощнейший графический редактор, который может работать с графическими планшетами* (см. ниже) и многими другими устройствами ввода.
Основные функции:
— улучшить фотографии, сделать их более яркими, усилить цветопередачу;
— легко и быстро удалить с фотоснимков ненужные элементы;
— резать макеты веб-сайтов;
— рисование картин с помощью графических планшетов;
— собственный формат хранения файлов «.xcf», который способен хранить тексты, текстуры, слои и пр.;
— удобная возможность работы с буфером обмена — вы моментально можете вставить картинку в программу и приступить к ее редактированию;
— Gimp позволят архивировать изображения практически «на лету»;
— возможность открытия файлов формата «.psd»;
— создание своих собственных плагинов (если вы, конечно, обладаете навыками программирования).
3. MyPaint — художественное рисование
Сайт: http://mypaint.intilinux.com/?page_id=6
MyPaint — графичекий редактор, ориентированный на начинающих художников. В программе реализован простой интерфейс вкупе с неограниченным размерами холста. Так же отличный набор кистей, благодаря которому с помощью этой программы можно рисовать на компьютере картины, прямо как на холсте!
Основные функции:
— возможность быстрых команд при помощи назначенных кнопок;
— огромный выбор кистей, их настройка, возможность их создания и импортирования;
— отличная поддержка планшета, кстати, программа в общем-то и разработана для него;
— безграничного размера холст — тем самым ничто не ограничивает ваше творчество;
— возможность работы в Windows, Linux и Mac OS.
4. Graffiti Studio — для поклонников граффити
Эта программа придется по вкусу всем любителям граффити ( в принципе, о направлении программы можно догадаться и из названия).
Подкупает программа своей простотой, реализмом — картины выходят из под пера практически как лучшие хиты на стенах у профессионалов.
В программе можно выбирать полотна, например, вагоны, стены, автобусы, на которых в дальнейшем творить свои творческие чудеса.
На панельке предусмотрен выбор огромного количества цветов — более 100 шт.! Есть возможность делать подтеки, менять расстояние до поверхности, использовать маркеры и пр. В общем целый арсенал граффити художника!
5. Artweaver — замена Adobe Photoshop
Сайт: http://www.artweaver.de/en/download
Бесплатный графический редактор претендующий на роль самого Adobe Photoshop. В этой программе имитируется рисование маслом, краской, карандашом, мелом, кистью и пр.
Есть возможность работы со слоями, конвертация картинок в различные форматы, сжатие и пр. Судя по скриншоту ниже — даже не отличишь от Adobe Photoshop!
6. SmoothDraw
Сайт: http://www.smoothdraw.com/
SmoothDraw — отличный графический редактор, с большим количеством возможностей по обработке и созданию изображений. В основном программа ориентирована на создание картинок с нуля, с белого и чистого полотна.
В вашем арсенале будет большое количество дизайнерских и художественных инструментов: кисти, карандаши, перья, ручки и пр.
Так же весьма не плоха реализована работа с планшетами, в купе с удобным интерфейсом программы — ее смело можно рекомендовать большинству пользователей.
7. PixBuilder Studio — мини фотошоп
Сайт: http://www.wnsoft.com/ru/pixbuilder/
Эту программу в сети многие пользователи уже окрестили мини фотошопом. В ней есть большинство популярных функций и возможностей платной программы Adobe Photoshop: редактор яркости и контрастности, есть инструменты для вырезания, трансформации изображений, можно создавать сложные формы и объекты.
Неплохая реализация нескольких видов размытия картинки, эффекты резкости и пр.
Про такие возможности, как изменения размера картинки, повороты, развороты и пр. — и говорить, наверное, не стоит. В общем PixBuilder Studio — это отличная программа для рисования и редактирования на компьютере.
8. Inkscape — аналог Corel Draw (векторная графика)
Сайт: http://www.inkscape.org/en/download/windows/
Это бесплатный векторный редактор изображений, является аналогом Corel Draw. Эта программа для рисования векторами — т.е. направленными отрезками. В отличие от точечных изображений — векторные легко поддаются изменению размера картинки без потери качества! Обычно, такую программу используют в полиграфии.
Стоит здесь же упомянуть о Flash — там тоже используется векторная графика, позволяющая существенно уменьшить размер ролика!
Кстати, стоит добавить о том, что в программе есть поддержка русского языка!
9. Livebrush — рисование кистью
Сайт: http://www.livebrush.com/GetLivebrush.aspx
Очень простая программа для рисования с неплохими возможностями для редактирования изображений. Одна из главных особенностей этого редактора состоит в том, что рисовать вы здесь будете кистью! Других инструментов нет!
С одной стороны это ограничивает, зато с другой, программа позволяет реализовать многое того, что в никакой другой — вы такого не сделаете!
Огромное количество кистей, настроек к ним, мазков и пр. Причем, кисти вы можете создавать и сами и скачивать с интернета.Кстати, под «кистью» в livebrush понимается не «просто простая» линия, но и модели сложной геометрической формы… В общем, рекомендуется к ознакомлению всем любителям работы с графикой.
10. Графические планшеты
Графический планшет — это специальное устройство для рисования на компьютере. Подключается к компьютеру через стандартный USB. При помощи пера вы можете водить по электронному листу, а на экране компьютера сразу же в режиме онлайн видите свою картину. Здорово!
Кому для для чего нужен планшет?
Планшет может пригодится не только профессиональным дизайнерам, но и обычным школьникам и детям. При помощи него можно редактировать фото и изображения, рисовать граффити в социальных сетях, легко и быстро внести рукописи в графические документы. К тому же, при использовании ручки (пера планшета) не устает кисть и запястье при длительной работе, как например, при использовании мышки.
Для профессионалов это возможность редактировать фотографии: создание масок, ретушировать, редактировать и вносить правки в сложные контуры изображений (волосы, глаза и т.д.).
Вообще, к планшету очень быстро привыкаешь и если вы часто работаеете с графикой, устройство становиться просто незаменимым! Рекомендуется всем любителям графики.
На этом обзор программ закончен. Удачного выбора и красивых рисунков!
Как рисовать на компьютере, программы и приложения для рисования, требования к ПК, как рисовать мышкой

Многие заблуждаются, что для нормального рисования на компьютере требуется мощный процессор. Для оптимального функционирования, вам хватит частоты процессора в 1,5-2 ГГц. Выбор между компаниями производителями не принципиален, количество ваших средств — решающий фактор.
Главный параметр вашего железа для создания иллюстраций — количество оперативной памяти. Рабочие приложения, по типу Photoshop, Painter, OpenCanvas или даже приложения для 3d графики, требуют больших объемов «оперативки».
Если вашей целью становится создание сложных, многослойных зарисовок, то нужно приобрести как можно больше оперативной памяти, для своего компьютера (более или менее оптимально работать вы сможете, обладая от одного гигабайта свободной оперативной памяти).
карта из последних актуальных линеек вам тоже не понадобится. Фирма производитель так же не играют особой роли, исключительно ваши личные предпочтения. Среди людей, занимающихся иллюстрированием с компьютера, дизайном и т.д. существует мнение, что лучшие видеокарты для этого создает компания Matrox, но это конечно же, исключительно субъективно.
Оборудование для рисования
Дальше, нам следует перейти к одному из самых важных аспектов такого вида художественного искусства – основное оборудование. Начать стоит со сканера, он выполняет одну из ключевых ролей, а именно – переносит картинку, изображенную на бумаге в цифровой вид.
Приведу простой пример, вы изобразили дерево и вам требуется перенести это дерево в лес. Сканируете, иллюстрацию, проводите небольшую стилизацию под общий образ картины и переносите отдельным слоем на неё, все, готово, теперь ваше дерево на нужном месте.
Следующая неотъемлемая часть правильного художника графики или дизайнера, это планшет. Такое оборудование создается чаще всего двух типов – графический и чертёжный. Об этом немного подробнее.
Графический планшет – обладает небольшой рабочей областью, создает точку более грубую чем чертёжный и реагирует на силу давления на перо, что значительно облегчает работу. Используя профессиональный софт по типу Adobe Photoshop, обращаться на таком планшете со светотенями и кистями удобнее.
Установка и настройка вайбер на телефоне или компьютере
Чертёжный планшет – создается для CAD-программ, таких, как AutoCAD, 3DMAXStudio и т.д. Такой гаджет не чувствует давление на перо, точка либо есть, либо её нет. Отличается, зачастую, очень приятным и большим разрешением и точностью позиционирования.
В случае, о котором мы говорим, больше подходит графический планшет. Конечно же, лучше покупать более дорогие, так как они обладают более широким спектром возможностей, по сравнению с дешёвыми, но и обычный недорогой планшет вполне может справляться с выполнением своих функций.
Ещё один важный, но не обязательный гаджет – источник бесперебойного питания. Никто из нас не защищён от перебоев в подаче электричества, а терять свои многочасовые труды не хочется. Именно поэтому лучше будет приобрести себе такого помощника, чтобы в последствии не горевать над потерянными часами.
Как рисовать мышкой
Реализовать свои творческие позывы можно и без специальных гаджетов, обходясь только мышкой. Такой вариант довольно экономичный и простой, но тогда задача усложняется в сотни раз, линии становятся менее ровными, время работы значительно увеличивается.
Такой вариант имеет место быть, только если вы ставите перед собой задачу выполнять простые рисунки, или у вас нет возможности приобрести требуемое оборудование. Или же вам достаточно корректировать сканированные рисунки.
Как уже можно было понять, правильным художником на компьютере с одной только мышкой не стать, за исключением редких случаев. Люди занимающиеся графикой, обычно говорят: «Мышкой рисовать можно, но не нужно».
Но для работы с планшетом, она так же пригодится, тут требования к ней стандартные – она должно хорошо лежать в руке, и быть удобной, неплохо было бы наличие третьей кнопки сбоку, но это, можно сказать, уже излишки.
Где найти драйвера для устройства VEN_8086&DEV_1e3a
Приложения для рисования
Существует множество профильных программных пакетов, от самых простых, как например стандартный Paint в Windows, так и сложных, как Adobe Photoshop. Мы поведаем о нескольких самых популярных.
Painter – один из самых функциональных. Все известные и требуемые на данный момент материалы для художественного искусства он довольно просто имитирует, что позволяет расширить спектр своих возможностей. Является платным.
Adobe Photoshop – софт, созданный более для редактирования и обработку фотографий, чем для художественного искусства. Но имеет огромный кладезь функций и материалов. Обладает колоссальным количеством фильтров, кистей и прочих дополнений. Так же платный.
Corel Draw – векторный редактор, менее функциональный чем прошлые два обозреваемых, но зато бесплатный и обладает нормальным, без излишков, функционалом.
Open Canvas – редактор, похожий на ведущие в своей сфере программы, но сильно упрощенный. Рекомендуется начинать свое знакомство с компьютерным рисованием именно здесь. Довольно сильно уступает «флагманам» в своей сфере, но все же имеет неплохие функции и совершенно бесплатный.
Наборы для компьютерной графики
Минимальный набор – мышь, компьютер, сканер, лист бумаги, карандаш и графический редактор.
Очень трудоёмкий набор, но позволяет создавать относительно качественные работы. Создается набросок на бумаге, сканируется, и обрабатывается. На выходе, при достаточном усердии получается хорошая работа.
Комфортный набор – мышь, сканер, компьютер, хороший графический/векторный редактор и набор для рисования.
С помощью векторных редактором, любые кривые линии можно правильно обрисовать. Так же при нормальном умении пользоваться пакетами для рисования, можно создавать уже неплохие работы. Актуально в большинстве своем только для векторных редакторов.
Хороший набор – нормальный компьютер, качественная мышка (можно трекбол) с ковриком, сканер, графический планшет и платные программы (хотя бы одна, предпочтительно Photoshop)
Настраиваем плей маркет на Андройде
С таким набором можно выйти на достаточно высокий уровень, ограничения только по вашему умению.
Рисование мышкой на компьютере

Компьютерная графика в последнее время набирает очень широкую популярность. Даже если вы не собираетесь на этом зарабатывать, просто научиться рисовать на компьютере желают очень многие. Одно дело рисовать на бумаге, и совсем другое — на компьютере. Этот процесс имеет ряд неоспоримых преимуществ, но не стоит забывать и о сложностях.
Большинство художников используют для этой цели специальной графические планшеты, подсоединяющиеся к компьютеру. Рисовать на таком девайсе очень просто, практически так же, как и на листе бумаги.
Многих новичков и просто любителей отпугивает высокая стоимость, поэтому они хотят научиться рисовать мышкой.
Как это правильно делать? Что для этого нужно? С какими особенностями можно столкнуться? На эти вопросы вы получите ответ, прочитав подготовленный материал.
Преимущества рисования на компьютере
Зачем, вообще, рисовать на компьютере? Можно ведь спокойно обойтись листком бумаги, после чего отсканировать рисунок. Но компьютерная графика имеет ряд неоспоримых преимуществ:
- Доступность рабочих инструментов. Вам понадобится лишь компьютер и специальная программа — графический редактор. Здесь не нужно учитывать особенности красок или карандашей, покупать их, следить за тем, чтобы они не вовремя не заканчивались.
- Возможность быстро исправить какие-то недостатки. Если на бумажном рисунке вы заметили какой-то дефект, зачастую исправить его практически невозможно, поэтому приходится рисовать всё с самого начала. В цифровом рисунке всё исправляется буквально несколькими кликами мыши.
- Неподверженность внешним факторам. Цифровой рисунок не выгорит на солнце, его не испортит ребёнок или домашнее животное.
Как подготовиться к рисованию мышкой
Прежде чем приступить к рисованию мышкой на компьютере, следует немного подготовиться. Для этого вам понадобится приобрести надёжную мышь, качественный коврик и установить графический редактор. Давайте разберём каждый из пунктов подробнее.
- Мышь. Она в идеале должно быть крупной и массивной, с очень точным позиционированием курсора. Она должна реагировать на каждое ваше движение мгновенно. Поскольку рисование — это процесс длительный, мышка должна удобно сидеть в вашей руке и не создавать неудобств. Естественно, не стоит рассчитывать на то, что качественный аксессуар будет стоить дёшево. Хотите достичь высоких результатов — будьте готовы потратить больше.
- Коврик. Многие производители имеют серию профессиональных ковриков для графических дизайнеров. В них тщательно просчитан коэффициент скольжения, а материал используется такой, что со временем он не затирается и долгое время выглядит как новый.
- Графический редактор. Существуют графические редакторы профессиональные и для начального уровня. Кроме того, есть программы для векторной и растровой графики. Некоторые распространяются совершенно бесплатно, а другие стоят значительную сумму. Некоторые являются предустановленными в операционную систему, тогда как большинство нужно скачать и установить. Наиболее известными редакторами являются Microsoft Paint, Adobe Photoshop, Gimp, Paint Tool SAI.
Графические редакторы для компьютера
Основы основ
Как уже упоминалось, рисование мышкой имеет ряд особенностей. Давайте отметим некоторые из них.
- Лучше всего выбрать для создания рисунка инструмент «Кисть». Возможно, кто-то скажет, что это не лучший выбор, но именно с его помощью легче всего достигать желаемых результатов. Кстати, большинство редакторов имеют опцию настройки жёсткости и степени нажима, а также прозрачности. Например, этой функцией без проблем можно воспользоваться в Фотошопе и Paint Tool SAI. Благодаря этому мышкой рисовать гораздо удобнее, чем тем же карандашом, который выдаёт гораздо более жёсткие линии.
- Поскольку, в отличие от планшета, нет возможности регулировки силы нажатия инструмента рисования, для смягчения краёв и контуров рисунка лучше использовать ластик с настроенной на невысокий уровень непрозрачностью. Это позволит уменьшить резкость линий. Большинство графических планшетов поддерживаются как Photoshop, так и САИ.
- Не пытайтесь проводить контуры одной длинной линией. Выполняйте множество мелких щелчков, чтобы наносить короткие штришки. Кроме того, учтите, что часто придётся переключаться между инструментами и их настройками, а также элементами меню. Чтобы не тратить время, постарайтесь довести этот навык до автоматизма. А если очень нужно провести длинную прямую линию, пользуйтесь специальным инструментом, он значительно облегчит вашу участь.
- Если вы уже пробовали создавать рисунки на компьютере в САИ или другом редакторе, то наверняка обратили внимание, что проводить линии очень непросто. Они постоянно искривляются, делаются неровными, а при необходимости подрисовать что-то — попасть по нужному месту совсем непросто. В таком случае не стесняйтесь использовать инструмент увеличения масштаба. Чем крупнее вы увеличите, тем точнее можно подогнать края рисунка. Переключайтесь между нормальным видом и увеличением, чтоб довести изображение до совершенства.
- С чего начинать обучение? Ясное дело, что сложные картины в САИ у вас с первого раза получаться не будут, нужно набить руку. Первым делом попробуйте изобразить простые рисунки, для которых достаточным будет использование обычных геометрических фигур. Например, нарисуйте ёлку или снеговик. Справившись с симметричным расположением элементов и контуров, приступите к заливке цветом. Лучше для этого не использовать инструмент заливки, а закрашивать кисточкой вручную. Потом можно внести последние штрихи, в также добавить тени и всякие мелочи. На существует множество уроков для начинающих.
- Вы испытаете гораздо меньше сложностей, если заранее хотя бы приблизительно набросаете ваш рисунок на обычном листе бумаги. Кроме того, опыт обычного рисования также вам пригодится.Чтобы не выходить за границы рисунка при закрашивании, выделите зону, в которой вы хотите изменить цвет, а затем приступайте к закрашиванию.
- Если вручную вообще ничего неполучается, есть альтернатива, причём довольно-таки удобная. Нарисуйте контуры на бумаге, после чего отсканируйте картинку или сделайте качественное фото и откройте готовый файл в графическом редакторе САИ или Photoshop. Затем понаводите линии, измените их толщину и добавьте цвета. Кстати, во многих редакторах, например в Фотошопе или Paint Tool SAI, таким образом можно выполнять неплохие рисунки, поскольку все изменения наносятся в виде слоёв, которые можно потом легко удалить.
Photoshop
- Чтоб создать рисунок в Фотошопе, скачайте и установите программу, если её ещё нет на вашем компьютере. Мы побуждаем вас приобрести лицензионную копию, но, если вас отпугивает высокая стоимость, поищите в интернете взломанные версии.
Только учтите, что, если репак будет некачественным, программа будет работать со сбоями, а некоторые функции могут отсутствовать.
- Запустив программу, создайте новый файл. Это можно сделать либо через меню Файл — Создать, либо нажав комбинацию клавиш Ctrl + N.
Во всплывающем окне вам будет предложено выбрать размер, а также разрешение картинки. Чем оно выше, тем дольше и сложнее будет создавать рисунок в Фотошопе.
- Посмотрите на рабочую зону: с правой стороны вы увидите несколько панелей инструментов, на которой можно выбрать цвет, фон, а также работать со слоями.
С левой стороны вы увидите меню выбора рабочих инструментов. В верхней же части, под меню программы, можно использовать некоторые опции выбранного инструмента.
- В правой части экрана нажмите кнопку «Создать слой», в левой части выберите инструмент кисть или карандаш, а в верхней части выберите вид и толщину линии.
- Создайте в Фотошопе рисунок, после чего сохраните его в папке на жёстком диске компьютера.
Программа Adobe Photoshop CS4
Paint Tool SAI
- Скачайте и установите программу Paint Tool SAI. Программа платная, поэтому или купите её, или скачайте взломанную версию, если нет возможности заплатить.
- Запустите программу Paint Tool SAI и создайте новый рисунок. Эта функция не отличается от других графических редакторов, поэтому можно либо нажать File — New, либо нажав на клавиатуре Ctrl + N.
- Программа Paint Tool SAI запросит желаемый размер изображения и формат файла. Зависимо от ваших желаний и потребностей, выберите необходимые параметры.
- Создайте новый слой на панели инструментов Paint Tool SAI в левой части экрана, после чего выберите необходимый инструмент для рисования и приступайте к процессу.
- Сохраните изображение в каталоге на жёстком диске.
Paint
Работать с этим редактором проще всего, правда, он имеет минимальный набор функций. Программа имеет неоспоримое преимущество — вам не придётся заботиться о поиске и установке рабочей версии, так как редактор является стандартным и встраивается в систему по умолчанию. Как рисовать в Paint?
- Найдите программу в меню Пуск на компьютере, работающем на Windows.
- Когда откроется рабочее окно, вы увидите небольшой белый прямоугольник, а на боковой грани и в углу специальные маркеры.
- Перетащите эти маркеры, чтобы изменить размер изображения. Актуальный размер будет отображаться в нижней части экрана.
- Выберите нужный инструмент для рисования, например, кисть или карандаш, в верхней строке меню во вкладке «».
- После окончания изменений сохраните файл.
Окно Paint
Заключение
Рисовать на компьютере мышкой
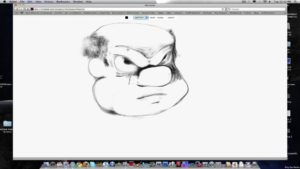
Рисовать на компьютере мышкой
Лучшие программы в которых можно рисовать на компьютере мышкой, а также планшете и смартфоне
В этом обзоре Вас ждут три бесплатные программы в которых удобно рисовать на компьютере мышкой и одна платная программа. Скачать программу для рисования Вы сможете по прямым ссылкам с официальных сайтов разработчиков.
Здравствуйте уважаемые читатели.
Немного предыстории.
Работая в интернете, я много раз сталкивался с красивой рисованной графикой. И много видел рисованных мультфильмов, особенно в детстве, кто смотрел старые советские мультфильмы, меня поймет.
И всегда думал, вот какие молодцы люди, как умеют хорошо рисовать. Но, сам, никогда не задумывался о рисовании.
А сейчас «зацепило», дай думаю и я попробую научиться рисовать. Идти учиться рисовать в студию, этот вариант не для меня, старый я, да и времени нет. Учиться рисовать на графических планшетах, это лучший вариант, но нет у меня такого планшета, и пока не предвидится такая покупка. Остался последний вариант, найти подходящие программы для рисования на компьютере мышкой, и попробовать их.
Чем я и занялся. И в этой статье напишу обзор четырех, очень классных программ для рисования на компьютере. Три программы для рисования бесплатные и на русском языке.
Еще одна программа для рисования платная, называется программа Paint Tool Sai и она с официального сайта не имеет русского интерфейса (но можно и поискать на русском и даром).Для меня она оказалась самой лучшей программой для рисования на компьютере мышкой.
В обзоре программы Paint Tool Sai я коротко расскажу, чем больше всего мне понравилось рисовать именно в этой программа.
Приступим к обзору:
Бесплатные программы, где удобно рисовать на компьютере мышкой
Важно: 1, 2, 3 – это не рейтинг, который я назначаю той или иной программе, пишу так, как мне вздумалось. А решать Вам, какая из программ окажется лучшей для рисования, именно для Вас.
1. MediBang Paint – это бесплатная программа для рисования и создания комиксов. В MediBang Paint есть большой набор кистей, шрифтов, тонов и других инструментов. Использовать MediBang Paint можно на компьютерах, планшетах, смартфонах. Зарегистрируйтесь на сайте MediBang Paint и Вы сможете использовать удобный облачный сервис и работать в команде.
В MediBang Paint есть много обучающих материалов на русском, которые помогут Вам научиться рисовать в программе. Откройте страницу FAQ на официальном сайте, и увидите много всего полезного для работы с этой программой для рисования.
MediBang позволяет делиться художникам и авторам своими работами со зрителями, и даже продавать свои работы. Авторы в MediBang могут создавать из своих работ электронные книги, а другие люди смогут просматривать и читать эти электронные книги в своих браузерах.
Созданные работы сохраняйте, как на Ваше устройство, так и в облачное хранилище MediBang Paint (нужна легкая регистрация).
Зарегистрироваться в MediBang и/или скачать бесплатно программу для рисования MediBang Paint, Вы можете на официальном сайте
2. JUMP PAINT – это еще одна бесплатная программа для рисования от команды MediBang, интерфейс на русском языке есть.
Jump Paint ориентирована для рисования манги. Программа Jump Paint, как и MediBang Paint, предназначена для рисования на компьютерах, планшетах, смартфонах (Windows, Mac, iOS, Android)
В Jump Paint доступно более 90 видов бесплатных кистей и более 800 видов бесплатных тонов.
Программа для рисования Jump Paint, очень похожа на программу MediBang Paint и освоив инструкции по работе с MediBang Paint, Вы легко разберетесь в Jump Paint.
Созданные в программе Jump Paint работы можно сохранять на Ваше устройство и в облачное хранилище (нужна регистрация).Скачать бесплатную программу для рисования Jump Paint, Вы можете с официального сайта.
3. Krita — это профессиональная, бесплатная с открытым исходным кодом программа для рисования. Она создана художниками, которые хотят видеть доступные инструменты искусства для всех художников разных жанров.
В программе Krita можно рисовать на компьютерах и планшетах. Русский язык есть, нужно включить его в настройках программы, сохранить настройки и перезагрузить программу.
На сайте Krita имеется очень большое количество обучающих материалов, некоторые обучающие материалы переведены нп русский язык.
Krita имеет интуитивно понятный интерфейс, панели Вы можете перемещать для Вашего удобства и потом сохранить в настройках. Как и в предыдущих программах, есть инструмент стабилизации кисти, он позволяет рисовать более ровные линии, что особенно важно, когда пытаешься рисовать на компьютере мышкой.
В Krita есть большой выбор текстур, кистей, который Вы можете расширить, импортируя от других пользователей. Можно создавать свои кисти, и поделиться ими.
Открывайте в Krita PSD файлы, которые даже Photoshop не может открыть.
Программа Krita, это не только отличный инструмент для рисования, но еще и отличный растровый редактор с большим набором эффектов, фильтров и средств для ретуши.
Как программа Krita, так и две предыдущие программы имеют массу отличных возможностей позволяющих рисовать на компьютере и тем более на планшете. Нет смысла здесь все описывать, будет намного лучше Вам самим посмотреть на официальных сайтах, скачать программы, установить на компьютер и попробовать самостоятельно.
Скачать бесплатно программу для рисования Krita с официального сайта
Платная программа, в которой можно рисовать на компьютере мышкой
4. Четвертая из лучших программ для рисования, это программа PaintTool SAI.
А для меня программа PaintTool SAI, это лучшая программа для рисования на компьютере мышкой. Ниже я объясню причину, почему так считаю.
Paint Tool Sai – это в первую очередь программа для рисования в стиле аниме.
Редактор PaintTool SAI имеет огромный выбор различных инструментов для рисования с большим выбором настроек и удобной палитрой, позволяющей смешивать цвета.
Мое объяснение, почему для меня программа Paint Tool Sai, это лучшая программа для рисования на компьютере мышкой:
Как я уже говорил, учиться рисовать мне нужно практически с нуля. Я не знаю, как Вам удобней учиться рисовать, а для меня удобней перерисовывать рисунки или фотографии. Таким способом я изучаю программу и «набиваю руку» в рисовании.
Хочется сразу сказать, что желательно подобрать для себя удобную мышку, так будет легче рисовать на компьютере (у меня не очень удобная мышка, нужно будет поменять).В Paint Tool Sai, есть такая отличная опция для возможности перерисовывать изображения и фотографии, как векторные слои со своими инструментами.
Вот с помощью этого векторного слоя и специальных инструментов, которые появляются при создании векторного слоя, я и учусь рисовать на компьютере мышкой в программу Paint Tool Sai.
Там есть инструменты, которые легко позволяют исправлять не ровные линии, делать концы линий тоньше или толще (это очень удобно при рисовании волос, складок на одежде и т.д.).
И другие удобные инструменты, используя которые можно научиться хорошо рисовать на компьютере мышкой.
Как я учусь рисовать, описывать не буду, в этом нет смысла, откройте Ютуб, напишите в поиске «Как рисовать на компьютере мышкой в Paint Tool Sai» и Вам откроется большой список обучающих видео, просматривая которые Вам будет легче научиться рисовать, чем читать мою статью.
Скачать программу для рисования PaintTool SAI с официального сайта.
31 день Вы можете использовать программу PaintTool SAI бесплатно со всеми функциями, после пробного периода отключатся функции открытия/сохранения файлов. Можно конечно и после этого продолжать учиться рисовать на компьютере мышкой в Paint Tool Sai, так сказать «набивая руку». Но лучше купить лицензию, или используйте поиск для другой возможности, это Вам решать.
На этом я заканчиваю статью. Желаю Вам научиться рисовать, главное не сдавайтесь и больше практикуйтесь, у Вас все получится.
Если статья была полезна, не сочтите за труд, поделитесь в соц. сетях.
Леонид Никитин
Очень удобный и бесплатный сервис для работы с ПДФ файлами. Конвертация в другие форматы, редактирование PDF и другие возможности. Смотрите обзор сервиса., пожалуйста, выделите фрагмент текста и нажмите Ctrl+Enter.
Как рисовать на компьютере: устройства и программы

Текст: Виктор Беспалый
Компьютер за время своей эволюции не раз сменил роль. Если раньше его покупали для того, чтобы созидать, то сейчас он превратился в центр мультимедийных развлечений. На компьютере можно смотреть фильмы, слушать музыку, играть — и большинству людей этого достаточно.
Но только не тем, кто хочет творить. Сегодня мы расскажем о том, как можно рисовать на компьютере — и при этом рисовать красиво.
Настоящий дизайнер немыслим без художественного образования, должен прекрасно владеть техникой рисунка (карандаш, уголь), графики (акварель, гуашь, карандаш, тушь и др.), живописи (гуашь, акварель, темпера, акрил, масло). Но компьютерной графикой способен овладеть каждый.
Компьютер в руках обычного человека может превратиться в послушный инструмент воплощения его художественной мысли — той самой, которую он не может воплотить на бумаге.
Первое, о чем стоит помнить, — графические файлы бывают двух видов: векторные и растровые. От того, какой графике вы отдадите предпочтение, будет зависеть набор необходимых вам инструментов и программ.
В векторных файлах картинка формируется набором кривых и функциями закраски. Каждый раз при открытии этой картинки программа-редактор отрисовывает изображение с нуля.
В растровых файлах картинка представляет собой набор точек с параметром цвета, и картинка является универсальной, но занимает больше места.
Полезное железо
Один из важнейших параметров компьютера — объем оперативной памяти.
Вопреки многим утверждениям, очень быстрый процессор для рисования на компьютере не нужен. Вполне достаточно реальной частоты в 1,5-2 ГГц, Intel это будет или AMD — без разницы, все зависит от имеющихся у вас средств и пристрастий.
Самый важный параметр компьютера, работающего с графикой, — объем оперативной памяти; чем ее больше, тем лучше. Наши с вами рабочие приложения, типа Photoshop, Painter, OpenCanvas (или даже 3DS MAX), очень любят, когда оперативной памяти много.
И если вы собираетесь создавать сложные многослойные композиции (а вы ведь обязательно собираетесь?), то тут уже не отделаться стандартными 512 Мбайт DDR. Можно порекомендовать поставить не менее 1 Гб; скорость же оперативной памяти влияет на производительность менее заметно.
Сверхсовременная видеокарта для рисования не нужна, марка тоже не имеет особого значения. Впрочем, есть устоявшееся мнение, что лучшие карты для рисования и графики выпускает компания Matrox.
Теперь главное: периферия. И начнем мы со старого доброго сканера — без него художнику придется очень трудно, а нужен он, в первую очередь, для занесения в компьютер фоновых заготовок. Например, вы нарисовали пальму, и теперь вам нужно поместить ее на остров на берегу моря.
Берете подобную иллюстрацию на бумаге, сканируете, стилизуете под картину и размещаете как слой под пальму. Компенсировать отсутствие сканера может цифровой фотоаппарат, но в данном применении он будет справляться с задачей на троечку. Можно делать наброски от руки на обычной бумаге, а затем корректировать их на компьютере, предварительно отсканировав.
Приличный сканер обойдется вам в 2 – 2,5 тысячи рублей.
И, наконец, главное периферийное устройство для компьютерного художника — дигитайзер, или планшет. Они бывают двух основных видов — чертежные и графические.
Чертежный планшет создан для CAD-приложений типа AutoCAD, 3DStudioMAX и их аналогов. Подобные планшеты имеют перо без степени нажатия — оно либо нажато, либо нет, деталей тут не предусмотрено.
Основные достоинства данных планшетов — высокое разрешение и точность позиционирования; старенькая модель с большой площадью будет стоить примерно 1 800 рублей.
Графический планшет отличается следующим: небольшая по размерам площадка (у графики площади малы по сравнению с чертежами); позиционирует точку он грубее, зато чувствует давление на перо, а это большой плюс.
Если вы используете Adobe Photoshop, то работа со светотенью и кистями разной толщины будет намного легче.Дополнительно можно задействовать функцию, которая делает штрих ярче или бледнее в зависимости от силы нажатия — в итоге получаем возможность рисовать более светлое или темное «пятно», не меняя кисти.
Для нашего случая лучше всего подходят именно графические планшеты. Цены на непрофессиональные модели начинаются от 800 рублей; как вы понимаете, чем дороже планшет — тем он лучше и тем удобнее на нем работать. Впрочем, даже на маленькой матрице размером А6 все может выглядеть вполне сносно.
Еще одно полезное устройство — источник бесперебойного питания. Лучше перестраховаться, чем впоследствии горевать над потерей гениального творения, над которым вы корпели неделю.
Ориентировочная цена зависит от желаемой емкости и количества подключенных устройств.
Для того, чтобы успеть в нужный момент сохранить рисунок и правильно выключить компьютер, вполне достаточно ИБП стоимостью 1 000 рублей.
Мышки обыкновенные
Достаточно экзотичным способом ввода является трекбол — перевернутая мышка с большим шариком. Этот шарик пользователь вращает пальцами. Преимущество трекбола над мышью заключается в высокой точности перемещения курсора на малых скоростях. Для повседневного использования трекбол неудобен.
В выборе мыши все достаточно просто: удобно ли она сидит в руке, есть ли скроллинг или 3-я кнопка и т. п., все это — целиком на ваш вкус. Отдельный разговор о ковриках, ковры надо покупать специально, а не использовать те, что идут как бонус к новому компьютеру.
Коврик для механической мыши должен быть одновременно скользким и цепким. Это значит, что мышь к ковру прилипать не должна, а вот шарик должен в него буквально вгрызаться.
Для оптики лучше выбрать такой коврик, чтобы мышка не дергала курсором, стоя на месте.
Размер коврика тоже должен быть оптимальным — слишком большие занимают много места на столе, а чересчур маленькие заставляют пользователя часто перемещать мышь от края ковра.
Обычной мышкой тоже можно рисовать. Но не нужно.
Программы для художников
Существует целый спектр программных средств — от простых инструментов для рисования на компьютере до профессиональных пакетов. В состав оболочки Windows входит один из наиболее простых пакетов — Paint.
На примере работы с этим пакетом можно составить начальное представление о приемах создания графических файлов. Есть и более серьезные пакеты, например, Adobe Photoshop.
Попробуем коротко пройтись по основным программам и выделить их достоинства и недостатки.
Painter — одна из лучших программ для рисования.
Painter — лучшая программа для компьютерного художника. Сейчас вышла версия 8, под названием Corel Painter. Пусть вас не вводят в заблуждение фразы вроде «Procreate Painter лучше, чем Corel Painter» — это одна и та же программа. Painter с легкостью имитирует все известные ныне реальные материалы для рисования и живописи, и даже стили отдельно взятых известных художников. Интерфейс интуитивно понятен, единственный минус программы — она платная.
Adobe Photoshop — пакет, ориентированный больше на обработку фотографий, нежели на рисование. Тем не менее, он содержит множество необходимых для художника инструментов.
Живописью в нем заниматься не слишком удобно, зато раскрашивать картинки комиксов — самое то, а применять к ним различные стили и фильтры — еще лучше. Большое достоинство Photoshop заключается в том, что для него создано огромное количество фильтров, кистей и прочих дополнений.Можно с легкостью конвертировать все наброски в единую галерею с узнаваемым стилем. Photoshop платный и дорогой, но он того стоит.
Photoshop — мощнейший графический редактор на все случаи.
OpenCanvas — совершенно бесплатная программа для художников, очень легкая и удобная, но по функциональности весьма уступающая дорогим аналогам. Во многом повторяет флагманов, но сильно упрощена. Проект развивается, периодически выходят новые обновления. Можно порекомендовать всем начинающим художникам.
OpenCanvas бесплатен и функционален — этим он и хорош.
Ambient Design ArtRage — специальная программа, которая позволяет рисовать почти художественные произведения с помощью планшетного компьютера или планшета. Рисовать можно либо самому, либо использовать в качестве подложки любую цифровую фотографию; можно рисовать не только на планшетном компьютере, но и используя обыкновенную мышь или планшет. Очень полезная и абсолютно бесплатная программа.
Ambient Design ArtRage создан специально для планшетных компьютеров.
Corel Draw — векторный графический редактор. Долгое время он считался игрушкой для любителей, профессионалы программой брезговали, предпочитая Adobe Illustrator. Но канадская фирма Corel не стояла на месте — ситуация изменилась после выхода 10 серии. Программа выросла настолько, что сегодня можно уже признать ее очень серьезным инструментом векторной графики. Она придется по душе всем — от зеленого новичка, впервые пробующего порисовать «в Кореле», до профи, в два счета изготавливающего с его помощью какой-нибудь модный товарный знак или этикетку для нового сорта пива.
Corel Draw — мощнейший векторный редактор.
Компонуя между собой эти редакторы, можно добиться практически любого результата. Единственное, о чем стоит помнить: векторный редактор всегда первичен, а растровый вторичен. То есть, отредактировав файл в растровом редакторе, его уже нельзя будет перевести в векторный формат, можно будет лишь наложить следующий слой.
Подведем итог.
Обязательный набор компьютерного художника — Painter или Photoshop. Опционально — Flash, Corel Draw, OpenCanvas. Векторный редактор позволит создавать изображение с нуля, а растровый лучше работает с заготовками. Это, конечно, не означает, что в том же Photoshop нельзя нарисовать что-то пристойное, а то и вовсе гениальное.
Но удобнее рисовать именно в векторных программах.
Варианты для практического применения
Бюджетный. Мышь, коврик, растровый редактор.
Если вы вложили в коврик и мышку чуть больше стандартных 10 долларов, а еще если у вас вагон терпения и не меньше времени, то что-нибудь вы, конечно, нарисуете. Как ни прискорбно, рисовать обычной мышкой очень сложно. В лучшем случае получаются рисунки в стиле детского примитивизма.
Минимальный. Сканер, лист бумаги, карандаш, мышь, растровый или векторный редактор.
Этот метод достаточно трудоемкий, но позволяет получать хорошие результаты. Смысл прост — вы делаете набросок на бумаге, сканируете его и обрабатываете в графическом редакторе. Чем лучше программное обеспечение, тем качественнее будет рисунок.
Комфортный. Мышка, сканер, Corel Draw, качественный коврик для мыши.
Весьма удобно, если частота опроса мышки большая, а с помощью векторных редакторов можно любые кривые линии обрисовать правильно. Но этот способ хорош только для векторных редакторов.
Как надо. Графический планшет, сканер, трекбол, Corel Draw и Adobe Photoshop.
Таким набором можно рисовать на высоком уровне, вас ограничивают только ваши умения и фантазия.
Графический планшет
Планшет — идеальное устройство для рисования.
Наверное, почти каждый, кто хоть раз брал в руки электронное перо и пытался что-то нарисовать на графическом планшете, испытывал недоумение и разочарование. Оно так похоже на обычную ручку, но ощущение от рисования совсем другое. И результаты, прямо скажем, не блестящие. Возможно, результат будет лучше, если вы поймете принцип действия этих чудо-пластинок.
Внутри планшета установлена специальная сетка. Это проводники, сделанные из тончайших медных полосок. Каждый из них можно сравнить с приемной антенной, воспринимающей сигнал от электронного пера. Они позволяют специальным микросхемам отслеживать положение пера на планшете и передавать его координаты чипу.
Дальше в работу включается драйвер и программа для рисования.
Когда мы проводим пером по активной области планшета, то на экране, если у нас загружен графический редактор и выбран инструмент для рисования, остается след.
У многих планшетов прозрачная пластиковая крышка снимается, и под нее можно положить картинку или фотографию. Так вы сможете обводить изображение, копируя его. У самого пера один конец — для рисования, другой — для стирания.
Устройство и принцип действия всех планшетов почти одинаковы.
Удачной работы!
