Спасаемся от рутинной работы посредством функции ВПР в Excel
Спасаемся от рутинной работы посредством функции ВПР в Excel
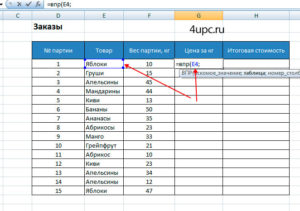
Наверняка многим активным пользователям табличного редактора Excel периодически приходилось сталкиваться с ситуациями, в которых возникала необходимость подставить значения из одной таблицы в другую. Вот представьте, на ваш склад зашёл некий товар.
В нашем распоряжении имеется два файла: один с перечнем наименований полученного товара, второй — прайс-лист этого самого товара. Открыв прайс-лист, мы обнаруживаем, что позиций в нём больше и расположены они не в той последовательности, что в файле с перечнем наименований.
Вряд ли кому-то из нас понравится идея сверить оба файла и перенести цены из одного документа в другой вручную.
Разумеется, в случае, когда речь идёт о 5–10 позициях, механическое внесение данных вполне возможно, но что делать, если число наименований переваливает за 1000? В таком случае справиться с монотонной работой нам поможет Excel и его волшебная функция ВПР (или vlookup, если речь идёт об англоязычной версии программы).
ВПР позволяет работать с большими таблицами, перенося данные из одной в другую
Что такое ВПР и как ею пользоваться?
Итак, в начале нашей работы по преобразованию данных из одной таблицы в другую будет уместным сделать небольшой обзор функции ВПР.
Как вы, наверное, уже успели понять, vlookup позволяет переносить данные из одной таблицы в другую, заполняя тем самым необходимые нам ячейки автоматически.
Для того чтобы функция ВПР работала корректно, обратите внимание на наличие в заголовках вашей таблицы объединённых ячеек. Если таковые имеются, вам необходимо будет их разбить.
Допустим, нам необходимо заполнить «Таблицу заказов» данными из «Прайс листа»
Итак, перед нами стоит задача — перенести цены имеющихся товаров в таблицу с их наименованиями и рассчитать общую стоимость каждого товара. Чтобы это сделать, нам предстоит выполнить следующий алгоритм:- Для начала приведите таблицу Excel в необходимый вам вид. Добавьте к заготовленной матрице данных два столбца с названиями «Цена» и «Стоимость». Выберите для ячеек, находящихся в диапазоне новообразовавшихся столбцов, денежный формат.
- Теперь активируйте первую ячейку в блоке «Цена» и вызовите «Мастер функций». Сделать это можно, нажав на кнопку «fx», расположенную перед строкой формул, или зажав комбинацию клавиш «Shift+F3». В открывшемся диалоговом окне отыщите категорию «Ссылки и массивы». Здесь нас не интересует ничего кроме функции ВПР. Выберите её и нажмите «ОК». Кстати, следует сказать, что функция VLOOKUP может быть вызвана через вкладку «Формулы», в выпадающем списке которой также находится категория «Ссылки и массивы».
- После активации ВПР перед вами откроется окно с перечнем аргументов выбранной вами функции. В поле «Искомое значение» вам потребуется внести диапазон данных, содержащийся в первом столбце таблицы с перечнем поступивших товаров и их количеством. То есть вам нужно сказать Excel, что именно ему следует найти во второй таблице и перенести в первую.
- После того как первый аргумент обозначен, можно переходить ко второму. В нашем случае в роли второго аргумента выступает таблица с прайсом. Установите курсор мыши в поле аргумента и переместитесь в лист с перечнем цен. Вручную выделите диапазон с ячейками, находящимися в области столбцов с наименованиями товарной продукции и их ценой. Укажите Excel, какие именно значения необходимо сопоставить функции VLOOKUP.
- Для того чтобы Excel не путался и ссылался на нужные вам данные, важно зафиксировать заданную ему ссылку. Чтобы сделать это, выделите в поле «Таблица» требуемые значения и нажмите клавишу F4. Если всё выполнено верно, на экране должен появиться знак $.
- Теперь мы переходим к полю аргумента «Номер страницы» и задаём ему значения «2». В этом блоке находятся все данные, которые требуется отправить в нашу рабочую таблицу, а потому важно присвоить «Интервальному просмотру» ложное значение (устанавливаем позицию «ЛОЖЬ»). Это необходимо для того, чтобы функция ВПР работала только с точными значениями и не округляла их.
Внесите формулу для первого столбца
Теперь, когда все необходимые действия выполнены, нам остаётся лишь подтвердить их нажатием кнопки «ОК». Как только в первой ячейке изменятся данные, нам нужно будет применить функцию ВПР ко всему Excel документу. Для этого достаточно размножить VLOOKUP по всему столбцу «Цена».
Сделать это можно при помощи перетягивания правого нижнего уголка ячейки с изменённым значением до самого низа столбца. Если все получилось, и данные изменились так, как нам было необходимо, мы можем приступить к расчёту общей стоимости наших товаров. Для выполнения этого действия нам необходимо найти произведение двух столбцов — «Количества» и «Цены».
Поскольку в Excel заложены все математические формулы, расчёт можно предоставить «Строке формул», воспользовавшись уже знакомым нам значком «fx».
Важный момент
Казалось бы, всё готово и с нашей задачей VLOOKUP справилась, но не тут-то было.
Дело в том, что в столбце «Цена» по-прежнему остаётся активной функция ВПР, свидетельством этого факта является отображение последней в строке формул. То есть обе наши таблицы остаются связанными одна с другой.
Такой тандем может привести к тому, что при изменении данных в таблице с прайсом, изменится и информация, содержащаяся в нашем рабочем файле с перечнем товаров.
Подобной ситуации лучше избежать посредством разделения двух таблиц. Чтобы это сделать, нам необходимо выделить ячейки, находящиеся в диапазоне столбца «Цена», и щёлкнуть по нему правой кнопкой мыши.
В открывшемся окошке выберите и активируйте опцию «Копировать». После этого, не снимая выделения с выбранной области ячеек, вновь нажмите правую кнопку мыши и выберите опцию «Специальная вставка».
Активация этой опции приведёт к открытию на вашем экране диалогового окна, в котором вам нужно будет поставить флажок рядом с категорией «Значение». Подтвердите совершённое вами действия, кликнув на кнопку «ОК».
Возвращаемся к нашей строке формул и проверяем наличие в столбце «Цена» активной функции VLOOKUP. Если на месте формулы вы видите просто числовые значения, значит, всё получилось, и функция ВПР отключена.
То есть связь между двумя файлами Excel разорвана, а угроза незапланированного изменения или удаления прикреплённых из таблицы с прайсом данных нет.
Теперь вы можете смело пользоваться табличным документом и не волноваться, что будет, если «Прайс-лист» окажется закрыт или перемещён в другое место.
Потяните маркер в правом нижнем углу ячейки для применения формулы ко всей таблице
Как сравнить две таблицы в Excel?
При помощи функции ВПР вы сможете в считанные секунды сопоставить несколько различных значений, чтобы, к примеру, сравнить, как изменились цены на имеющийся товар.
Чтобы сделать это, нужно прописать VLOOKUP в пустом столбце и сослать функцию на изменившиеся значения, которые находятся в другой таблице. Лучше всего, если столбец «Новая цена» будет расположен сразу за столбцом «Цена».
Такое решение позволит вам сделать изменения прайса более наглядными для сравнения.
Ещё одним несомненным достоинством функции VLOOKUP является его способность работать с несколькими параметрами, присущими вашему товару. Чтобы найти товар по двум или более характеристикам, необходимо:- Создать два (или, при необходимости, более) условий для поиска.
- Добавить новый столбец, в который в процессе работы функции добавятся все прочие столбцы, по которым происходит поиск товара.
- В полученном столбце, по вышеописанному алгоритму, вводим уже знакомую нам формулу функции VLOOKUP.
В заключение стоит сказать, что поддержание Excel такой функции, как ВПР, значительно упрощает работу с табличной информацией. Не бойтесь использовать VLOOKUP в работе с огромным количеством данных, ведь как бы они не были оформлены, принцип работы функции всегда один и тот же. Всё, что вам необходимо сделать — правильно определить её аргументы.
Функция ВПР в Excel для чайников и не только
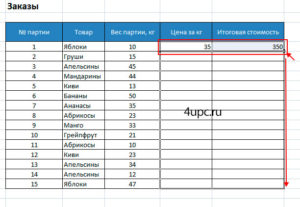
Функция ВПР в Excel позволяет данные из одной таблицы переставить в соответствующие ячейки второй. Ее английское наименование – VLOOKUP.
Очень удобная и часто используемая. Т.к. сопоставить вручную диапазоны с десятками тысяч наименований проблематично.
Допустим, на склад предприятия по производству тары и упаковки поступили материалы в определенном количестве.
Стоимость материалов – в прайс-листе. Это отдельная таблица.
Необходимо узнать стоимость материалов, поступивших на склад. Для этого нужно подставит цену из второй таблицы в первую. И посредством обычного умножения мы найдем искомое.
Алгоритм действий:
- Приведем первую таблицу в нужный нам вид. Добавим столбцы «Цена» и «Стоимость/Сумма». Установим денежный формат для новых ячеек.
- Выделяем первую ячейку в столбце «Цена». В нашем примере – D2. Вызываем «Мастер функций» с помощью кнопки «fx» (в начале строки формул) или нажав комбинацию горячих клавиш SHIFT+F3. В категории «Ссылки и массивы» находим функцию ВПР и жмем ОК. Данную функцию можно вызвать перейдя по закладке «Формулы» и выбрать из выпадающего списка «Ссылки и массивы».
- Откроется окно с аргументами функции. В поле «Искомое значение» — диапазон данных первого столбца из таблицы с количеством поступивших материалов. Это те значения, которые Excel должен найти во второй таблице.
- Следующий аргумент – «Таблица». Это наш прайс-лист. Ставим курсор в поле аргумента. Переходим на лист с ценами. Выделяем диапазон с наименованием материалов и ценами. Показываем, какие значения функция должна сопоставить.
- Чтобы Excel ссылался непосредственно на эти данные, ссылку нужно зафиксировать. Выделяем значение поля «Таблица» и нажимаем F4. Появляется значок $.
- В поле аргумента «Номер столбца» ставим цифру «2». Здесь находятся данные, которые нужно «подтянуть» в первую таблицу. «Интервальный просмотр» — ЛОЖЬ. Т.к. нам нужны точные, а не приблизительные значения.
Нажимаем ОК. А затем «размножаем» функцию по всему столбцу: цепляем мышью правый нижний угол и тянем вниз. Получаем необходимый результат.
Теперь найти стоимость материалов не составит труда: количество * цену.
Функция ВПР связала две таблицы. Если поменяется прайс, то и изменится стоимость поступивших на склад материалов (сегодня поступивших). Чтобы этого избежать, воспользуйтесь «Специальной вставкой».
- Выделяем столбец со вставленными ценами.
- Правая кнопка мыши – «Копировать».
- Не снимая выделения, правая кнопка мыши – «Специальная вставка».
- Поставить галочку напротив «Значения». ОК.
Формула в ячейках исчезнет. Останутся только значения.
Функция помогает сопоставить значения в огромных таблицах. Допустим, поменялся прайс. Нам нужно сравнить старые цены с новыми ценами.
Данные, представленные таким образом, можно сопоставлять. Находить численную и процентную разницу.
Функция ВПР в Excel с несколькими условиями
До сих пор мы предлагали для анализа только одно условие – наименование материала. На практике же нередко требуется сравнить несколько диапазонов с данными и выбрать значение по 2, 3-м и т.д. критериям.
Таблица для примера:
Предположим, нам нужно найти, по какой цене привезли гофрированный картон от ОАО «Восток». Нужно задать два условия для поиска по наименованию материала и по поставщику.
Дело осложняется тем, что от одного поставщика поступает несколько наименований.
Рассмотрим формулу детально:
- Что ищем.
- Где ищем.
- Какие данные берем.
Функция ВПР и выпадающий список
Допустим, какие-то данные у нас сделаны в виде раскрывающегося списка. В нашем примере – «Материалы». Необходимо настроить функцию так, чтобы при выборе наименования появлялась цена.
Сначала сделаем раскрывающийся список:
- Ставим курсор в ячейку Е8, где и будет этот список.
- Заходим на вкладку «Данные». Меню «Проверка данных».
- Выбираем тип данных – «Список». Источник – диапазон с наименованиями материалов.
- Когда нажмем ОК – сформируется выпадающий список.
Теперь нужно сделать так, чтобы при выборе определенного материала в графе цена появлялась соответствующая цифра. Ставим курсор в ячейку Е9 (где должна будет появляться цена).
Изменяем материал – меняется цена:
Скачать пример функции ВПР в Excel
Так работает раскрывающийся список в Excel с функцией ВПР. Все происходит автоматически. В течение нескольких секунд. Все работает быстро и качественно. Нужно только разобраться с этой функцией.
Функция ВПР в Excel
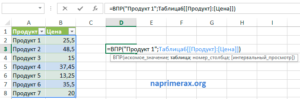
Данная статья посвящена функции ВПР. В ней будет рассмотрена пошаговая инструкция функции ВПР, под названием «Функция ВПР в Excel для чайников».
В данной статье мы подробно рассмотрим описание, синтаксис и примеры функции ВПР в Excel.
А также рассмотрим, как использовать функцию ВПР с несколькими условиями и разберем основные ошибки, почему не работает функция ВПР.
Синтаксис и описание функции ВПР в Excel
Функция ВПР в Excel примеры
Функция ВПР с несколькими условиями
Почему не работает функция ВПР
Синтаксис и описание функции ВПР в Excel
Итак, так как второе название этой статьи «Функция ВПР в Excel для чайников», начнем с того что узнаем, что же такое функция ВПР и что она делает? Функция ВПР на английском VLOOKUP, ищет указанное значение и возвращает соответствующее значение из другого столбца.
Как работает функция ВПР? Функция ВПР в Excel выполняет поиск по вашим спискам данных на основе уникального идентификатора и предоставляет вам часть информации, связанную с этим уникальным идентификатором.
Буква «В» в ВПР означает «вертикальный». Она используется для дифференциации функции ВПР и ГПР, которая ищет значение в верхней строке массива («Г» обозначает «горизонтальный»).
Функция ВПР доступна во всех версиях Excel 2016, Excel 2013, Excel 2010, Excel 2007, Excel 2003.
Синтаксис функции ВПР выглядит следующим образом:
ВПР(искомое_значение;таблица;номер_столбца;[интервальный_просмотр])
Как видите, функция ВПР имеет 4 параметра или аргумента. Первые три параметра обязательные, последний — необязательный.
- искомое_значение – это значение для поиска.
Это может быть либо значение (число, дата или текст), либо ссылка на ячейку (ссылка на ячейку, содержащую значение поиска), или значение, возвращаемое некоторой другой функцией Excel. Например:
- Поиск числа: =ВПР(40; A2:B15; 2) — формула будет искать число 40.
- Поиск текста: =ВПР(«яблоки»; A2:B15; 2) — формула будет искать текст «яблоки». Обратите внимание, что вы всегда включаете текстовые значения в «двойные кавычки».
- Поиск значения из другой ячейки: =ВПР(C2; A2:B15; 2) — формула будет искать значение в ячейке C2.
- таблица — это два или более столбца данных.
Помните, что функция ВПР всегда ищет искомое значение в первом столбце таблицы. Ваш таблица может содержать различные значения, такие как текст, дата, числа или логические значения. Значения нечувствительны к регистру, что означает, что прописные и строчные буквы считаются идентичными.
Итак, наша формула =ВПР(40; A2:B15; 2) будет искать «40» в ячейках от A2 до A15, потому что A — это первый столбец таблицы A2: B15.
- номер_столбца — номер столбца в таблице, из которой должно быть возвращено значение в соответствующей строке.
Самый левый столбец в указанной таблице равен 1, второй столбец — 2, третий — 3 и т. д.
Итак, теперь вы можете прочитать всю формулу =ВПР(40; A2:B15; 2). Формула ищет «40» в ячейках от A2 до A15 и возвращает соответствующее значение из столбца B (потому что B является вторым столбцом в указанной таблице A2:B15).
4. интервальный_просмотр определяет, ищете ли вы точное соответствие (ЛОЖЬ) или приблизительное соответствие (ИСТИНА или опущено). Этот последний параметр является необязательным, но очень важным.
Функция ВПР в Excel примеры
Теперь давайте рассмотрим несколько примеров использования функции ВПР для реальных данных.
Функция ВПР на разных листах
На практике формулы ВПР редко используются для поиска данных на одном листе. Чаще всего вам придется искать и вытаскивать соответствующие данные с другого листа.
Чтобы использовать функцию ВПР с другого листа Excel, вы должны ввести имя рабочего листа и восклицательный знак в аргументе таблица перед диапазоном ячеек, например, =ВПР(40;Лист2!A2:B15;2). Формула указывает, что диапазон поиска A2:B15 находится в Лист2.
Конечно, вам не нужно вводить имя листа вручную. Просто начните вводить формулу, и когда дело дойдет до аргумента таблица, переключитесь на рабочий лист поиска и выберите диапазон с помощью мыши.
Формула, которую вы видите на изображении ниже, ищет текст в ячейке А2 («Продукт 3») в столбце A (1-й столбец диапазона поиска A2:B9) на листе «Цены»:
=ВПР(A2;Цены!$A$2:$B$8;2;ЛОЖЬ)
Функция ВПР в Excel – Функция ВПР на разных листах
Обратите внимание, что рекомендуется использовать абсолютные ссылки на ячейки (со знаком $) в аргументе таблица. Это предотвратит изменение диапазона поиска при копировании формулы ВПР в другие ячейки.
Как использовать именованный диапазон или таблицу в формулах ВПР
Если вы собираетесь использовать один и тот же диапазон поиска в нескольких формулах ВПР, вы можете создать именованный диапазон для него и ввести имя непосредственно в аргументе таблица вашей формулы ВПР.
Чтобы создать именованный диапазон, просто выберите ячейки и введите любое имя в поле «Имя», слева от панели «Формула».
Функция ВПР в Excel – Присвоение имени диапазону
Теперь вы можете написать следующую формулу ВПР, чтобы получить цену Продукта 1:
=ВПР(«Продукт 1»;Продукты;2)
Функция ВПР в Excel – Пример функции ВПР с именем диапазона
Большинство имен диапазонов в Excel применяются ко всей книге, поэтому вам не нужно указывать имя рабочего листа, даже если ваш диапазон поиска находится на другом листе. Такие формулы гораздо более понятны.
Кроме того, использование именованных диапазонов может быть хорошей альтернативой абсолютным ссылкам на ячейки.
Поскольку именованный диапазон не изменяется, когда формула копируется в другие ячейки, и вы можете быть уверены, что ваш диапазон поиска всегда останется верным.Если вы преобразовали диапазон ячеек в полнофункциональную таблицу Excel (вкладка «Вставка» —> «Таблица»), вы можете выбрать диапазон поиска с помощью мыши, а Microsoft Excel автоматически добавит имена колонок или имя таблицы в формулу:
Функция ВПР в Excel – Пример функции ВПР с именем таблицы
Полная формула может выглядеть примерно так:
=ВПР(«Продукт 1»;Таблица6[[Продукт]:[Цена]];2)
или даже =ВПР(«Продукт 1»;Таблица6;2).
Как и именованные диапазоны, имена столбцов являются постоянными, а ссылки на ячейки не изменятся независимо от того, где копируется формула ВПР.
Функция ВПР с несколькими условиями
Рассмотрим пример функции ВПР с несколькими условиями. У нас есть следующие исходные данные:
Функция ВПР в Excel – Таблица исходных данных
Пусть нам необходимо использовать функцию ВПР с несколькими условиями. Например, для поиска цены товара по двумя критериями: названию продукта и его типу.
- Для того чтобы использовать функцию ВПР с несколькими условиями необходимо вставить в начало дополнительный столбец, который будет хранить информацию с названием и типом товара.
Итак на листе «Цены» вставляем столбец и в ячейке А2 вводим следующую формулу:
=B2&C2
При помощи этой формулы мы сцепляем значение столбца «Продукт» и «Тип». Заполняем все ячейки.
Теперь таблица для поиска выглядит следующим образом:
Функция ВПР в Excel – Добавление вспомогательного столбца
- Теперь в ячейке С2 на листе «Продажи» напишем следующую формулу ВПР:
=ВПР(A2&B2;Цены!$A$1:$D$8;4;ЛОЖЬ)
Заполняем для остальных ячеек и в результате получаем цены для каждого продукта в соответствии с типом:
Функция ВПР в Excel – Пример ВПР с несколькими условиями
Теперь разберем ошибки функции ВПР.
Почему не работает функция ВПР
В этой части статьи мы рассмотрим почему не работает функция ВПР и возможные ошибки функции ВПР.
| Тип ошибки | Причина | Решение |
| #Н/Д | Неверное расположение столбца, по которому происходит поиск | Столбец таблицы, по которому происходит поиск ОБЯЗАТЕЛЬНО должен быть крайним левым.
|
| #Н/Д | Не закреплен диапазон таблицы | Если первое значение было выведено правильно, а после протягивания формулы ВПР в некоторых ячейках встречается ошибка #Н/Д, то диапазон таблицы не закреплен. |
| #Н/Д | Не удалось найти точное совпадение (если в интервальном просмотре выбран поиск точного значения (0) | – |
| #Н/Д | В интервальном просмотре выполняется поиск ближайшего значения (1), а таблица, по которой происходит поиск не отсортирована. | Отсортируйте первый столбец таблицы по возрастанию наименований. |
| #Н/Д | Данные содержат лишние пробелы, недопустимые кавычки или непечатаемые символы. | Используйте функции ПЕЧСИМВ или СЖПРОБЕЛЫ. |
| #ССЫЛКА! | Значение номер столбца превышает число столбцов в таблице | Проверьте номер столбца, содержащий возвращаемое значение. |
| #ИМЯ? | В формуле пропущены кавычки | Если вы используете в качестве искомого значения не ссылку на ячейку, а текст, то его необходимо заключить в кавычки.Например:=ВПР(«Продукт 1»; Цены!$A$2:$B$8;2;0) |
Надеюсь, что теперь даже для чайников функция ВПР в Excel будет понятна.
Впр excel самый подробный урок
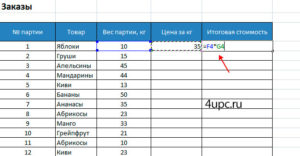
Для студентов, экономистов и всех тех, кто в ходе своей работы использует достаточно большие массивы данных (таблицы), была создана очень полезная функция Excel вертикальный поиск решения (ВПР). Она применяется для поиска нужного значения в таблицах и имеет 4 аргумента:
- Искомое_значение – содержимое ячейки, которое необходимо найти в крайнем левом столбце таблицы.
- Таблица – это массив данных, в рамках которого происходит поиск нужного значения. Координаты задаются адресами верхней левой и нижней правой ячеек в Аргументах функции.
- Номер_столбца – аргумент отсчитывается от крайнего левого столбца Таблицы (предыдущий параметр функции). Он всегда задается числом.
- Интервальный_просмотр – необязательный параметр, определяющий вид поиска. Может принимать два значения: ЛОЖЬ и ИСТИНА. ЛОЖЬ подразумевает поиск точного совпадения, ИСТИНА задает интервальный поиск.
Поиск значения в таблице с помощью функции ВПР
Рассмотрим, как работает функция ВПР, на простом примере. Допустим, имеется таблица с двумя столбцами: в первом проставлены номера по порядку, во втором содержатся фамилии. Необходимо по номеру найти фамилию.
Если в таблице тысячи строк или нужно отыскать много фамилий, ручной процесс будет долгим и трудоемким. В таком случае выручит функция ВПР в Экселе.
Пошаговая инструкция ее применения выглядит следующим образом:
- Заносим в ячейку вне таблицы, например D1, номер, по которому необходимо найти фамилию.
- Ставим курсор в ячейку D2 и нажимаем значок fx (располагается слева от строки формул).
- В окне Мастера функций находим категорию Ссылки и массивы, выбираем функцию ВПР и нажимаем ОК
- Задаем аргументы. Три из четырех являются обязательными, они выделены жирным шрифтом в окне
Аргументы функции
Искомое_значение: указываем ячейку D1, где хранится искомый номер.
Таблица: задаем ее координатами левой верхней ячейки D3 и правой нижней E7
Номер_столбца: в исходной таблице столбец с фамилиями является вторым.
Номер_столбца отсчитывается относительно крайнего левого столбца исходной таблицы, он может не совпадать с номером столбца Excel.
Интервальный_просмотр: записываем ЛОЖЬ, что означает поиск точного совпадения. Значение ИСТИНА задает поиск в интервале, такой вариант рассмотрим ниже.
Если аргумент Интервальный_просмотр не указан, то по умолчанию будет осуществляться поиск в интервале.
После указания всех аргументов получаем формулу вида =ВПР(G3;D3:E7;2;0). Таким образом, функция ВПР возьмет значение Климов из ячейки G3, найдет в первом столбце исходной таблицы точное совпадение и выведет значение из второго столбца. В данном случае это 12. Меняя значение ячейки G3, можно получать различные значения
Поиск в интервале для функции ВПР
Рассмотрим подробнее поиск в интервале для функции ВПР. Например, есть таблица с фамилиями, а вместо номеров проставлены дробные коэффициенты. При этом данные отсортированы по возрастанию
Алгоритм действий
- В ячейку D1 заносим дробное число, по которому будет осуществляться поиск.
- В ячейке D2 с помощью Мастера функций находим ВПР и по аналогии с предыдущим примером указываем все аргументы, кроме Интервального_просмотра. В нем пишем ИСТИНА.
Получится формула =ВПР(D1;A1:B6;2;ИСТИНА).
При указании значения ИСТИНА в аргументе Интервальный_просмотр функция ВПР будет работать так:
- если вводить в ячейку D1 любые значения в диапазоне от 4,1 до 5,02, не включая само число 5,02, то результат будет один – Сидоров;
- при вводе чисел меньше 1,256, будет выдаваться сообщение об ошибке #Н/Д;если в D1 будет значение больше, чем 10,45, функция вернет последнюю фамилию в списке.
Если таблица отсортирована неправильно, то и функция ВПР не будет работать корректно.
Если бы таблица была отсортирована правильно, то значение 8 в ячейке D1 привело бы к выводу результата Симонова по итогам работы функции ВПР в ячейке D2. Поэтому поиск в интервале следует использовать крайне осторожно. В большинстве случаев аргументу Интервальный_просмотр лучше присваивать значение ЛОЖЬ.
Объединение таблиц с помощью функции ВПР
Помимо поиска нужных значений, функция ВПР в Эксель может применяться для объединения таблиц. Рассмотрим ее использование на примере двух таблиц. Первая содержит номера, фамилии и суммы зарплат, она размещается на Листе1.
Во вторую внесены номера, фамилии, суммы премий, она находится на Листе2. Порядок расположения номеров и фамилий по строкам в таблицах может различаться.
Чтобы в таблицу на Листе1 быстро перенести значения премий сотрудников, используем функцию ВПР:
- Устанавливаем курсор в ячейку D1 Листа1 и запускаем Мастер функций. В аргументе Искомое_значение указываем ячейку A1.
- В аргументе Таблица в данном случае необходимо указать данные массива с Листа2, так как именно в этой таблице функция должна находить и брать информацию. Для этого, не закрывая окно Аргументы функций, переходим на Лист2 и привычным способом отмечаем границы таблицы (рис. 11).
Чтобы не было проблем с копированием формулы в дальнейшем, адреса угловых ячеек таблицы делаем абсолютными с помощью значка $. То есть вместо A1:C6 пишем $A1:1:1:C$6.
- В аргументе Номер_столбца указываем число, соответствующее номеру столбца с информацией о премии в таблице на Листе2. В нашем примере это 3.
- В Интервальный_просмотр пишем логическое значение ЛОЖЬ, чтобы функция искала точно совпадающие значения.
- Подтверждаем ввод аргументов нажатием кнопки ОК. В итоге в ячейке D1 будет записана формула =ВПР(A1;Лист2!$A1:1:1:C$6;3;ЛОЖЬ).
- Выделяем ячейки от D1 и ниже, нажимаем Ctrl+D для копирования формулы. При этом будет меняться только первый аргумент: A2, A3 и так далее.
Таким образом, значения из таблицы на Листе2 перенесены на Лист1.
Очевидно, что функция ВПР в Excel может применяться при решении таких трудоемких задач, как поиск информации и объединение таблиц. Мы рассмотрели ее работу на простых примерах, однако с помощью ВПР можно производить гораздо более сложные расчеты быстро и качественно.
Функция ВПР в Excel для чайников — все по делу, без воды!
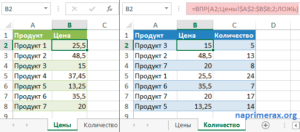
Komp.Guru > Microsoft > Excel > Функция ВПР в Excel для чайников — все по делу, без воды!
Microsoft Excel — отличный инструмент для работы с данными. Возможности огромны, потенциал, на самом деле, мало изучен, так как правила написания команд вызывают сложности даже у профессионалов. Но если потрудиться, оказывается, что здесь можно делать невероятные вещи. Функция Excel ВПР — один из инструментов для обработки данных, о ней мы сейчас и поговорим.
- Что такое функция ВПР в Эксель – область применения
- Функция ВПР в Excel – как пользоваться
- Необходимо заполнить значения для функции ВПР
- Впр – инструкция для работы с двумя условиями
Что такое функция ВПР в Эксель – область применения
При обработке нескольких таблиц, часто находящихся в разных книгах, возникает необходимость перенести данные из одной в другую, при этом сделать так, чтобы значения не потеряли смысл, и процесс был автоматизирован. Работать механизм в excel должен просто и быстро.
Например, есть у нас предприятие. Там работает Иван Иванович. На одном листе хранится значение его зарплаты, в другой сумма денег, которую бухгалтерия удерживает из зарплаты за штраф.
Требуется свести все значения в один документ. Другой пример, есть две таблицы: цен и склада. В одной указана стоимость носовых платков, в другой их количество.
Необходимо количество и цену свести в одном месте.
В случаях, когда работников предприятия всего два-три, или товаров – до десятка, можно сделать все вручную. При должной внимательности работать человек будет без ошибок. Но если значений для обработки, например, тысяча, требуется автоматизация работы. Для этого в Excel существует ВПР (анг. VLOOKUP).
Примеры для наглядности: в таблицах 1,2 – исходные данные, таблице 3 – что должно получиться.
Исходные данные таблица 1
| Ф. И. О. | Штраф |
| Петров | 12 000,00 ₽ |
| Сидоров | 200,00 ₽ |
| Иванов | 38 000,00 ₽ |
Исходные данные таблица 2
| Ф. И. О. | З.П. |
| Иванов | 20 000 ₽ |
| Петров | 19 000 ₽ |
| Сидоров | 21 000 ₽ |
Объединенные данные таблица 3
| Ф. И. О. | З.П. | Штраф |
| Иванов | 20 000 ₽ | 38 000 ₽ |
| Петров | 19 000 ₽ | 12 000 ₽ |
| Сидоров | 21 000 ₽ | 200 ₽ |
Функция ВПР в Excel – как пользоваться
Для того чтобы таблица 1 пришла к конечному виду, в ней вписываем заголовок столбца, например «Штраф». На самом деле, это необязательно, можно написать любой текст, или оставить его незаполненным. Работать функция будет также по клику мыши в поле, где должно появиться найденное в другой таблице значение.
Теперь нужно вызвать функцию. Это можно сделать разными способами:
- Прописать функцию вручную.
- Нажать «Вставить функцию», выбрать «Ссылки и массивы», выбрать ВПР.
- Открыть вкладку «Формулы», выбрать «Ссылки и массивы», выбрать ВПР.
Рекомендуется для простоты не набирать весь синтаксис функции вручную, а воспользоваться формой, открывающейся по пунктам п. 2–3. Откроется диалоговое окно для заполнения значений.
Необходимо заполнить значения для функции ВПР
- Искомое_значение – это то, что Эксель будет искать в другой таблице. В нашем случае, Иванов, Петров, Сидоров. Кликаем по первой фамилии в списке это ячейка А2. Удерживаем на клавиатуре клавишу Shift, после чего кликаем по последней фамилии в столбце, ячейка А4.
В итоге получаем выделенный список фамилий с которым ВПР будет работать.
- Таблица – место где будет осуществлен поиск. В нашем случае вторая таблица лежит в Лист 2. Переходим на него. Здесь необходимо выделить весь интервал поиска. Кликаем по левой верхней ячейке интервала.
Удерживаем на клавиатуре Shift и нажимаем левой кнопкой мыши правую нижнюю ячейку. Нажимаем F4. Интервал поиска задан.
- Номер_столбца – номер столбца из таблицы, в которой ищутся данные. В нашем случае – 2.
- Интервальный_просмотр – это логическое значение.
В нашем случае необходимо написать «ЛОЖЬ».
- Нажать «ОК»
- Теперь необходимо скопировать функцию в каждую пустую ячейку.
Можно, например, сделать с помощью копировать — вставить, а можно нажать на ячейку с результатом работы функции, и в правом нижнем углу кнопкой мыши слева нажать на жирный квадратик, не отпуская левую кнопку потянуть вниз.
Результат налицо – в таблице 3 (смотреть выше).
Впр – инструкция для работы с двумя условиями
В ситуациях, когда необходимо задать критерии поиска не по одному условию, а сразу по нескольким – двум столбцам, функцию ВПР также можно использовать для работы. Для этого исходные данные необходимо доработать.
Пример, необходимо в таблицу 4, вставить цену из таблицы 5.
Характеристики телефонов таблица 4
| Название | ОЗУ | Камера |
| ZTE | 0,5 | 5 |
| ZTE | 1 | 5 |
| DNS | 1 | 8 |
| DNS | 0,5 | 8 |
| Alcatel | 1 | 8 |
| Alcatel | 256 | 2 |
Характеристики телефонов таблица 5
| Название | ОЗУ | Цена |
| ZTE | 0,5 | 1 990 ₽ |
| ZTE | 1 | 3 099 ₽ |
| DNS | 1 | 3 100 ₽ |
| DNS | 0,5 | 2 240 ₽ |
| Alcatel | 1 | 4 500 ₽ |
| Alcatel | 256 | 450 ₽ |
Пример выбран на телефонах, но понятно, что данные могут быть совершенно любыми. Как видно из таблиц, марки телефонов не отличаются, а отличаются ОЗУ и Камера. Для создания сводных данных нам нужно выбрать телефоны по марке и ОЗУ. Для работы функции ВПР по нескольким условиям нужно столбцы с условиями объединить.
Добавляем крайний левый столбец. Например, называем его «Объединение». В первую ячейку значений, у нас B 2, пишем конструкцию «= B 2& C 2». Размножаем с помощью мыши. Получается, как в таблице 6.
Характеристики телефонов таблица 6
| Объединение | Название | ОЗУ | Цена |
| ZTE 0,5 | ZTE | 0,5 | 1 990 ₽ |
| ZTE 1 | ZTE | 1 | 3 099 ₽ |
| DNS1 | DNS | 1 | 3 100 ₽ |
| DNS 0,5 | DNS | 0,5 | 2 240 ₽ |
| Alcatel 1 | Alcatel | 1 | 4 500 ₽ |
| Alcatel 256 | Alcatel | 256 | 450 ₽ |
Таблицу 5 обрабатываем точно так же. После чего функцию ВПР применяем для поиска по одному условию. Условием являются данные из объединенных столбцов. Не забывайте, что номер столбца, откуда берутся данные в функции ВПР изменится. После применения функции получится выборка по двум условиям. Можно объединить не соседние столбцы, а столбцы с маркой телефона и камерой.
Смотрите видеоурок как пользоваться функцией ВПР в Эксель для чайников:
Функция ВПР в Экселе не представляет ничего сложного в работе, а открывающиеся возможности для обработки данных огромны.
Функция Excel ВПР (VLOOKUP) и ГПР (HLOOKUP) с примерами использования

Добрый день, многоуважаемые читатели блога statanaliz.info.
В данной публикации рассмотрим крайне полезною функцию Excel — ВПР. Формула настолько полезна, что может служить индикатором навыков работы в Excel.
Кто не умеет пользоваться ВПР, тот находится на низшей ступени развития, питекантроп фактически. Шутка.
На самом деле функция ВПР не очень известная новичкам, но в то же время очень распространена среди бывалых юзеров (и лузеров) Excel. И вот почему.
Кто часто использует Excel, и не только в качестве калькулятора, наверняка сталкивался с ситуацией, когда данные из одной таблички по какому-то характерному признаку нужно перенести в другую табличку, где присутствует тот же характерный признак.
Например, складские остатки товаров из одной таблички необходимо поставить рядом с продажами соответствующих товаров в другой табличке и т.п. Такая задача довольно-таки распространена.
Я лично сталкиваюсь с подобным по несколько раз в день, иногда даже в час.
Давайте теперь посмотрим, что такое ВПР в целом, что она умеет, как работает и где следует применять. Формула ВПР по некоторому ключевому полю умеет «подтягивать» данные из одного места Эксель в другое.
Диапазоны данных могут находиться где угодно: на одном листе, на разных листах и даже в разных книгах Excel. Собственно, как и любая другая функция.
Ключевое поле должно присутствовать в обоих диапазонах данных (и там, куда «подтягиваем», и там, откуда берем данные).
Пример использования функции ВПР
Работу формулы ВПР предлагаю рассмотреть на примере. Для этого представим, что перед нами стоит задача определить стоимость проданных товаров. Стоимость рассчитывается, как произведение количества и цены. Сделать это очень легко, если количество и цены находятся в соседних колонках.
Достаточно в пустом столбце рядом прописать формулу произведения двух ячеек и «протянуть» вниз до конца перечня товаров. Однако данные могут быть представлены не в столь удобном виде. Например, исходная информация может находиться в совершенно разных таблицах (диапазонах данных) и в другом порядке.
В первой таблице указаны количества проданных товаров:
Во второй – данные о ценах:
Если бы перечень товаров в обеих таблицах совпадал, то, зная магическое сочетание Ctrl+C и Ctrl+V, данные о ценах можно было бы легко подставить к данным о количестве. Однако очередность позиций в обеих таблицах не совпадает. Тупо скопировать цены и подставить к количеству не получится – наименования товаров не совпадут.
Данные по многим товарам не соответствуют друг другу. Поэтому мы не можем прописать формулу умножения и «протянуть» вниз на все позиции.
Что делать? Надо как-то цены из второй таблицы подставить к соответствующему количеству в первой, т.е. цену товара А к количеству товара А, цену Б к количеству Б и т.д.
Вот так.
Есть любители делать подобную операцию вручную, однако данную задачу элегантно решает функция ВПР. Как она работает? Собственно, легко, хотя может быть и не совсем понятно с первого раза. Итак, нам нужно цены из второй таблицы «подтянуть» к количеству в первую таблицу в полном соответствии с наименованием товара.
Добавим вначале в первую таблицу новый столбец, в котором будут проставлены необходимые цены посредством функции ВПР.Формулу ВПР, как и любую другую, можно вызвать с помощью Мастера функций, а можно и вручную прописать. Рассмотрим оба варианта, хотя конечный результат будет одинаковым. Каждый выбирает, как ему удобно.
Для вызова функции с помощью Мастера нужно активировать ячейку, где будет прописана формула и нажать кнопку f(x) в самом начале строки формул.
Появится диалоговое окно Мастера, где из списка всех функций нужно выбрать ВПР.
Кликаем по надписи «ВПР». Открывается следующее диалоговое окно.
Теперь нужно заполнить предлагаемые поля. В первом окошке «Искомое_значение» нужно указать критерий для ячейки, в которую мы вписываем формулу. В нашем случае это ячейка с наименованием товара «А».
Следующее поле «Таблица». В нем нужно указать диапазон данных, где будет осуществляться поиск нужных значений. В нашем случае это вторая таблица с ценой. Ведь именно цену мы «подтягиваем» к количеству. При этом нужно понимать важную особенность.
Крайний левый (то есть первый слева) столбец выделяемого диапазона должен содержать те самые критерии, по которым осуществляется поиск, то есть это должен быть столбец с наименованиями товаров.
Затем таблица выделяется вправо минимум до того столбца, где находятся искомые значения (цены). Можно и дальше вправо выделить, но это уже ни на что не влияет, так как столбец с искомыми значениями будет однозначно определен следующим параметром.
Главное, чтобы выделенная таблица начиналась со столбца с критериями и захватывала нужный столбец с данными.
Следующее поле «Номер_столбца» — это число, на которое столбец с искомыми данными (ценами) отстоит от столбца с критерием (наименованием товара) включительно. То есть отсчет идет, начиная с самого столбца с критерием.Если у нас во второй таблице оба столбца находятся рядом, то нужно указать число 2 (первый – критерий, второй — цены). Часто бывает, что данные отстоят от критерия на 10 или 20 столбцов. Это не важно, Excel все сосчитает.
Последнее поле «Интервальный_просмотр», где указывается тип поиска: точное (0) или приблизительное (1) совпадение критерия. Сейчас ставим 0 (или ЛОЖЬ).
Все, поля заполнены и выглядят примерно так.
Нажимаем ОК или «Ввод». Если все правильно и значение критерия есть в обеих таблицах, то на месте только что введенной формулы появится некоторое значение. Остается только протянуть (или просто скопировать) формулу вниз до последней строки таблицы.
Собственно, все, расчет готов. Теперь можно рассчитать стоимость с помощью простого умножения количества на цену, а формулу затем протянуть вниз до конца таблицы, так как пары цена-количество теперь совпадают.
Формулу ВПР можно прописать непосредственно в ячейке, как я обычно и делаю. Это позволяет увеличить скорость работы в Excel. Как ни странно, написать формулу вручную получается быстрее, чем заполнить кучу полей в Мастере функций. Тут все почти тоже самое, только между параметрами нужно ставить знак точки с запятой «;». Так выглядит та же формула, написанная пальчиками.
Название «впр» можно написать маленькими буквами, реестр значения не имеет.
Для того, чтобы сократить количество возможных ошибок, неплохо бы представить, как формула ВПР находит нужные значения. После правильного указания параметров функции ВПР, алгоритм работает следующим образом.
Берет критерий из первой таблицы, идет в таблицу, откуда «подтягиваются» значения и, начиная с самой верхней ячейки столбца с критериями, просматривает все подряд значения вниз.Найдя совпадение с выбранным критерием, отсчитывает заданное количество столбцов вправо и попадает в ячейку, где находится искомое значение, которые «затягивается» в ту ячейку, где прописана сама формула. Примерно так.
Особенности использования функции ВПР
{module 111}
Функция ВПР имеет свои заморочки и особенности, о которых следует помнить, дабы не сильно расстраиваться, когда вместо значений появляются ошибки.
1. Первую особенность можно считать общей для функций, которые используются для многих ячеек путем прописывания формулы в одной из них и дальнейшим копированием в остальные. Здесь нужно обращать внимание на относительность и абсолютность ссылок.
Конкретно в ВПР критерий (первое поле) должно иметь относительную ссылку (без знаков $), так как у каждой ячейки свой собственный критерий. А вот диапазон должен иметь абсолютную ссылку (адрес диапазона прописывается через $, как на скриншоте Мастера функций выше).
Если этого не сделать, то при копировании формулы диапазон «поедет» вниз и многие значения просто не найдутся, так как искать будет негде.
2. Номер столбца, указываемый в третьем поле «Номер_столбца» при использовании Мастера функций, должен отсчитываться, начиная с самого критерия. Ну, это я уже говорил.
3. Если в таблице, где происходит поиск данных, нет искомого критерия, то выдается ошибка #Н/Д. Данная особенность многих раздражает, так как в этом случае трудно подсчитать итоги (сумму, среднюю и др.). Проблему можно обойти разными способами. Например, с помощью функций СУММЕСЛИ (вместо ВПР) или ЕСЛИОШИБКА (установить перед ВПР).
4. Если в качестве критерия используются числовые значения (числовые коды, артикулы и проч.), то формула ВПР чувствительна к формату ячейки! Если в одной таблице критерий будет в числовом формате, а в другой в текстовом, то даже при полном совпадении значений функция выдаст ошибку #Н/Д.
Данное обстоятельство многих ставит в тупик и заставляет думать, что ВПР не работает. На самом деле пугаться не нужно. Часто достаточно проверить совпадение формата полей с критерием и, если надо, сделать их одинаковыми. Либо опять же использовать функцию СУММЕСЛИ – ей формат по барабану.5. Еще одно замечание на счет поля с критерием. Практика подсказывает, что значения критерия должны быть не очень длинными, что бы максимально уменьшить вероятность «случайных» различий.
К примеру, лишний пробел между словами или одна неправильная буква делает, казалось бы, одинаковые значения критерия несопоставимыми.
Поэтому артикул или штрихкод товара, вполне годятся, а вот название в несколько слов для критерия лучше не использовать.
6. Функция ВПР из диапазона с искомыми данными выдает первое сверху значение.
Это значит, что, если во второй таблице, откуда мы пытаемся «подтянуть» некоторые данные, присутствуют несколько ячеек с одинаковым критерием, то в рамках выделенного диапазона ВПР захватит первое сверху значение. Об этом следует помнить.
К примеру, если мы хотим к цене товара подтянуть количество из другой таблицы, а там этот товар встречается несколько раз (в нескольких строках), то к цене подтянется первое сверху количество. Остальные проигнорируются.
7. Последний параметр формулы, который 0 (нуль), ставить нужно обязательно. Иначе формула может криво работать.
8. После использования ВПР саму формулу лучше сразу удалить, оставив только полученные значения. Делается это очень просто.
Выделяем диапазон с полученными значениями, нажимаем «копировать» и на это же место с помощью специальной вставки вставляем значения.Если таблицы находятся в разных книгах Excel, то очень удобно разорвать внешние связи (оставив вместо них только значения) с помощью специальной функции, которая находится по пути Данные → Изменить связи.
После вызова функции разрывания внешних связей появится диалоговое окно, где нужно нажать кнопку «Разорвать связь» и затем «Закрыть».
Это позволит удалить сразу все внешние ссылки. Полезная функция, возьмите на заметку.
Чуть не забыл. Есть еще одна похожая функция – ГПР. Отличие в том, что ГПР «просматривает» список данных по горизонтали. Сам никогда не пользовался, но чисто теоретически все то же самое.
Напоследок предлагаю посмотреть видеурок об использовании функции ВПР.
На сегодня все. Всех благ и до новых встреч на блоге statanaliz.info.
в социальных сетях:
